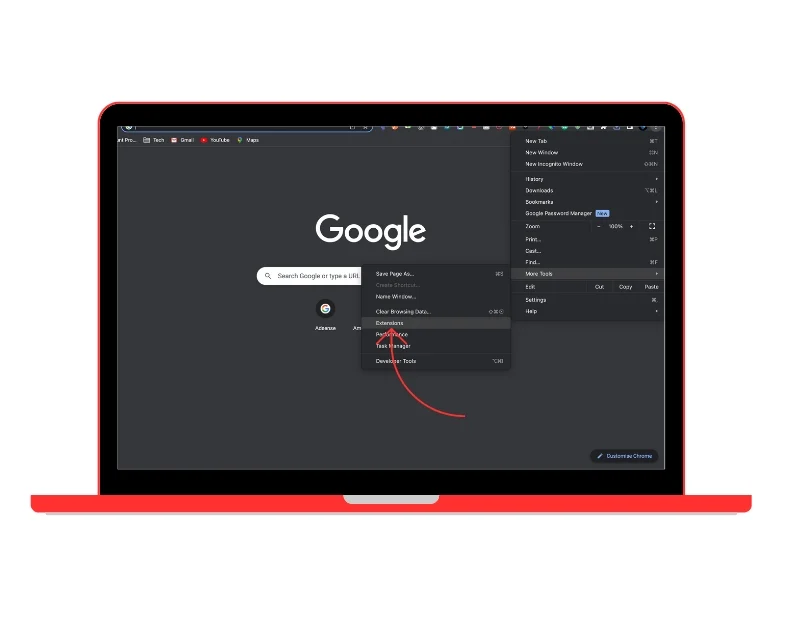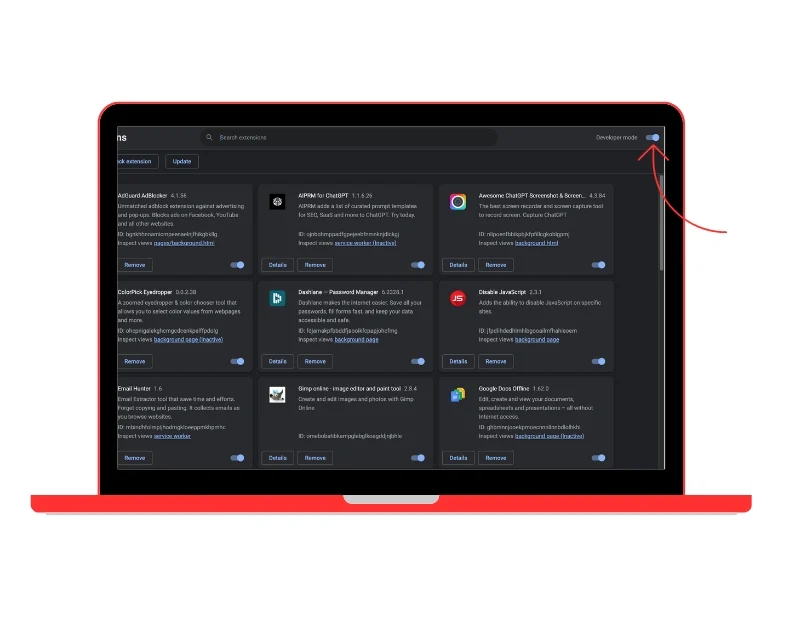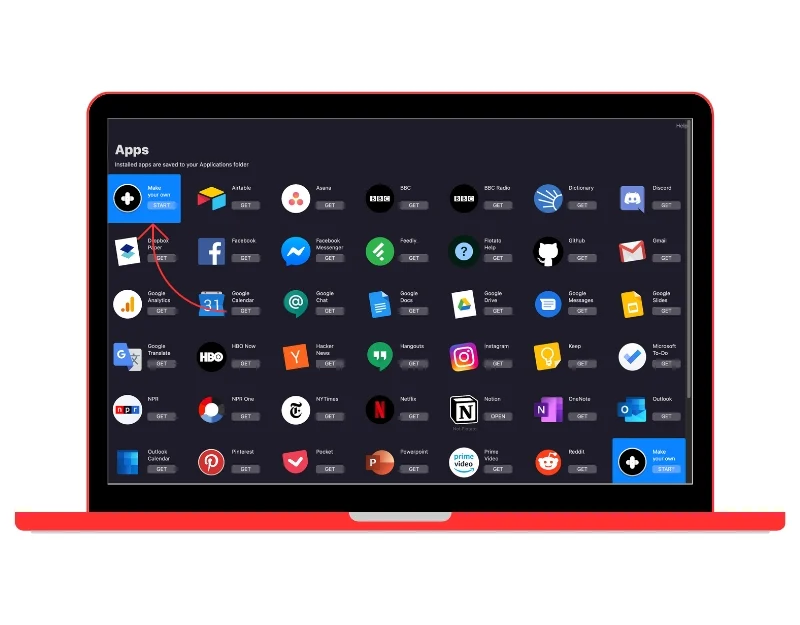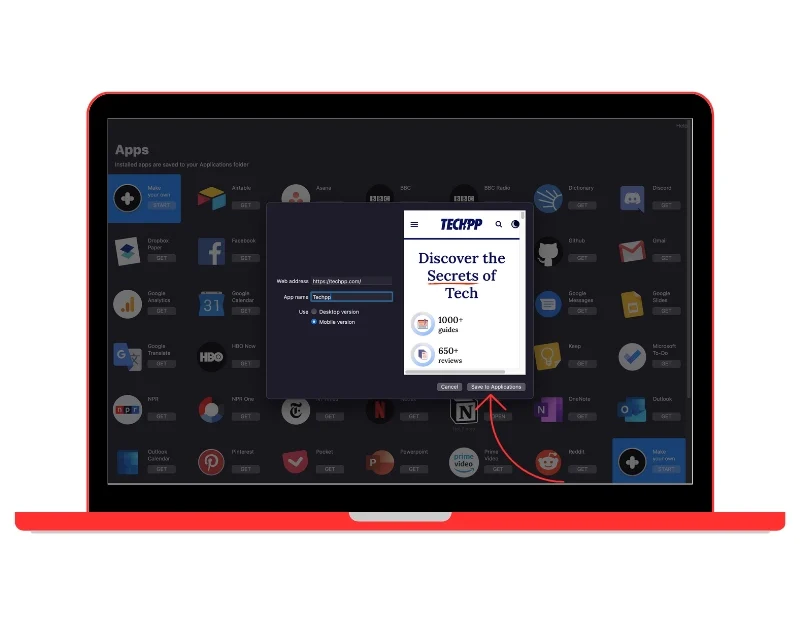5 Cara Sederhana Membuat dan Menambahkan Aplikasi Web ke Layar Utama Mac Anda
Diterbitkan: 2023-09-03Aplikasi web menyediakan cara yang lebih mudah dan cepat untuk mengakses situs web. Cara kerjanya mirip dengan aplikasi desktop atau seluler dan memberikan pengalaman yang lancar. Aplikasi web tidak perlu diinstal, ringan, dan menggunakan lebih sedikit penyimpanan. Hal ini menjadikan aplikasi web pilihan ideal bagi kebanyakan orang.
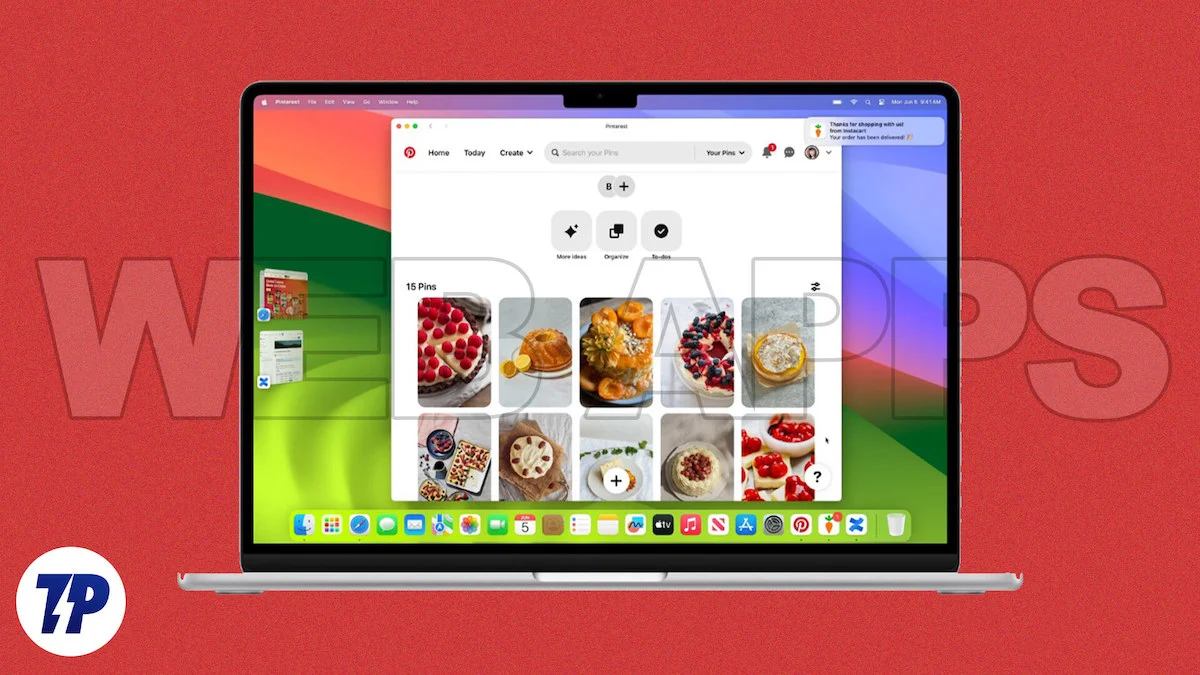
Ada banyak cara untuk membuat aplikasi web dan menambahkannya ke layar beranda Anda. Jika Anda menggunakan Mac, Anda dapat menggunakan metode asli dan alat pihak ketiga populer lainnya seperti Flotato atau Fluid untuk membuat aplikasi web dan menambahkannya ke layar Mulai.
Dalam panduan ini, kami akan memperkenalkan beberapa metode yang dapat Anda gunakan untuk membuat aplikasi web dengan mudah dan menambahkannya ke layar Mulai Mac Anda.
Daftar isi
Apa Itu Aplikasi Web?
Aplikasi web, kependekan dari aplikasi web, dijalankan di server web dan diakses melalui browser web melalui Internet. Berbeda dengan aplikasi tradisional, aplikasi web tidak perlu diinstal pada perangkat Anda. Mereka tidak bergantung pada platform dan dapat berjalan di sistem operasi yang berbeda, seperti Windows, Mac OS, Android, dan iOS.

Cara Kerja Aplikasi Web di macOS
- Membuat Aplikasi Web: Apple baru-baru ini memperkenalkan dukungan untuk membuat aplikasi web di Mac. Anda juga dapat menggunakan alat pihak ketiga untuk membuat aplikasi web dari situs web.
- Menggunakan Aplikasi Web: Aplikasi web dapat digunakan secara mandiri dan berfungsi seperti aplikasi desktop lainnya di Mac. Anda dapat membuka aplikasi web di jendela. Aplikasi web juga mendukung Kontrol Misi dan Manajer Panggung sama seperti aplikasi lainnya. Aplikasi web juga dapat dibuka dari Launchpad atau pencarian Spotlight. Aplikasi web menyertakan toolbar yang disederhanakan dengan tombol navigasi.
- Navigasi dalam Aplikasi Web: Anda dapat bernavigasi di mana saja di situs web, namun saat Anda mengklik link di luar halaman host, halaman web tertaut akan terbuka di browser web default Anda. Beberapa aplikasi juga memungkinkan Anda mengatur tautan eksternal agar dibuka dalam aplikasi web.
- Login dan Pemberitahuan Situs Web: Jika Anda masuk ke akun Anda di situs web Safari atau situs web default lainnya yang sedang Anda gunakan, Anda akan tetap masuk ke aplikasi web. Jika situs web mendukung pemberitahuan push web dan Anda telah mendaftar ke sana, Anda akan menerima pemberitahuan push di aplikasi web. Anda juga dapat mengontrol notifikasi melalui mode fokus.
- Privasi dan Keamanan: Apple juga menambahkan opsi yang memungkinkan Anda mengontrol akses aplikasi web ke kamera, mikrofon, dan lokasi di Pengaturan Sistem -> Privasi dan Keamanan, sama seperti aplikasi asli di Mac Anda.
- Buat Beberapa Aplikasi Web: Anda dapat mengonversi beberapa situs web menjadi aplikasi web dan menambahkannya ke layar Utama.
Cara Membuat Aplikasi Web Safari di macOS Sonoma (Metode Asli)
Di macOS versi terbaru (macOS 17 atau lebih baru), Apple telah menambahkan dukungan untuk membuat aplikasi web menggunakan browser Safari. Tanpa menggunakan aplikasi pihak ketiga, Anda dapat membuat aplikasi web dari pengaturan. Aplikasi web akan ditambahkan langsung ke Dock Anda, dan Anda dapat mengakses situs web dari aplikasi web menggunakan browser Safari. Pada saat penulisan, Safari adalah satu-satunya browser yang mendukung pembuatan aplikasi web. Untuk membuat:
Cara membuat aplikasi web menggunakan Safari
- Buka browser web Safari di Mac Anda dan navigasikan ke situs web yang ingin Anda tambahkan sebagai aplikasi web.
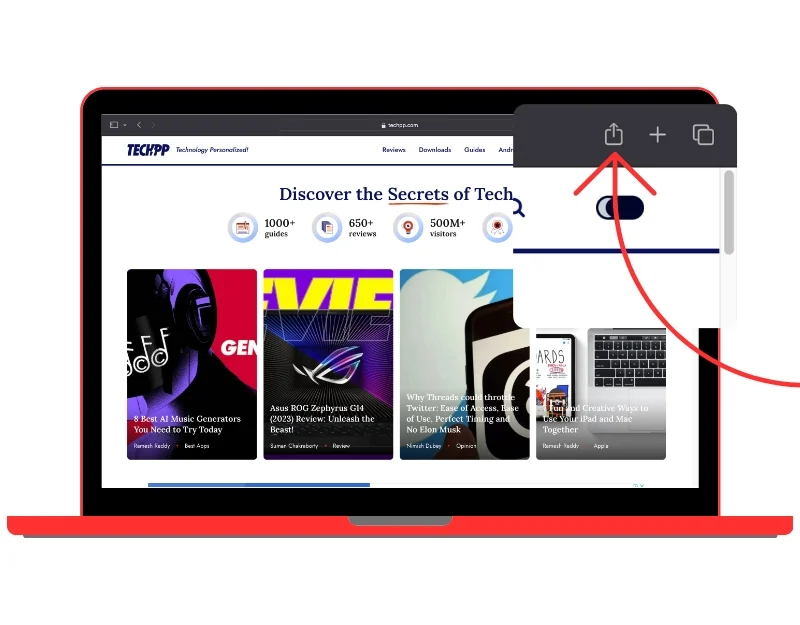
- Klik ikon Bagikan di bagian atas dan klik opsi Tambahkan ke Dock .
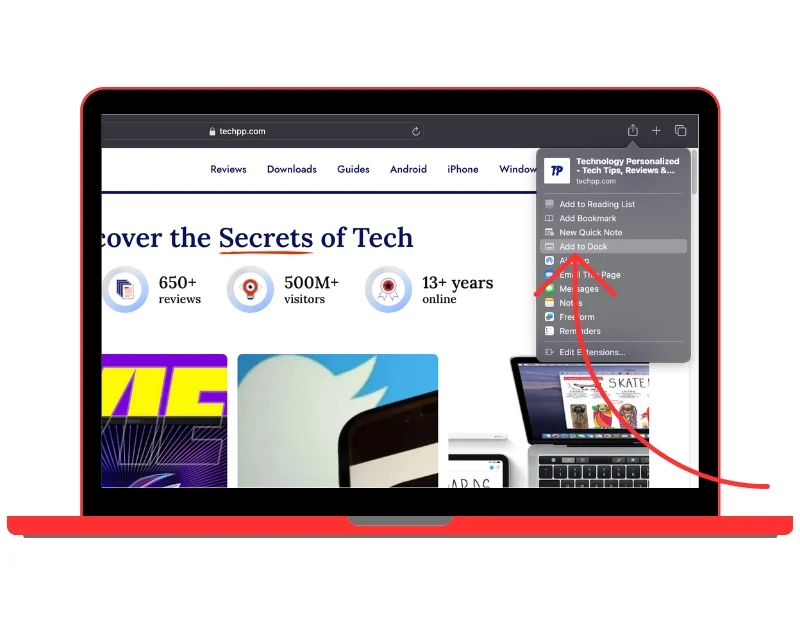
- Ganti nama nama situs jika Anda mau dan klik tombol Tambah . Aplikasi web ditambahkan ke layar Utama.
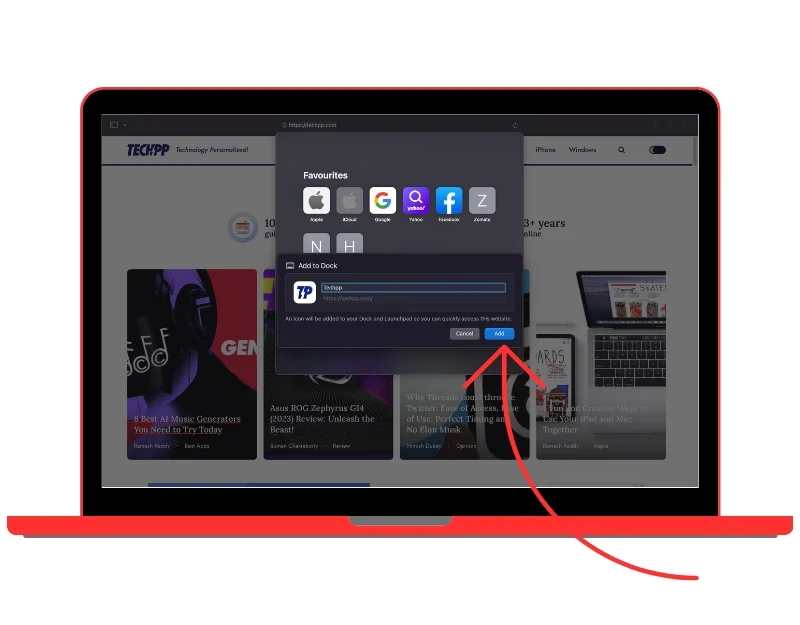
- Situs tersebut secara otomatis akan ditambahkan ke Dock Anda sebagai aplikasi web. Anda dapat mengklik ikon untuk membuka situs web. Halaman web akan terbuka di jendela baru.
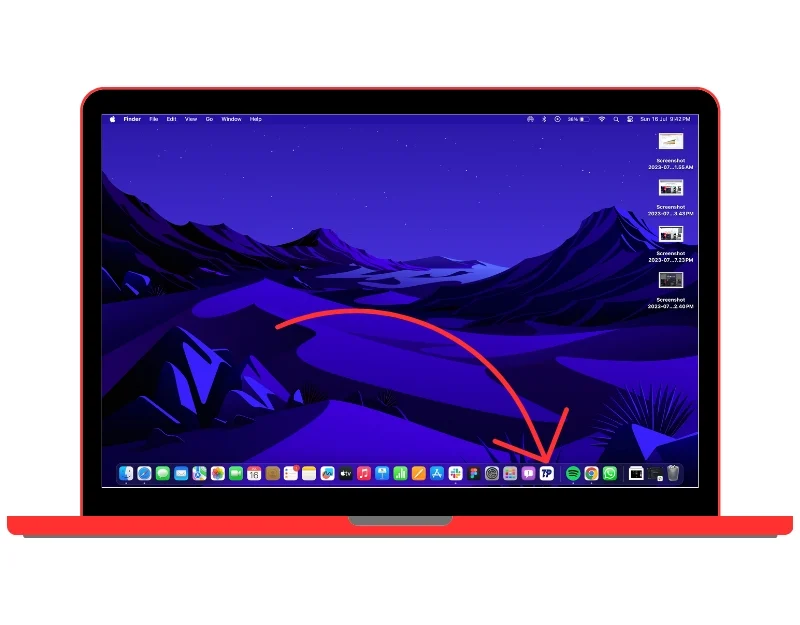
Cara Alternatif untuk Menambahkan Aplikasi Web ke Layar Utama macOS Anda
Dukungan aplikasi web asli hanya tersedia di macOS 17 atau versi lebih baru. Jika perangkat Anda menjalankan versi sebelumnya dan Anda ingin menambahkan aplikasi web ke layar beranda, Anda dapat menggunakan metode alternatif untuk menambahkan aplikasi web ke layar beranda. Ada banyak aplikasi pihak ketiga yang dapat Anda gunakan untuk membuat aplikasi web dan menambahkannya ke layar Mulai.
Tambahkan Aplikasi Web Menggunakan Fluid
Fluid adalah alat eksternal populer yang memungkinkan Anda membuat aplikasi desktop hanya dengan menempelkan URL situs web. Cairan dapat digunakan secara gratis. Ada juga versi premium yang menawarkan fitur tambahan. Berikut cara membuat aplikasi web dengan Fluid:
Cara menggunakan Fluid untuk membuat aplikasi Web
- Unduh Fuild dari situs resminya.: Buka browser favorit Anda dan masukkan URL: https://fluidapp.com/. Klik tombol Unduh Gratis untuk mengunduhnya secara gratis
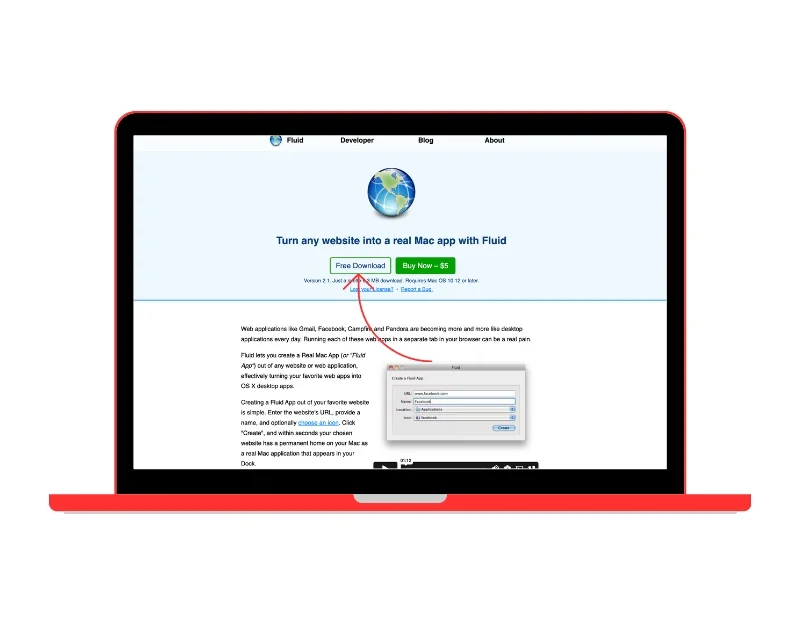
- Instal aplikasi: Buka folder unduhan di Mac Anda dan klik dua kali pada file zip untuk mulai menginstal aplikasi di Mac Anda.
- Salin URL situs web: Untuk membuat aplikasi web, Anda perlu menyalin URL situs web yang ingin Anda buat terlebih dahulu. Anda dapat melakukan ini dari browser web apa pun.
- Buat aplikasi web: Buka aplikasi Fluid di Mac Anda. Di kolom URL, tempelkan URL yang Anda salin dari browser. Masukkan nama situs web. Pilih di mana Anda ingin menginstal aplikasi web. Kebanyakan orang lebih suka menginstalnya di desktop, karena lebih mudah diakses. Terakhir, pilih logo aplikasi. Anda dapat memilih favicon situs web sebagai logo atau menggunakan gambar apa pun sebagai logo dan klik tombol “Buat”.
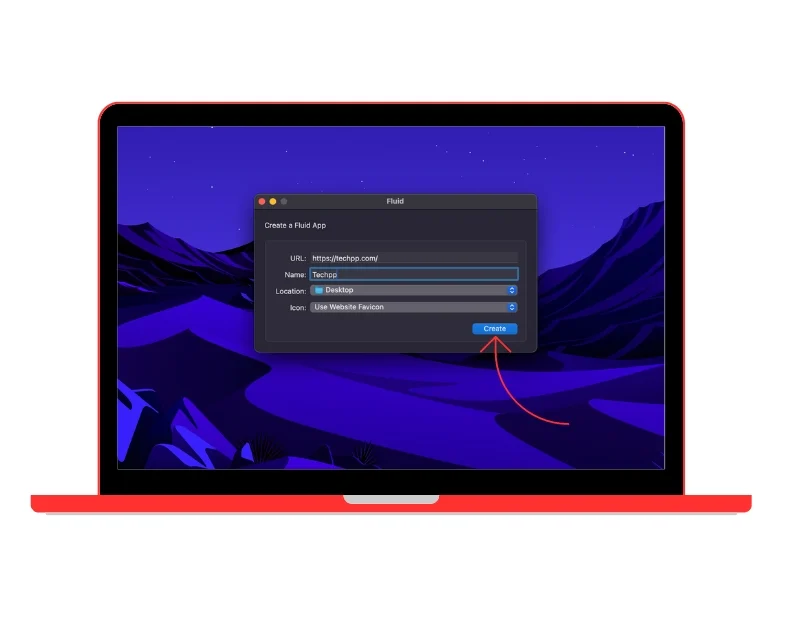
- Gunakan aplikasi web: Aplikasi web akan secara otomatis ditambahkan ke desktop Anda atau lokasi yang Anda pilih. Untuk menambahkannya ke dok, seret dan lepas ikon ke dok Anda.
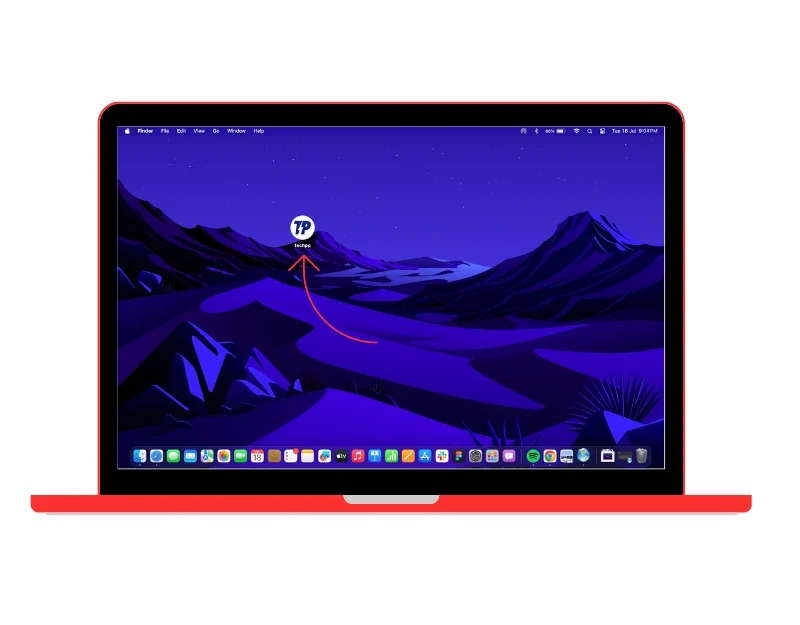
Buat Aplikasi Web Menggunakan Ekstensi Google Chrome
Applicationize adalah alat populer lainnya untuk membuat dan menambahkan aplikasi web ke layar beranda Mac Anda menggunakan browser Google Chrome. Alat ini membuat ekstensi Google Chrome berdasarkan URL situs web. Anda cukup mengunduh ekstensinya, menambahkannya ke browser Google Chrome, dan membuat aplikasi web. Applicationize gratis dan memerlukan browser Google Chrome untuk membuat aplikasi web. Berikut cara membuat aplikasi web dengan Applicationize.

Cara menggunakan Applicationize untuk membuat aplikasi Web
- Buka Google Chrome dan kunjungi situs web Applicationize.me di URL: https://applicationize.me/now.
- Masukkan URL situs web yang ingin Anda konversi menjadi aplikasi.
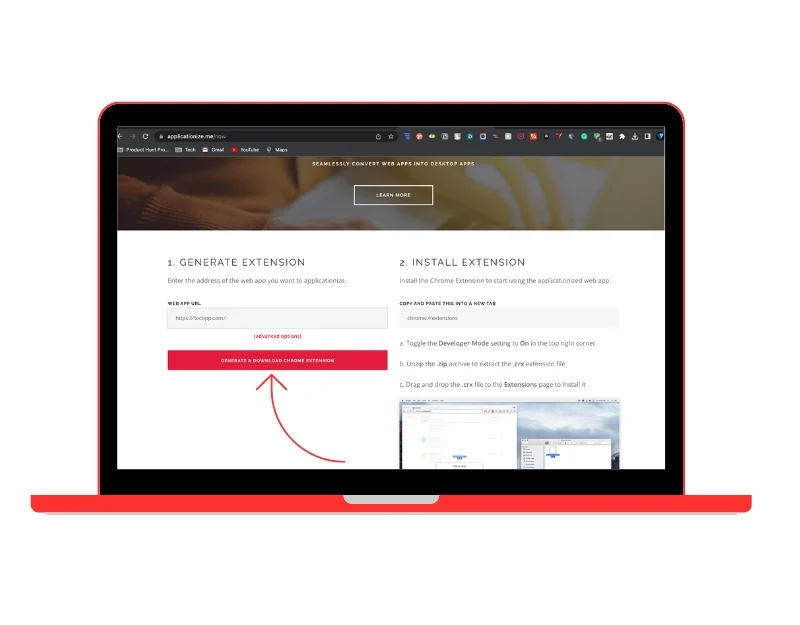
- Jika mau, Anda bisa menambahkan ikon unik. Jika tidak, alat tersebut akan menggunakan favicon situs web default sebagai logo aplikasi web.
- Anda dapat menentukan nama aplikasi web. Jika tidak mau, Anda dapat membiarkannya apa adanya dan memilih warna untuk aplikasi Anda. Ini akan menjadi warna batas dan bilah judul aplikasi web.
- Klik tombol Unduh untuk mengunduh aplikasi Anda. Ini sebenarnya akan mengunduh ekstensi Chrome.
- Buka tab baru di browser Google Chrome dan buka chrome://extensions dan aktifkan opsi pengembang. Alternatifnya, Anda dapat mengeklik menu tiga titik>Alat Lainnya>Ekstensi
- Sekarang drag dan drop file ekstensi yang diunduh. Ini akan menginstal aplikasi web khusus Anda.
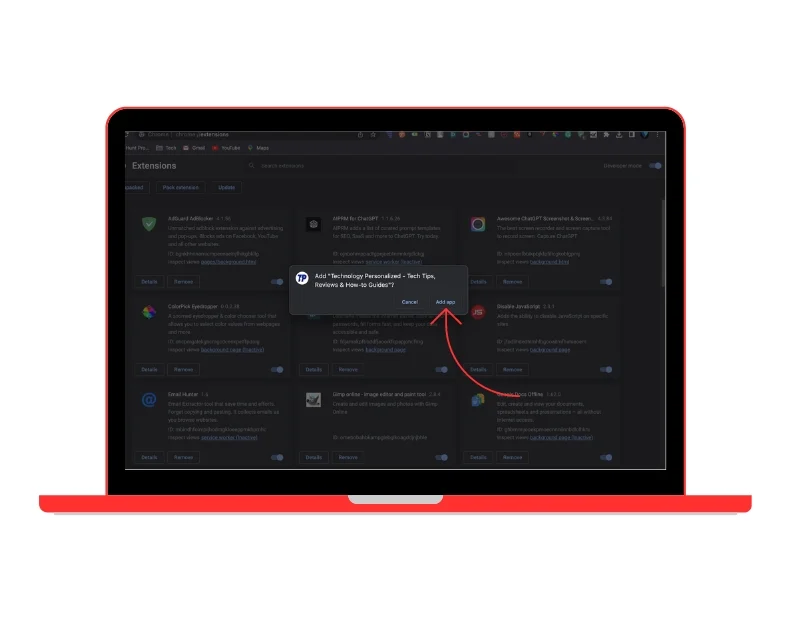
- Untuk menambahkan aplikasi web ke layar aplikasi, buka URL: chrome://apps . Di sini, Anda akan melihat aplikasi yang terpasang di browser Google Chrome Anda. Temukan aplikasi web yang baru saja Anda instal, klik kanan aplikasi tersebut, dan pilih Buat Pintasan .
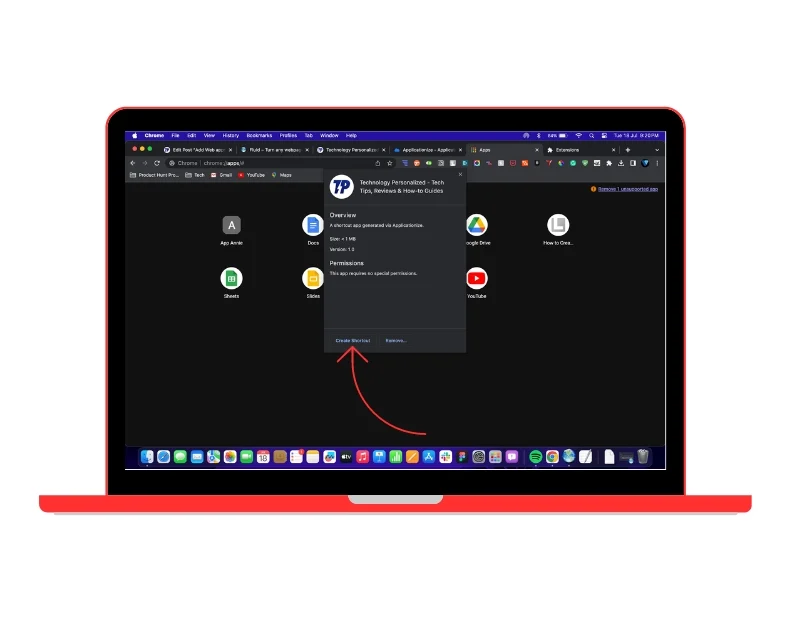
- Aplikasi kemudian akan diinstal pada perangkat Anda. Anda dapat menggunakan Spotlight di Mac Anda untuk menemukan app. Atau, temukan lokasi aplikasi lalu seret dan lepas aplikasi web ke desktop Anda untuk akses lebih cepat.
Jelajahi dan Buat Aplikasi Web Dengan Flotato
Flotato adalah opsi terbaik jika Anda ingin mengubah situs web yang paling sering dikunjungi menjadi aplikasi web. Alat ini menawarkan koleksi aplikasi web lengkap dari situs web yang paling sering kita gunakan dalam kehidupan sehari-hari. Ini termasuk YouTube, Instagram, Twitter, Wikipedia dan banyak lagi. Aplikasi ini juga memungkinkan pengguna membuat aplikasi web mereka sendiri dengan menggunakan URL situs web. Menggunakan:
Cara menggunakan Flotato untuk membuat aplikasi web
- Unduh Flotato dari situs resminya dan instal aplikasinya di perangkat Anda.
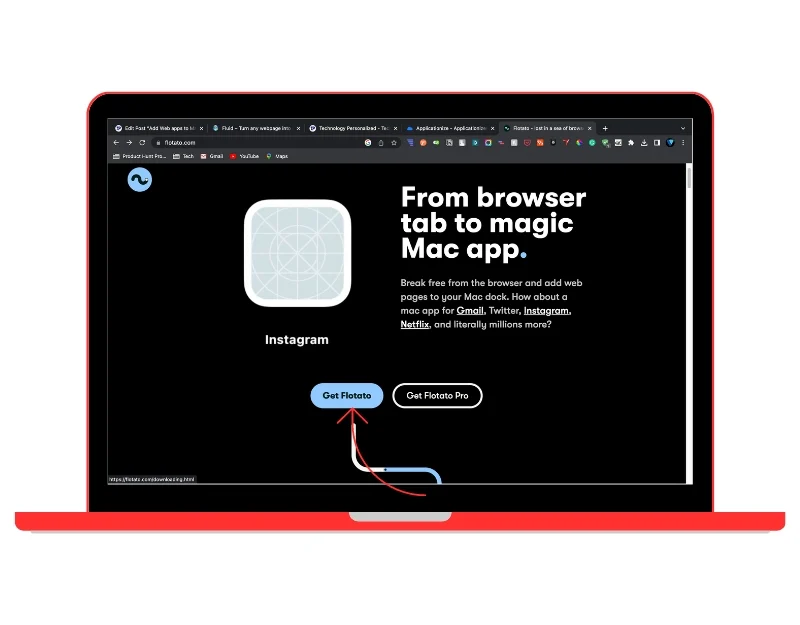
- Saat Anda membuka aplikasi tersebut, Anda akan langsung melihat daftar aplikasi web yang sudah tersedia di aplikasi tersebut. Anda dapat memilih aplikasi apa pun dan mengklik tombol Dapatkan. Aplikasi web akan diinstal secara otomatis di perangkat Anda.
- Anda dapat membuat aplikasi desktop Anda sendiri. Klik Mulai di bawah Buat aplikasi Anda sendiri , masukkan URL dan nama aplikasi web, lalu pilih versinya. Anda dapat memilih versi seluler dan desktop dan klik tambahkan untuk membuat aplikasi web.
- Aplikasi web akan dibuat secara otomatis dan ditambahkan ke daftar aplikasi. Anda cukup mengetuk ikon untuk membuka aplikasi web.
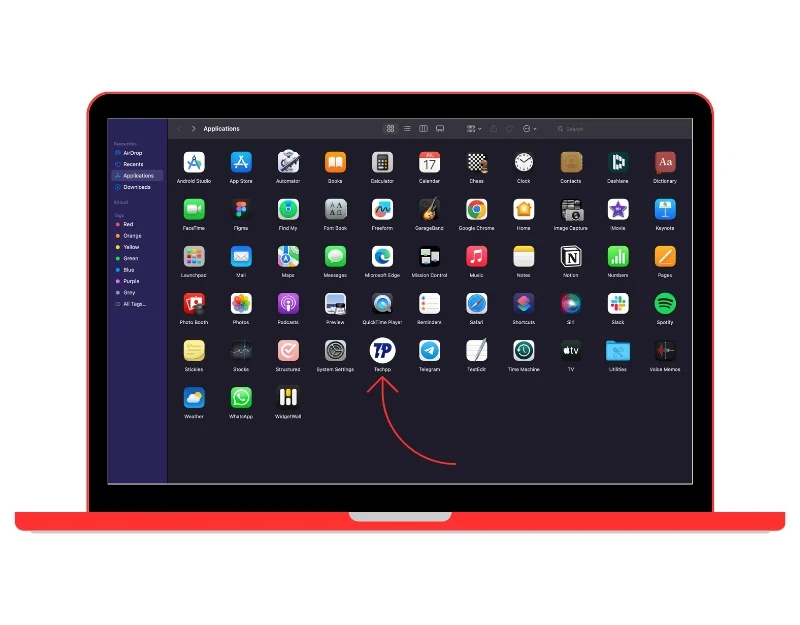
- Seret dan lepas aplikasi untuk menambahkannya ke layar beranda. Untuk menghapus, buka aplikasi Flotato di Mac Anda, pilih aplikasi, dan klik ikon hapus untuk menghapus aplikasi. Jika app tidak tersedia, Anda dapat menggunakan metode tradisional untuk menghapus instalasi app web di Mac Anda.
Buat Aplikasi Web Dengan Opsi Kustomisasi Tingkat Lanjut
Unite menawarkan berbagai fitur penyesuaian untuk mempersonalisasi aplikasi web. Aplikasi ini memungkinkan Anda menyempurnakan tampilan aplikasi web dan menawarkan sejumlah fitur, seperti menyembunyikan opsi jendela aplikasi, mengubah ubin dan warna aplikasi web, menambahkan fitur penyegaran otomatis asli, dan banyak lagi. Ini juga mendukung mode gelap, bookmark, pemblokiran iklan, mode gambar-dalam-gambar, daftar putih cerdas, dan banyak lagi. Mirip dengan aplikasi lain, Anda cukup memasukkan URL, dan aplikasi akan secara otomatis membuat aplikasi web.
Cara menggunakan Unite untuk membuat aplikasi web di Mac
- Buka browser favorit Anda dan kunjungi situs resmi Unite di https://www.bzgapps.com/unite
- Klik tombol unduh untuk mengunduh aplikasi Unite dan menginstalnya di perangkat Anda
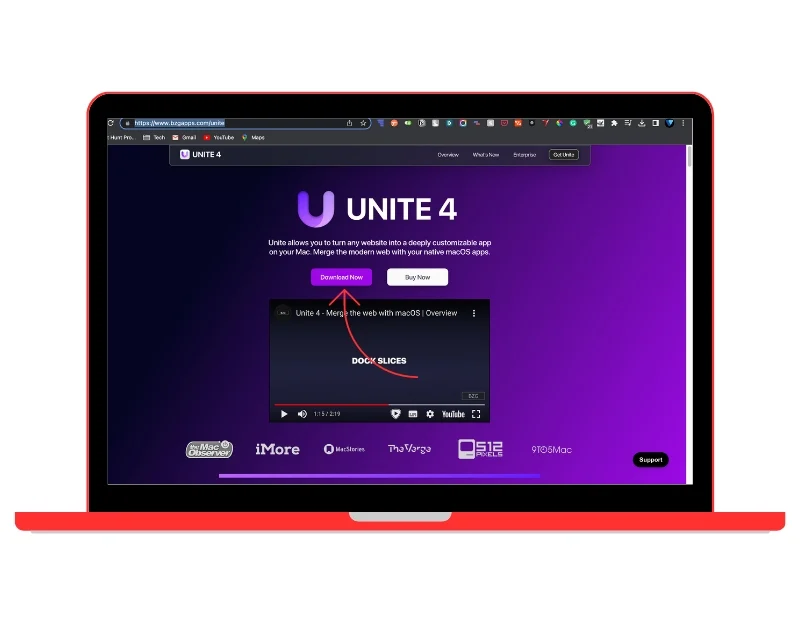
- Buka aplikasi, masukkan URL dan judul situs web, ubah warna aplikasi jika Anda mau, dan klik tombol Buat Aplikasi Unite .

- Aplikasi sekarang akan dibuat. Dalam versi uji coba gratis, Anda dapat membuat tiga aplikasi. Untuk menyesuaikan aplikasi, buka aplikasi dan buka Pengaturan (klik ⌘ , , ) dan ubah tampilan dan perilaku aplikasi, tambahkan pintasan, dan banyak lagi.
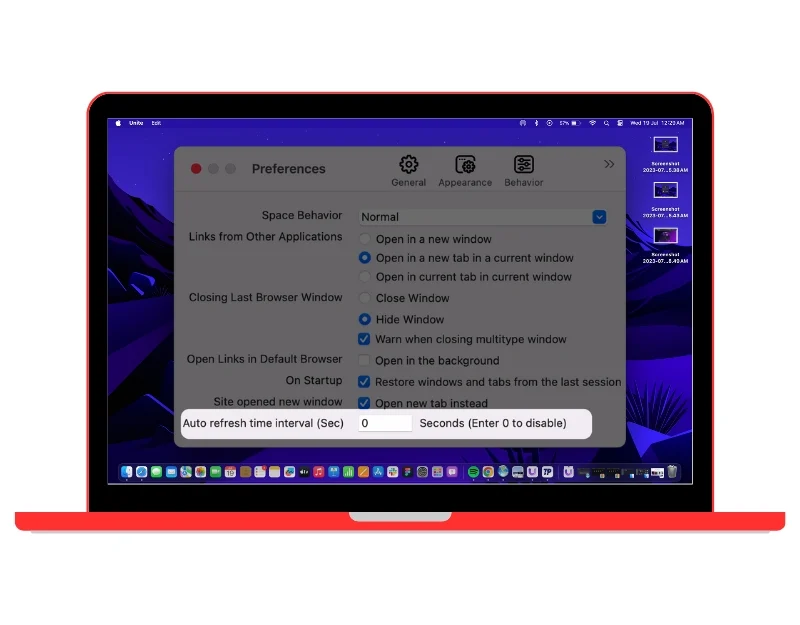
Cara Menghapus Aplikasi Web di Mac
Anda dapat menggunakan metode pencopotan pemasangan tradisional di Mac Anda untuk menghapus aplikasi web. Berikut adalah dua metode sederhana yang dapat Anda gunakan untuk menghapus instalasi aplikasi web dari Mac Anda.
- Menghapus instalasi aplikasi Web menggunakan Sampah: Untuk menghapus instalasi aplikasi web, buka Finder > Aplikasi, pilih aplikasi web yang ingin Anda hapus, tekan Command + Delete, lalu kosongkan Sampah. Aplikasi web akan dihapus dari perangkat.
- Menghapus Instalasi Web dengan Launchpad: Klik ikon Launchpad di Dock Mac Anda, temukan aplikasi web yang ingin Anda hapus, klik dan tahan aplikasi web hingga mulai bergoyang, klik X di sudut kiri atas ikon aplikasi, lalu klik Hapus.
Keuntungan dan Keterbatasan Aplikasi Web di Mac
- Platform Independen: Aplikasi web tidak bergantung pada platform. Mereka dapat digunakan dari perangkat apa pun dengan browser web dan koneksi Internet aktif.
- Kemudahan akses: Tidak seperti aplikasi desktop tradisional, aplikasi web tidak perlu diinstal. Ini menghemat ruang dan juga proses instalasi aplikasi.
- Lebih Ringan dan Lebih Cepat: Dibandingkan dengan aplikasi desktop tradisional, aplikasi web lebih cepat dan ringan. Selain itu, pengguna selalu mendapatkan versi terbaru saat mereka membuka aplikasi karena pembaruan aplikasi web terjadi di sisi server.
- Ubah situs web apa pun menjadi aplikasi web: Anda dapat mengubah situs web apa pun menjadi aplikasi web. Mirip dengan aplikasi desktop dan seluler, aplikasi tersebut terletak di layar beranda atau di dokumen. Anda cukup mengetuk ikon situs web untuk membukanya.
Keterbatasan aplikasi web
- Membutuhkan koneksi internet aktif: Sebagian besar aplikasi web memerlukan koneksi internet agar dapat berfungsi. Jika pengguna memiliki koneksi internet yang buruk atau tidak ada sama sekali, dia tidak akan dapat mengakses aplikasi web.
- Performa: Aplikasi web lebih cepat dan ringan dibandingkan aplikasi asli, namun hal ini bergantung pada kecepatan koneksi internet pengguna dan efisiensi rendering browser.
- Fungsionalitas terbatas: Kelemahan terbesar aplikasi web adalah fungsinya yang terbatas. Dibandingkan dengan aplikasi asli, aplikasi web memiliki fitur yang lebih sedikit.
- Kompatibilitas browser: Meskipun aplikasi web tidak bergantung pada platform, Anda mungkin masih menghadapi masalah jika aplikasi web tidak kompatibel dengan browser yang Anda gunakan.
Panduan Sederhana untuk Menambahkan Aplikasi Web ke Layar Beranda Anda
Apple akhirnya mempermudah akses dan navigasi halaman web. Di macOS Sonoma, Mac OS versi terbaru Apple, Apple telah menambahkan kemampuan untuk membuat aplikasi Web khusus untuk Situs Web apa pun yang Anda kunjungi dengan Safari. Dukungan baru ini menjadikan akses situs web di Mac lebih cepat dan nyaman, serta manfaat lain yang umumnya ditawarkan aplikasi web. Kami harap panduan ini bermanfaat bagi Anda. Anda dapat menggunakan metode sederhana untuk membuat, menyesuaikan, dan menambahkan aplikasi web ke layar utama Mac Anda.
FAQ tentang Membuat Aplikasi Web di Mac
1. Apa perbedaan antara aplikasi web dan aplikasi web Progresif?
Aplikasi web pada dasarnya adalah situs web yang dirancang untuk berfungsi seperti aplikasi desktop tradisional. Aplikasi web diakses melalui browser web apa pun dan tidak perlu diunduh atau dipasang di perangkat Anda. Progressive Web App (PWA), di sisi lain, adalah jenis aplikasi web yang menggunakan teknologi web modern untuk memberikan pengalaman serupa dengan aplikasi. Mirip dengan Aplikasi Asli, Aplikasi Web Progresif diinstal pada perangkat Anda dan dapat diakses dari layar beranda tanpa harus membuka browser terlebih dahulu.
Beberapa hal penting dari Aplikasi Web Progresif
- Kemampuan offline: PWA dapat bekerja secara offline atau di jaringan berkualitas rendah dengan menyimpan informasi dengan pekerja layanan, yang merupakan skrip yang dijalankan browser Anda di latar belakang.
- Daya Tanggap: PWA dirancang untuk berfungsi di perangkat apa pun, berapa pun ukuran layarnya.
- Nuansa seperti aplikasi: PWA menawarkan pengalaman layar penuh dan dapat diluncurkan dari layar utama perangkat, seperti halnya aplikasi asli.
- Pembaruan latar belakang: Pekerja layanan di PWA dapat memperbarui sumber daya aplikasi di latar belakang, memastikan bahwa pengguna selalu memiliki versi terbaru.
- Notifikasi push: PWA dapat mengirimkan notifikasi push, sama seperti aplikasi asli.
2. Bisakah saya menghapus aplikasi web dari layar utama Mac saya?
Ya, Anda dapat menghapus aplikasi web dari layar utama Mac Anda. Klik kanan pada aplikasi web dan klik Hapus atau Keluar. Ini akan menghapus aplikasi web dari layar Mulai Mac. Untuk mencopot pemasangan aplikasi web sepenuhnya, Anda dapat menggunakan metode pencopotan pemasangan tradisional yang telah kami jelaskan di atas.
3. Apakah aplikasi web di layar beranda berdampak pada kinerja Mac saya?
Aplikasi web lebih ringan dan cepat dibandingkan dengan aplikasi desktop asli, dan lebih jauh lagi, menambahkan aplikasi web ke layar Mulai tidak memengaruhi kinerja Mac.