4 Cara Berbeda untuk Membuat File Menggunakan Command Prompt di Windows
Diterbitkan: 2021-08-22Pembuatan file mungkin adalah salah satu tugas paling sepele yang Anda lakukan di komputer hampir setiap hari. Jika Anda pengguna Windows, Anda mungkin melakukannya melalui antarmuka grafis.
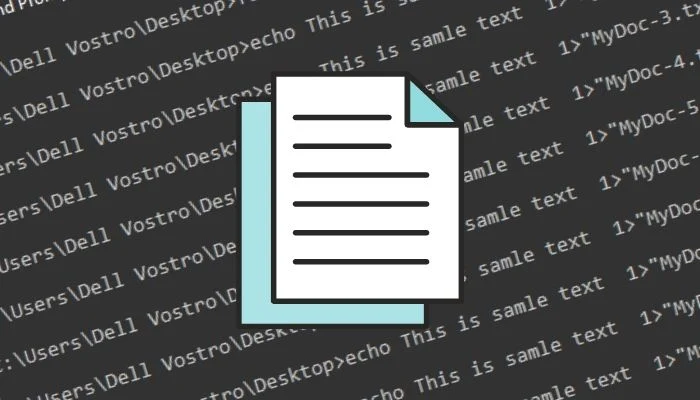
Meskipun pendekatan ini mungkin tampak lebih mudah dalam praktiknya, terutama jika Anda tidak memiliki pengalaman sebelumnya dengan CLI, pendekatan ini memiliki kekurangan. Berbeda dengan cara CLI, yang menyediakan cara cepat dan efisien untuk membuat file di komputer Anda, pendekatan GUI melibatkan banyak langkah, sehingga memakan waktu dan tidak efisien.
Jadi, inilah panduan untuk memandu Anda melalui berbagai metode yang dapat Anda gunakan untuk membuat file di Windows (baik itu Windows 11, Windows 10, Windows 8, atau Windows 7) dengan Command Prompt.
Daftar isi
Cara Membuat File di Windows Dengan Command Prompt
Command Prompt atau CMD adalah utilitas Windows yang kuat yang memungkinkan Anda untuk melakukan berbagai operasi sistem di komputer Anda dengan mudah. Ini sudah diinstal sebelumnya pada sistem dan memungkinkan Anda menjalankan perintah untuk banyak tindakan, mulai dari manajemen file hingga menjalankan file batch untuk otomatisasi tugas.
Membuat file kebetulan menjadi salah satu tugas seperti itu, yang dapat Anda lakukan lebih cepat dan efisien dengan prompt CMD daripada menggunakan File Explorer. Tetapi sebelum kita masuk dan mendemonstrasikan cara membuat file di Command Prompt, Anda harus tahu cara menavigasi struktur direktori Windows di dalamnya sehingga Anda dapat membuat file di folder yang Anda inginkan.
Menavigasi Sistem File Windows Menggunakan Command Prompt
Untuk menavigasi sistem file Windows dengan CMD, pertama, buka Command Prompt. Untuk ini, tekan pintasan keyboard Windows + X dan pilih Command Prompt dari menu.
Selanjutnya, masukkan perintah dir untuk membuat daftar semua file dan direktori (atau folder) di dalam folder. Setelah Anda mengidentifikasi folder yang ingin Anda buka, masukkan perintah berikut dan tekan Enter:
cd folder_name
Misalnya:
cd Documents
Untuk kembali ke direktori induk, jalankan:
cd ..
Untuk mengakses direktori root:
cd \
Sementara kami melakukannya, Anda juga harus tahu bahwa Anda dapat membuat direktori (atau folder) menggunakan Command Prompt. Untuk ini, gunakan perintah cd untuk menavigasi ke folder tempat Anda ingin membuat folder baru dan gunakan sintaks berikut:
mkdir directory_name
Misalnya, untuk membuat nama direktori MyDocs , jalankan:
mkdir MyDocs
Terakhir, saat Anda berada di folder tempat Anda ingin membuat file, gunakan salah satu metode berikut untuk membuat file dengan CMD.
Membuat File Menggunakan Perintah gema
Perintah echo menampilkan pesan yang Anda ketik di jendela CMD. Namun, ketika digunakan dengan operator pengalihan (>), ini berfungsi ganda sebagai perintah pembuatan file yang membuat file dari teks yang Anda masukkan.
Untuk membuat file menggunakan perintah echo , buka Command Prompt dan masukkan perintah Anda menggunakan sintaks berikut:
echo your_text_here > filename.extension
Misalnya, jika Anda ingin membuat file teks bernama MyFile dengan Ini adalah contoh teks sebagai teksnya dan .txt sebagai ekstensi file, Anda akan menjalankan:
echo This is sample text > MyFile.txt
Setelah Anda membuat file, verifikasi bahwa file telah berhasil dibuat dengan menjalankan:
type filename.extension
Misalnya:
type MyFile.txt
Membuat File Menggunakan Copy con Command
Tidak seperti perintah echo , yang mengambil input Anda untuk konten file yang Anda buat di awal, perintah copy con mengambil pendekatan yang agak berbeda.

Dengan itu, Anda hanya perlu memberi nama pada file Anda pada awalnya. Dan, itu kemudian membuka file baru di editor teks, di mana Anda dapat mengisinya dengan teks.
Untuk membuat file menggunakan copy con , gunakan sintaks di bawah ini:
copy con filename_with_extension
Misalnya:
copy con MyFile.txt
Sekarang akan menempatkan Anda di dalam file di jendela Command Prompt itu sendiri, di mana Anda dapat menambahkan teks yang Anda inginkan ke dalamnya. Setelah Anda selesai melakukannya, tekan Ctrl + Z untuk menyimpan file dan Ctrl + C untuk keluar dari pengeditan.
Membuat File di Notepad Menggunakan Command Prompt
Meskipun kedua metode yang telah kami sebutkan sejauh ini berfungsi dengan baik, keduanya tidak ideal ketika Anda ingin memasukkan paragraf teks panjang ke dalam file teks Anda. Cara alternatif untuk mengatasinya adalah dengan menggunakan Notepad, yang biasanya Anda gunakan untuk membuat file, tetapi melalui Command Prompt.
Untuk ini, masukkan perintah Anda di jendela CMD menggunakan sintaks berikut dan tekan Enter :
notepad filename.extension
Misalnya, jika Anda ingin membuat file bernama SampleDoc , Anda akan menjalankan:
notepad SampleDoc.txt
Setelah ini, CMD akan membuka file di Notepad. Ini akan meminta Anda untuk membuat file baru karena file yang Anda masukkan tidak ada. Klik Ya untuk menerima dan membuat file.
Sekarang, seperti bagaimana Anda akan menggunakan Notepad, masukkan teks Anda ke file dan tekan Ctrl + S untuk menyimpan dan Ctrl + W untuk menutup file.
Membuat Banyak File Menggunakan Command Prompt
Untuk saat-saat ketika Anda ingin membuat beberapa file di dalam folder sekaligus dan mengisinya nanti, Anda dapat menggunakan for loop seperti yang ditunjukkan dalam sintaks berikut:
for /l %a in (1 1 10) do type nul > "%a.txt"
…di mana (1 1 10) memberi tahu CMD untuk melakukan tugas dalam urutan dari 1, dalam langkah 1, hingga 10. Untuk membuat 20 file, ganti 10 dengan 20 dalam perintah Anda.
Jika Anda ingin menambahkan nama umum ke awal setiap file dan menindaklanjutinya dengan angka, Anda harus menggunakan sintaks berikut:
for /l %a in (1 1 10) do type nul > "filename %a.txt"
…di mana Anda perlu mengganti nama file dengan nama yang ingin Anda berikan pada file Anda.
Misalnya, menjalankan perintah di bawah ini akan membuat 10 file kosong dengan sintaks nama berikut: MyDoc-1 .
for /l %a in (1 1 10) do type nul > "MyDoc-%a.txt"
Selain itu, jika Anda ingin membuat banyak file dengan teks yang sama, Anda dapat mengubah perintah untuk memasukkan tindakan yang sama. Untuk melakukan ini, alih-alih memasukkan do type nul , Anda perlu menggunakan do echo your_desired_text .
Misalnya, jika Anda ingin membuat 10 file bernama MyDoc-1.txt , MyDoc-2.txt ,… dan seterusnya dengan This is sample text as text , Anda akan menjalankan:
for /l %a in (1 1 10) do echo This is sample text> "MyDoc-%a.txt"
…dan itu akan membuatnya di direktori Anda saat ini.
Membuat File Secara Efisien di Windows Dengan Command Prompt
Metode yang tercantum dalam panduan ini akan membantu Anda dengan hampir semua jenis tugas pembuatan file di Command Prompt, baik itu membuat file teks satu baris, beberapa file teks paragraf, atau bahkan beberapa file dengan teks dan nama file khusus.
Jadi tergantung pada persyaratan, Anda dapat memilih metode yang sesuai dan membuat file di Windows dengan cepat dan efisien.
FAQ Tentang CMD Buat File
1. Bagaimana cara membuat file teks di baris perintah Windows?
Membuat file teks di Windows cukup mudah, dan Anda memiliki beberapa cara berbeda untuk melakukannya. Jika yang Anda butuhkan hanyalah file teks satu baris sederhana, Anda dapat menggunakan perintah echo , sedangkan jika Anda ingin membuat file teks dengan beberapa baris teks, Anda dapat menggunakan perintah copy con atau membuat file di Notepad . Terakhir, jika Anda ingin membuat beberapa file teks, Anda dapat menggunakan for loop .
2. Perintah apa yang digunakan untuk membuat file?
Microsoft menawarkan beberapa perintah CMD yang berbeda untuk membuat file, seperti echo dan copy con . Namun, Anda juga dapat menggunakan metode lain, di mana Anda dapat membuat file di Notepad atau menjalankan for loop untuk menghasilkan banyak file dengan nama dan nama file yang Anda inginkan.
