Cara Menyesuaikan Pintasan Keyboard di Chromebook
Diterbitkan: 2024-09-18Anda kini dapat menyesuaikan pintasan keyboard default di Chromebook. Dalam pembaruan terkini (Chrome OS 123 atau lebih baru). Google telah menambahkan kemampuan untuk mengubah pintasan Keyboard default di Chromebook atau menetapkan beberapa pintasan ke fungsi yang sama. Selanjutnya, Anda dapat menambahkan lebih banyak pintasan menggunakan ekstensi pihak ketiga di Google Chrome. Dalam panduan ini, Anda akan mempelajari cara menggunakan pintasan Chromebook default di Chromebook dan cara menggunakan ekstensi untuk menambahkan lebih banyak pintasan.
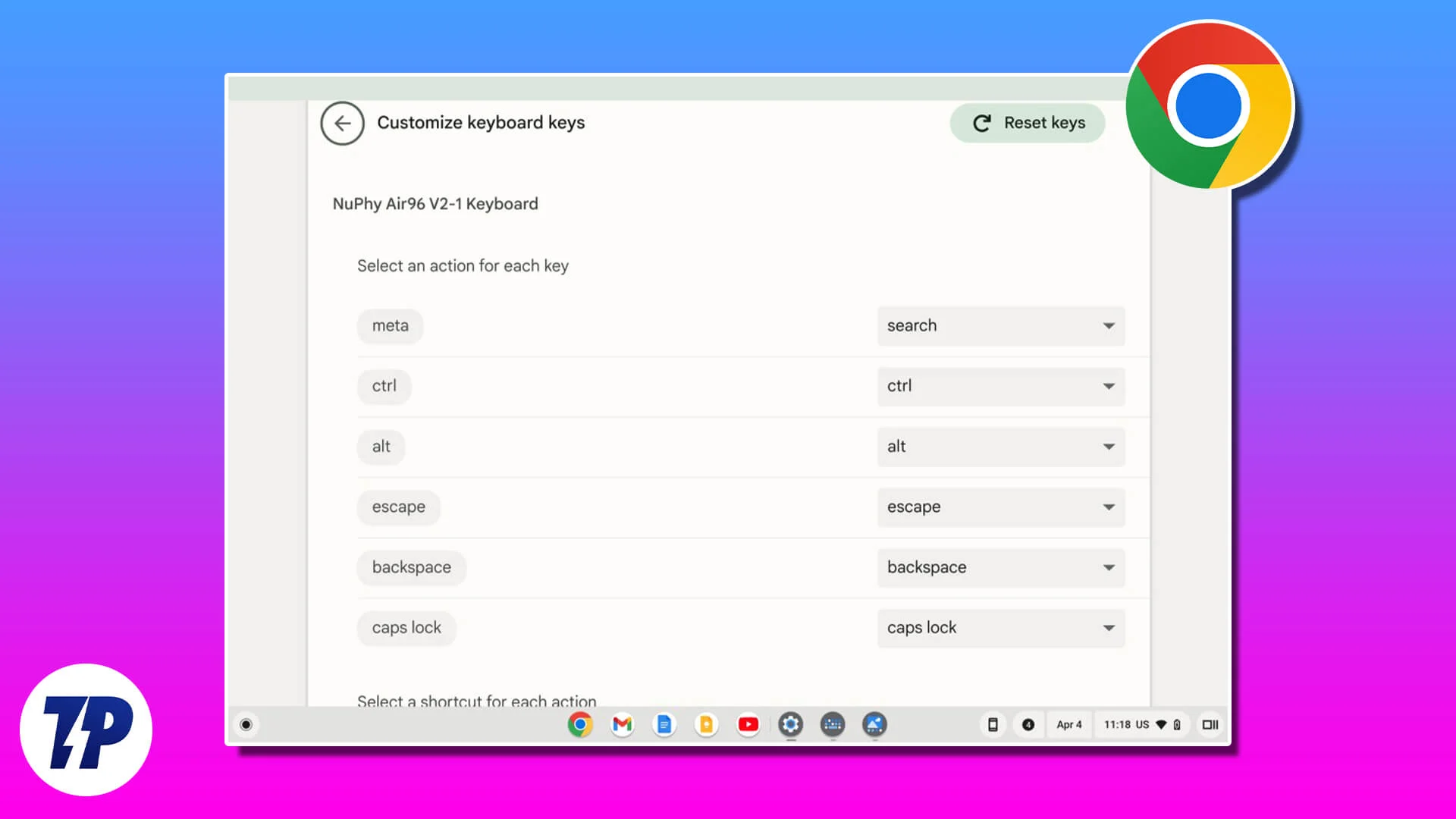
Daftar isi
Cara menyesuaikan pintasan di Chromebook
Metode | Kelebihan | Keterbatasan |
|---|---|---|
1.Sesuaikan Pintasan Default | Edit pintasan Chromebook secara langsung tanpa alat tambahan apa pun. | Beberapa pintasan sistem terkunci dan tidak dapat dikustomisasi. |
2.Menggunakan Ekstensi untuk Pintasan Browser | Menambahkan fleksibilitas untuk menyesuaikan pintasan khusus browser Chrome. | - Memerlukan ekstensi pihak ketiga. - Sebagian besar terbatas pada browser. |
3.Sesuaikan Pintasan Keyboard di Alat Google Dev | Ubah pintasan khusus untuk alat pengembangan web. | Hanya tersedia untuk digunakan di Chrome DevTools. |
Sesuaikan Pintasan Default Di Chrome Anda
Dengan pembaruan Chromebook 123 terkini, Anda dapat mengedit pintasan keyboard default di Chromebook Anda. Untuk mengaksesnya, pastikan Anda memiliki ChromeOS versi terbaru (123 atau lebih baru). Anda dapat memeriksa versi ChromeOS di Chromebook Anda dengan membuka Pengaturan>Tentang ChromeOS.
Cara menyesuaikan pintasan keyboard di Chromebook
- Buka Pengaturan di Chromebook Anda.
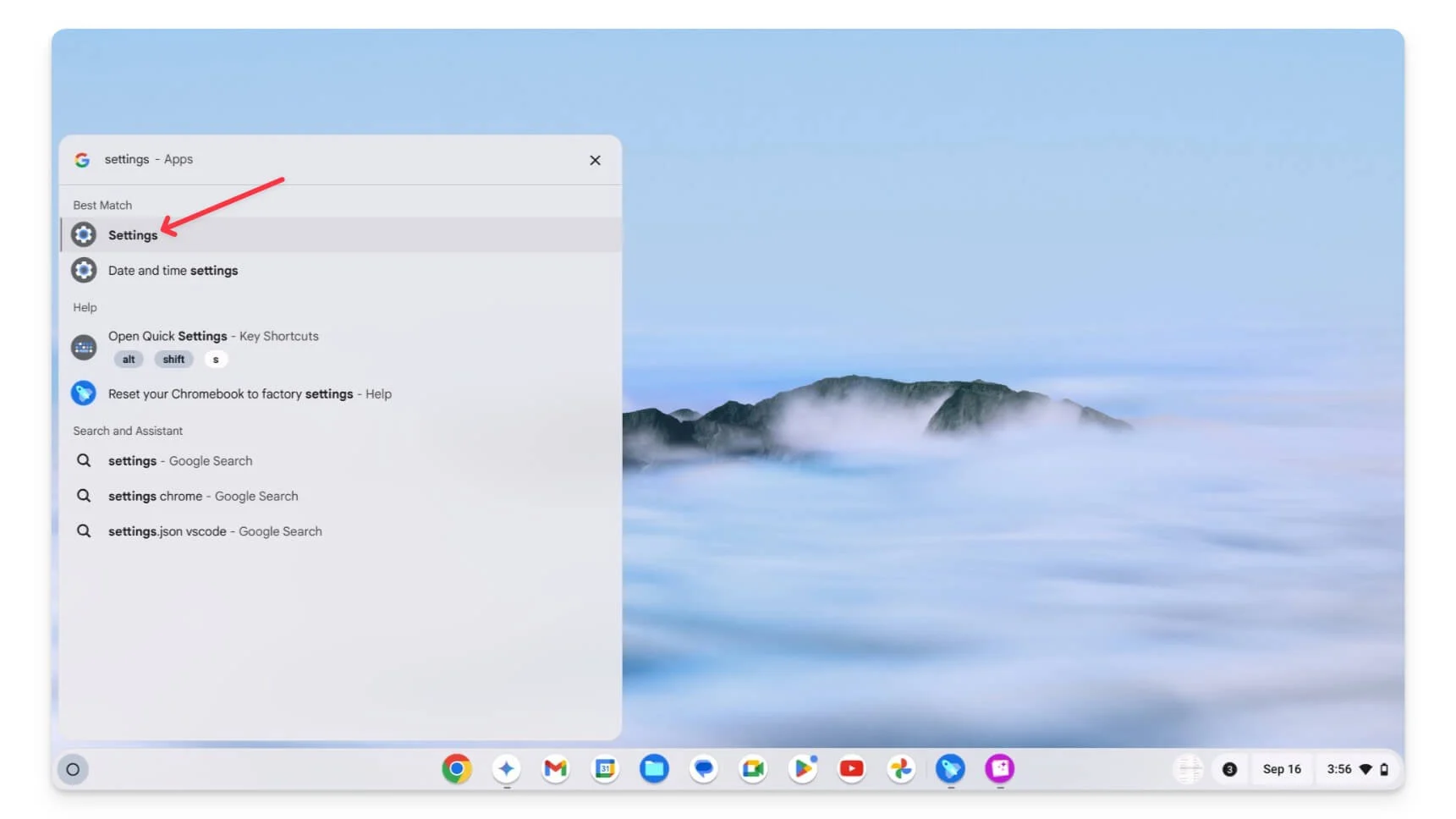
- Klik pada Perangkat lalu ketuk Keyboard dan Input.
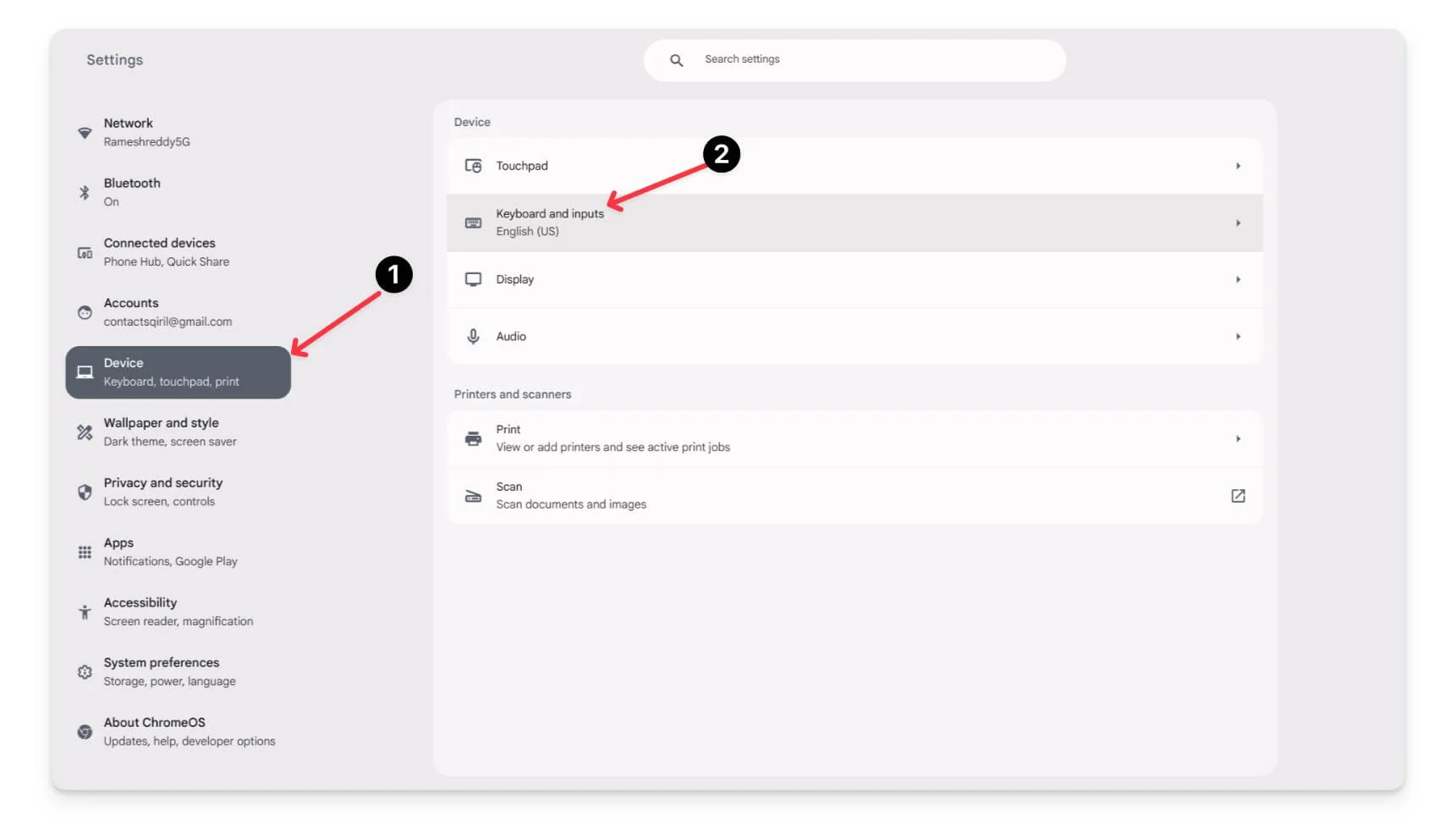
- Sekarang klik Sesuaikan tombol Keyboard.
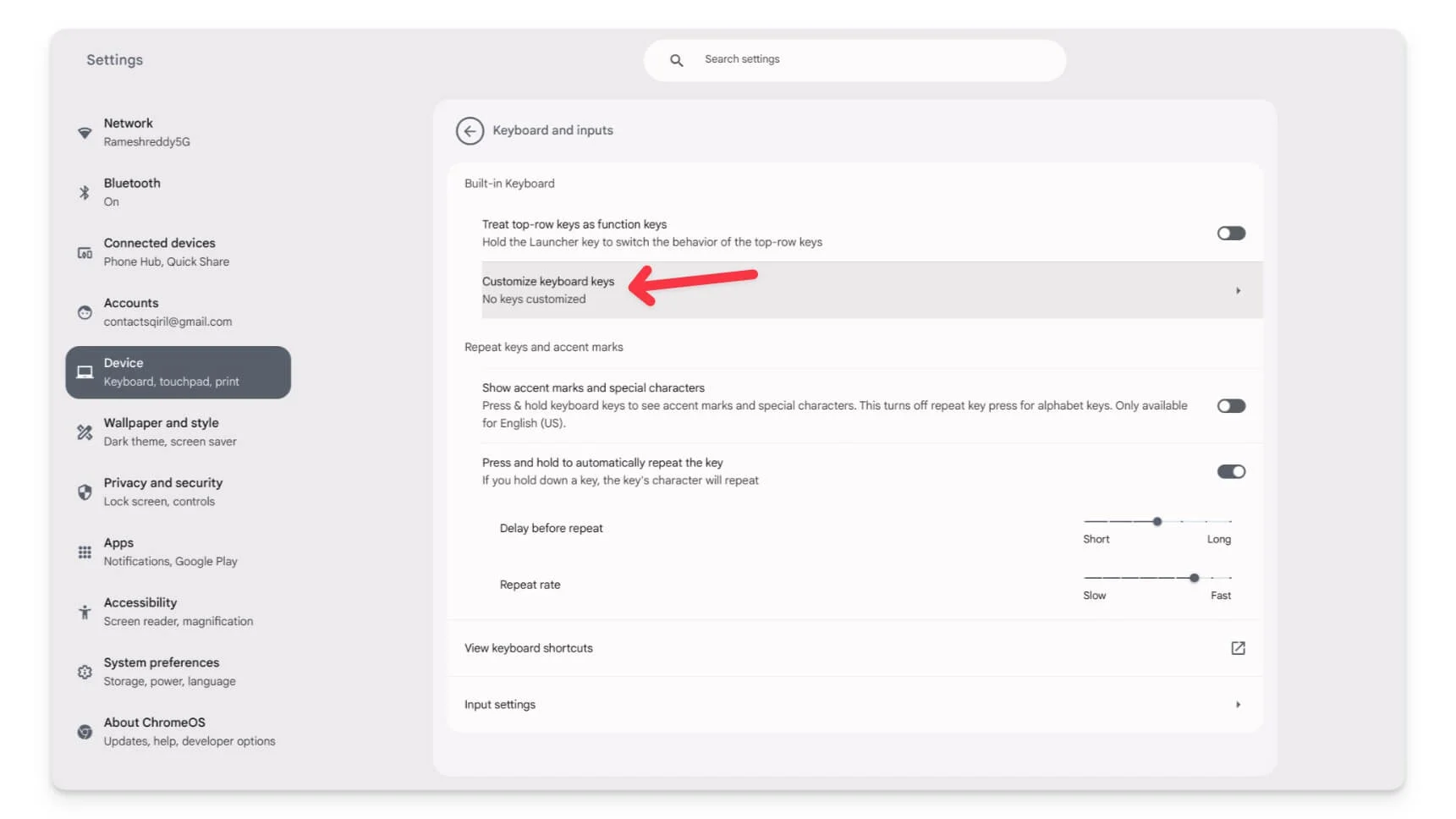
- Periksa apakah kontrol umum dipetakan dengan benar. Menggunakan keyboard, gunakan pintasan Enter Ctrl + Search + S untuk membuka editor tombol pendek Keyboard.
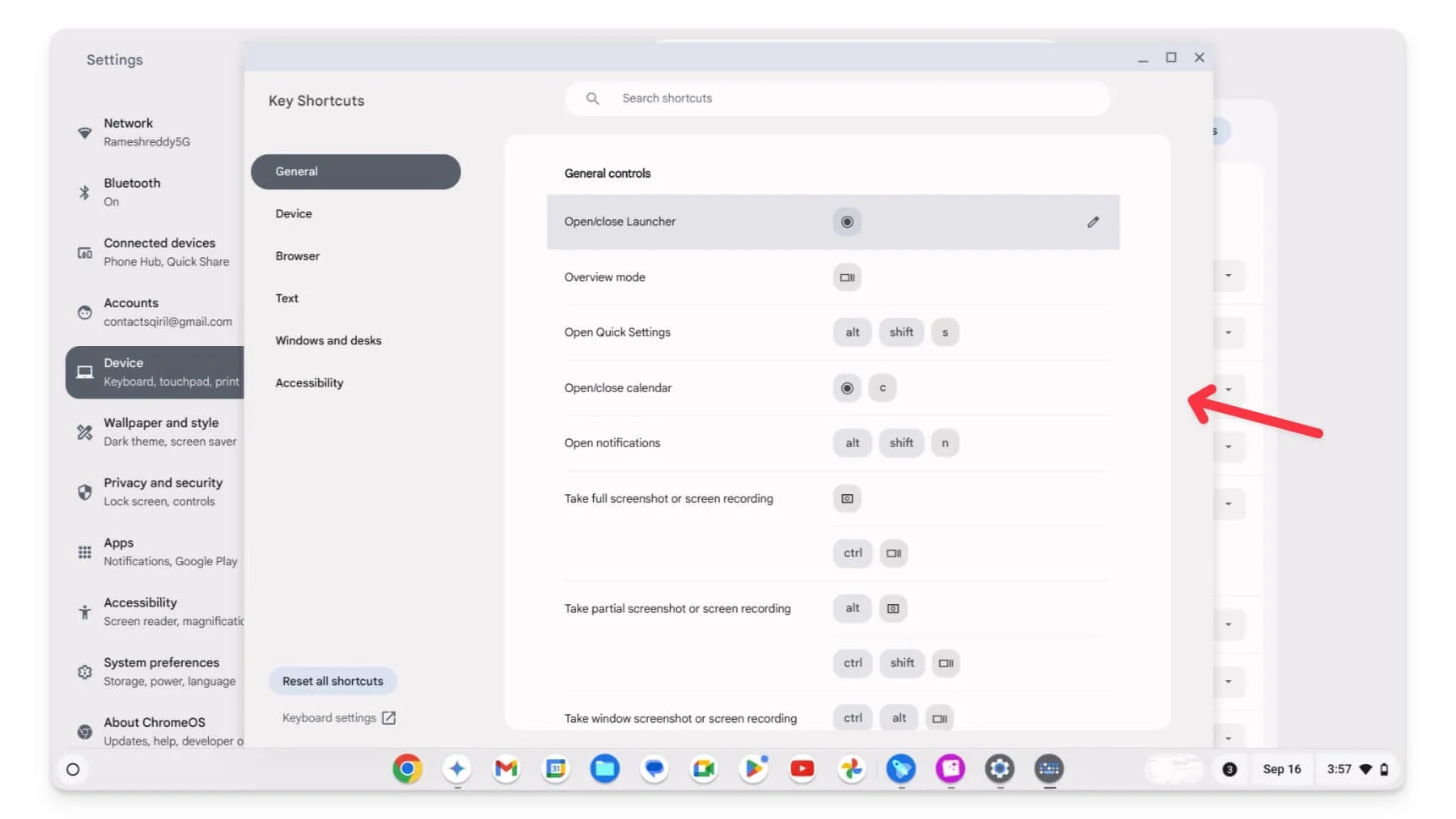
- Di sini, Anda akan melihat semua pintasan keyboard yang telah ditentukan sebelumnya di Chromebook Anda. Untuk menemukan pintasan yang ingin Anda edit, Anda dapat menggunakan pencarian atau bar samping untuk menavigasi ke kategori pintasan tertentu.
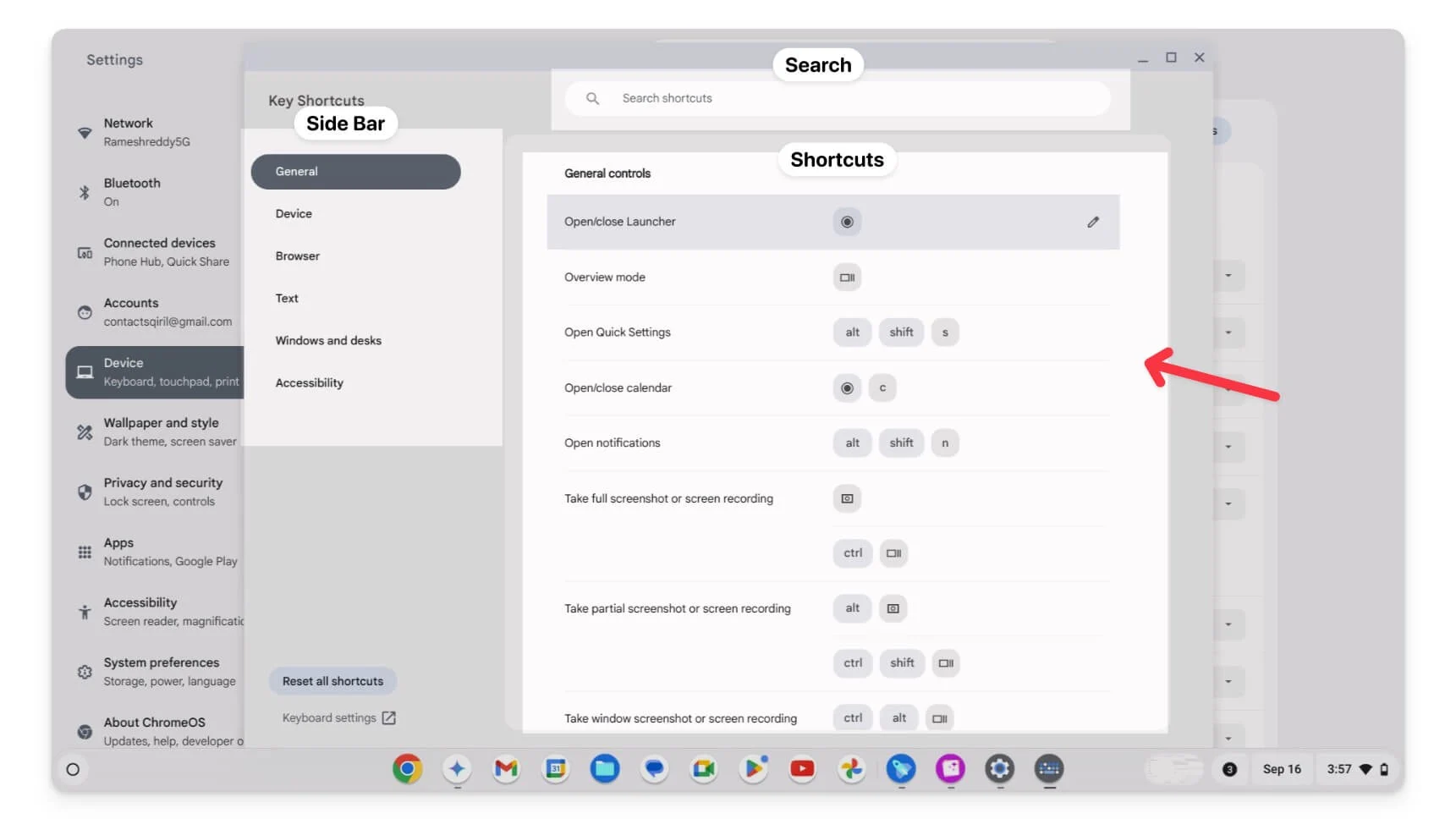
- Arahkan mouse ke pintasan. Namun, jika Anda melihat simbol kunci di sebelah pintasan, berarti pintasan tersebut terkunci dari penyesuaian. Anda tidak dapat mengedit atau menghapus pintasan tersebut.
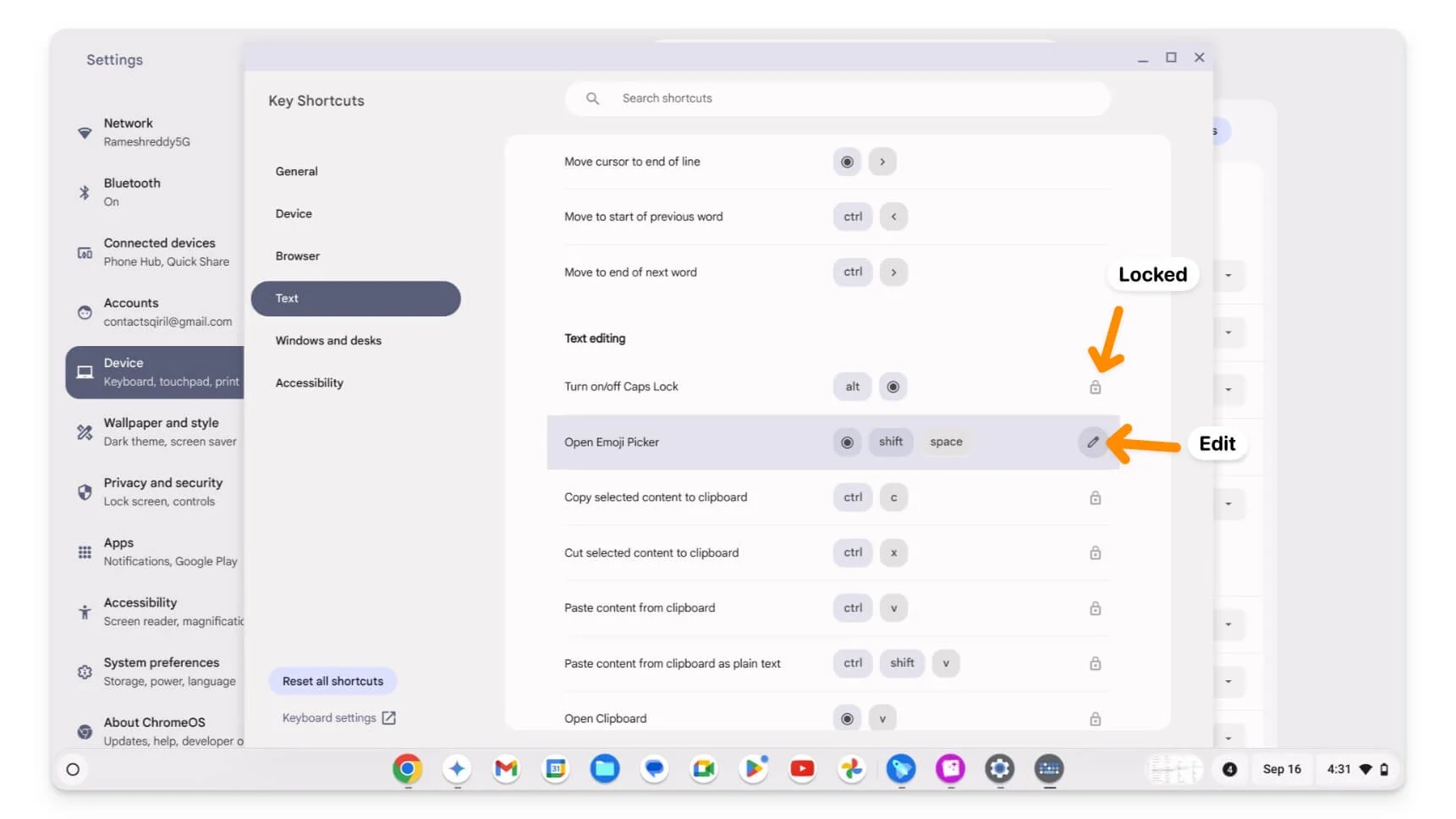
- Klik pada ikon Edit untuk mengedit pintasan. Jika Anda ingin menambahkan pintasan baru untuk tindakan yang sama, Klik pada +Tambahkan Pintasan lalu tambahkan tombol pintasan baru. Secara default, Anda harus memilih tombol pengubah. Untuk menghapus, klik ikon Hapus di sebelah pintasan.
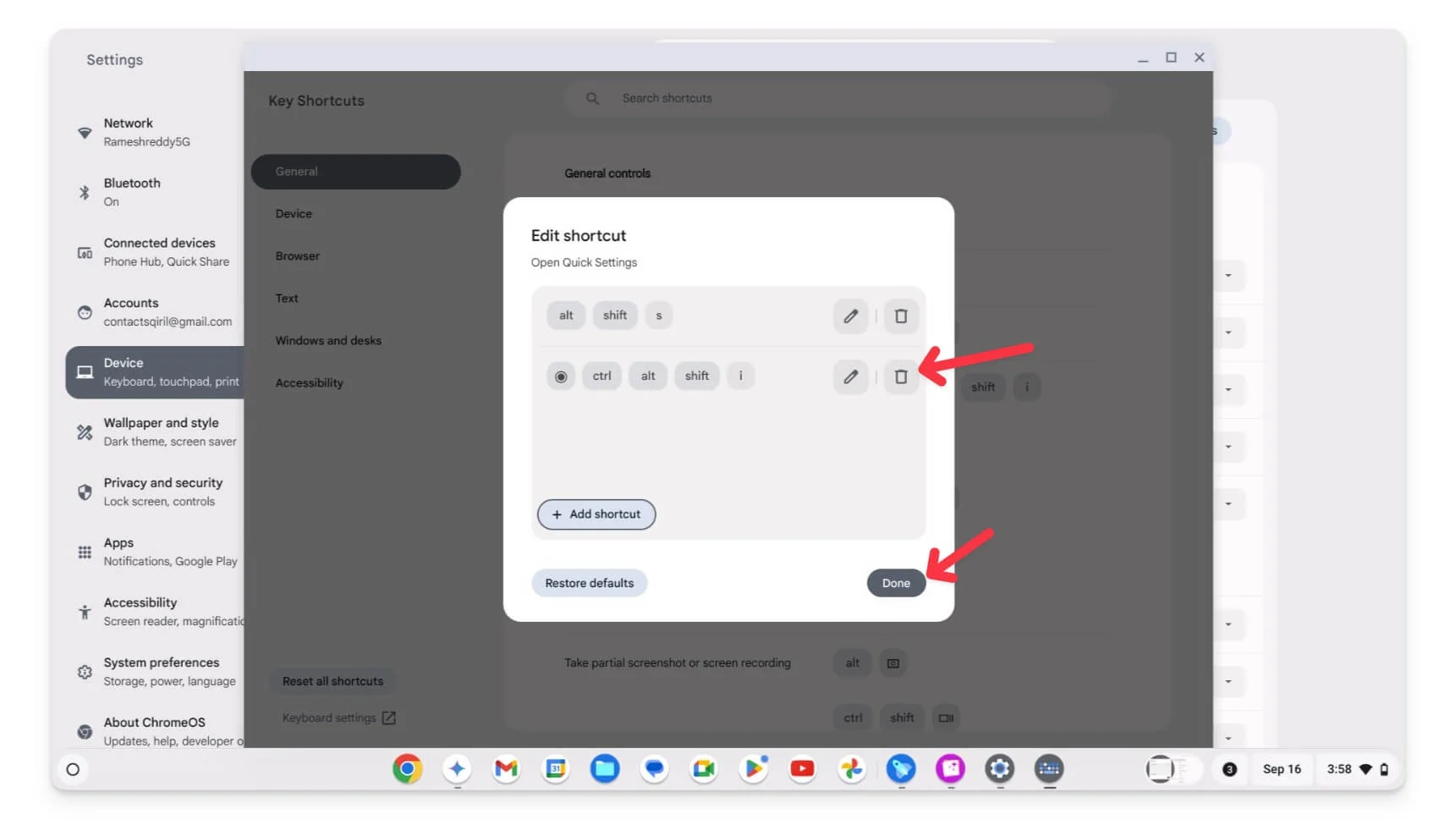
- Selain itu, pintasan browser dikunci dari pengeditan menggunakan penyesuaian pintasan keyboard terbaru. Ikuti panduan di bawah ini untuk mengedit pintasan browser.
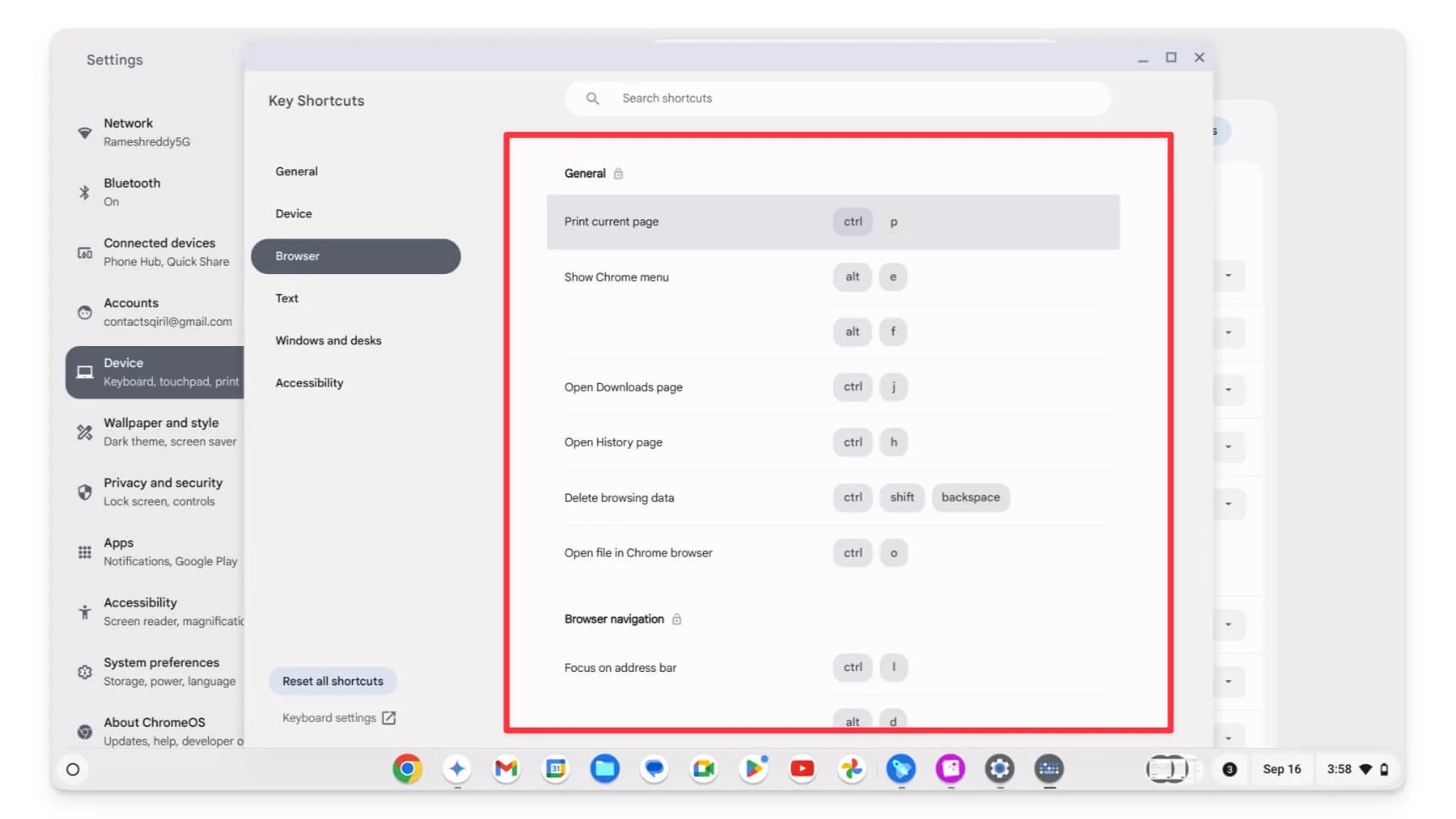
Cara Menyesuaikan Pintasan Browser di Chrome
Secara default, browser Google Chrome tidak mengizinkan Anda mengedit atau menyesuaikan pintasan bawaan. Namun, ada solusi yang dapat Anda gunakan. Anda dapat menggunakan ekstensi Google Chrome untuk menambahkan pintasan keyboard khusus dan mengganti pintasan yang ada.
Saya telah menggunakan ekstensi Shortkeys untuk sementara waktu. Anda dapat menambahkan atau mengganti pintasan yang ada di browser Chrome Anda menggunakan ekstensi. Saya juga menemukan ekstensi Keyboard Pintasan , yang memungkinkan Anda menambahkan pintasan tambahan ke Google Chrome. Namun, itu tidak mengizinkan perubahan pintasan. Berikut cara mengaturnya dan menambahkan pintasan khusus untuk browser Google Chrome Anda menggunakan dua ekstensi ini.
Cara menyesuaikan pintasan menggunakan Shortkeys:
- Tambahkan ekstensi Shortkeys ke browser Google Chrome Anda.
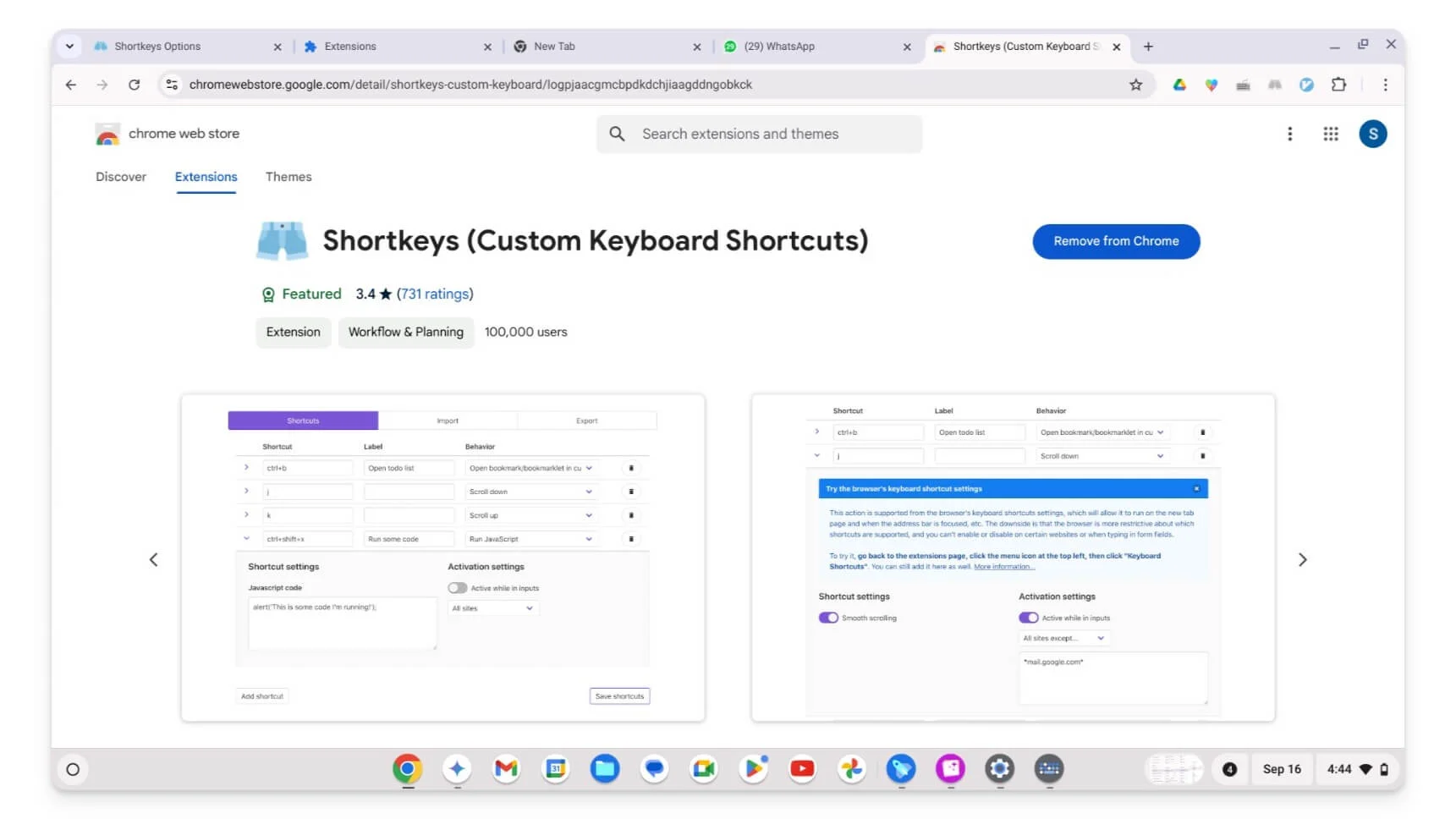
- Klik pada Ekstensi dan ketuk Opsi.
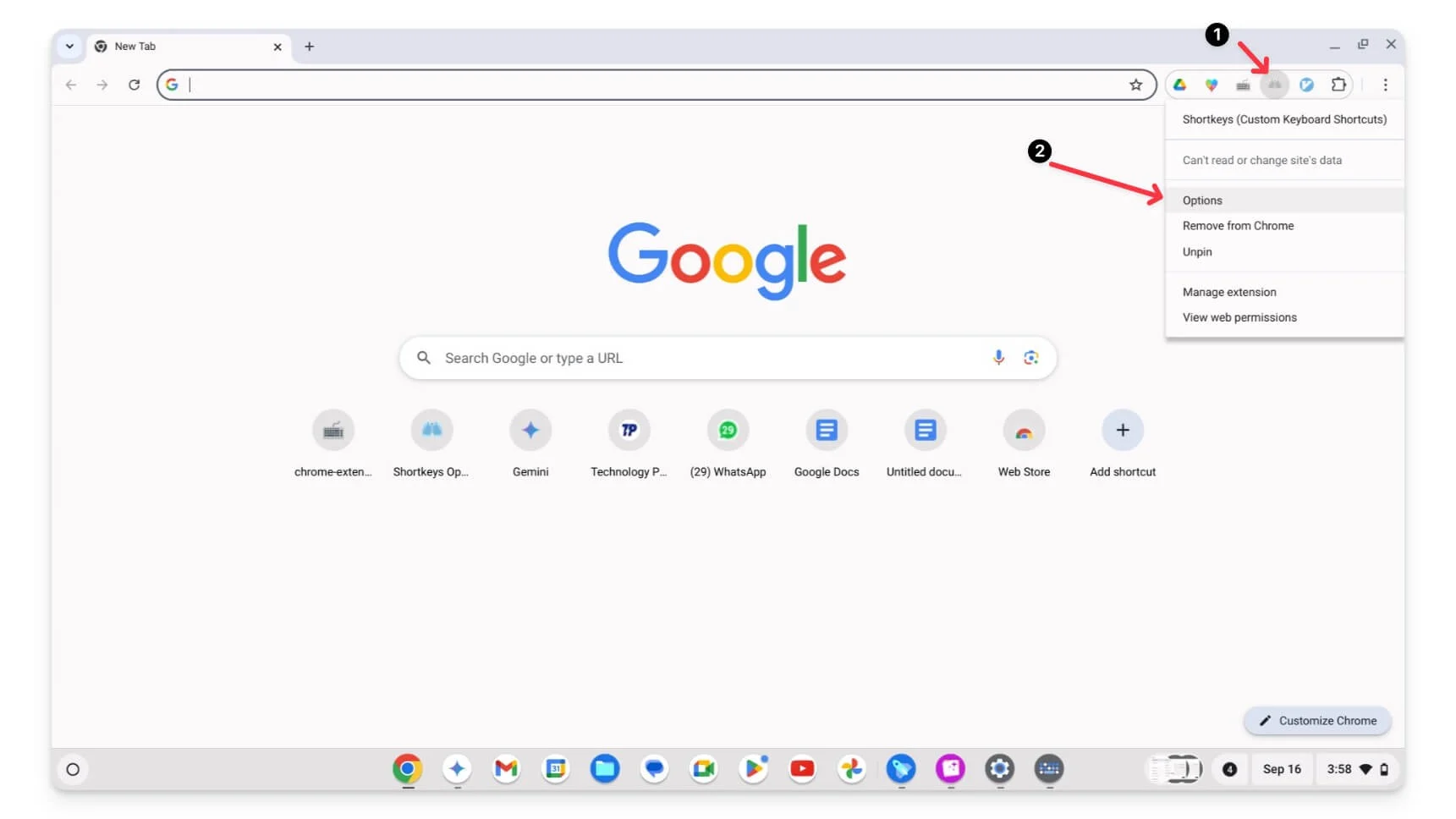
- Di sini, Anda dapat menambah atau menyesuaikan pintasan yang ada. Untuk menambahkan, klik pada Add Shortcut , masukkan nama kunci secara manual , dan gunakan nama tombol shortcut. Pastikan Anda menggunakan pintasan untuk nama kunci; misalnya, alih-alih Kontrol, gunakan Ctrl+u . Anda dapat melihat daftar lengkap pintasan keyboard dan singkatannya di sini.
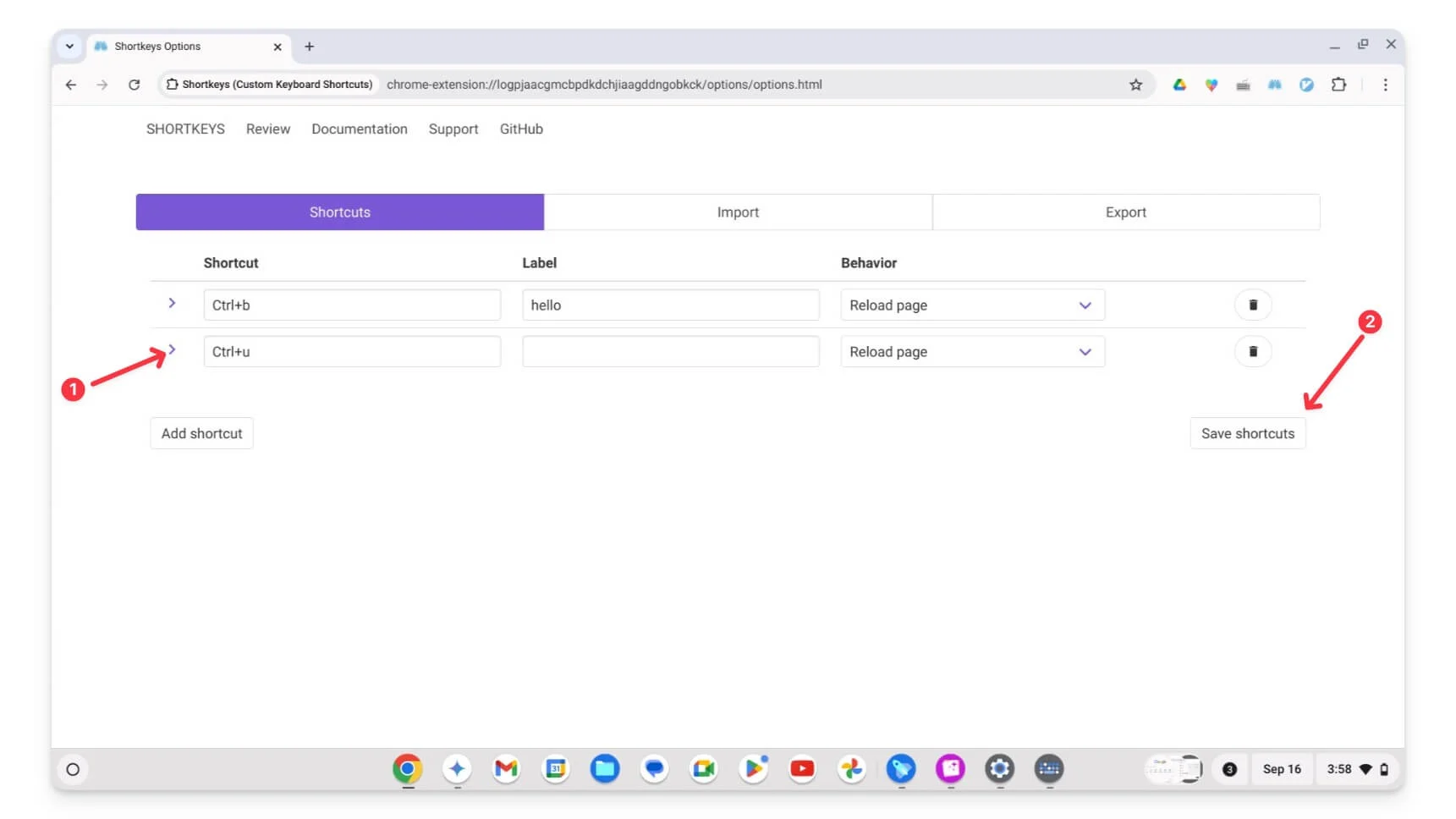
- Klik pada pintasan Simpan dan kemudian muat ulang halaman tempat Anda ingin menggunakan pintasan tersebut. Itu saja. Anda juga dapat membuat atau menetapkan beberapa tombol pintasan untuk tindakan yang sama. Akhir-akhir ini banyak orang yang mengeluhkan tidak berfungsinya aplikasi tersebut. Muat ulang halaman untuk memperbaiki masalah ini.
Cara menyesuaikan pintasan menggunakan aplikasi Pintasan Keyboard:

- Instal ekstensi Pintasan Keyboard dan sematkan di bagian atas.
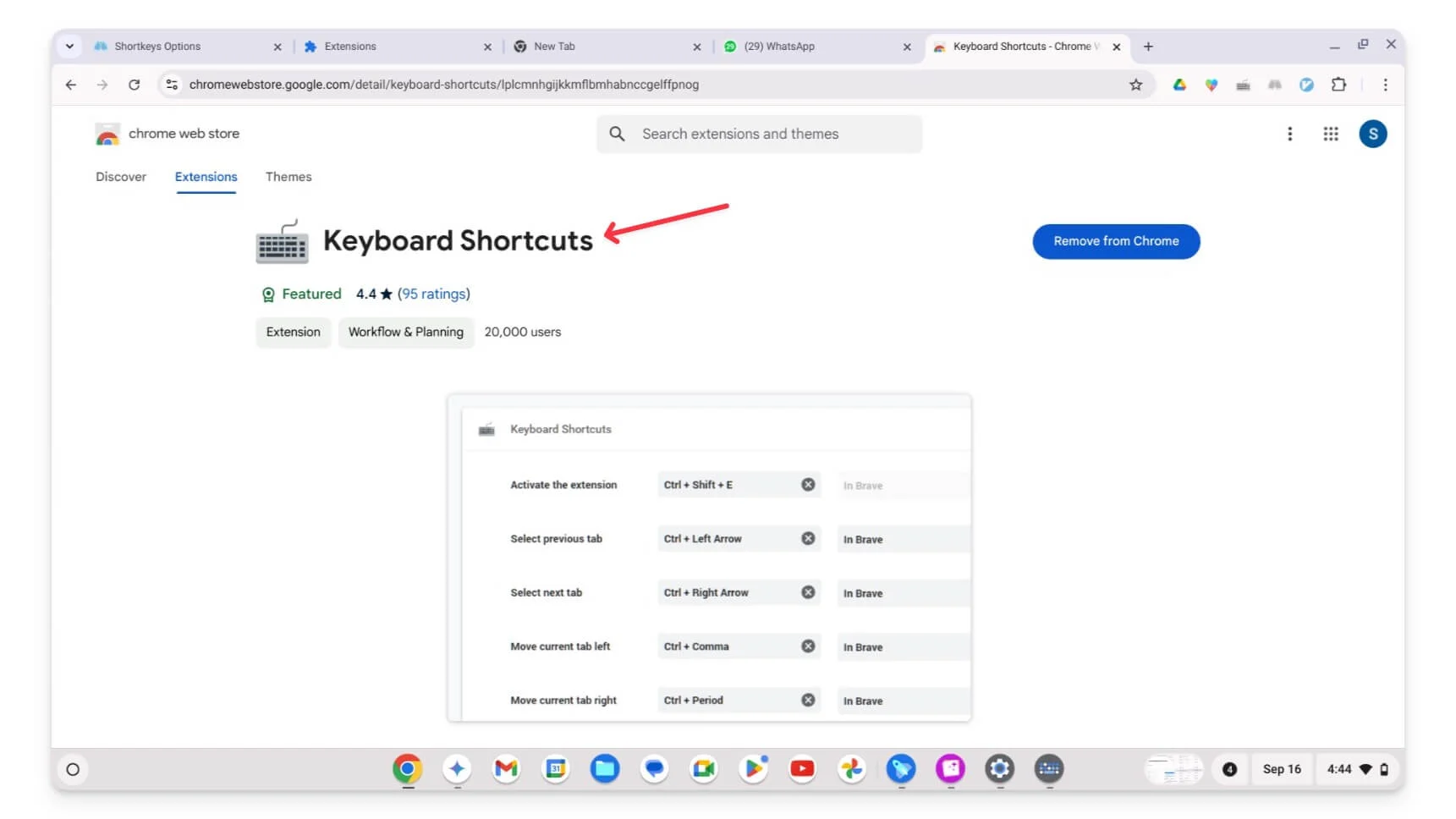
- Klik pada Ekstensi , buka Opsi, atau kunjungi halaman ekstensi.
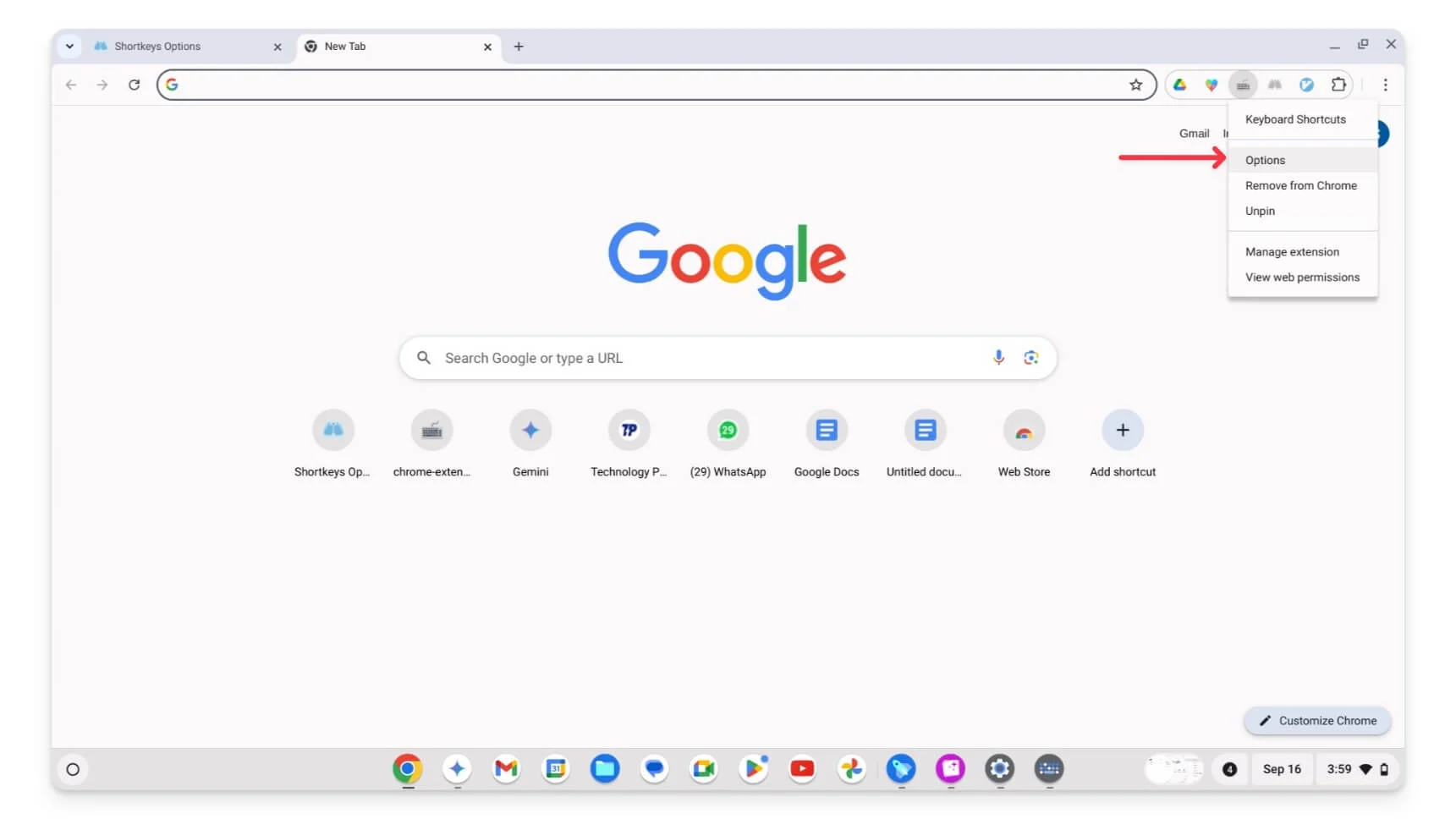
- Anda dapat melihat tab pintasan baru di sini untuk membuat atau menyesuaikan pintasan.
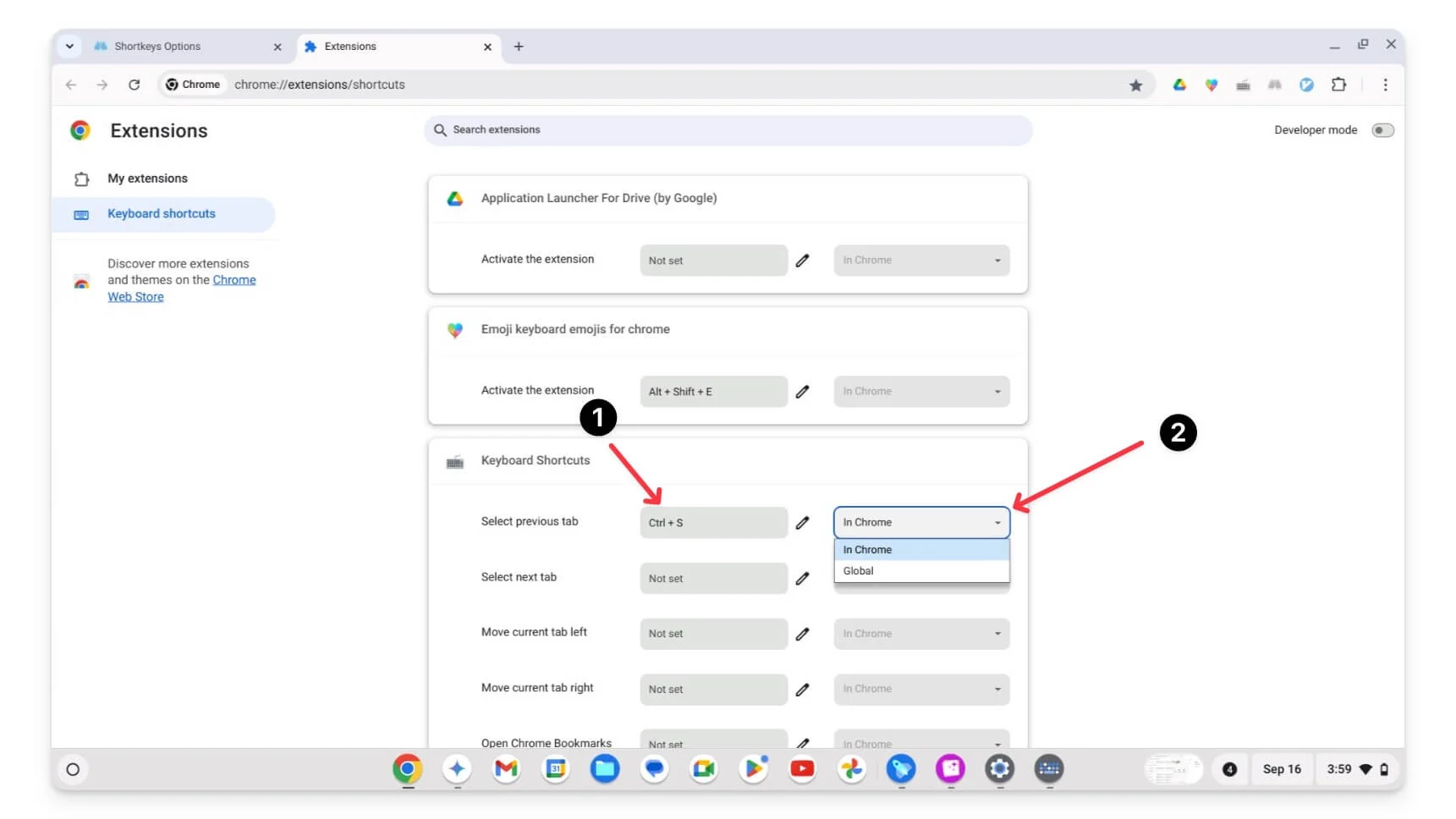
- Untuk menambahkan, gunakan tombol; pastikan Anda menambahkan setidaknya satu tombol pengubah (Ctrl, Alt, Shift, Cmd, Option, dll.) ke pintasan. Selanjutnya, pilih Di Chrome atau Global.
Sesuaikan Pintasan Keyboard Chromebook di Alat Google Dev
Ini dapat berguna jika Anda seorang pengembang web atau pengguna mahir; Anda juga dapat menyesuaikan pintasan keyboard di alat pengembang Google di Chrome. Anda dapat mengedit atau menambahkan pintasan baru ke alat pengembang, seperti pintasan perangkat. Anda dapat mengatur pintasan khusus untuk tindakan seperti membuka konsol, memeriksa elemen dengan satu pintasan, melihat aktivitas jaringan, dan banyak lagi.
Cara menyesuaikan pintasan keyboard di alat Dev:
- Buka Alat Pengembang Google Chrome . Anda dapat menggunakan pintasan ( Windows/Linux: Ctrl + Shift + I,
Mac: Cmd + Option + I) atau klik kanan pada halaman dan pilih Inspect.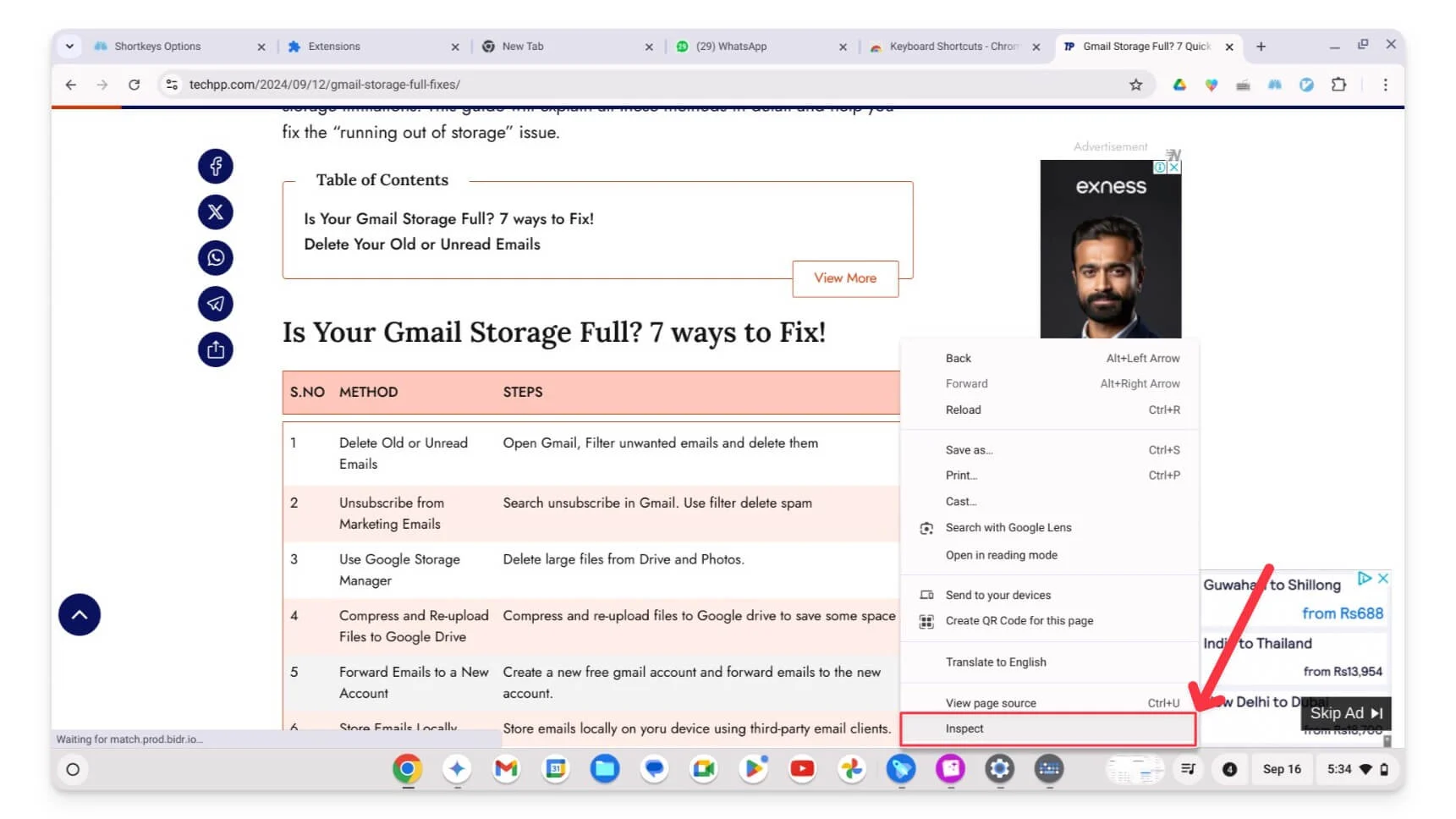
- Klik ikon Pengaturan .
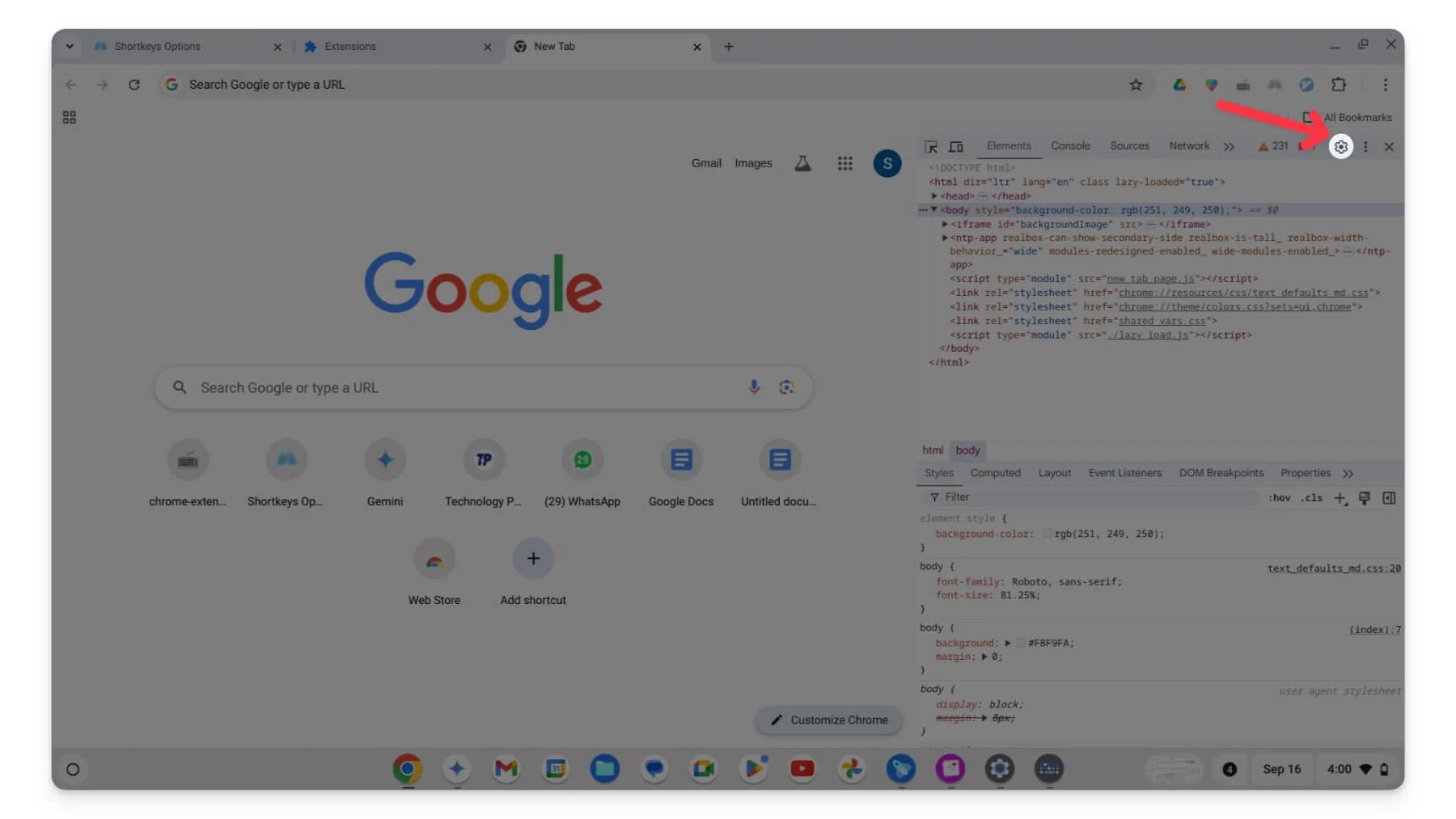
- Temukan opsi Pintasan dan ketuk di atasnya.
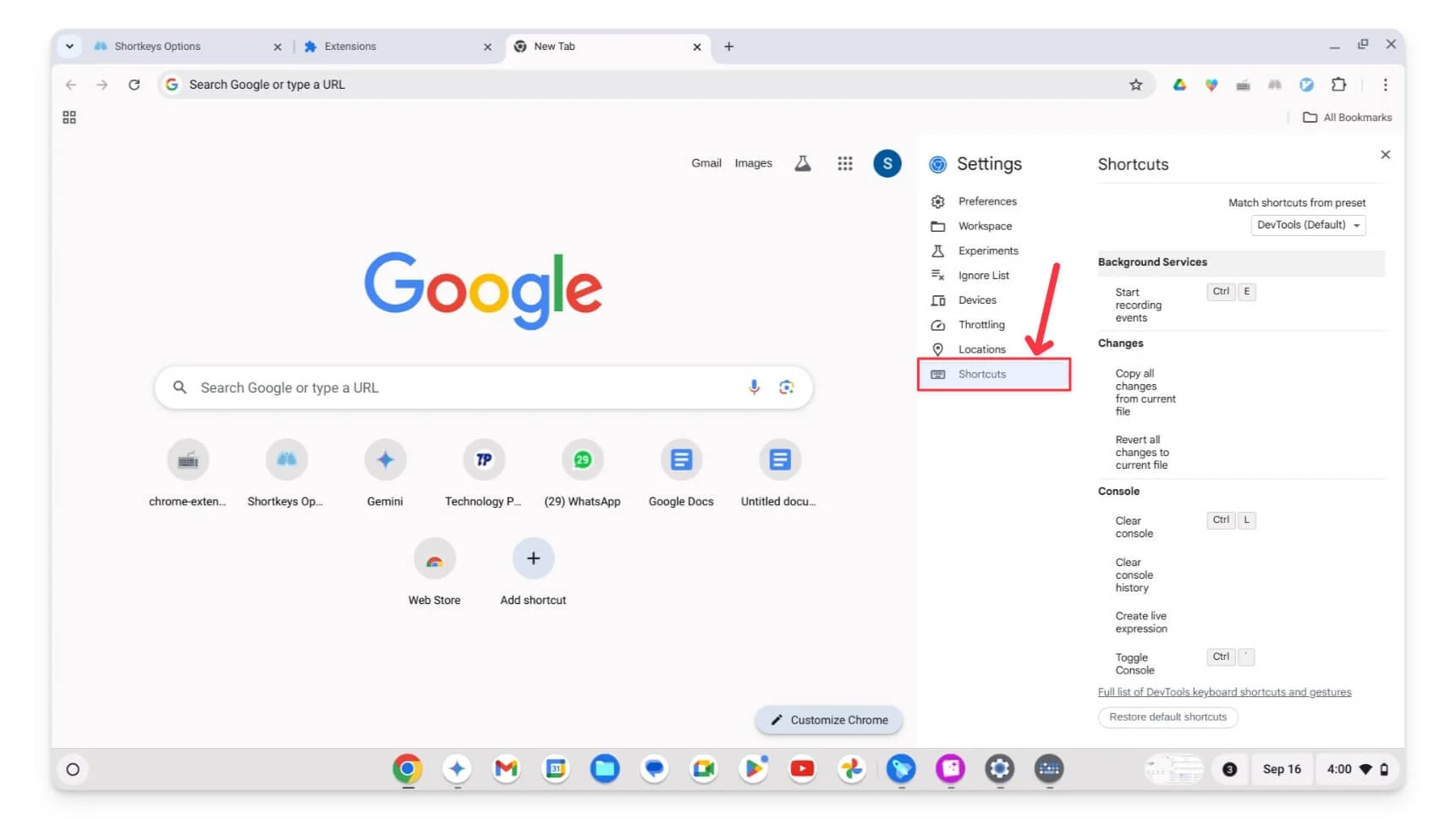
- Di sini, Anda dapat melihat semua pintasan keyboard yang telah ditetapkan sebelumnya.
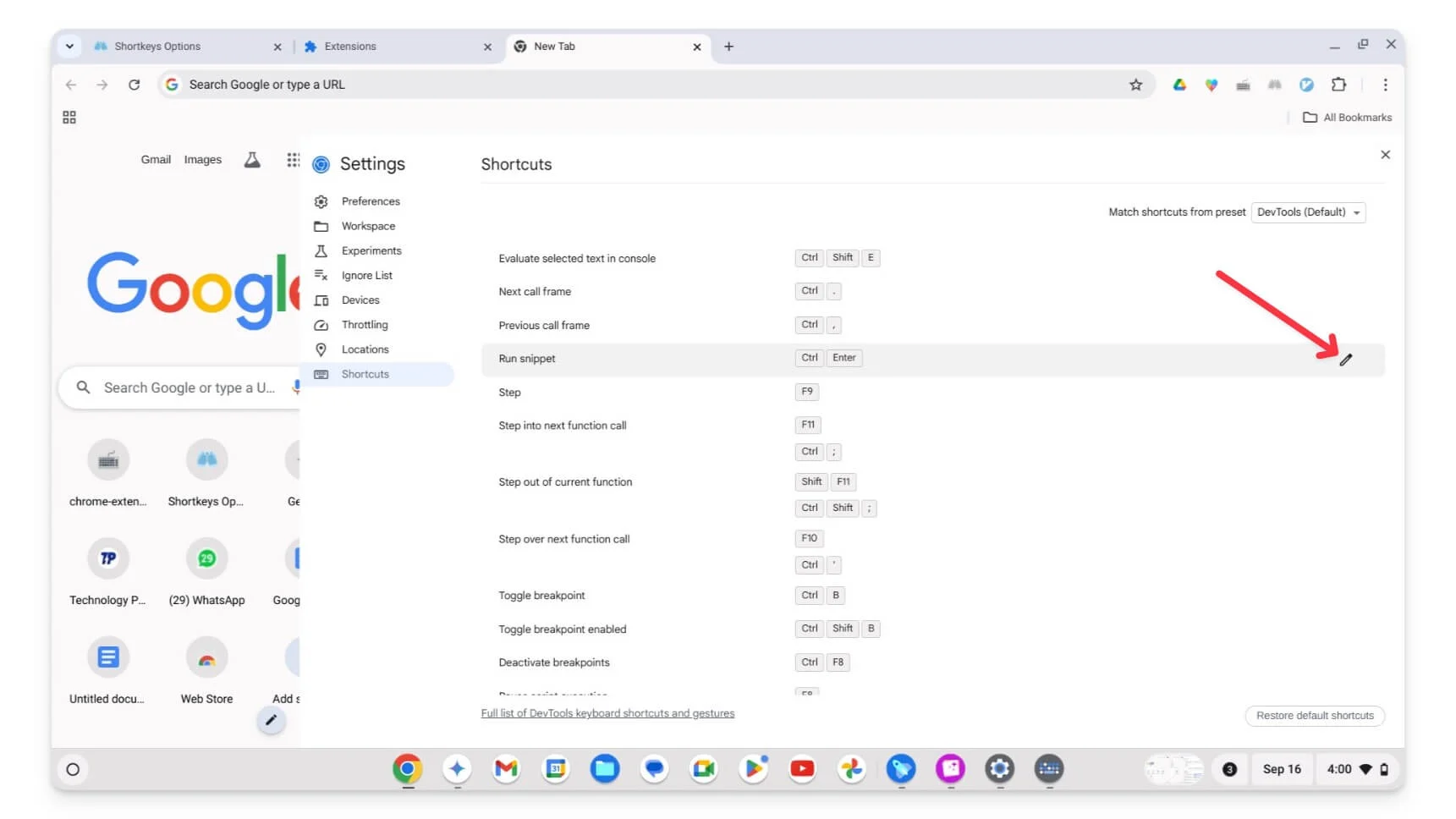
- Klik tombol Edit di sebelah pintasan yang ingin Anda ubah. Ketikkan perintah baru Anda, misalnya Shift + S.
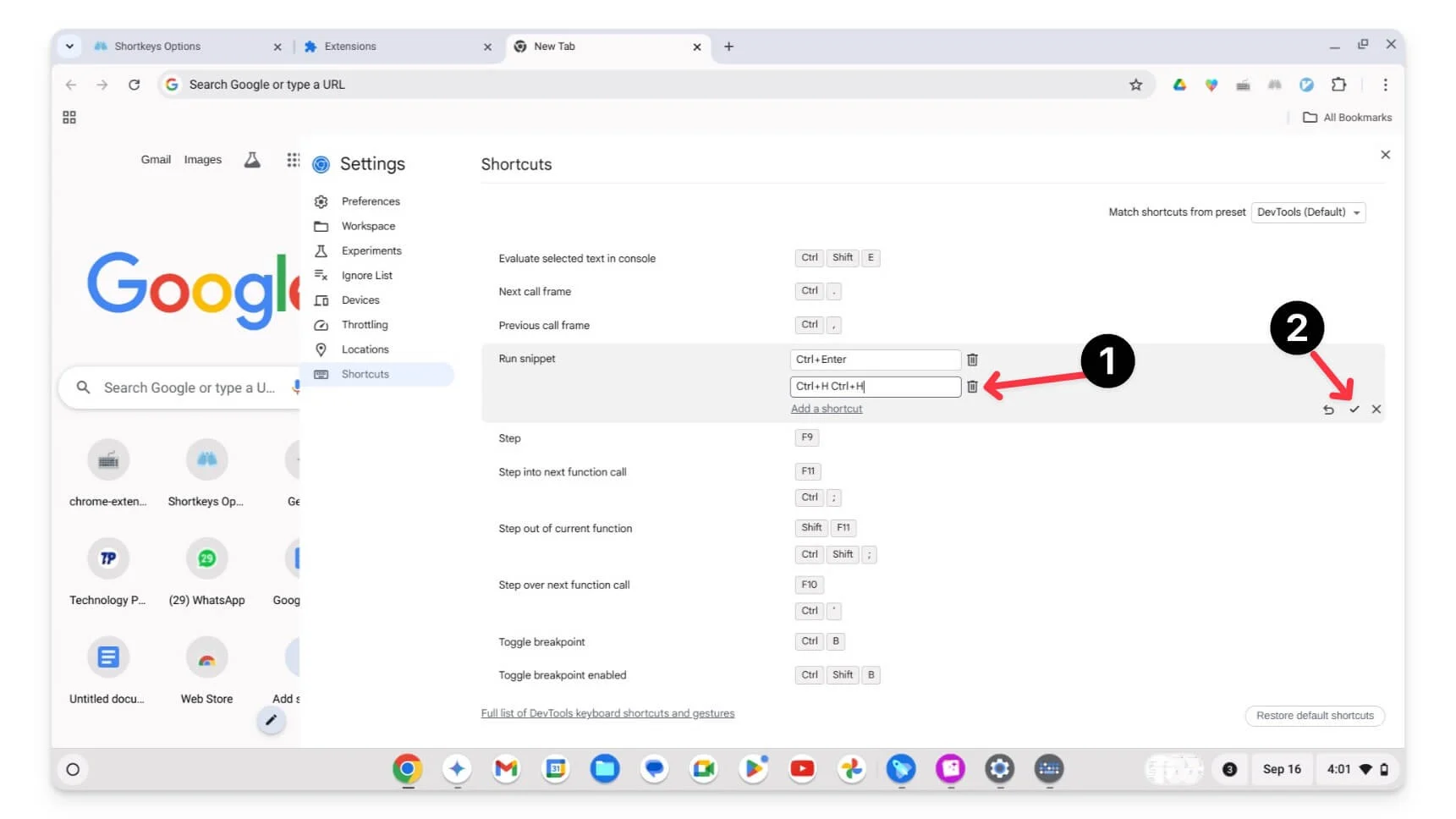
- Klik Tanda Centang untuk menyimpan pintasan baru. Itu saja. Anda telah berhasil menyetel pintasan baru.
Sederhanakan Pengalaman Chromebook Anda Dengan Pintasan Khusus
Saya baru-baru ini mulai menggunakan Chromebook, dan hal pertama yang saya lakukan setelah mendapatkannya adalah menyesuaikan pintasan default. Setelah pembaruan terkini, Anda dapat mempersonalisasi pintasan keyboard bawaan di Chromebook Anda. Pembaruan juga memungkinkan Anda untuk menyesuaikan pintasan mouse. Anda dapat memetakan setiap tombol ke tindakan tertentu jika Anda memiliki mouse dengan tombol tambahan. Hubungkan mouse Anda ke Chromebook Anda; buka Pengaturan > Perangkat > Mouse > Sesuaikan tombol mouse dan sesuaikan tombol Anda.
Jika Anda tidak sengaja memetakan pintasan keyboard yang salah, Anda selalu dapat mengatur ulang pintasan tersebut dengan membuka Pengaturan>perangkat>Keyboard dan input> Sesuaikan pintasan keyboard dan klik Reset semua Pintasan. Anda dapat menghapus atau menginstal ulang pintasan yang Anda buat untuk mengatur ulang ekstensi.
FAQ tentang Pintasan Keyboard Chromebook
Apa yang harus saya lakukan jika pintasan khusus berhenti berfungsi setelah pembaruan?
Jika pintasan khusus berhenti berfungsi setelah pembaruan, pastikan pintasan tersebut diaktifkan di editor tombol pendek. Anda dapat mengunjungi editor tombol pintasan dengan membuka Pengaturan>perangkat>papan ketik dan masukan>sesuaikan pintasan keyboard , mencari pintasan yang tidak berfungsi, dan menugaskannya kembali.
Bisakah saya menetapkan beberapa pintasan ke fungsi yang sama di Chromebook saya?
Anda dapat menetapkan beberapa pintasan ke fungsi yang sama di Chromebook Anda. Untuk melakukannya, buka pintasan menggunakan editor tombol pendek default, Klik ikon edit, dan klik <strong>+Tambahkan pintasan baru</strong>. Alternatifnya, jika Anda menggunakan ekstensi, pilih fungsi dan tetapkan pintasan yang sama.
Apakah ada batasan jumlah pintasan khusus yang dapat saya buat di Chromebook saya?
Tidak ada batasan jumlah pintasan yang dapat Anda buat menggunakan ekstensi di Chromebook Anda. Namun, Anda hanya dapat menetapkan maksimal lima pintasan untuk membuat beberapa pintasan untuk tindakan tertentu di editor pintasan default.
Bisakah saya membuat pintasan untuk membuka aplikasi atau situs web tertentu di Chromebook saya?
Ya, ada beberapa cara membuat pintasan untuk membuka aplikasi atau situs web tertentu di Chromebook Anda. Untuk mengatur pintasan untuk membuka aplikasi, Sematkan aplikasi ke rak dan gunakan Alt+(Nomor tertentu) untuk membuka aplikasi. Misalnya, jika aplikasinya nomor 2 di rak, Anda dapat menggunakan Alt + 2 . Untuk mengatur pintasan untuk situs web tertentu, Buka situs web, klik menu tiga titik di Chrome, ketuk Alat lainnya, lalu pilih Buat pintasan .
