Cara Menyesuaikan Menu Mulai Windows 10
Diterbitkan: 2016-02-24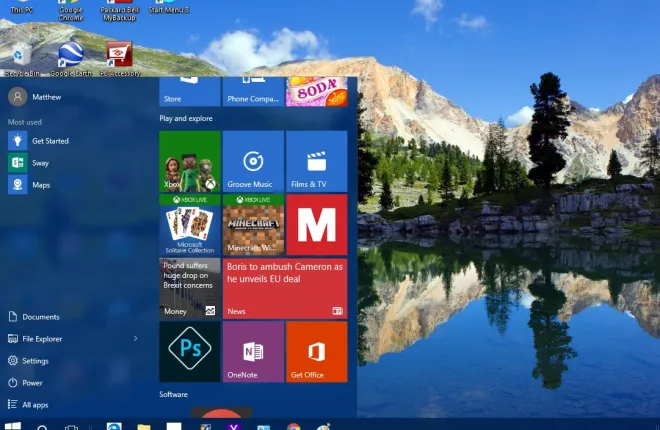
Menu Start kembali dengan bang di Windows 10! Menu Mulai yang diubah ini mencakup pintasan ubin di sebelah kanan di samping opsi dan pengaturan lain di sebelah kiri. Ada banyak opsi penyesuaian untuk menu Mulai yang baru.
Hal pertama yang perlu diperhatikan adalah bagaimana Anda dapat mengubah ukuran Start Menu ini. Untuk mengubah ukurannya, cukup gerakkan kursor ke atas atau kanan menu. Kemudian kursor akan menjadi panah ubah ukuran. Tahan tombol kiri mouse dan seret menu untuk memperluas atau memperkecilnya.
Menambah dan Menghapus Ubin ke Start Menu
Anda tentu saja dapat menambahkan ubin baru atau menghapusnya dari menu Mulai. Hapus ubin yang sudah ada di menu Mulai dengan mengeklik kanannya dan memilih Lepas sematan dari Mulai . Itu kemudian akan melepas pin ubin menu Start.
Untuk menambahkan ubin ke menu Mulai, klik kanan pintasan perangkat lunak di desktop, bilah tugas, atau yang sudah terdaftar di menu di bawah Semua aplikasi. Kemudian pilih Sematkan untuk memulai dari menu konteks untuk menambahkan pintasan ubin.
Perhatikan bahwa ubin tidak perlu dibatasi pada perangkat lunak. Anda juga dapat menambahkan ubin situs web ke menu Mulai. Cara terbaik untuk melakukannya adalah dengan browser Edge, pengganti IE, karena Anda dapat menyematkan situs terbuka langsung dari browser itu alih-alih menyiapkan pintasan desktop untuknya. Buka situs di Edge, klik tombol … di kanan atas lalu pilih Sematkan halaman ini ke Mulai .

Untuk menyematkan situs ke menu Mulai dengan browser seperti Chrome, pilih tombol hamburger di kanan atas jendela browser > Alat Lainnya dan Tambahkan ke desktop . Itu akan menambahkan pintasan situs ke desktop, yang kemudian dapat Anda klik kanan dan pilih Sematkan ke Mulai untuk menyertakan ubin di menu Mulai.
Mengelompokkan Ubin
Anda dapat mengatur ubin di menu Mulai lebih baik dengan mengelompokkannya. Untuk menyiapkan grup ubin baru, perluas sedikit menu Mulai sehingga ada area kosong di atasnya. Kemudian seret satu, atau lebih, ubin ke dalam ruang (dengan memilihnya dan menahan tombol kiri mouse) seperti yang ditunjukkan di bawah ini.

Kemudian ketika Anda memindahkan kursor tepat di atas ubin yang dipindahkan, Anda akan menemukan kotak judul grup Nama. Masukkan judul untuk grup baru di kotak judul itu. Kemudian Anda dapat menyeret lebih banyak ubin ke grup baru. Perhatikan bahwa Anda juga dapat menyeret seluruh grup ubin dengan memilih judulnya.
Opsi Tambahan pada Menu Konteks Tile
Menu konteks klik kanan ubin menyertakan opsi lebih lanjut. Diantaranya adalah pilihan Resize yang bisa Anda pilih untuk mengatur dimensi tile. Jika Anda memilih submenu Ubah Ukuran , Anda dapat memilih opsi Kecil dan Sedang untuk ubin apa pun. Namun, beberapa mungkin juga menyertakan opsi ubah ukuran Lebar dan Besar . Pilih salah satu pengaturan tersebut untuk menyesuaikan dimensi.

Di bawah Resize Anda juga dapat memilih submenu More . Itu mungkin termasuk opsi Matikan ubin langsung untuk Anda pilih. Untuk ubin perangkat lunak Anda mungkin juga akan menemukan Jalankan sebagai Administrator dan Buka lokasi file yang akan membuka foldernya di File Explorer.

Selain itu, ubin perangkat lunak akan menyertakan opsi Copot pemasangan di bagian bawah menu konteks. Dengan demikian, Anda dapat memilih opsi itu untuk menghapus program dari Windows dan ubinnya dari menu Mulai.
Menyesuaikan Menu Mulai Kiri
Di sebelah kiri ubin ada menu tempat Anda dapat memilih File Explorer , Settings dan All Apps , yang merupakan daftar folder dan aplikasi perangkat lunak. Anda dapat menyesuaikan ini lebih lanjut dari jendela Personalisasi.
Klik kanan desktop, pilih Personalization dan Start untuk membuka jendela di snapshot langsung di bawah. Itu termasuk beberapa opsi tambahan seperti Tampilkan aplikasi yang paling sering digunakan . Jika Anda menonaktifkannya, aplikasi yang paling sering digunakan tidak lagi tercantum di sebelah kiri menu Mulai. Matikan opsi Tampilkan aplikasi yang baru ditambahkan untuk menghapusnya dari menu.

Di bawahnya ada Pilih folder mana yang muncul di pintasan Mulai . Klik itu untuk membuka daftar opsi folder untuk Anda aktifkan atau nonaktifkan. Dari sana Anda dapat menambahkan folder Musik, Gambar, Video, dan lainnya di samping kiri menu Mulai dengan mengaktifkan opsinya. Atau, Anda juga dapat menghapus folder di sebelah kiri menu dari sana.

Pilih Warna pada jendela Personalisasi untuk memilih warna alternatif pada menu Mulai. Karena opsi di sana juga mengubah skema warna desktop umum, pengaturan tersebut telah dibahas dalam artikel TechJunkie lainnya. Nonaktifkan opsi Pilih warna aksen secara otomatis dari latar belakang saya , pilih warna dari palet dan pastikan pengaturan Tampilkan warna di Mulai, bilah tugas, pusat tindakan, dan bilah judul aktif.
Menyesuaikan Menu Mulai dengan Menu Mulai 8
Melampaui opsi penyesuaian Windows 10 untuk menu Mulai, lihat beberapa paket pihak ketiga freeware yang tersedia. Ada beberapa yang dapat Anda gunakan untuk menyesuaikan menu Start. Start Menu 8 adalah salah satu paket freeware untuk Windows 10 yang dengannya Anda dapat mengubah menu Start lebih lanjut.
Pertama, buka halaman ini dan klik tombol Unduh Windows untuk menyimpan pengaturan. Kemudian klik sm8-setup.exe untuk menginstalnya. Setelah Anda menambahkannya ke Windows 10, buka jendela di snapshot langsung di bawah.

Pertama, Anda dapat menyesuaikan tombol menu Start Windows 10 dengan paket ini. Pilih Ikon Tombol Mulai pada menunya. Kemudian Anda dapat memilih bentuk berbagai tombol alternatif. Pilih tombol dari sana dan tekan Terapkan untuk menambahkannya ke menu Mulai seperti yang ditunjukkan di bawah ini.

Mengapa tidak mengembalikan menu Start Windows 7 klasik? Anda dapat melakukannya dengan memilih Style di sebelah kiri jendela Start Menu 8. Klik tombol radio Classic Windows 7 Style dan tekan tombol Apply untuk menambahkannya. Maka menu Start akan lebih sebanding dengan Windows 7 seperti di bawah ini. Oke, ini bukan pencocokan persis; tapi itu masih replika yang cukup bagus dengan bilah pencarian di bawah, gambar akun di atas dan ubin dihapus.

Kemudian Anda juga dapat menambahkan transparansi yang lebih besar ke menu. Seret bilah Transparansi yang disertakan dengan opsi Gaya ke kanan dan tekan Terapkan untuk meningkatkan transparansi menu.

Klik Antarmuka Pengguna untuk opsi penyesuaian lebih lanjut. Pilih warna font alternatif dengan mengklik warna Font di Start Menu panel Kiri dan kotak panel Kanan . Klik salah satu kotak itu untuk membuka palet dan pilih warna teks alternatif untuk menu, lalu tekan tombol Terapkan untuk mengganti warna.

Untuk menyesuaikan opsi dan pintasan yang ditampilkan di sebelah kanan Start Menu kustom, pilih Menu . Kemudian Anda dapat memilih berbagai daftar drop-down shortcut menu. Pilih Tampilkan sebagai Tautan atau Tampilkan sebagai menu dari daftar turun bawah untuk menyertakan pintasan di menu Mulai.
Untuk kembali ke menu Start Windows 10, klik General dari menu dan pilih Run at Windows startup jika kotak centangnya sudah dipilih. Itu akan menghapus centang dari kotak centang opsi itu, dan tekan tombol Terapkan untuk mengonfirmasi. Kemudian menu Start akan kembali ke menu default Windows 10 saat Anda me-restart.
Jadi dengan software Start Menu 8 Anda dapat mengubah menu Start Windows 10 menjadi alternatif Windows 7. Atau, buat lebih banyak konfigurasi kecil ke menu Mulai dengan opsi penyesuaian Windows 10 untuk ubin, warna, dll. Ada juga lebih banyak paket pihak ketiga yang tersedia untuk penyesuaian menu Mulai seperti Shell Klasik dan Mulai 10.
