Cara Menyesuaikan Widget Windows 11
Diterbitkan: 2021-11-18Dengan Windows 11, Microsoft telah menambahkan beberapa perbaikan halus dan fitur baru untuk meningkatkan pengalaman pengguna. Salah satu fitur baru tersebut adalah penambahan dukungan widget. Pengguna dapat mengakses panel Widget langsung dari desktop dengan mengklik tombol Widget di bilah tugas atau menekan kombinasi tombol “Windows + W”.
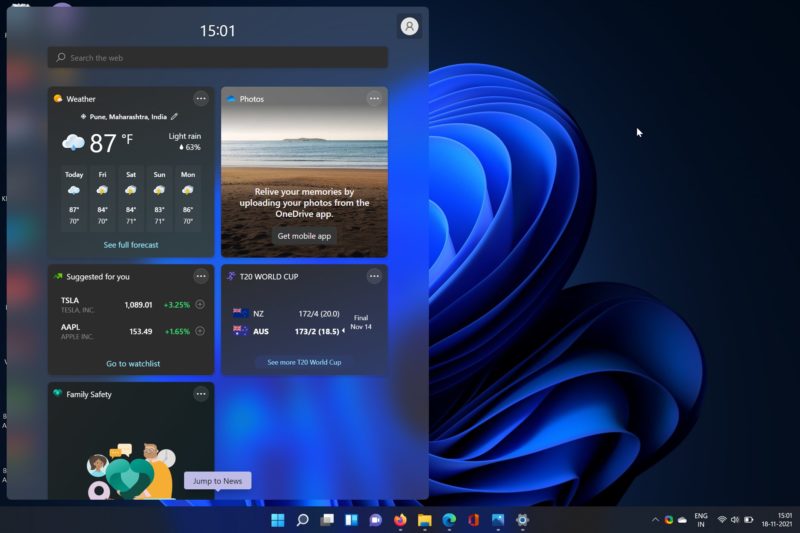
Widget di Windows 11 adalah kumpulan ubin berbeda yang menampilkan berita terbaru, laporan cuaca, skor olahraga terkini, dan banyak lagi. Saat ini tidak ada widget pihak ketiga yang tersedia dan aplikasi Widget hanya menyediakan konten melalui layanan milik Microsoft.
Namun, banyak pengguna ingin menyesuaikan panel Widget di Windows 11 dengan preferensi mereka. Oleh karena itu, hari ini kami akan membantu Anda menyesuaikan widget di Windows 11.
Daftar isi
Mengubah Ukuran Widget di Windows 11
Windows 11 memungkinkan pengguna untuk mengubah ukuran widget sesuai keinginan mereka, karena beberapa orang mungkin menganggap ukuran widget default tidak menarik. Pengguna dapat memilih antara tiga ukuran widget di Windows 11: Kecil, Sedang dan Besar.
Oke, tapi bagaimana cara memilih di antara ukuran ini? Mari kita lihat secara mendetail bagaimana Anda dapat mengubah ukuran widget di Windows 11.
- Buka menu widget dan navigasikan ke widget yang ingin Anda ubah ukurannya.
- Klik ikon tiga titik di pojok kanan atas widget. Di sini Anda akan disambut dengan semua opsi ukuran widget yang kami sebutkan sebelumnya.
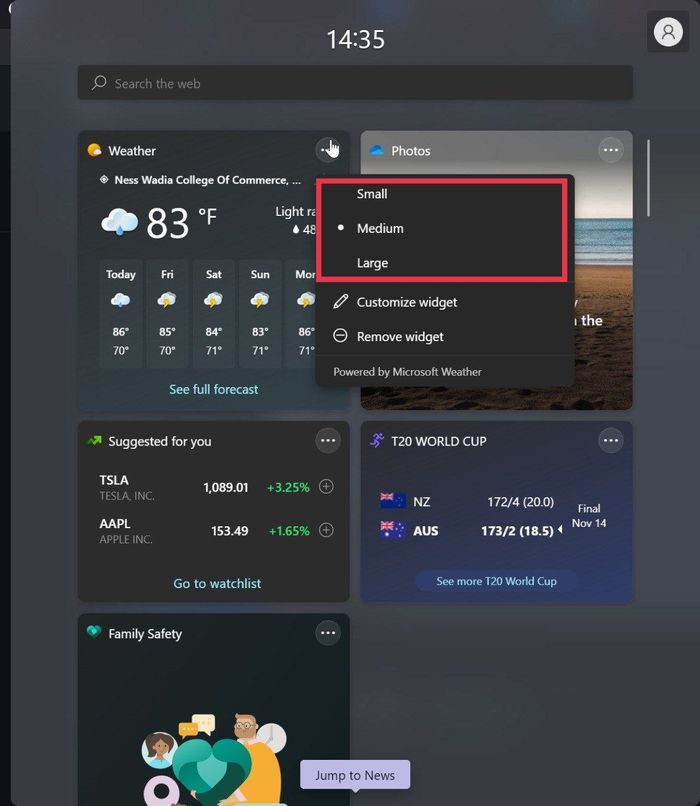
- Pilih satu ukuran berdasarkan preferensi Anda, dan boom, Anda telah berhasil mengubah ukuran widget di Windows 11.
Personalisasi umpan Widget Windows 11 Anda
Oke, Anda telah mengubah ukuran beberapa widget, tetapi bagaimana Anda bisa mempersonalisasi panel Widget di Windows 11 agar sesuai dengan minat Anda? Jangan khawatir, Anda dapat dengan mudah menambahkan widget baru dan mempersonalisasi menu Widget Anda. Mari kita lihat.
- Buka menu widget dan klik opsi tambahkan widget di bagian tengah bawah panel widget.

- Di sini, jendela baru akan muncul, dan Anda akan disambut dengan banyak kategori widget.
- Pilih opsi personalisasi minat Anda tepat di bawah berbagai kategori widget.
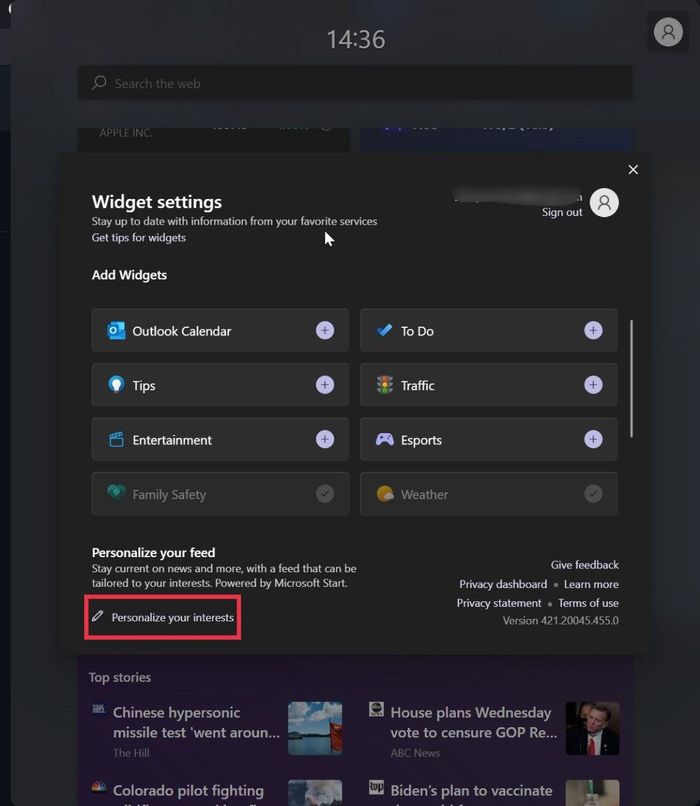
- Sekarang, itu akan mengarahkan Anda ke situs web Microsoft, di mana Anda dapat memilih minat Anda. Anda dapat memilih minat Anda di berbagai kategori seperti umpan berita, hiburan, kesehatan, seumur hidup, dan banyak lagi.
- Setelah selesai, Microsoft akan menyinkronkan minat Anda dan menampilkan informasi berdasarkan minat Anda.
- Misalnya, jika Anda telah memilih Kriket sebagai minat, skor kriket langsung akan ditampilkan langsung di menu widget. Sekarang, seberapa berguna itu?
Tambah atau Hapus Widget
Saya menemukan menu widget sangat berantakan dan kikuk dengan banyak widget yang tidak perlu. Bisakah saya menghapus widget ini dan menggantinya dengan yang berguna? Ya, memang Anda bisa. Faktanya, Microsoft telah membuat penambahan atau penghapusan widget cukup mudah. Mari kita lihat.
Menghapus Widget Windows 11
- Luncurkan menu widget menggunakan pintasan keyboard "Windows + W" dan navigasikan widget yang ingin Anda hapus.
- Klik ikon tiga titik di sudut kanan atas widget dan pilih opsi hapus widget dari daftar drop-down.
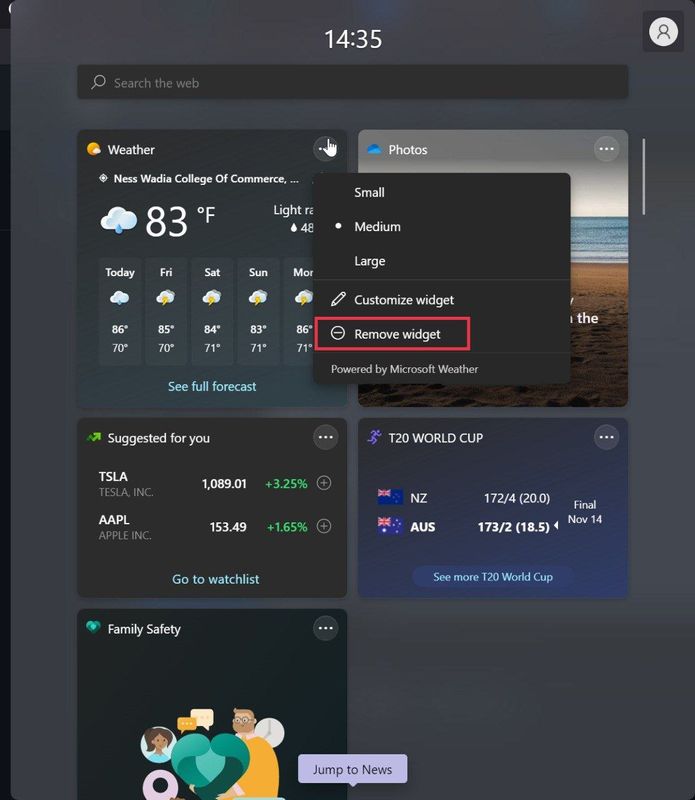
Menambahkan Widget Windows 11
- Luncurkan menu widget menggunakan pintasan keyboard “ Windows+W ” dan tekan opsi tambahkan widget .

- Setelah selesai, jendela baru akan muncul. Di sini, Anda akan melihat beberapa kategori widget.
- Klik ikon + di depan kategori untuk menambahkan widget itu ke panel widget Anda di Windows 11.
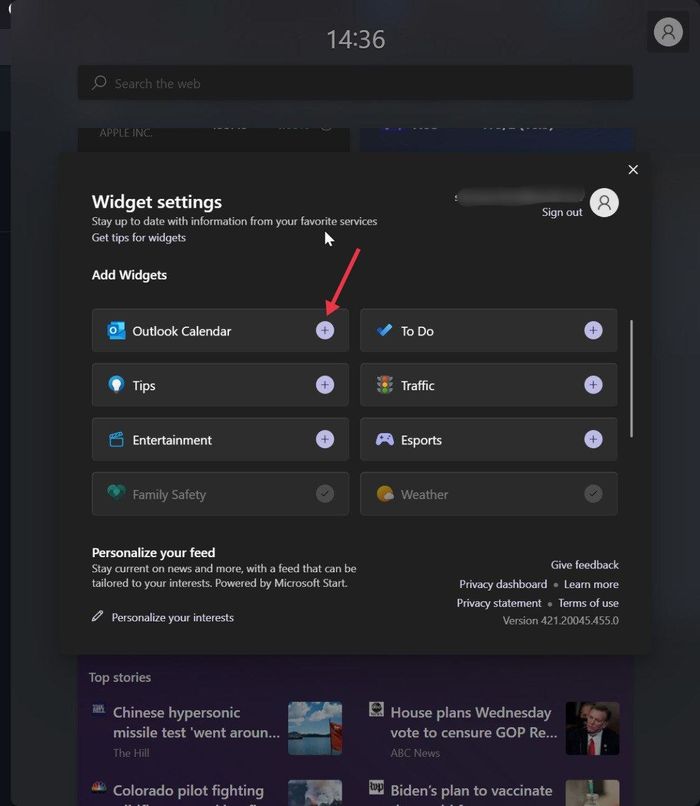
Tweak Widget Individu di Windows 11
Tahukah Anda bahwa Anda dapat menyesuaikan widget individu setelah menambahkannya ke panel Widget?

Microsoft telah memungkinkan untuk mengubah beberapa aspek widget agar sesuai dengan preferensi pengguna. Namun, perlu diingat bahwa widget yang berbeda menawarkan opsi penyesuaian yang berbeda tergantung pada jenis widget.
Ambil widget cuaca, misalnya. Pengguna dapat menyesuaikan widget dengan mengklik ikon dengan tiga titik di sudut kanan atas widget dan memilih opsi untuk menyesuaikan widget Windows 11.
Anda sekarang dapat menyesuaikan berbagai aspek widget cuaca, seperti lokasi, mengubah unit dari Fahrenheit ke Celsius, dan banyak lagi.
Kustomisasi Widget Windows 11 dengan mudah
Seperti yang Anda lihat, Microsoft menyediakan beberapa opsi penyesuaian yang bagus untuk widget di Windows 11. Pengguna memiliki banyak widget untuk dipilih, seperti widget hiburan, widget keuangan, widget stok, widget acara mendatang, dan banyak lagi.
Semua widget ini membantu meningkatkan pengalaman pengguna di Windows 11 dan layak untuk dicoba sekali. Beri tahu kami di komentar di bawah jika Anda telah mencoba menu Widget baru di Windows 11 dan jika Anda menyukai perubahan baru dari Microsoft ini.
Pertanyaan yang Sering Diajukan
1. Bisakah saya mengubah posisi widget di Windows 11?
Ya. Pengguna dapat dengan cepat memindahkan widget di panel widget hanya dengan mengarahkan mouse ke widget. Setelah kursor berubah menjadi tangan, seret widget ke lokasi yang diinginkan.
2. Apakah mungkin untuk menonaktifkan menu widget sepenuhnya di windows 11?
Untungnya, Microsoft mengizinkan pengguna untuk menonaktifkan menu Widget di Windows 11 secara default. Kami telah menerbitkan instruksi terperinci tentang cara menonaktifkan menu Widget di Windows 11.
3. Bagaimana cara mempersonalisasi umpan berita di Windows 11?
Jika Anda ingin mempersonalisasi Umpan Berita di Windows 11, navigasikan ke bagian Berita di bilah Widget. Klik ikon tiga titik di sudut kanan bawah widget Berita dan pilih Kelola Minat .
Setelah Anda memilih minat Anda, Windows 11 akan menampilkan daftar berita yang dikuratori berdasarkan preferensi Anda. Jika Anda masih merasa tidak tertarik dengan jenis berita tertentu, cukup klik tiga titik di sudut kanan bawah widget dan tekan opsi Lebih sedikit cerita seperti ini .
4. Bagaimana cara menambahkan widget jam di Windows 11?
Untuk menambahkan widget jam di Windows 11, Anda harus membuka aplikasi Jam & Alarm, yang dapat ditemukan di Start Menu. Dari sana, Anda harus memilih tab Jam, lalu widget Jam yang Anda inginkan. Setelah Anda memilihnya, cukup geser widget ke posisi pilihan Anda di layar.
5. Bagaimana cara menambahkan widget ke bilah tugas di Windows 11?
Jika Anda ingin menambahkan (atau menghapus) tombol Widget di Taskbar Windows 11, cukup ikuti langkah-langkah di bawah ini:
- Klik kanan Taskbar dan pilih "Taskbar settings."
- Pada halaman pengaturan, buka Item Taskbar dan klik tombol Show Widgets jika Anda ingin melihat widget (atau unclick jika Anda ingin menyembunyikannya dari taskbar).
