Sesuaikan pengaturan bilah tugas Windows agar sesuai dengan semuanya
Diterbitkan: 2020-06-05Taskbar Windows adalah salah satu komponen paling umum dari sistem operasi yang digunakan secara teratur. Aplikasi apa pun yang kami buka, ikon kecil dari aplikasi yang sama mendapatkan ruangnya di bilah tugas.
Jika Anda merasa bilah tugas Anda kehabisan ruang, atau Anda ingin mengoptimalkan pengaturan bilah tugas, artikel ini cocok untuk Anda. Sekarang Anda dapat menyematkan lebih banyak aplikasi Windows favorit Anda di bilah tugas saat bekerja dengan banyak aplikasi Windows secara bersamaan.
Cara Cepat Menyesuaikan Ruang Bilah Tugas Windows di Windows 10
Ada beberapa langkah yang dapat Anda lakukan untuk mendapatkan lebih banyak ruang di bilah tugas Anda. Berikut adalah beberapa dari mereka yang bekerja paling baik untuk tidak pernah membiarkan bilah tugas Anda kehabisan ruang.
Kecilkan Kotak Pencarian
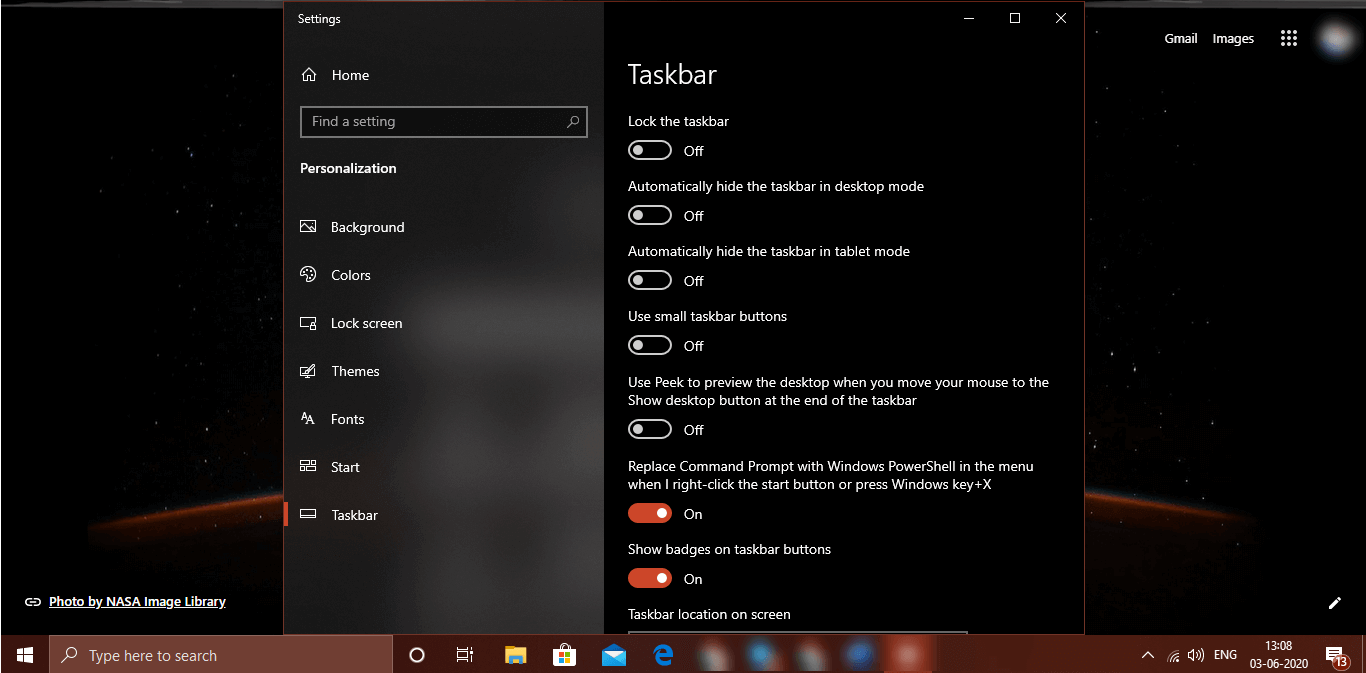
Bilah pencarian atau kotak pencarian memakan banyak ruang di bilah tugas. Jika kami mengecilkannya, kami dapat menghemat banyak ruang dan menambahkan lebih banyak aplikasi untuk disematkan di bilah tugas. Kami tidak dapat menghapusnya secara permanen karena ini adalah alat yang sangat berguna untuk mencari file, folder, dan pengaturan Windows.
Langkah 1. Klik kanan pada Taskbar dan klik pada menu Search untuk mengisi sub-menu.
Langkah 2. Klik opsi 'Tersembunyi' untuk menyembunyikan bilah pencarian dari bilah tugas.
Jika Anda masih ingin terus menggunakan opsi pencarian, Anda dapat membawa ikon pencarian kecil (Lensa) di bilah tugas hanya dengan mengikuti langkah-langkah cepat ini.
Langkah 1. Klik kanan pada Taskbar dan klik pada menu Search untuk mengisi sub-menu.
Langkah 2. Klik opsi 'Tampilkan Ikon Pencarian' untuk menyembunyikan bilah pencarian dari bilah tugas Windows 10.
"Harap Dicatat: Bahkan jika Anda menonaktifkan opsi dan menghapus tombol pencarian juga, Anda cukup menekan tombol Win dan mulai mengetik apa pun yang ingin Anda cari."
Baca Juga: Cara Menampilkan atau Menyembunyikan Bilah Orang Dari Bilah Tugas Windows
Nonaktifkan Tombol Tampilan Tugas
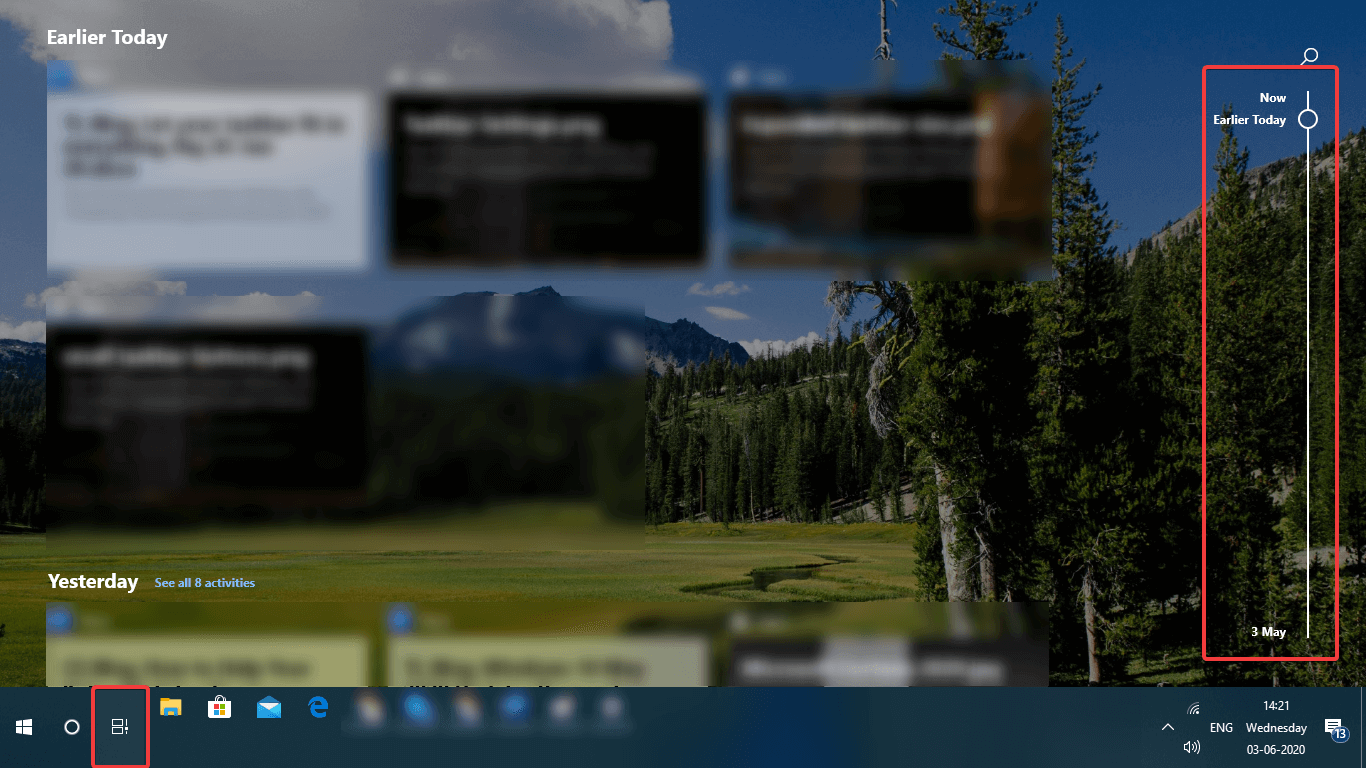
Untuk mengacak semua halaman atau aplikasi yang Anda lihat, ada fitur kecil di Windows 10 yang menunjukkan kepada Anda semua tugas saat ini dan sebelumnya. 'Tampilkan Tombol Tampilan Tugas' dapat diaktifkan atau dinonaktifkan jika Anda tidak sering menggunakannya atau cukup gunakan tombol Win + Tab untuk beralih antar tugas. (Alt + Tab) juga dapat digunakan untuk tugas yang sama.
Langkah 1. Klik kanan pada Taskbar dan hapus centang pada opsi 'Show Task View button'. Anda dapat mengikuti langkah yang sama untuk mendapatkannya kembali.
Kurangi Area Notifikasi
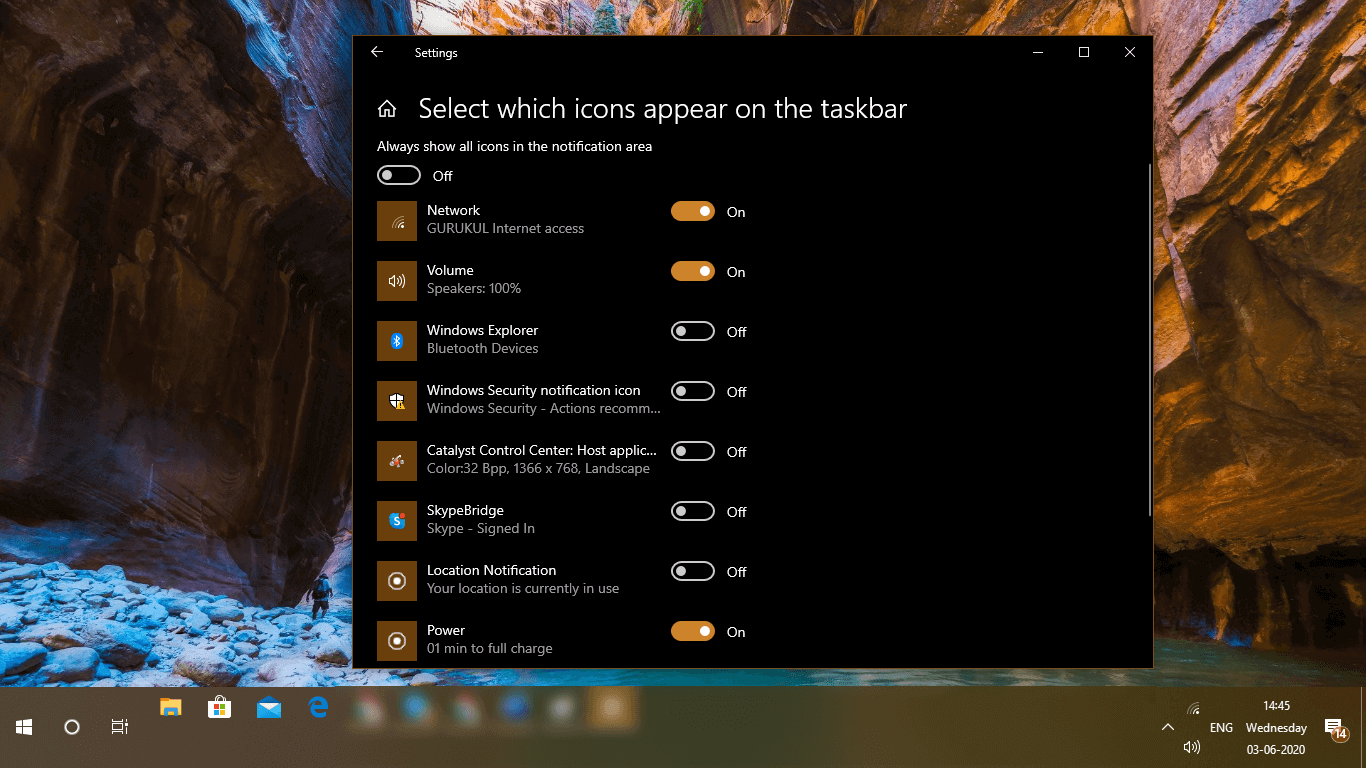
Area notifikasi terletak di area kanan bawah bilah tugas yang umumnya menunjukkan Tanggal, Waktu, Hari, Koneksi, Volume, bahasa, dll. Sebagian besar waktu, dibutuhkan ruang ekstra tergantung pada aplikasi yang kita buka di waktu yang sama. Anda dapat mengontrol dan membatasi ikon yang akan muncul di area ini dengan langkah-langkah sederhana ini.
Langkah 1. Klik kanan pada bilah tugas dan klik 'Pengaturan Bilah Tugas Windows'.
Langkah 2. Di bawah bagian 'Personalisasi', Taskbar harus dipilih secara default.
Langkah 3. Gulir ke bawah ke bagian 'Area Pemberitahuan' di panel sebelah kanan dan klik tautan 'pilih ikon mana yang muncul di bilah tugas'.
Langkah 4. Pastikan 'Selalu tampilkan semua ikon di area notifikasi' dimatikan.
Langkah 5. Anda juga dapat menyesuaikan dan MENGAKTIFKAN atau MENONAKTIFKAN ikon yang tidak ingin Anda lihat setiap saat.
Sembunyikan Ikon Sistem
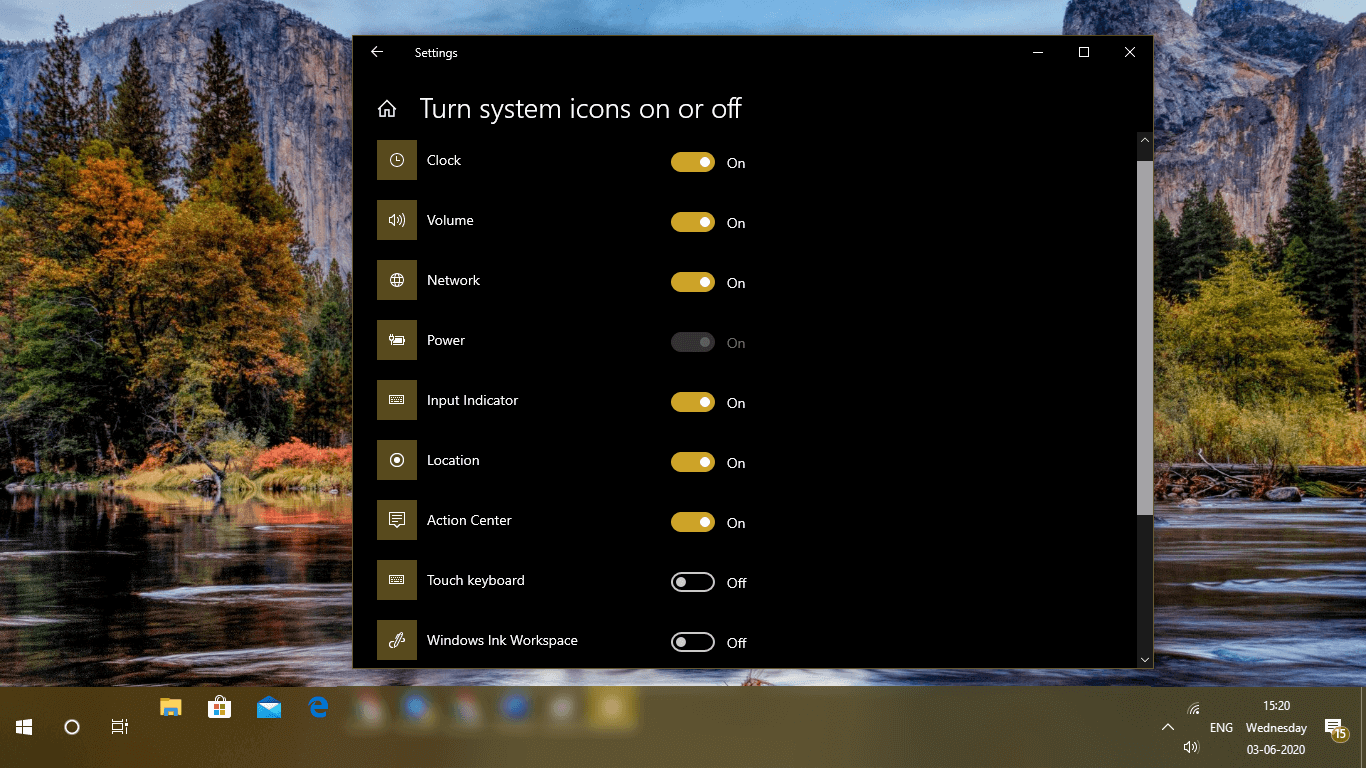
Anda juga dapat menampilkan atau menyembunyikan ikon sistem sesuai kebutuhan Anda jika Anda tidak sering mengunjunginya. Prosesnya hampir mirip dengan mengaktifkan atau menonaktifkan item dari area notifikasi.

Langkah 1. Klik kanan pada bilah tugas dan klik 'Pengaturan Bilah Tugas Windows'.
Langkah 2. Di bawah bagian 'Personalisasi', Taskbar harus dipilih secara default.
Langkah 3. Gulir ke bawah ke bagian 'Area Pemberitahuan' di panel sebelah kanan dan klik tautan 'Aktifkan atau nonaktifkan ikon sistem'.
Langkah 4. Beralih ON atau OFF ikon yang Anda tidak ingin berada di sana di baki.
Gunakan Tombol Windows Taskbar Kecil
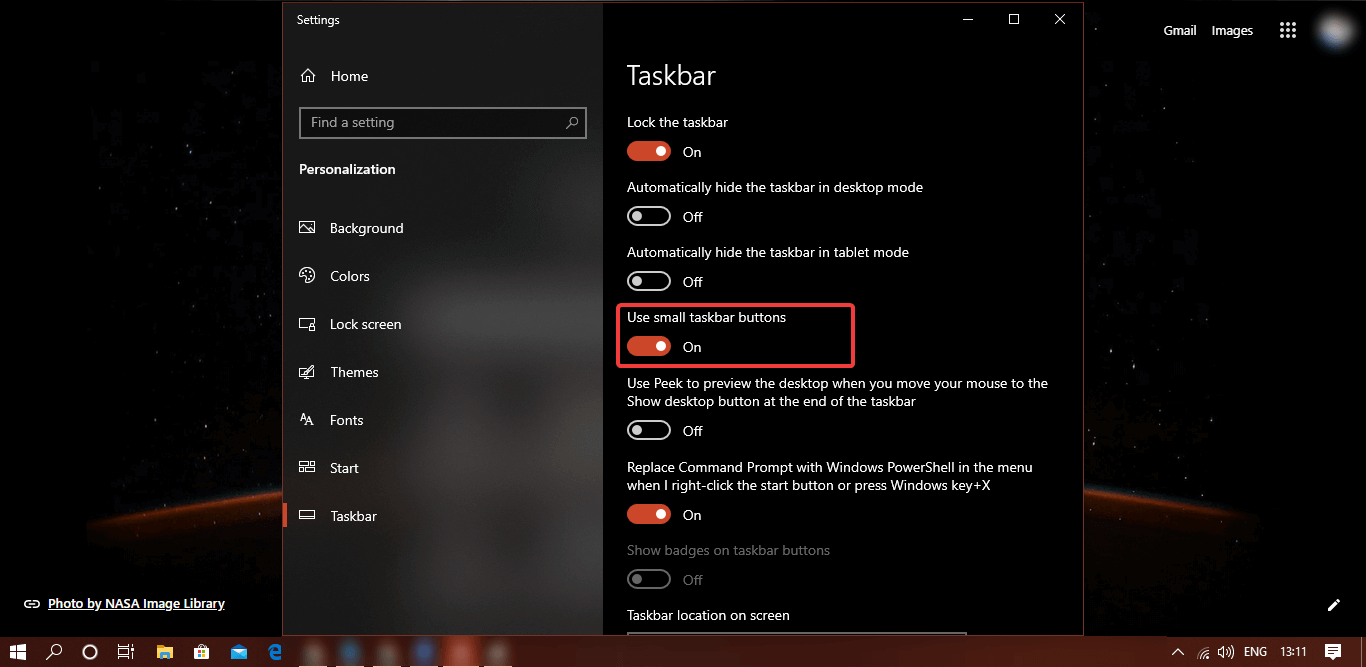
Jika Anda sudah terbiasa dengan ikon, Anda dapat mengenalinya bahkan dengan tombol taskbar kecil. Berikut adalah bagaimana Anda dapat mengubahnya menjadi ikon miniatur.
Langkah 1. Klik kanan pada bilah tugas dan klik 'Pengaturan Bilah Tugas Windows'.
Langkah 2. Di bawah bagian 'Personalisasi', Taskbar harus dipilih secara default.
Langkah 3. Aktifkan 'Gunakan tombol bilah tugas kecil' dan semua ikon di bilah tugas akan menjadi kecil.
Lepas sematan Aplikasi yang Tidak Digunakan
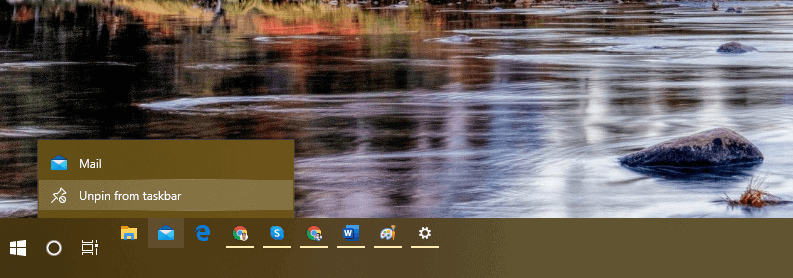
Jika Anda mengenali ikon apa pun yang tidak sering Anda gunakan, Anda dapat melepas pin aplikasi yang tidak digunakan kapan saja.
Langkah 1. Klik kanan pada salah satu ikon yang tidak digunakan di bilah tugas.
Langkah 2. Klik opsi 'Lepas sematan dari Bilah Tugas' untuk melepaskannya dari bilah tugas.
AKTIFKAN Beberapa Tampilan
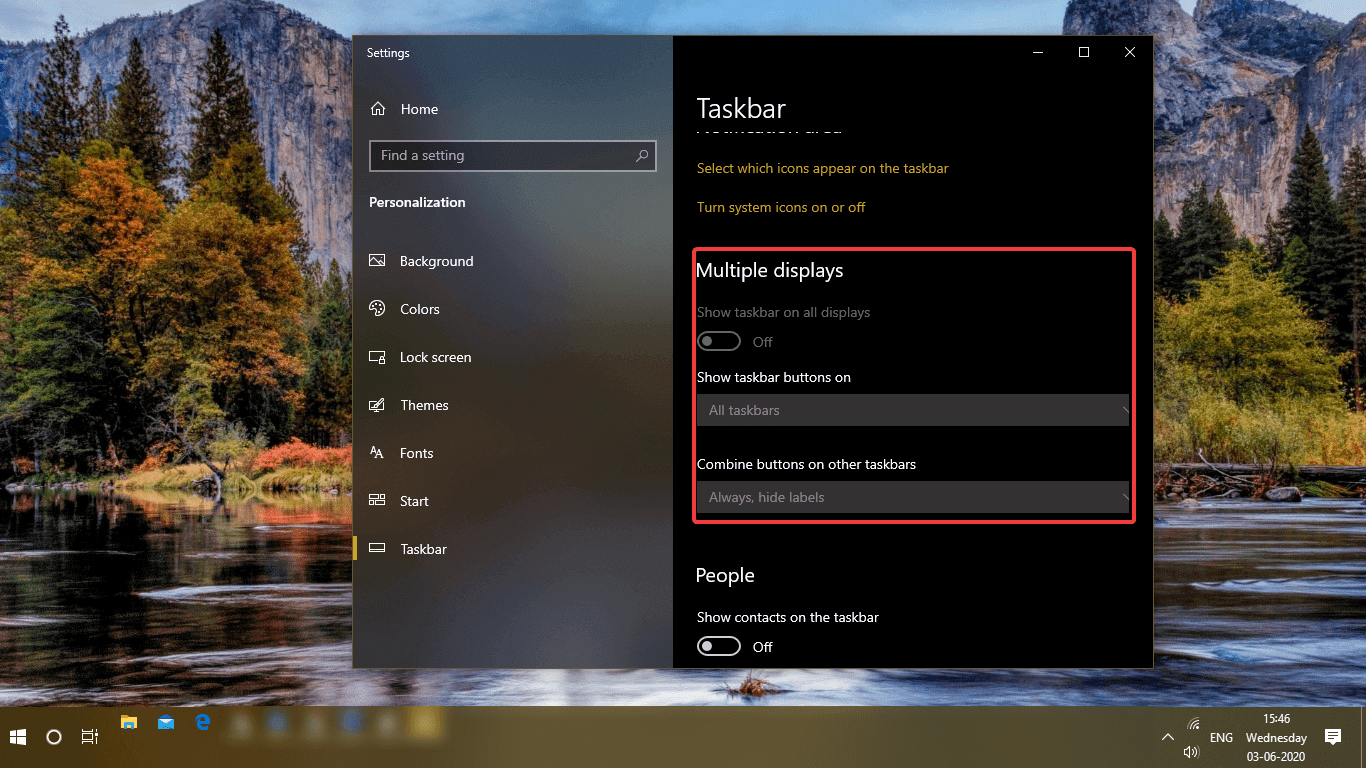
Jika Anda menggunakan monitor yang diperluas atau layar ganda, Anda juga dapat memperluas bilah tugas di semua layar. Berikut adalah bagaimana Anda dapat mengaktifkan bilah tugas monitor ganda.
Langkah 1. Klik kanan pada bilah tugas dan klik 'Pengaturan Bilah Tugas Windows'.
Langkah 2. Di bawah bagian 'Personalisasi', Taskbar harus dipilih secara default.
Langkah 3. Di bawah bagian 'Beberapa Tampilan', AKTIFKAN opsi 'Tampilkan bilah tugas di semua tampilan'. Harap dicatat bahwa opsi ini hanya akan diaktifkan bila Anda telah menghubungkan beberapa layar.
Perluas Area Bilah Tugas Windows
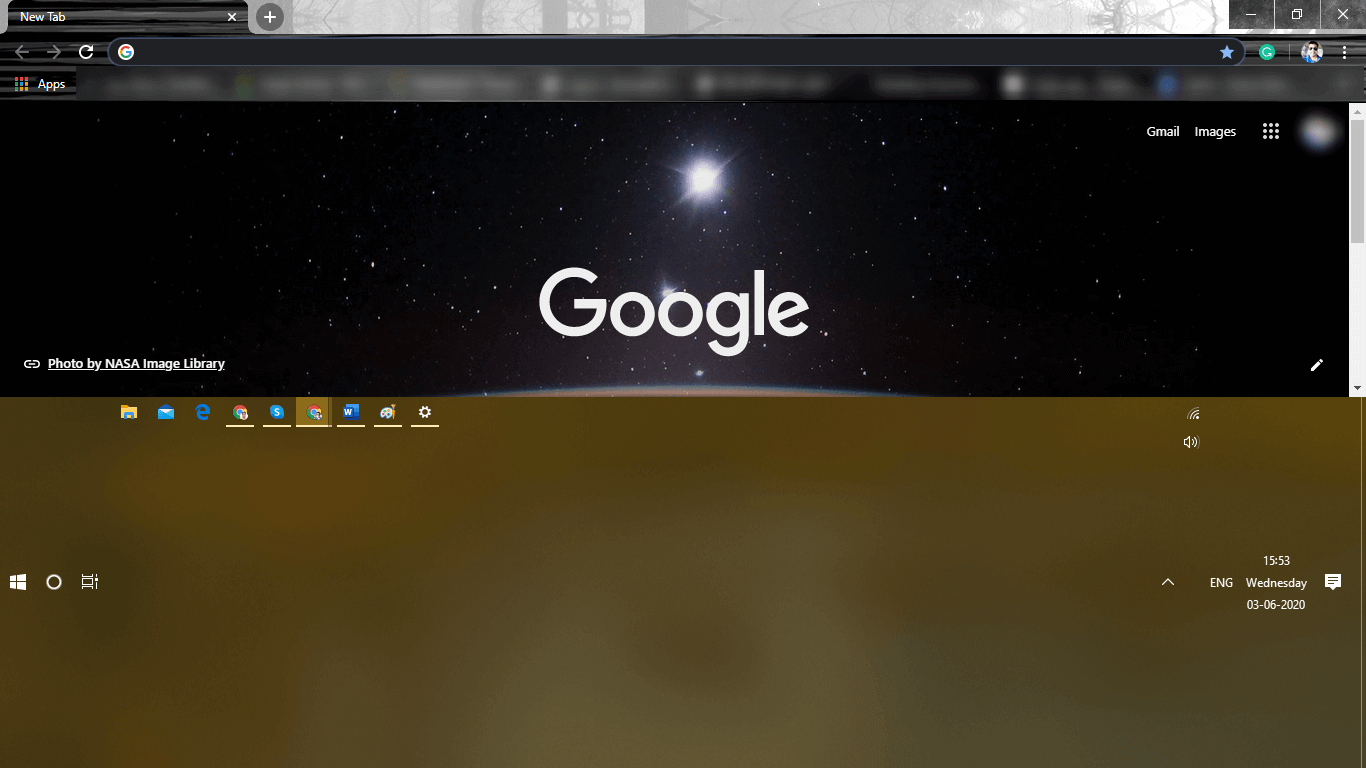
Jika Anda masih memiliki banyak aplikasi untuk muat di bilah tugas yang tidak muat dalam satu baris, Anda selalu dapat menyeret dan memperluas area bilah tugas hingga batas yang sesuai dengan semua ikon aplikasi Anda.
Bagaimana Menyingkirkan Taskbar
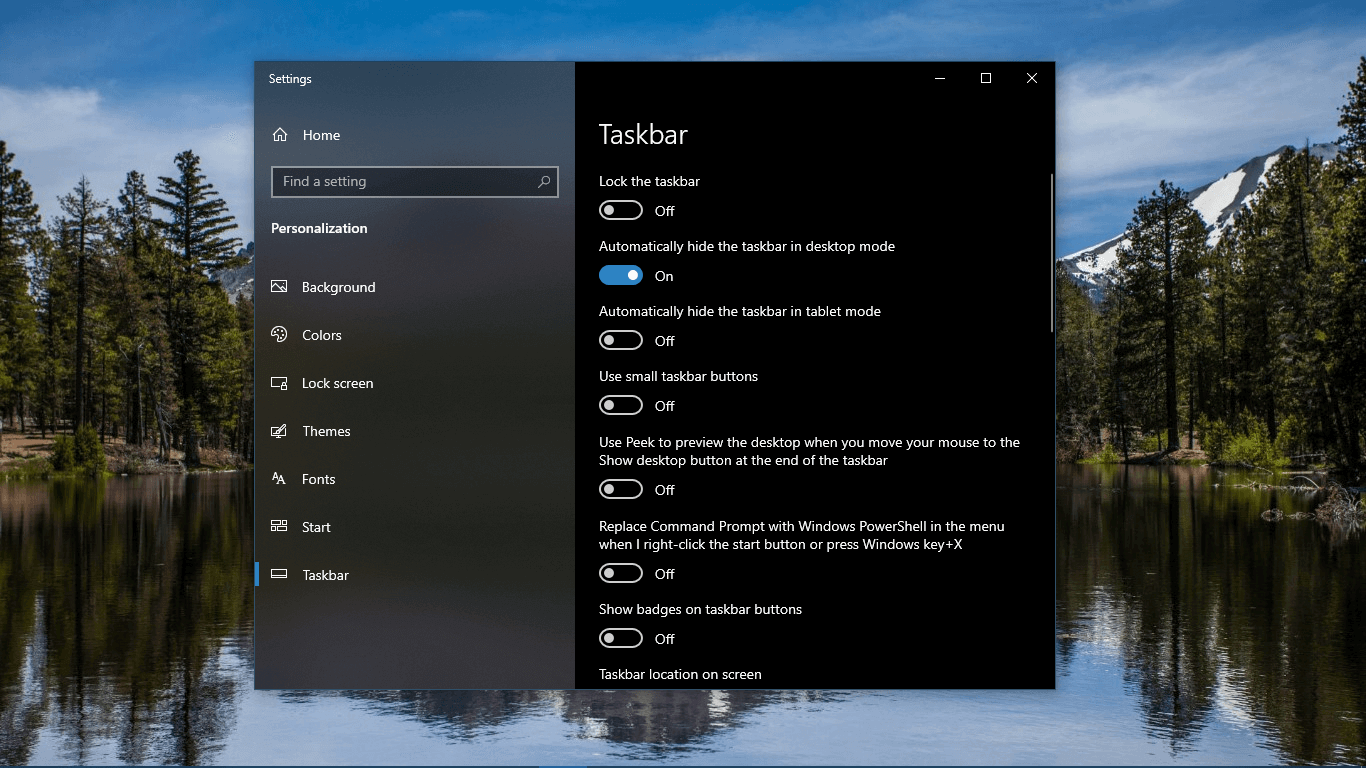
Langkah 1. Klik kanan pada bilah tugas dan klik 'Pengaturan Bilah Tugas Windows'.
Langkah 2. Di bawah bagian 'Personalisasi', Taskbar harus dipilih secara default.
Langkah 3. Aktifkan opsi 'Secara Otomatis Sembunyikan Bilah Tugas dalam Mode Desktop'.
"Harap Dicatat: Bilah tugas akan bersembunyi secara otomatis dan setelah Anda mengarahkan mouse ke area bilah tugas, bilah tugas akan muncul lagi."
Menyimpulkan
Di sini kami telah menjelajahi berbagai opsi yang memberi tahu Anda cara mengoptimalkan ruang bilah tugas pada Windows 10. Pengaturan bilah tugas Windows memungkinkan Anda untuk menyesuaikan bilah tugas Windows 10 untuk mengubah pengalaman menonton Anda. Sekarang Anda juga tahu cara menghilangkan bilah tugas jika Anda tidak ingin melihatnya terus-menerus. Tingkatkan pengalaman komputasi Anda dan gunakan komputer windows Anda seperti seorang profesional.
Baca Selanjutnya:
Cara Menghentikan Aplikasi Dari Berjalan di Latar Belakang Windows 10
Windows 10 Mei 2020 Perbarui Alat Produktivitas Cortana yang Didukung
Alternatif Kuat untuk Manajer Tugas Windows
