Cara Debloat Windows 11 untuk Performa Lebih Baik
Diterbitkan: 2022-06-14Apakah Anda mengalami masalah kinerja dengan Windows 11 Anda? Berikut adalah cara debloat Windows 11 untuk meningkatkan fungsionalitas keseluruhan PC Anda.
Windows 11 kemungkinan akan datang dengan banyak aplikasi pra-instal yang tidak akan membantu Anda. Yang lebih buruk lagi adalah bahwa program atau aplikasi ini akan sering menggunakan sumber daya, sehingga akhirnya membuat sistem Anda rentan dan lebih lambat.
Jika demikian, maka pertimbangkan untuk melakukan debloating Windows 11 untuk mempercepat kinerja PC Anda. Debloating sangat penting untuk memaksimalkan kinerja perangkat Anda. Ini memungkinkan Anda menangani program atau aplikasi apa pun yang tidak lagi Anda perlukan dan menghabiskan sumber daya sistem secara berlebihan.
Ada banyak cara untuk sepenuhnya melakukan debloat Windows 11. Namun, sebelum kita melangkah lebih jauh ke dalam diskusi, akan bermanfaat untuk memahami apa itu debloating perangkat lunak.
Apa itu Debloating?
Debloat hanya mengacu pada prosedur menghapus dan menghapus proses, layanan, dan aplikasi yang tidak perlu dari Windows 11. Aplikasi & layanan tersebut bersifat invasif atau dapat terus berjalan di latar belakang, membuang sumber daya sistem & masa pakai baterai, dan mengumpulkan data.
Cara Debloat Windows 11: Panduan Lengkap
Di bagian ini, kita akan mengumpulkan metode yang berbeda untuk debloat Windows 11. Untuk informasi lebih lanjut, baca lebih lanjut!
Cara 1: Menggunakan Metode Uninstall Tradisional
Ikuti langkah-langkah yang dibagikan di bawah ini untuk menghapus instalasi aplikasi yang mungkin Anda anggap tidak berguna.
Langkah 1: Tekan tombol Windows dan X pada keyboard Anda dan pilih Aplikasi yang diinstal dari daftar menu akses cepat. 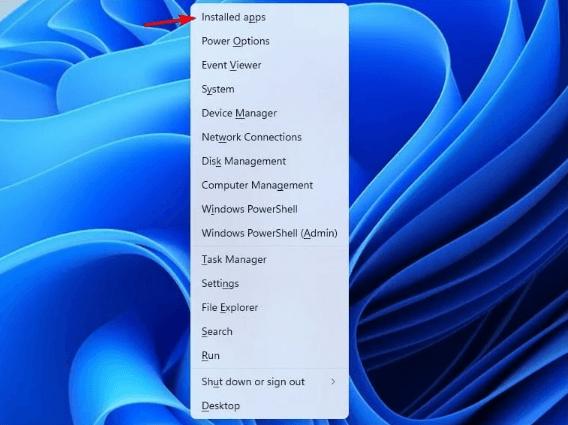
Langkah 2: Navigasikan ke daftar dan periksa aplikasi & layanan mana yang tidak lagi Anda perlukan.
Langkah 3: Setelah itu, lakukan klik pada tiga titik di samping aplikasi yang ingin Anda hapus.
Langkah 4: Selanjutnya, pilih Uninstall untuk melanjutkan. 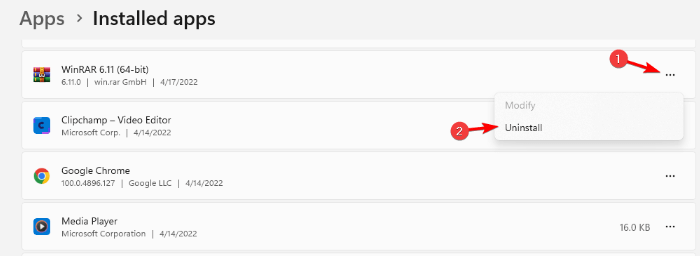
Langkah 5: Kemudian akan muncul kotak konfirmasi, klik Uninstall untuk melanjutkan. 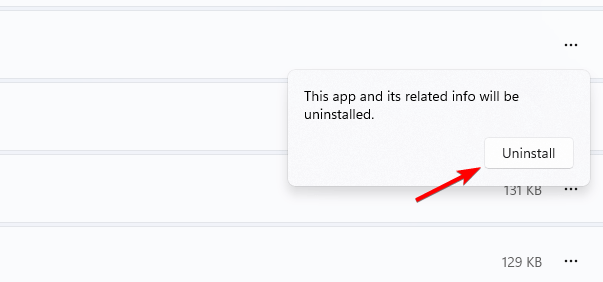
Langkah 6: Anda dapat mengulangi dua langkah terakhir untuk program atau aplikasi yang ingin Anda hapus.
Baca Juga: Cara Menemukan Lokasi Folder Startup Windows 11
Cara 2: Gunakan PowerShell untuk Debloat Windows 11
Di Windows 11, Windows debloater dapat memberi Anda opsi untuk menghapus semua bloatware. Berikut adalah cara debloat Windows 11 melalui PowerShell.
Langkah 1: Tekan tombol keyboard Windows dan X bersama-sama dan pilih Windows PowerShell (Admin). 
Langkah 2: Ketik perintah berikut di Administrator: Windows PowerShell.
iwr https: //git.io/debloat11 |iex Langkah 3: Setelah itu, pilih komponen di bagian Bloatware yang ingin Anda hapus dan ikuti petunjuk di layar untuk melanjutkan. 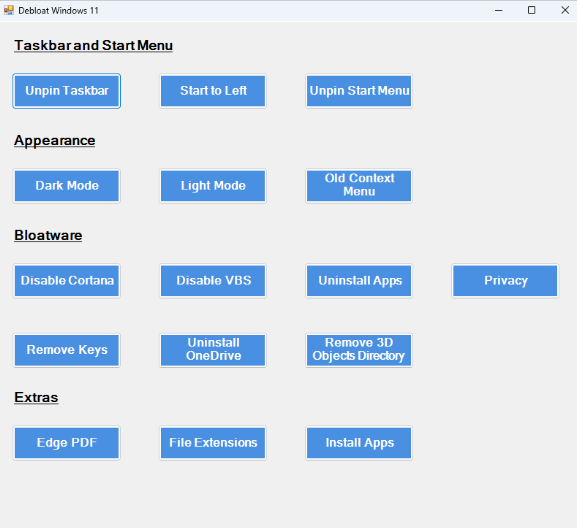
Poin yang Perlu Diingat: Tidak diragukan lagi, alat utilitas ini dapat membantu Anda menghapus item/program yang membuat perangkat Anda lebih lambat dan bahkan mempercepat Windows 11 Anda. Namun, jika Anda tidak terbiasa dengan apa yang dilakukan sesuatu di sini, disarankan untuk tidak melakukannya .
Cara 3: Gunakan Windows 11 Debloater dari GitHub
Hapus aplikasi yang tidak perlu, dalam waktu singkat, dengan mengikuti langkah-langkah yang disebutkan di bawah ini.
Langkah 1: Buka halaman Github ThisIsWin11 . 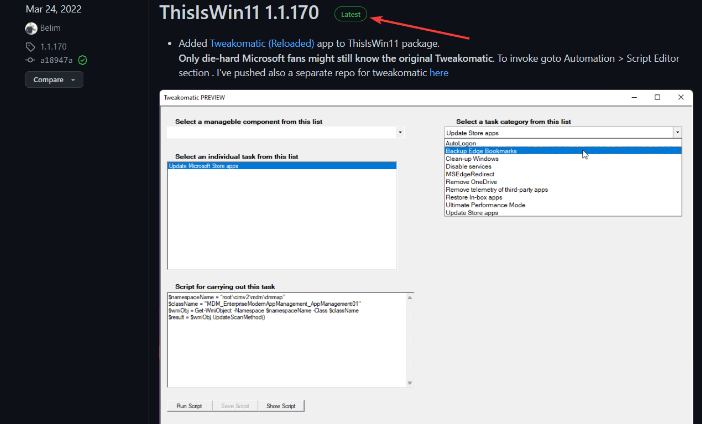

Langkah 2: Dari bagian aset, pilih opsi TIW11.zip.
Langkah 3: Ini akan memulai pengunduhan untuk file .zip ini.
Langkah 4: Klik dua kali pada file zip yang diunduh untuk membukanya. 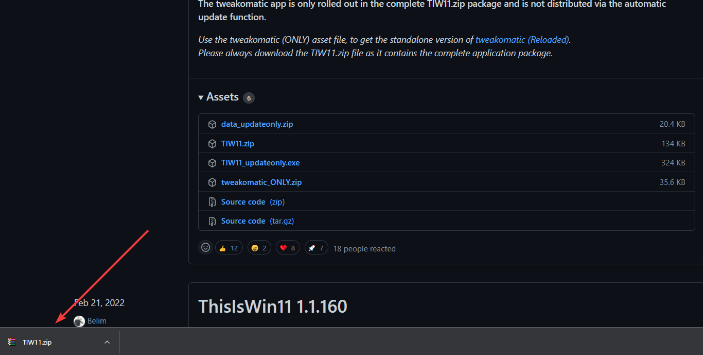
Langkah 5: Juga, Anda dapat mematuhi file ke bagian unduhan dan memilih opsi Ekstrak semua.
Langkah 6: Setelah file tidak terkompresi, cari file ThisWin11.exe dan klik dua kali di atasnya.
Langkah 7: Selanjutnya, klik Run Away.
Langkah 8: Setelah itu, klik Aplikasi yang ditampilkan di sisi kiri layar. Di sini Anda akan melihat daftar semua aplikasi. 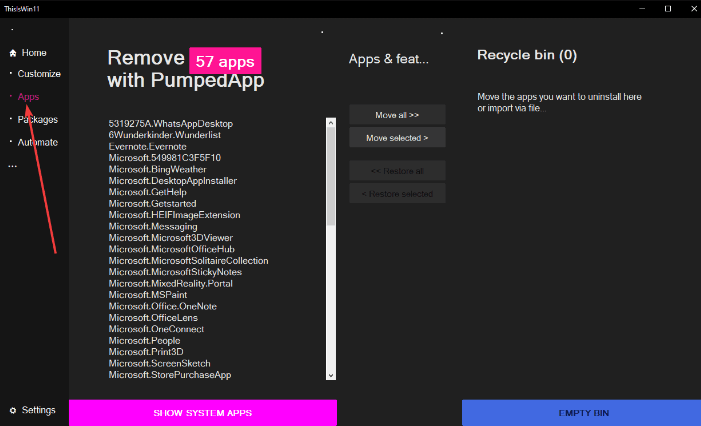
Langkah 9: Tekan tombol CTRL dan tahan selama beberapa detik untuk memilih aplikasi yang ingin Anda hapus.
Langkah 10: Selanjutnya, klik tombol Move Selected untuk memindahkan aplikasi yang dipilih ke recycle bin. 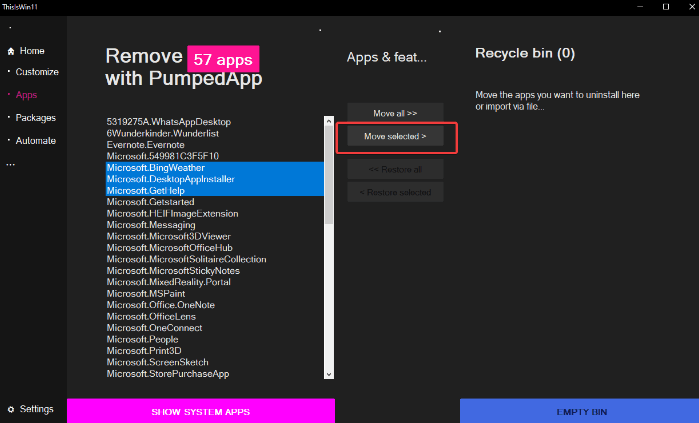
Langkah 11: Anda juga dapat mengklik opsi Pindahkan semua. Dengan cara ini Anda dapat menghapus semua aplikasi dalam satu klik. Namun, ini tidak disarankan.
Langkah 12: Jika Anda ingin menghapus aplikasi Sistem, menggabungkan yang Windows tidak akan mengizinkan Anda untuk menghapus, klik Tampilkan aplikasi sistem untuk melihatnya. 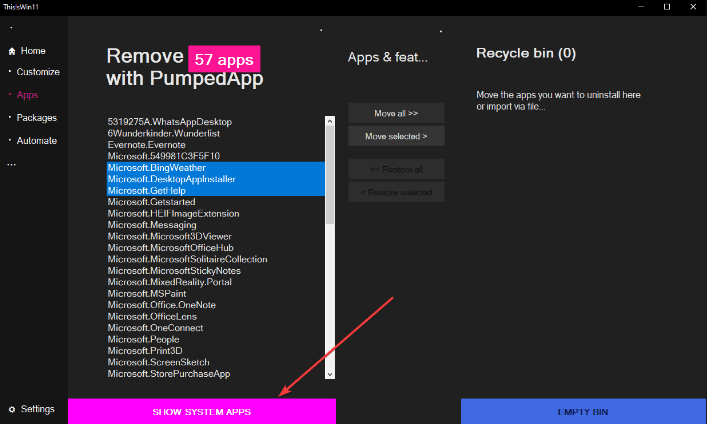
Langkah 13: Selanjutnya, gunakan metode CTRL dan klik untuk memilih beberapa aplikasi.
Langkah 14: Kemudian, klik opsi Move Selected untuk melanjutkan.
Langkah 15: Bersihkan recycle bin Anda juga dengan mengklik opsi EMPTY BIN . 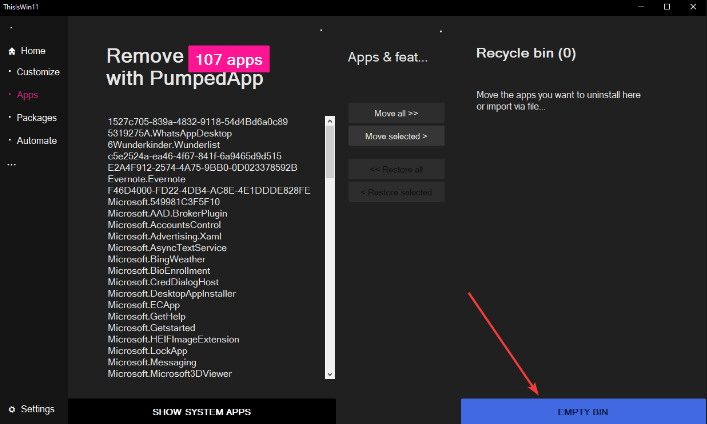
Di sini, Anda telah berhasil menghapus aplikasi yang tidak diinginkan pada perangkat Anda dan membebaskan sejumlah besar sumber daya yang pada akhirnya meningkatkan kinerja Windows 11 Anda.
Baca Juga: Cara Mengaktifkan Stiker Desktop di Windows 11
Cara 4: Gunakan DISM untuk Debloat Windows 11
Last but not least, Anda juga dapat mencoba menjalankan perintah DISM untuk menghapus aplikasi yang tidak lagi Anda perlukan. Ikuti langkah-langkah di bawah ini:
Langkah 1: Secara bersamaan, tekan tombol Windows dan X dari keyboard Anda untuk menjalankan menu WinX.
Langkah 2: Pilih Windows PowerShell (Admin) dari opsi yang tersedia. 
Langkah 3: Jalankan perintah berikut:
DISM /Online /Dapatkan-ProvisionedAppxPackages | pilih-string Packagename 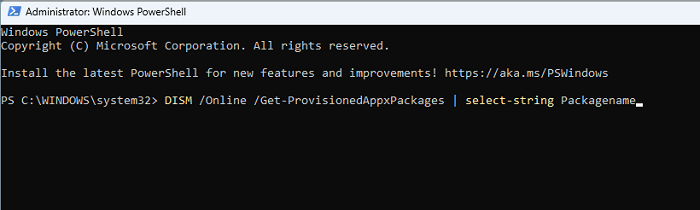
Langkah 4: Sekarang, skrip akan menunjukkan kepada Anda semua paket yang diinstal pada sistem Windows 11 Anda. 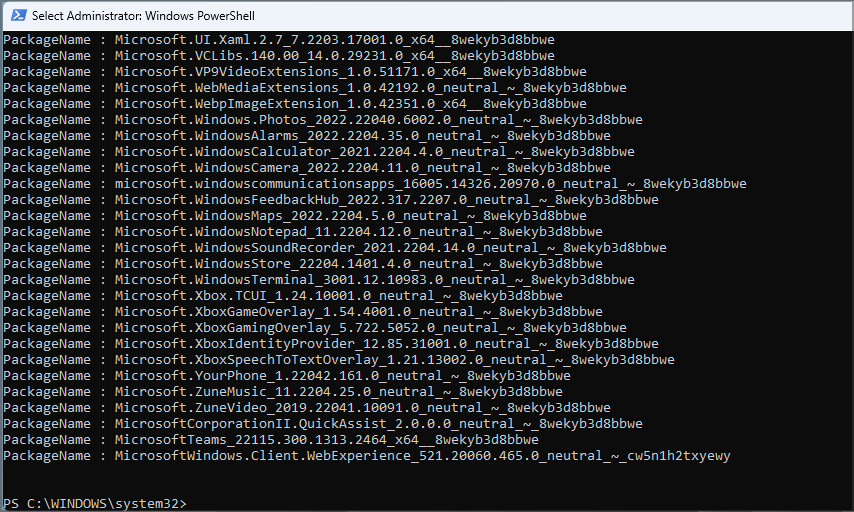
Langkah 5: Buka secara manual dan lihat aplikasi mana yang ingin Anda hapus.
Langkah 6: Setelah Anda menemukan aplikasinya, sorot aplikasi itu dan klik tombol keyboard CTRL + C untuk menyalinnya. 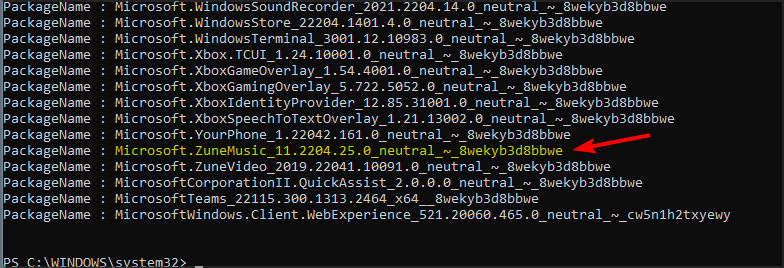
Langkah 7: Salin skrip, dan pastikan untuk menggunakan nama paket yang ingin Anda hapus di bagian akhir.
Langkah 8: Terakhir, tekan Enter untuk berhasil menghapus aplikasi dari PC Anda.
Metode skrip cukup sederhana untuk mendebloat Windows 11, tetapi Anda harus menjalankan proses yang sama beberapa kali untuk menghapus semua aplikasi yang terpengaruh.
Kata Penutup
Jadi, itu saja tentang bagaimana Anda dapat dengan mudah menghapus semua jenis sampah sistem yang dimuat sebelumnya dengan Windows 11. Tidak hanya itu, Anda juga dapat menonaktifkan semua layanan yang menempati banyak ruang atau sumber daya di latar belakang.
Kami harap Anda menemukan tutorial tentang cara mendebloat Windows 11 untuk meningkatkan produktivitas dan kinerja ini bermanfaat. Jika Anda memiliki pertanyaan atau informasi lebih lanjut untuk ditambahkan, beri tahu kami di bagian komentar di bawah.
Selanjutnya, berlangganan Newsletter kami untuk lebih banyak artikel terkait teknologi dan tips pemecahan masalah. Selain itu, Anda juga dapat mengikuti kami di pegangan Media Sosial kami: Facebook, Twitter, Instagram, dan Pinterest.
