Cara Menghapus Semua Foto Google
Diterbitkan: 2019-01-17
Meskipun Google Foto berfungsi dengan baik untuk Anda, mungkin ada saatnya Anda harus menghapus foto dan akun Anda.
Untungnya, proses ini cukup mudah sehingga hanya perlu beberapa menit untuk mengikuti langkah-langkah yang diperlukan untuk menghapus rol kamera Google Foto Anda.
Mari kita lihat sekilas bagaimana Anda dapat menghapus semua gambar Anda dari Google Foto secara permanen.
Bagaimana cara Menghapus Foto dari Google Foto Secara Permanen?
tautan langsung
Seperti yang disebutkan, menghapus foto Anda dari Google Foto adalah proses yang tidak menimbulkan rasa sakit. Setelah mencadangkan foto ke perangkat atau platform penyimpanan cloud lainnya, Anda hanya perlu mengikuti beberapa langkah untuk menghapus rol kamera dan menghapus foto.
Cadangkan Foto Anda
Pertama, kecuali Anda tidak peduli dengan foto di akun Google Anda, Anda sebaiknya mencadangkannya ke perangkat Anda atau layanan penyimpanan lain.
Anda dapat dengan mudah mencadangkan apa pun karena Google memungkinkan Anda mengambil grup besar dan bahkan album foto sekaligus. Semuanya akan dikompresi menjadi file .zip kecil yang bagus untuk memudahkan penyimpanan. Jika Anda ingin menyimpan semua foto Anda, Anda perlu mencari layanan cadangan seperti Amazon Prime Photos. Simpan semua foto ke perangkat Anda atau hard drive eksternal dan selesaikan pencadangan dengan layanan lain.
Ingatlah bahwa Google Foto kemungkinan besar disinkronkan ke perangkat seluler Anda, jadi foto apa pun yang dihapus di Google Foto juga akan dihapus dari perangkat Anda.
Anda juga harus mematikan fitur “Cadangkan dan sinkronisasi” di Google Foto pada perangkat seluler Anda. Ini akan membuat foto Anda yang diambil dengan perangkat seluler Anda tidak lagi disinkronkan kembali ke Google Foto.
Hapus Foto Menggunakan Browser Web
Menghapus foto Anda dari Google Foto sangatlah mudah di browser web. Untuk melakukannya, ikuti langkah-langkah berikut:
- Masuk ke Google Foto

- Ketuk Album yang terletak di sisi kiri

- Klik salah satu album

- Arahkan kursor ke gambar pertama sampai Anda melihat tanda centang putih

- Klik tanda centang sehingga berubah menjadi biru

- Gulir ke bawah (pengguna melaporkan Anda dapat menyorot 500 foto sekaligus)

- Tahan tombol Shift dan klik pada foto terakhir

- Pergilah ke sudut kanan atas dan klik tiga titik vertikal

- Pilih “Pindahkan ke sampah.”

- Konfirmasikan penghapusan

Setelah ini selesai, buka folder 'Sampah' Anda dan bersihkan. Jika tidak, foto Anda akan tetap tersedia di Google Foto untuk sementara waktu sebelum dihapus secara permanen.
Menghapus Foto dari Aplikasi Seluler
Menghapus foto dari aplikasi seluler memerlukan waktu lebih lama. Untuk menghapus gambar dan video, coba langkah berikut:
- Buka Aplikasi Google Foto di perangkat seluler Anda

- Ketuk Foto di pojok kiri bawah jika gambar Anda tidak ditampilkan

- Tekan lama foto pertama

- Ketuk setiap foto satu per satu setelah itu

- Setelah semuanya dipilih, ketuk ikon tempat sampah yang terletak di pojok kanan atas

- Ketuk Pindahkan ke Sampah

Anda dapat melakukan ini berdasarkan album atau seluruh rol kamera Anda.

Menghapus Foto Dari Perangkat Seluler Anda
Menghapus semua foto hanya dari perangkat Anda dan bukan Google Foto akan memungkinkan Anda mengosongkan ruang di ponsel sambil tetap menjaga semua foto Anda tetap aman dan sehat. Ada beberapa cara untuk melakukannya:
Opsi 1: Luncurkan Google Foto di ponsel Anda dan pilih foto untuk dihapus. Kemudian ketuk ikon tiga titik di bagian atas untuk membuka menu. Lalu pilih saja ' Hapus dari Perangkat', dan foto itu akan dihapus dari ponsel Anda, tetapi tidak dari Google Foto.
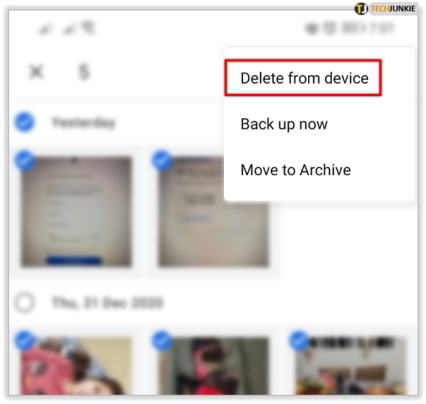
Opsi 2: Buka Pengaturan di Google Foto dan pilih ' Kosongkan ruang'. Ini akan memberi tahu Anda bahwa foto telah dicadangkan ke Google Foto dan Anda dapat mengetuk Hapus untuk menghapus semua foto di perangkat Anda.
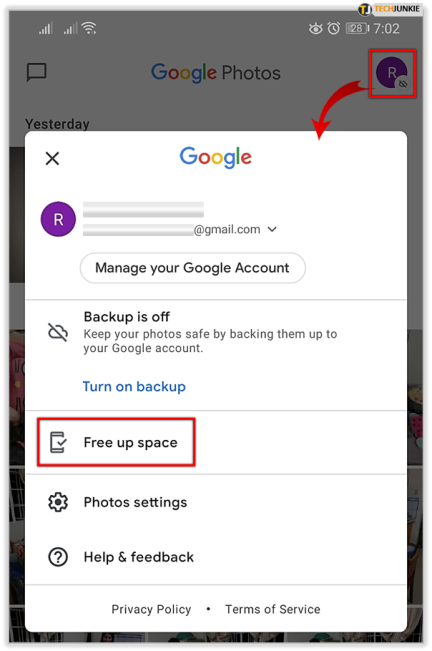
Opsi 3: Ini adalah opsi penghapusan yang umum. Buka saja Galeri Foto Anda dan pindahkan semua foto ke tempat sampah. Anda juga dapat menghapus banyak dengan cara ini.
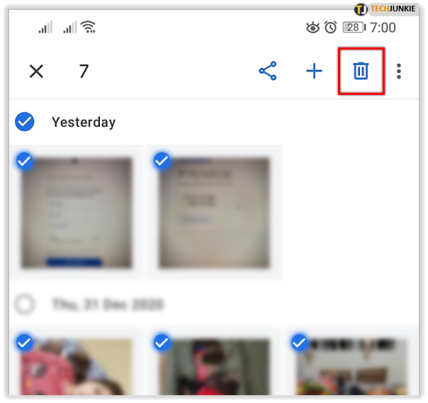
Apakah Anda Masih Melihat Foto Anda di Google?
Jika Anda telah mengikuti langkah-langkah yang kami sebutkan, Anda telah berhasil menghapus foto Anda dari Google Foto. Namun, Anda mungkin masih melihat item terisi, artinya Google menyimpan konten Anda di suatu tempat.
Jika ini terjadi pada Anda, mungkin gambar tersebut diambil dari perangkat yang Anda gunakan, atau bisa juga diambil dari aplikasi serupa seperti Google Drive. Buka Google Drive dan periksa gambar Anda di sana.
Tempat yang baik untuk memulai adalah folder Arsip Anda. Meskipun Anda telah menghapus konten Album Anda, ada folder konten yang mungkin ingin Anda periksa.
Untuk mengaksesnya, Anda dapat menggunakan Aplikasi Google Foto dan ketuk 'Perpustakaan' di pojok kanan bawah. Ketuk 'Arsip', dan ikuti protokol penghapusan di atas.
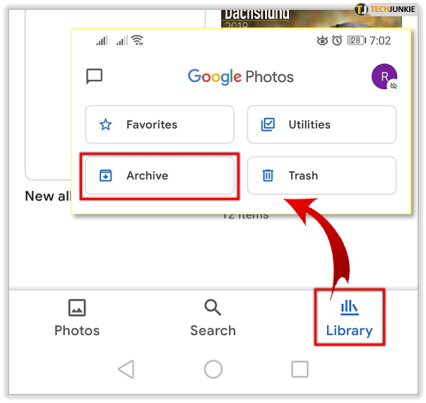
Perlu diingat, Anda juga bisa memeriksa sampahnya juga. Setelah Anda menghapus foto Anda, foto tersebut akan dibuang ke tempat sampah selama 60 hari. Anda dapat menghapus foto secara permanen sebelum 60 hari dengan mengetuk tempat sampah dan mengikuti langkah yang sama seperti di atas.
Pengaturan cadangan di ponsel Anda mungkin memberi petunjuk di mana foto Anda disimpan. Jika mereka mencadangkan ke Drive, Anda juga harus menghapusnya di sana. Seperti disebutkan sebelumnya, Anda juga ingin membuang folder 'Baru Dihapus' di aplikasi atau browser web.
Pertanyaan yang Sering Diajukan
Saya menghapus foto saya di foto Google, namun foto tersebut masih muncul di aplikasi. Apa yang terjadi?
Ini adalah keluhan umum pada Aplikasi Google Foto dan dari apa yang kami ketahui berdasarkan pengujian dan penelitian kami, tidak ada penyebab pasti yang menyebabkan hal ini. Namun, ada satu hal yang banyak orang lalai lakukan saat menghapus semua fotonya dari aplikasi.
Jika Anda ingin berhenti menggunakan Google Foto sepenuhnya, Anda perlu mematikan fitur pencadangan dan sinkronisasi. Saat ini aktif, Google Foto mengambil informasi dari perangkat Anda. Jadi, ketika Anda membuka aplikasinya, Anda akan tetap melihat foto-foto Anda yang ada di perangkat Anda (walaupun belum tentu disimpan karena Anda harus terhubung ke wifi kecuali Anda sudah mengaturnya untuk dicadangkan melalui seluler).
Untuk mematikan Pencadangan dan Sinkronisasi, buka aplikasi Google Foto dan ketuk ikon profil Anda di sudut kanan atas. Ketuk 'Pengaturan Foto' dan ketuk 'Cadangan & Sinkronisasi'. Dari sini, matikan opsi.
Foto Anda akan segera hilang dari dalam aplikasi setelah menutup dan membukanya kembali.
Foto saya muncul ketika saya mengirim email. Apa yang bisa saya lakukan?
Jika Anda telah mengikuti semua langkah di atas dan berhasil menghapus semua foto Anda namun foto tersebut masih muncul di layanan Google lainnya seperti email, Anda mungkin perlu mengosongkan cache.
Buka pengaturan pada perangkat Anda dan ketuk 'Aplikasi'. Ketuk opsi untuk menghapus cache dan menutup aplikasi. Buka kembali aplikasi Gmail Anda dan lihat apakah masalahnya telah teratasi. Jika tidak, Anda mungkin perlu membuka halaman dukungan Google dan meminta bantuan tambahan.
