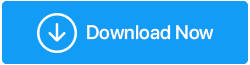Kosongkan Ruang Disk Dengan Menghapus File & Folder Temp – Windows 10
Diterbitkan: 2021-04-10Butuh ruang untuk file penting? Berikut cara menghapus file dan folder dari Windows 10.
Sistem baru berjalan dengan sangat baik, tetapi setelah beberapa waktu cenderung melambat. Semua operasi penting yang ingin Anda lakukan pada sistem Anda membutuhkan waktu lama seperti membuka halaman web, file, mengakses foto, dan sebagainya. Mereka semua membutuhkan banyak waktu. Tidak hanya itu, sistem terkadang hang, sehingga menurunkan produktivitas.
Tidak hanya satu alasan yang menghambat kinerja sistem Anda, tetapi ada banyak rintangan yang berkontribusi pada acara ini. Di blog ini, kami akan memeriksanya dengan cermat dan akan mempelajari cara terbaik untuk memperbaiki kecepatan sistem yang lambat ini dan mendapatkan kembali ruang pada hard disk.
Cara Terbaik untuk menghapus file dan Folder di Windows 10: –
Sebelum kita mempelajari cara menghapus file temp, folder dari Windows 10, ingat melakukannya secara manual bukanlah cara terbaik. Oleh karena itu, jika Anda ingin mengotomatiskan proses dan membersihkan file yang tidak diinginkan dengan aman, coba gunakan Advanced System Optimizer – Perangkat Lunak Pembersih PC Terbaik untuk Windows.
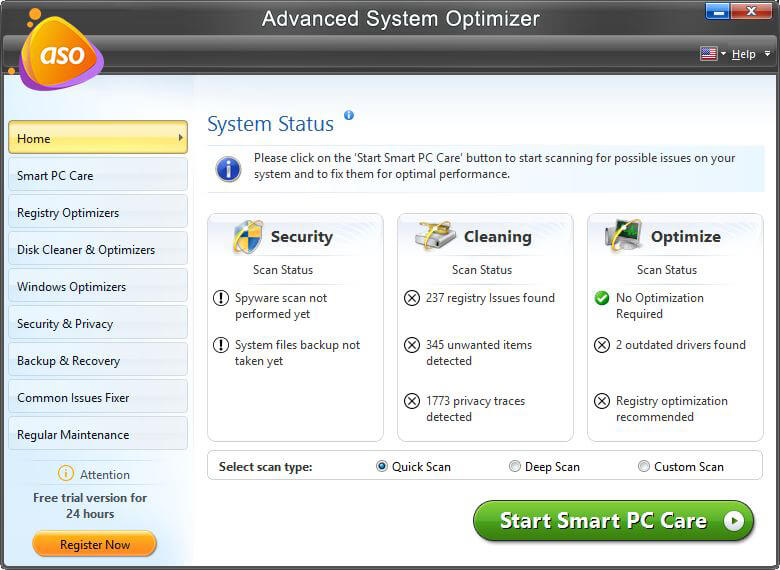
Klik Di Sini untuk Mengunduh Pengoptimal Sistem Tingkat Lanjut
1. Pembersihan Disk
Ini adalah cara terbaik untuk membersihkan semua file sementara, cache, dan file yang tidak perlu yang tidak lagi diperlukan pada sistem. Ini membantu mempercepat kinerja komputer.
Ada dua cara untuk menghapusnya: –
Salah satunya adalah manual yang memakan waktu karena Anda harus mencari item dan kemudian menghapusnya. Juga, kemungkinan kehilangan data penting meningkat.
Kedua, Anda dapat menggunakan Disk Cleanup sebuah proses otomatis yang tidak hanya akan menghemat waktu tetapi juga akan menyelamatkan Anda dari penghapusan file penting secara tidak sengaja.
Untuk menjalankan Disk Cleanup dan Hapus File dan Folder yang Tidak Diinginkan, ikuti langkah-langkah di bawah ini:
1. Ketik Disk Cleanup di bilah pencarian Windows dan klik untuk membukanya.
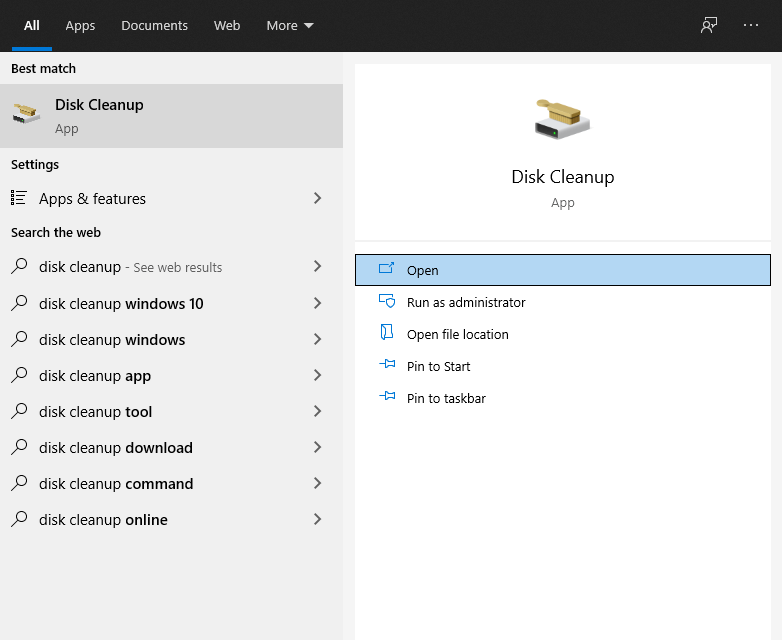
2. Setelah terbuka, klik panah bawah untuk memilih drive yang ingin Anda pindai > Ok.
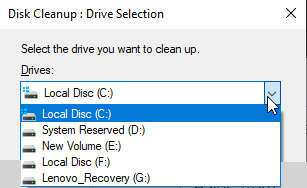
3. Ini akan membuka jendela Disk Cleanup. Di sini Anda akan melihat berbagai kategori file yang dapat Anda hapus. Centang kotak di sebelahnya.
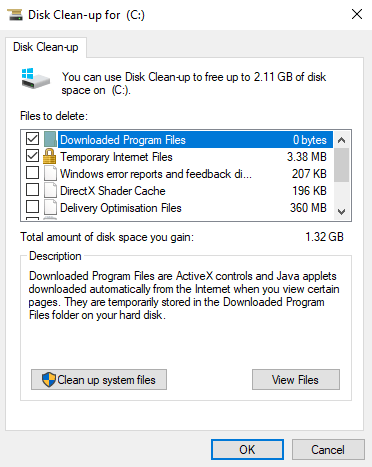
4. Tunggu Disk Cleanup untuk melakukan tugas.
2. Nonaktifkan Hibernasi
Mode hibernasi identik dengan mode tidur, kecuali dibutuhkan ruang penyimpanan untuk menyimpan pekerjaan yang memungkinkan Anda untuk melanjutkan dari tempat Anda tinggalkan. Tentu saja, ini menempati ruang pada hard disk oleh karena itu, jika Anda tidak menggunakan hibernasi, Anda dapat menonaktifkannya melalui CMD (Command Prompt) untuk mengosongkan ruang disk.
Untuk mempelajari cara menonaktifkan hibernasi, ikuti langkah-langkah di bawah ini:
Catatan: File hibernasi terletak di bawah C:\hiberfil.sys
1. Ketik Command Prompt di pencarian Windows
2. Pilih hasil pencarian > klik kanan > Jalankan sebagai administrator.
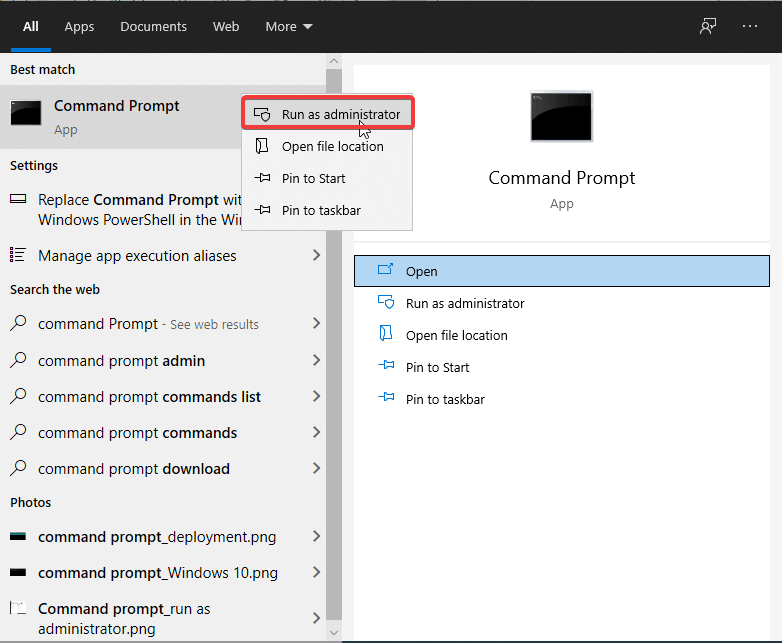
3. Di sini ketik exe / hibernate off > Enter
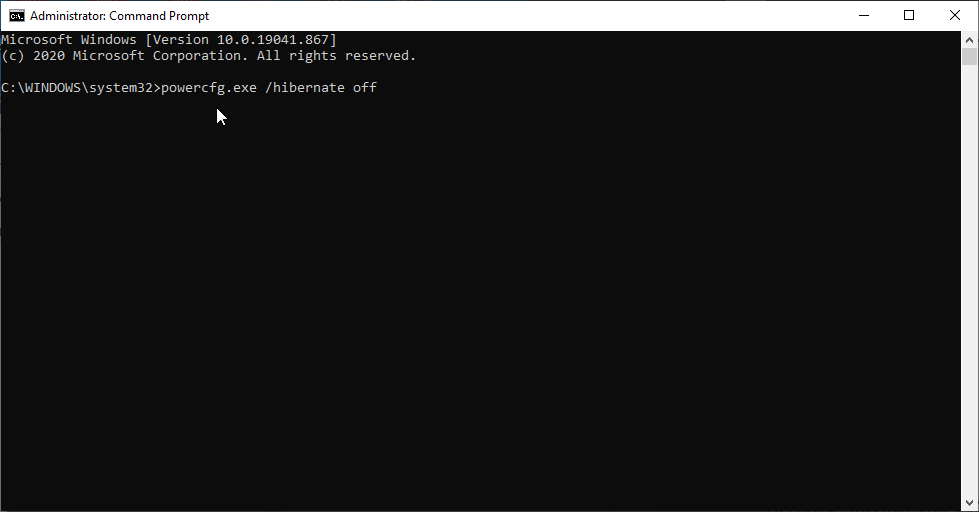
4. Itu saja, hibernasi sekarang akan dinonaktifkan.
3. Menghapus File Temp Windows
Untuk membuka aplikasi dengan cepat, Windows membuat file temp. Tetapi file-file ini mengambil ruang yang tidak perlu karena itu, menghapus file temp dianjurkan.
Untuk menghapus file temp, ikuti langkah-langkah di bawah ini:
1. Tekan Windows + R untuk membuka jendela Run.
2. Ketik %temp% >Enter.
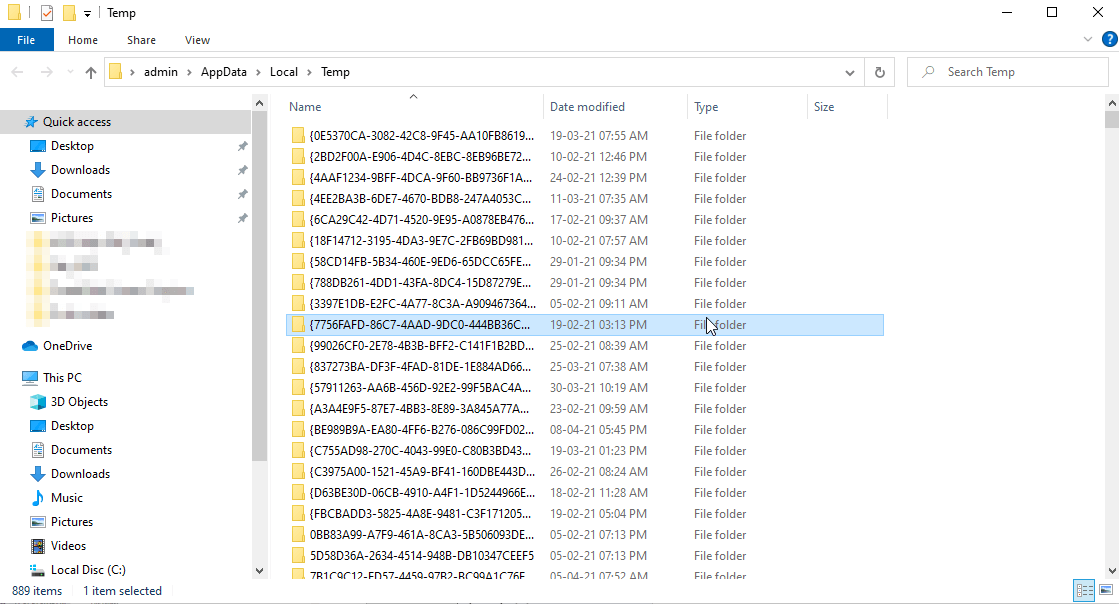
3. Pilih semua file yang Anda lihat di bawah folder ini dan tekan Hapus.
Ini akan menghapus semua file sementara, membantu memulihkan ruang penyimpanan.
Catatan: Anda mungkin mendapatkan pesan bahwa file sedang digunakan. Ini berarti beberapa aplikasi menggunakan file, tekan Lewati untuk melanjutkan dan menghapus file yang tersisa.
Dengan cara ini, Anda dapat menghapus file temp dari Windows 10.
4. Tempat Sampah Kosong
Recycle Bin adalah lokasi di komputer Anda di mana semua file yang dihapus di windows 10 berakhir saat Anda menghapusnya atau sampai Anda memulihkannya. Untuk melihat item yang dipindahkan ke Recycle Bin, klik dua kali folder dan centang semua item. Setelah Anda yakin bahwa semua item tidak diinginkan, ikuti langkah-langkah untuk membersihkan Recycle Bin.
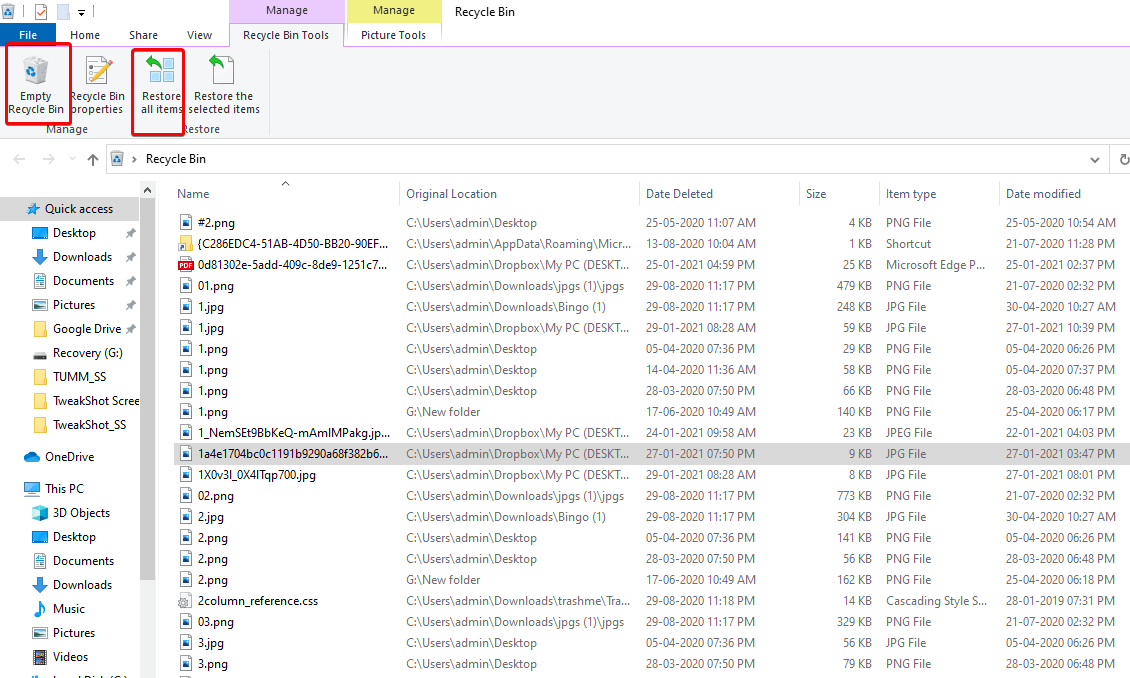
Untuk membersihkan Recycle Bin, ikuti langkah-langkah di bawah ini:
1. Klik folder Recycle Bin yang ada di Desktop.
2. Klik kanan > Empty Recycle Bin

Catatan : Setelah semua item yang ada di Recycle Bin dihapus, tidak ada cara untuk mengembalikannya. Artinya, pikirkan sebelum mengklik Empty Recycle Bin.
5. Folder Windows.old
Setiap kali kami memutakhirkan Windows ke versi baru, sistem menyimpan salinan file sistem lama di folder bernama Windows. Tua. Folder ini digunakan untuk mendapatkan versi Windows sebelumnya atau file berbintang apa pun jika Anda membutuhkannya.
Meskipun Windows secara otomatis menghapus folder ini setelah beberapa saat memutakhirkan, Anda dapat menghapusnya sendiri jika Anda kekurangan ruang.
Untuk menghapus folder di Windows 10, ikuti langkah-langkah di bawah ini:
1. Buka Disk Cleanup seperti yang dijelaskan pada langkah 1.

2. Klik Bersihkan file sistem dan tunggu hingga pemindaian selesai. Setelah proses selesai, cari instalasi Windows Sebelumnya dan hapus.
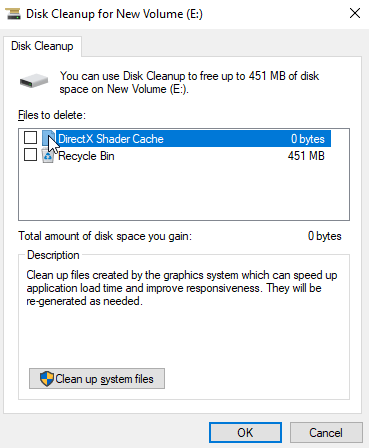
Catatan: Ada kelemahan dari langkah ini, jika Anda ingin memulihkan data lama jika ada masalah maka Anda tidak akan dapat melakukannya. Jadi, putuskan pikiran Anda sebelum melanjutkan dengan langkah ini.
6. Laporan Kernel Langsung

Direktori lain yang harus Anda hapus saat menghapus file dan folder yang tidak diinginkan untuk mengosongkan ruang disk adalah Live Kernel Reports. Folder ini menyimpan file dump (yang menyimpan informasi tentang sistem crash). Untuk menghapus folder, buka C:\Windows\LiveKernelReports. Di sini Anda akan melihat file besar yang diakhiri dengan ekstensi DMP. File-file ini aman untuk dihapus.
Sebagai tindakan pencegahan untuk menghapus file tersebut, kami sarankan menggunakan Disk Cleanup.
Catatan : Setelah Anda menghapus file dump, Anda tidak akan bisa mendapatkan informasi tentang crash Windows.
7. Copot pemasangan aplikasi yang tidak diinginkan
Sering kali kita hanya mengunduh aplikasi dengan berpikir kita mungkin menggunakannya. Aplikasi ini dari waktu ke waktu mengambil ruang yang tidak perlu sehingga memperlambat kinerja sistem.
Untuk menghapus instalan perangkat lunak tersebut di Windows 10, Anda dapat menggunakan Perangkat Lunak Penghapusan Instalasi Terbaik untuk Windows atau dapat mengikuti langkah-langkah berikut:
1. Buka Pengaturan > Aplikasi > Aplikasi & fitur .
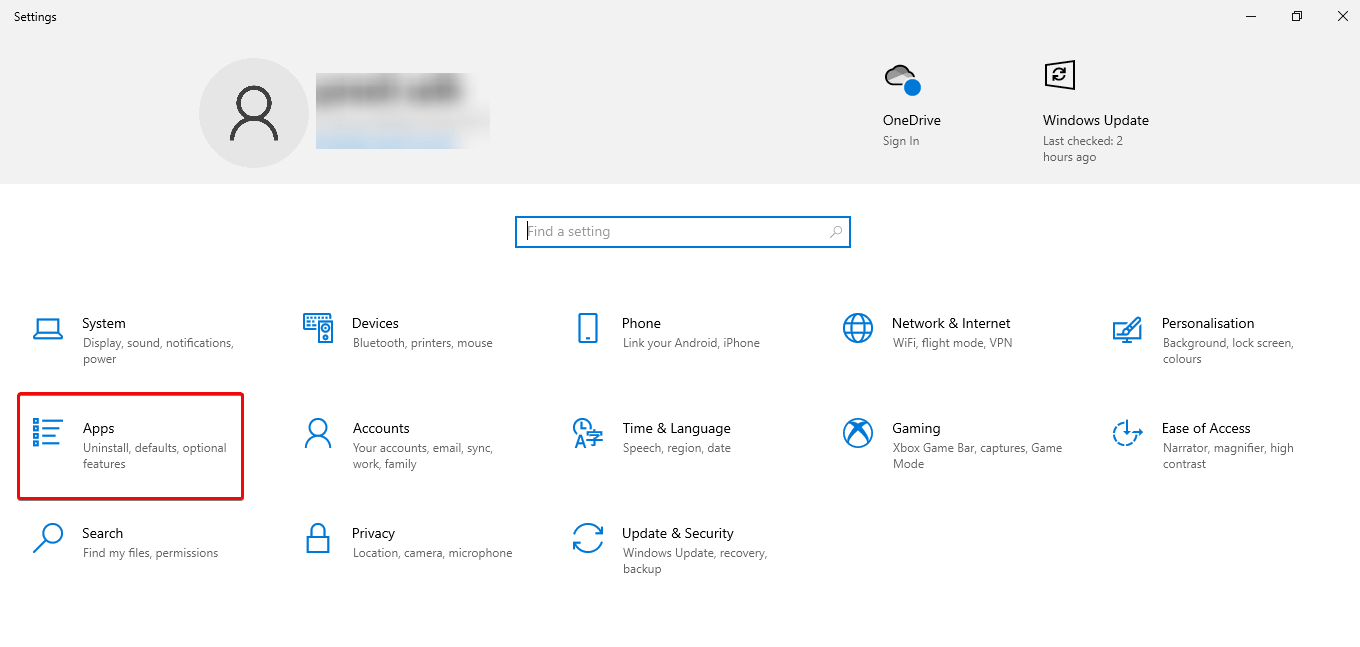
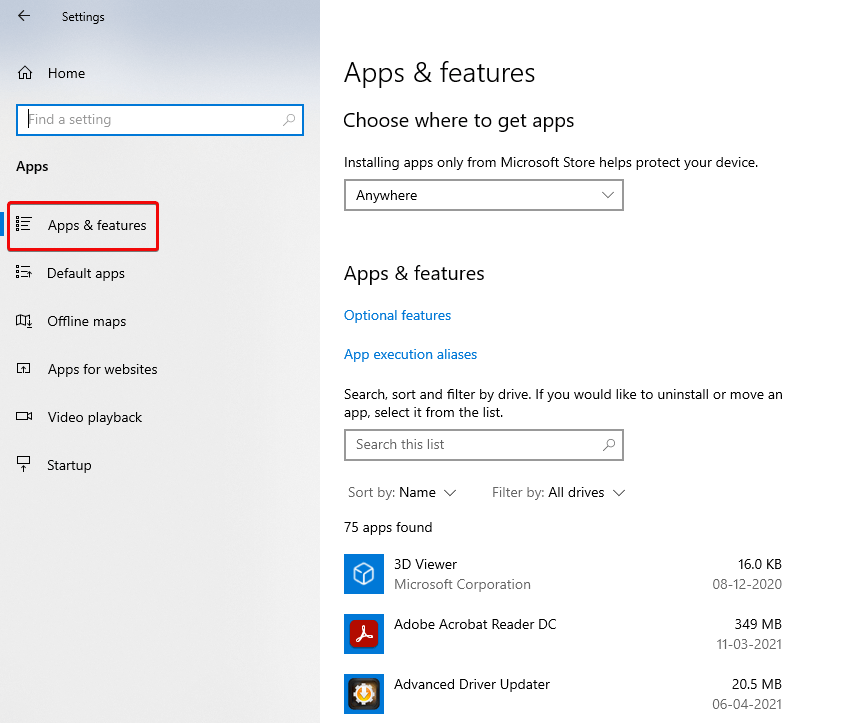
2. Gunakan filter “Urutkan berdasarkan” dan pilih Ukuran untuk mengidentifikasi perangkat lunak yang membutuhkan lebih banyak ruang.
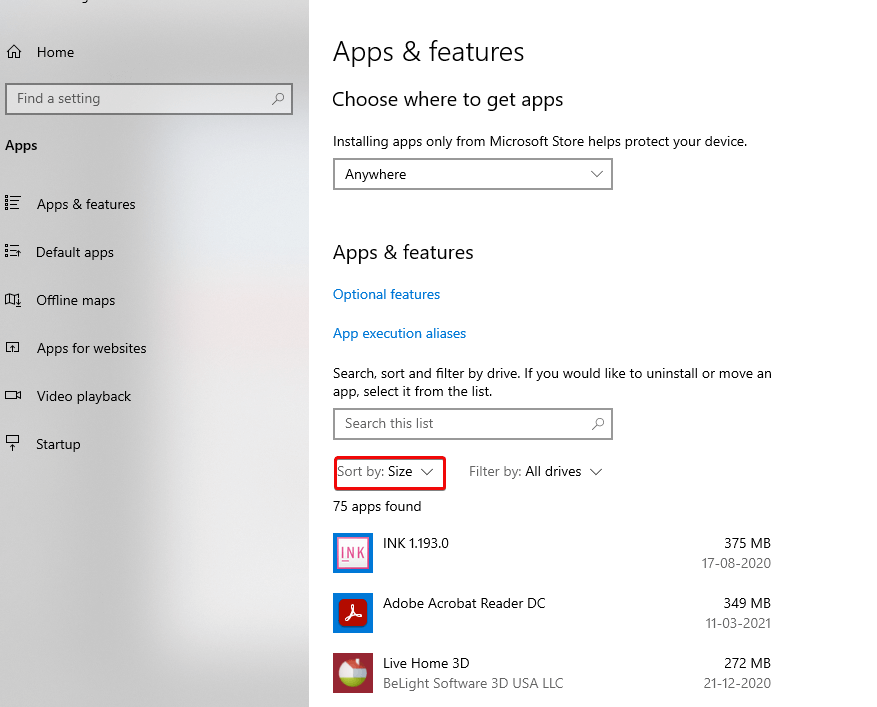
3. Pilih item yang ingin Anda hapus dan Copot pemasangannya .
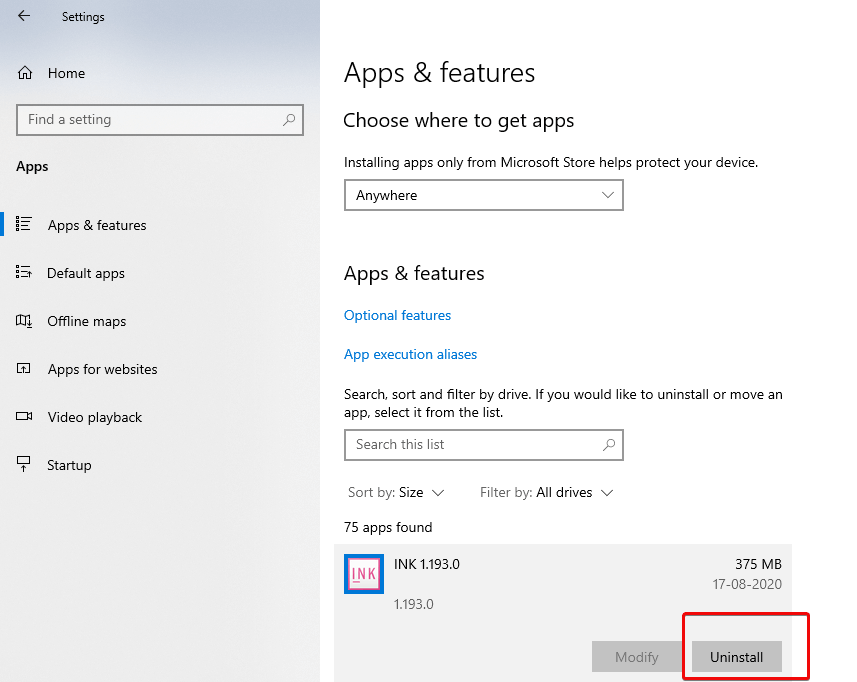
Setelah Anda menyelesaikan langkah-langkahnya, ulangi hal yang sama untuk menghapus semua perangkat lunak yang tidak diinginkan.
8. Dengan mentransfer konten ke drive eksternal
Jika hard drive masih kehabisan ruang yang tersedia, Anda dapat menginstal drive eksternal untuk memindahkan dan menyimpan file. Anda bahkan dapat mengatur sistem untuk menjadikan penyimpanan eksternal sebagai default baru untuk menyimpan file.
9. Dengan menggunakan kompresi NTFS
NTFS ( New Technology File System ) yang merupakan teknologi baru yang diperkenalkan oleh Microsoft mengurangi kapasitas penyimpanan file karena memampatkan folder, file, atau seluruh drive.
Untuk menerapkan kompresi Windows 10 NTFS untuk folder, gunakan langkah-langkah berikut:
1. Buka File Explorer dan pilih folder klik kanan > kompres.
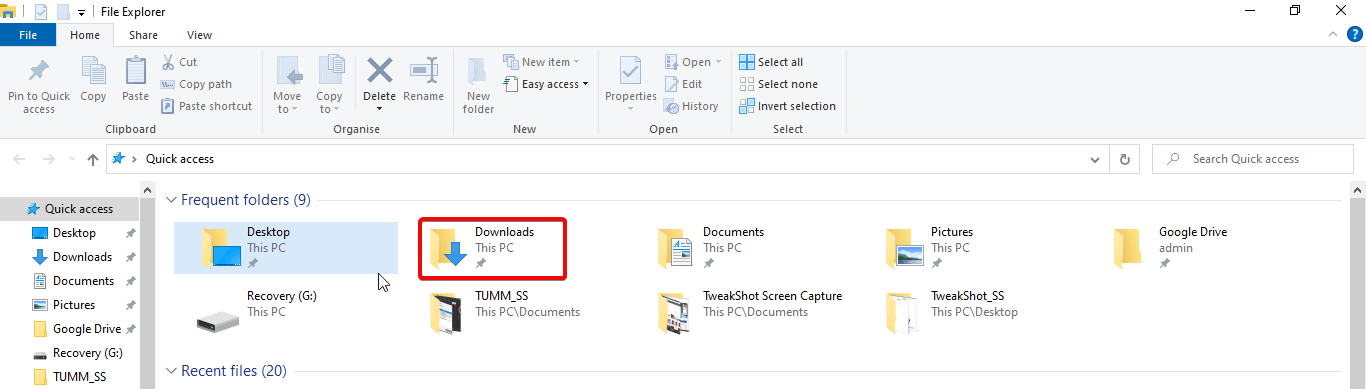
2. Pilih Properties > Advanced.
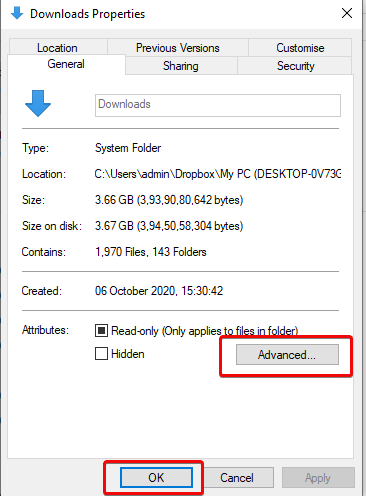
3. Centang opsi Kompres konten untuk menghemat ruang disk > OK> Terapkan
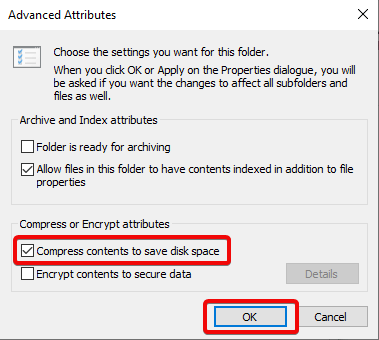
4. Centang opsi Terapkan perubahan ke folder, subfolder, dan file ini> OK> OK
10. Dengan menghapus pengguna yang tidak lagi berbagi perangkat
Jika Anda berbagi perangkat dengan orang lain, maka untuk mengosongkan ruang, disarankan untuk menghapus pengguna tersebut.
Anda dapat menghapus pengguna dengan langkah-langkah berikut: -
1. Buka Pengaturan > Akun > Keluarga dan pengguna lain
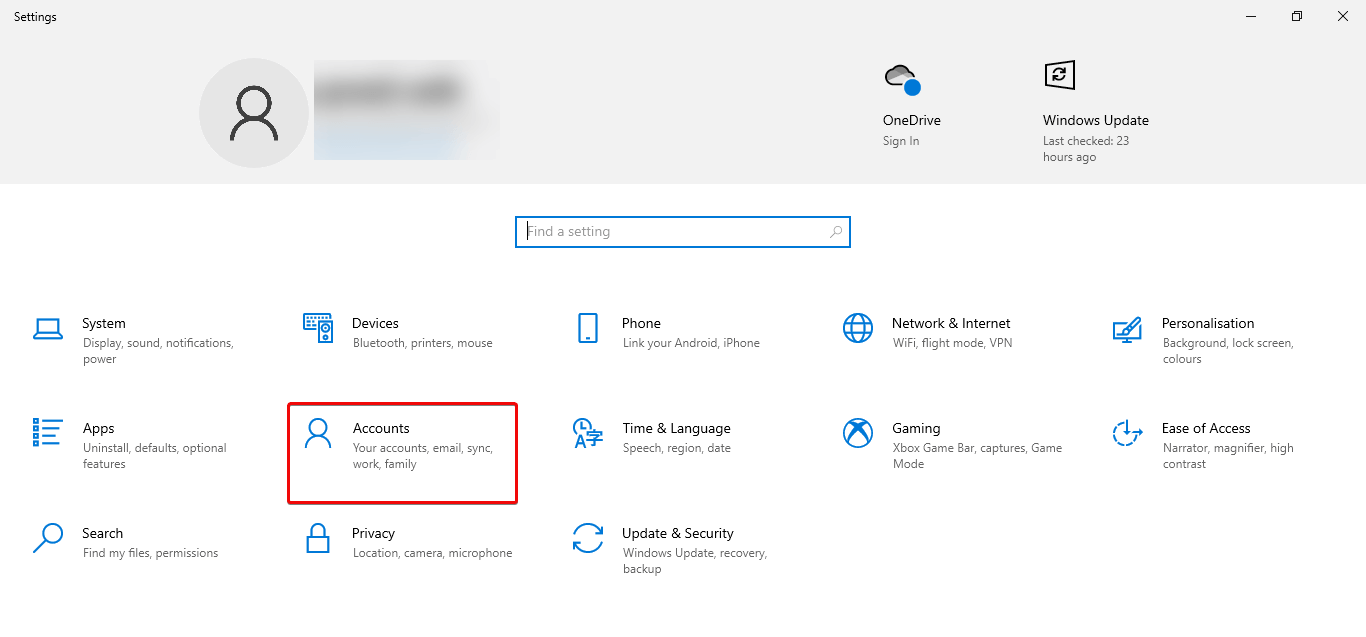
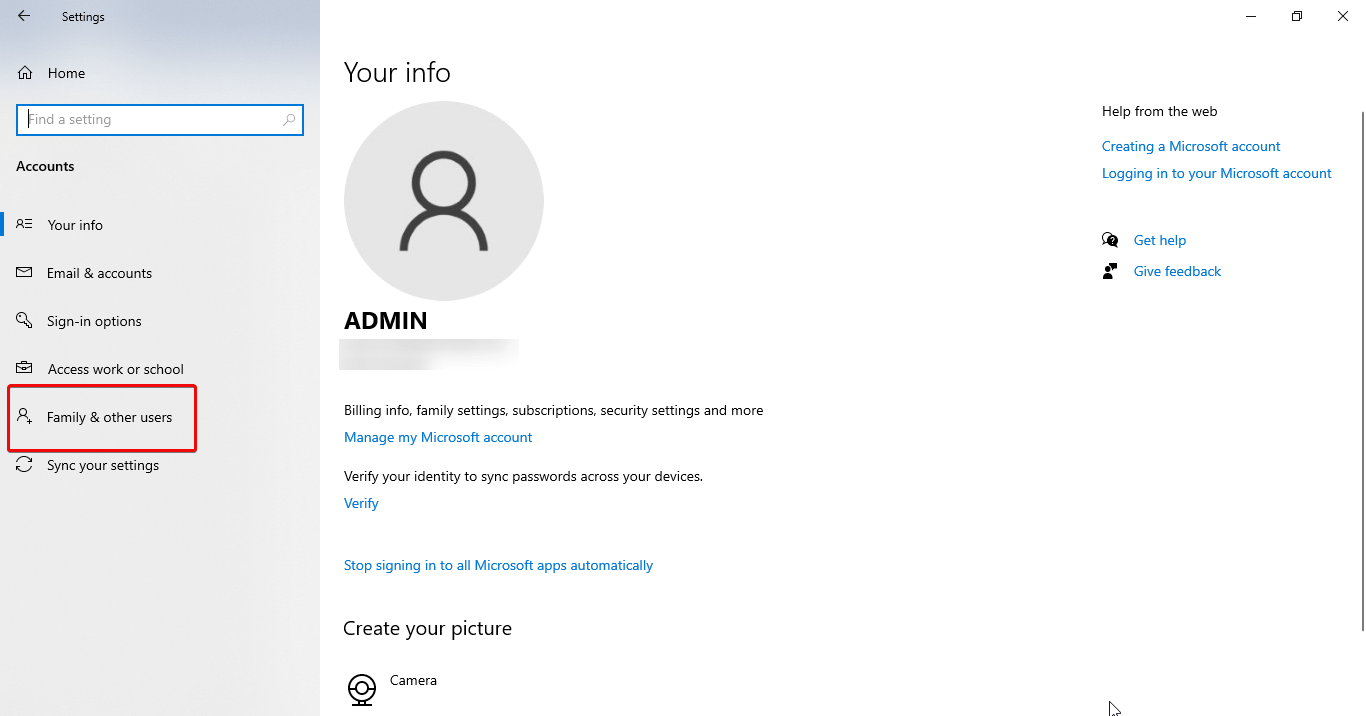
2. Pilih akun yang ingin Anda hapus.
3. Klik Hapus
4. Klik Hapus akun dan data
Catatan: Langkah yang sama perlu disalin untuk menghapus akun yang tersisa
11. menonaktifkan opsi Penyimpanan Cadangan di Windows 10
Salah satu fitur terbaik Windows 10 adalah Penyimpanan Cadangan, yang memungkinkan ruang khusus untuk pembaruan sistem, cache, dan file sementara yang mengurangi masalah selama pembaruan & peningkatan. Tapi itu menempati beberapa ruang untuk melakukan tugas ini.
Jika Anda ingin menggunakan ruang yang digunakan oleh fitur ini, Anda dapat menonaktifkannya.
Tapi ingat, setelah fitur ini dinonaktifkan, Anda akan melihat ruang ekstra hanya setelah menginstal rilis Windows 10 berikutnya.
Untuk menonaktifkan Penyimpanan Cadangan di Windows 10, gunakan langkah-langkah ini:
1. Mulai >PowerShell
2. Klik kanan PowerShell dan pilih Jalankan sebagai administrator
Ketik – Get-WindowsReservedStorageState > Enter
3. Selanjutnya ketik Set-WindowsReservedStorageState -State dinonaktifkan > Enter
Setelah mengikuti langkah-langkah ini, Penyimpanan Cadangan akan dinonaktifkan pada Windows 10, dan Anda akan memulihkan ruang yang ditempati yang diambil oleh penyimpanan yang dipesan.
Kami berharap setelah menggunakan langkah-langkah ini dan menghapus file temp dari Windows Anda, Anda dapat memulihkan ruang di Windows 10 Anda.
Selanjutnya Anda Mungkin Suka Membaca:
Seberapa Aman Memulihkan File yang Dihapus di Hard Drive Windows 10?
Opsi Pemulihan Windows Terbaik untuk Pemulihan Desktop
Tips Untuk Memulihkan File yang Dihapus Dari Recycle Bin