File yang Dihapus Tidak Ada di Recycle Bin? Pulihkan segera!
Diterbitkan: 2022-10-15Pernahkah Anda secara tidak sengaja menghapus data penting dari kartu SD Anda di Windows 10, dan Anda tidak dapat menemukan data ini di recycle bin Anda? Kami sering menganggap recycle bin begitu saja, seolah-olah itu adalah seseorang dengan kekuatan ajaib untuk memulihkan data sesuai permintaan. Tetapi bagaimana jika file Anda yang dihapus tidak ada di recycle bin?
Dalam beberapa situasi, Anda mungkin ingin memulihkan data yang dihapus, dan keranjang sampah biasanya adalah tempat Anda memulai. Karena file yang hilang biasanya disimpan sebelum benar-benar dihapus, pengguna Windows dapat dengan cepat memulihkan objek yang dihapus tersebut menggunakan recycle bin.
Tapi masalahnya dimulai ketika file yang dihapus tidak ada di r ecycle bin . Namun, banyak pengguna juga menyesali fakta bahwa recycle bin tidak menyertakan data terhapus yang ingin mereka pulihkan.
Bagian 1: Mengapa File yang Dihapus Tidak Di Recycle Bin?
Berbagai faktor, termasuk keranjang sampah yang kosong, operasi penghapusan yang bervariasi, dan pengaturan properti keranjang sampah yang salah, dapat menyebabkan masalah bahwa file yang dihapus tidak muncul di keranjang sampah.
Tempat Sampah Kosong:
Biasanya, file dan folder yang dihapus tetap berada di recycle bin dan dapat diambil kembali jika diperlukan. Namun, jika Anda tidak sengaja mengosongkan recycle bin dan objek tersebut dihancurkan, mereka akan hilang secara permanen dan tidak dapat dipulihkan.
Tindakan Penghapusan Berbeda
Misalkan Anda biasanya menghapus file, yaitu memilih file dengan mengklik kiri di atasnya dan menekan tombol Delete pada keyboard atau mengklik kanan pada file yang dipilih dan memilih "Hapus". Dalam hal ini, file akan dimasukkan ke dalam recycle bin tanpa pertanyaan. Pada saat yang sama, hal-hal mungkin salah ketika beberapa tindakan penghapusan yang berbeda diambil.
Pengaturan Properti Recycle Bin yang Tidak Benar
Terkadang kita harus menyadari terlebih dahulu jika ada masalah dengan pengaturan recycle bin itu sendiri. Untuk mengetahui apakah ada masalah dengan recycle bin itu sendiri, silakan periksa properti recycle bin terlebih dahulu.
File Dihapus yang Belum Ditemukan
File yang dihapus tidak dapat ditemukan di keranjang sampah saat disembunyikan. Jadi opsi tersembunyi mungkin salah. Ada banyak cara untuk memulihkan file yang dihapus tidak di recycle bin windows 10.
Tempat sampah daur ulang yang terkontaminasi
Data yang dihapus akan hilang dari recycle bin jika folder recycle bin rusak karena tidak akan menyimpan file yang dihapus. Anda harus mengatur ulang recycle bin untuk memperbaikinya.
Bagian 2: Bagaimana Anda Mengembalikan File Dihapus yang Tidak Di Recycle Bin?
Pernahkah Anda secara tidak sengaja menghapus file yang tidak ada di recycle bin? Anda tidak dapat segera memulihkan file yang dihapus karena tidak muncul di recycle bin. Jangan menyerah, selalu ada lebih banyak solusi daripada masalah. Anda akan menemukan banyak teknik di bagian ini untuk menemukan atau mengambil file yang dihapus yang tidak ada di recycle bin.
Solusi 1: Memulihkan File yang Dihapus dari Cadangan Windows
Simpan cadangan data penting Anda setiap saat, untuk berjaga-jaga. Menggunakan Windows Backup membuat ini sederhana. Jika Anda telah menggunakan Windows Backup untuk mencadangkan data Anda, Anda dapat dengan mudah mengambil file yang dihapus yang tidak ada di recycle bin.
Langkah 1: Buka Pengaturan > Perbarui & Keamanan > Cadangan.
Langkah 2: Temukan opsi "Pergi ke Pencadangan dan Pemulihan (Windows 7)" dan klik.
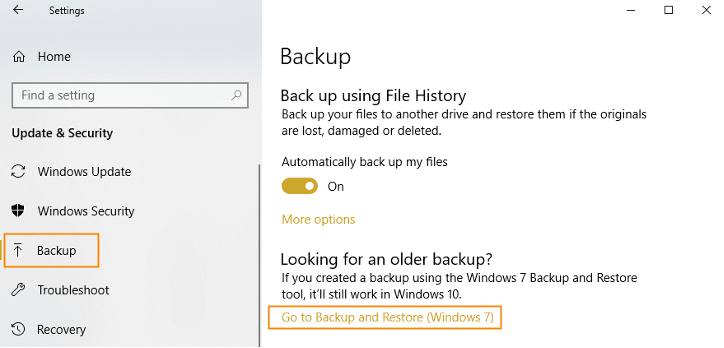
Langkah 3: Untuk menyelesaikan pekerjaan, klik "Pulihkan file saya".
Solusi 2: Memulihkan File yang Dihapus Menggunakan Alat Pemulihan Data Profesional
Metode tercepat adalah dengan menggunakan perangkat lunak pemulihan data khusus ketika file yang dihapus tidak dapat ditemukan di recycle bin. Perangkat lunak profesional akan memiliki tingkat keberhasilan yang lebih besar daripada teknik lain yang akan kita bahas nanti. Semakin awal Anda menggunakannya, semakin baik, karena kemungkinan memulihkan data yang terhapus akan terus menurun seiring kita terus menggunakan komputer.
Perangkat lunak yang mendukung pemulihan file yang terhapus secara permanen tersedia secara luas. Kami sangat menyarankan 4DDiG setelah mempertimbangkan penerapan ekonomi dan pengoperasian.
Mari kita lihat fitur-fiturnya yang luar biasa:
- Pulihkan lebih dari 1000 file dari komputer Windows, drive USB, kamera digital, kartu memori, dll.
- Pulihkan file yang terhapus atau hilang dari Recycle Bin yang dikosongkan.
- Mendukung Windows dan Mac, sistem komputer yang biasa kita gunakan.
- Antarmuka yang sederhana dan ramah, tidak memerlukan keahlian, mudah dioperasikan.
- Tidak ada pop-up dan virus berbahaya, rasa penggunaan yang sempurna.
Mari kita lihat cara menggunakan perangkat lunak pemulihan Windows 4DDiG untuk memulihkan file yang dihapus tidak di recycle bin setelah Windows 10 dibersihkan.

Langkah 1: Anda harus terlebih dahulu mengunduh dan mengatur program PC ini di mesin Windows. Program pemulihan 4DDiG untuk Mac juga tersedia jika Anda menggunakan Mac dan ingin memulihkan data Mac. Setelah memulai aplikasi, pilih disk target tempat data Anda yang hilang berada dan klik tombol Pindai di layar utama.
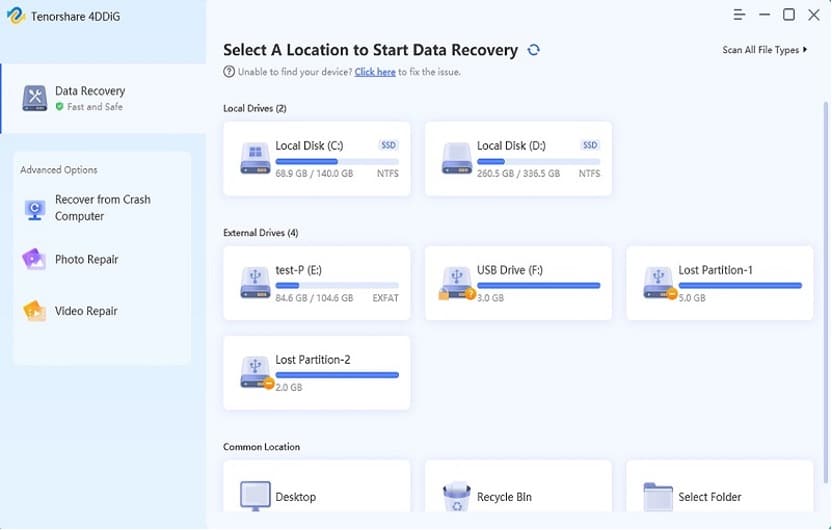
Langkah 2: Prosedur pemindaian sekarang dimulai. Ukuran drive mempengaruhi waktu pemindaian yang tepat. Bilah kemajuan menampilkan proses pemindaian. Di layar, setiap file dapat dilihat. File dan folder yang ingin Anda pulihkan dapat dipilih dan dipratinjau.
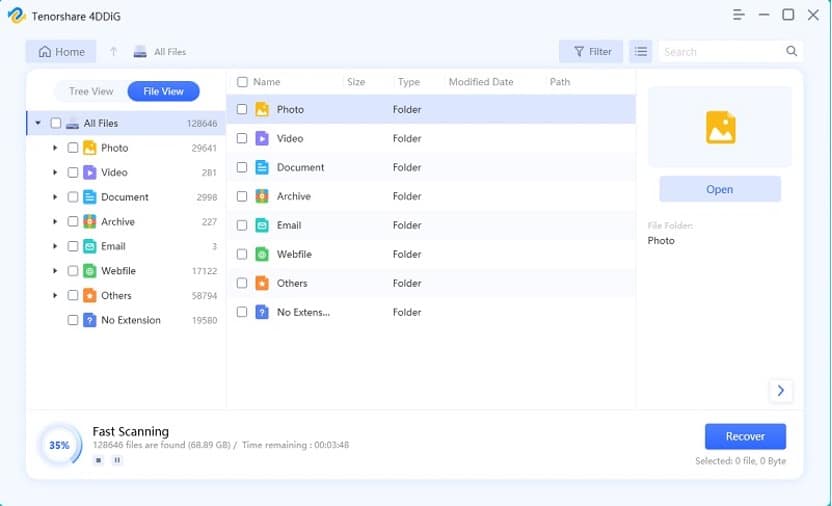
Langkah 3: Klik tombol Pulihkan setelah itu.
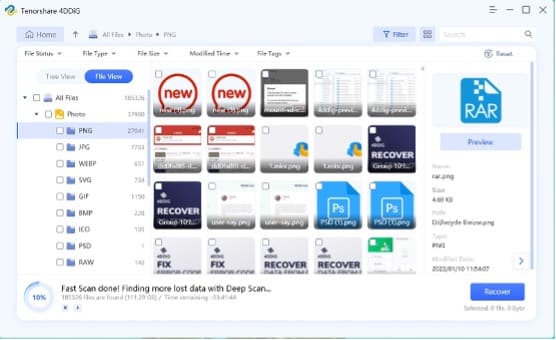
Dengan perangkat lunak pemulihan data 4DDiG yang memiliki reputasi baik, memulihkan file yang dihapus yang tidak ada di recycle bin sangatlah mudah.
Solusi 3: Mengambil Versi Sebelumnya dari File yang Dihapus dari Riwayat File
Hanya sistem operasi Windows yang memiliki fungsi ini, yang membuatnya mudah untuk memulihkan file yang dihapus tidak di recycle bin ke keadaan sebelumnya. Cadangan historis atau titik pemulihan untuk file-file ini harus digunakan untuk memulihkannya. Meskipun sangat mudah, hasilnya bergantung pada konfigurasi riwayat file dan cadangan sistem sebelumnya.
Langkah 1: Klik tombol kanan mouse pada folder yang dihapus tidak di recycle bin. Kemudian muncul menu subkonteks dengan beberapa alternatif. Anda harus memilih opsi Pulihkan versi sebelumnya di sana.
Langkah 2: Semua iterasi sebelumnya dari layar folder yang sama sekarang menampilkan jendela popup. Pilih versi penghapusan file dari folder tersebut. Maka Anda harus mengklik panah kecil di sebelah tombol buka. Kemudian pilih opsi untuk membuka di riwayat file.
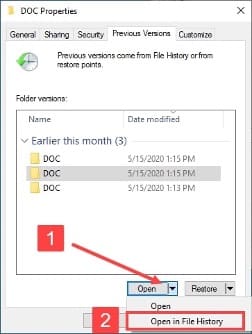
Langkah 3: Anda sekarang harus memilih file dan klik tombol pemulihan warna hijau setelah semua file muncul di layar. Semua file diambil dan diletakkan di lokasi aslinya dalam waktu singkat.
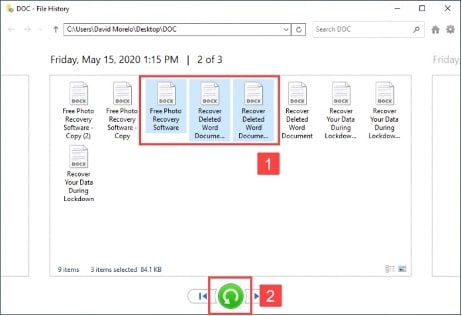
Bagian 3: Poin yang Perlu Diingat untuk Menghindari Penghapusan File Penting Anda
Berikut adalah beberapa saran yang berguna dan teknik yang disarankan untuk menghindari penghapusan file:
Selalu pastikan untuk mengkonfirmasi penghapusan file
Ini dapat membantu menghindari penghapusan file yang tidak disengaja jika Anda menemukan kotak dialog yang meminta konfirmasi Anda sebelum menghapus file. Ada kemungkinan Anda tidak akan selalu melihat kotak ini.
Terlihat tempat sampah
File yang dihapus disimpan di recycle bin, tetapi bagaimana jika ikonnya juga hilang? Anda harus selalu melihat pintasan ke recycle bin di desktop Anda.
Anda dapat mengubah waktu yang dihabiskan file di recycle bin sebelum dihapus
Secara default, Windows menyimpan file di recycle bin selama 30 hari atau hingga kapasitas penyimpanannya tercapai. Jika Anda menghapus banyak atau file besar, Anda mungkin tidak ingin melakukan ini.
Kesimpulan
Singkatnya, ada beberapa cara untuk menangani file yang dihapus yang tidak ada di recycle bin. File-file ini biasanya tersembunyi atau tidak dapat diakses, tetapi dapat diambil menggunakan berbagai teknik. Anda dapat menggunakan alat pemulihan data dan respons cepat untuk memulihkan file sebelum data baru menimpanya. Dan, ada banyak perangkat lunak di pasaran yang mendukung pemulihan file yang terhapus secara permanen, berdiri untuk keandalan dan keamanan, kami sarankan untuk menggunakan perangkat lunak pemulihan data profesional, Tenorshare 4DDiG, yang menawarkan unduhan dan pemindaian gratis sehingga Anda dapat menggunakannya dengan percaya diri.
