Cara Memperbaiki Dell Touchpad Tidak Berfungsi (DIPERBAIKI)
Diterbitkan: 2023-11-09Jika touchpad tidak berfungsi pada laptop Dell Anda, jangan panik, karena berikut adalah solusi yang telah dicoba dan diuji untuk masalah touchpad di komputer Dell.
Dell adalah nama terkenal dalam hal pembuatan laptop dan PC yang tangguh. Namun, tidak peduli seberapa bagus laptop tersebut, beberapa masalah, seperti touchpad Dell yang tidak berfungsi muncul secara tidak terduga.
Karena touchpad adalah salah satu periferal paling sensitif, faktor kecil sekalipun dapat menurunkan kinerjanya secara signifikan. Namun, kami memahami betapa frustasinya jika trackpad tidak berfungsi, karena trackpad merupakan perangkat penunjuk dan penggulir utama pada PC notebook.
Oleh karena itu, artikel ini memandu Anda melalui solusi terbaik untuk masalah touchpad komputer Dell yang tidak berfungsi. Namun, pertama-tama mari kita lihat kemungkinan penyebab Anda mengalami masalah ini. Jika Anda memahami kemungkinan penyebab masalah, penyelesaiannya menjadi sederhana. Jadi, bagian selanjutnya berbagi hal yang sama.
Mengapa Touchpad di Laptop Dell Tidak Berfungsi
Faktor-faktor berikut mungkin bertanggung jawab atas masalah touchpad laptop Dell.
- Panel sentuh dinonaktifkan
- Gangguan dari driver mouse lain
- Driver touchpad ketinggalan jaman
- Konfigurasi registri salah
Di atas adalah alasan utama mengapa touchpad Dell berhenti berfungsi. Sekarang mari kita lihat cara memperbaikinya.
Perbaikan untuk Masalah Dell Touchpad Tidak Berfungsi (100% Berfungsi)
Solusi berikut ini dapat Anda terapkan jika Anda mengalami masalah laptop Dell touchpad seperti trackpad tidak merespons atau tidak berfungsi dengan benar.
Perbaiki 1: Mulai ulang perangkat Anda
Sebelum mencoba sesuatu yang rumit, Anda harus mencoba me-restart laptop Anda terlebih dahulu untuk memeriksa apakah ini memperbaiki masalah touchpad komputer Dell yang tidak berfungsi. Peretasan ini memperbaiki masalah dalam banyak kasus di mana bug memori kecil telah memicunya. Oleh karena itu, berikut cara me-restart laptop.
- Pertama, tekantombol Power pada laptop Anda dan tahan hingga perangkat mati.
- Setelah laptop mati, tunggu beberapa detik.
- Terakhir, hidupkan laptop.
Baca Juga: Cara Memperbaiki Keyboard Laptop Dell Tidak Berfungsi
Perbaiki 2: Aktifkan touchpad
Beberapa laptop Dell mengizinkan Anda mengaktifkan atau menonaktifkan touchpad. Oleh karena itu, berikut cara mengaktifkan trackpad jika touchpad Dell berhenti berfungsi karena tidak diaktifkan di laptop Anda.
Mengaktifkan touchpad dari keyboard
Banyak laptop Dell memiliki kunci yang memungkinkan pengguna menghidupkan atau mematikan touchpad. Jika keyboard laptop Anda memiliki tombol fungsi dengan ikon touchpad, Anda dapat menggunakannya untuk mengaktifkan atau menonaktifkan touchpad. Untuk mengaktifkan touchpad, Anda dapat menekan tombol fungsi (dengan ikon touchpad) atau kombinasi tombol fungsi touchpad dengan tombol fungsi lainnya. Umumnya, tombol F8, F6, atau Fn yang ditekan bersamaan dengan tombol F6/F8 mengaktifkan/menonaktifkan touchpad pada laptop Dell.
Coba aktifkan touchpad melalui pengaturan mouse
Terkadang, touchpad dinonaktifkan secara otomatis di pengaturan mouse. Oleh karena itu, berikut cara mengubah pengaturan mouse jika touchpad laptop Dell tidak berfungsi.
- Pertama, tekan tombol Windows dan tombol Rsecara bersamaan pada keyboard Anda.
- Sekarang, masukkanmain.cpl di kotak Run di layar dan klik OK.
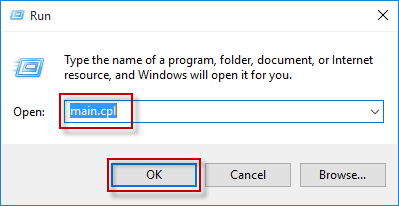
- Klik tabTouchpad yang ada di sebelah tab Hardware.
- Pilih Aktifkan touchpad dan klik Aktifkan perangkatuntuk mengaktifkan touchpad Anda.
Aktifkan touchpad Anda dari pengaturan BIOS
Sudahkah Anda memperbarui BIOS Anda baru-baru ini? Jika ya, kemungkinan touchpad Anda dinonaktifkan saat melakukan pembaruan BIOS. Oleh karena itu, berikut cara memeriksa dan memperbaiki pengaturan BIOS untuk membuka kunci touchpad laptop Dell yang terkunci.
- Pertama, restart komputer Anda dan tunggu hingga logo pabrikan muncul.
- Sekarang, gunakan tombolF12 atau Deleteuntuk mengaktifkan pengaturan BIOS.
- Setelah mengakses pengaturan BIOS, navigasikan ke Pengaturanlanjutan (menggunakan tombol panah pada keyboard).
- Sekarang, temukan dan aktifkan Perangkat Penunjuk Internet.
Perbaiki 3: Perbarui driver touchpad laptop Dell (Disarankan)
Driver yang ketinggalan zaman mempersulit sistem operasi untuk memahami dan menjalankan instruksi Anda dengan benar. Driver menerjemahkan perintah Anda ke dalam bahasa yang diketahui sistem Anda (0 dan 1), dan jika driver sudah kedaluwarsa, terjemahan ini tidak akurat, menyebabkan touchpad Dell tidak berfungsi dan banyak masalah lainnya.
Pembaruan driver pasti akan memperbaiki masalah touchpad Anda dan banyak masalah lain yang mungkin Anda alami. Oleh karena itu, ini adalah salah satu solusi yang sangat direkomendasikan. Anda dapat memperbarui driver secara otomatis tidak lebih dari beberapa detik menggunakan alat khusus seperti Win Riser.
Perangkat lunak Win Riser memperbarui semua driver secara instan dan mengoptimalkan laptop Anda untuk kinerja yang lebih baik. Ini menawarkan sejumlah besar fitur berguna, seperti pencadangan dan pemulihan driver, pemindaian komprehensif, pemindaian terjadwal, daftar abaikan driver yang tidak ingin Anda pindai, penghapusan sampah, dan deteksi malware.

Anda dapat mendownload Win Riser dan menginstalnya di laptop Anda dari link berikut.
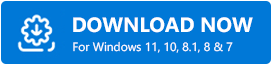
Setelah menginstal perangkat lunak, Anda dapat memindai perangkat Anda, meninjau hasilnya, dan mengatasi semua masalah hanya dengan mengklik tombol Perbaiki Masalah Sekarang (menggunakan tombol pada keyboard Anda).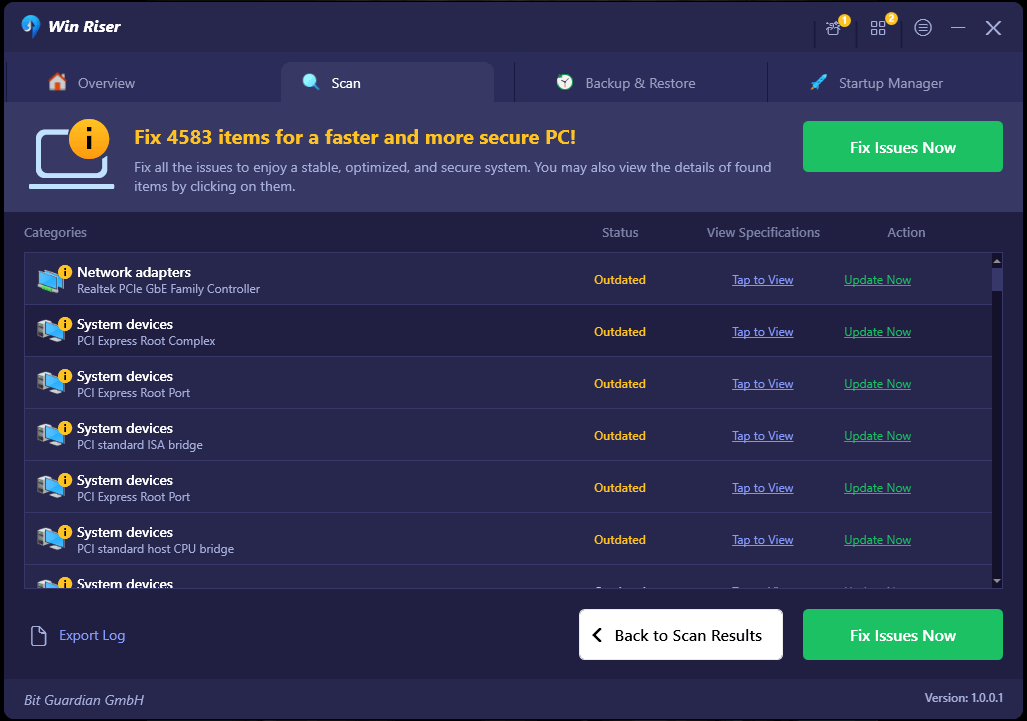
Baca Juga: Unduh & Instal Driver Bluetooth Dell Untuk Windows 11, 10, 8, 7
Perbaiki 4: Matikan penekanan kursor
Windows Registry memiliki file untuk mengaktifkan penekanan kursor. Saat diaktifkan, ini akan menghentikan penunjuk tetikus, memberikan kesan bahwa touchpad Dell telah berhenti berfungsi. Oleh karena itu, berikut adalah cara menonaktifkan penekanan kursor.
- Pertama, cari dan bukaRegistry Editor di komputer Anda.
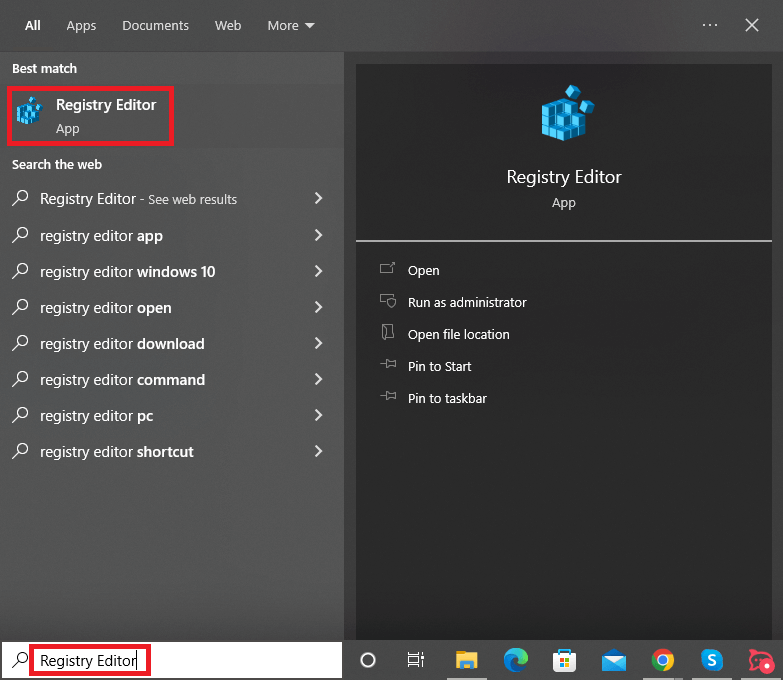
- Setelah membuka Peninjau Suntingan Registri, gunakan menu sebelah kiri untuk menavigasi ke jalur berikut.
Komputer\HKEY_LOCAL_MACHINE\SOFTWARE\Microsoft\Windows\CurrentVersion\Policies\System - Klik dua kali entri EnabledCursorSuppression dan atur 0 sebagai data nilai untuk mematikan penekanan kursor.
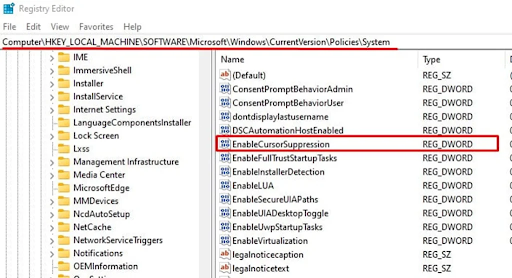
- Terakhir, restart komputer Anda setelah melakukan langkah-langkah di atas.
Perbaiki 5: Hapus driver untuk mouse lain
Jika Anda memiliki beberapa mouse yang dicolokkan ke perangkat Anda, Anda mungkin mengalami masalah touchpad Dell yang tidak berfungsi. Hal ini terjadi karena driver dari semua mouse ini mengganggu fungsi satu sama lain. Oleh karena itu, Anda dapat mengikuti langkah-langkah berikut untuk menghapus driver mouse lainnya.
- Pertama, dapatkan akses ke utilitas Run menggunakan perintah pintasanWindows+R .
- Sekarang, masukkan devmgmt.msc ke dalam kotak di layar Anda dan tekan Enter.
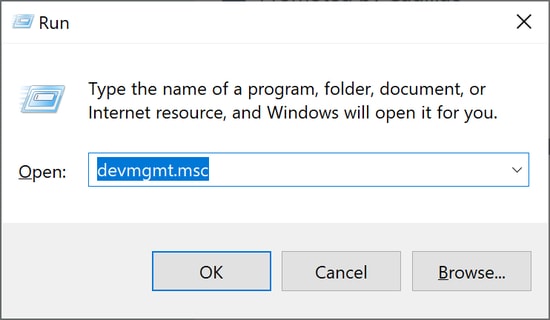
- Setelah membuka Pengelola Perangkat, klik dan perluas kategori yang disebutTikus dan alat penunjuk lainnya (Anda dapat menggunakan tombol panah untuk menavigasi dan Enter untuk membuka kategori yang diinginkan).
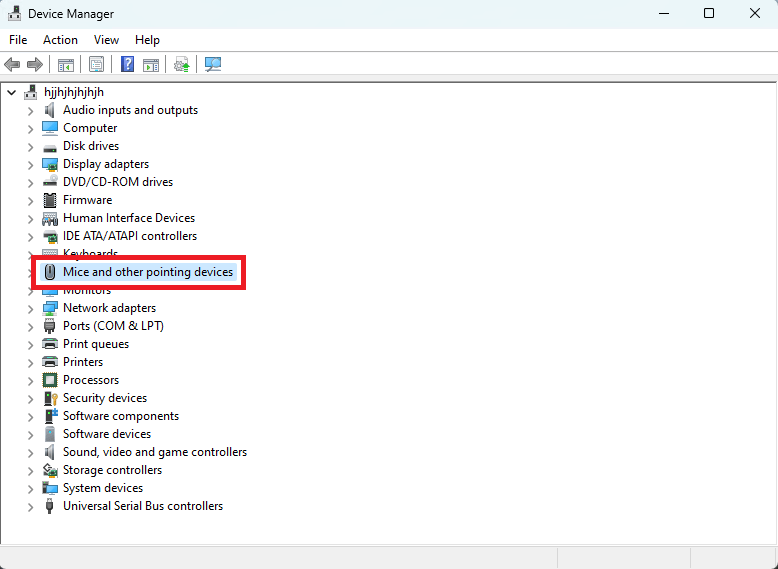
- Sekarang, klik kanan perangkat mouse selain touchpad Anda (Anda dapat melakukannya menggunakan kombinasi tombol Shift dan F10).
- Pilih opsiCopot pemasangan perangkat .
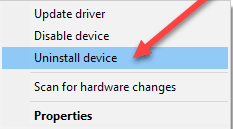
- Setelah penghapusan instalasi selesai, mulai ulang perangkat Anda.
Baca Juga: Cara Memperbaiki Tidak Ada Sinyal DP Dari Perangkat Anda Monitor Dell [Mudah]
Perbaiki 6: Bersihkan boot komputer Anda
Gangguan dari aplikasi atau driver pihak ketiga mungkin menjadi penyebab touchpad Dell Anda berhenti berfungsi. Oleh karena itu, Anda dapat melakukan boot bersih untuk mengatasi masalah tersebut. Berikut langkah-langkah untuk melakukannya.
- Pertama, gunakan pintasan keyboardWindows+R untuk mengakses alat Run.
- Sekarang, masukkan msconfig di kotak di layar dan tekan Enter.
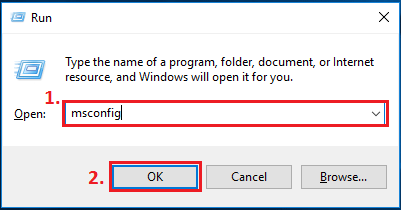
- Setelah membuka jendela Konfigurasi Sistem, tekan tombolTab dan terus tekan hingga tab Umum disorot.
- Sekarang, gunakan tombol panah untuk menavigasi ke tab Layanan .
- Sorot Sembunyikan semua layanan Microsoft menggunakan tombol Tab.
- Sekarang, centang opsi untuk menyembunyikan semua layanan Microsoft menggunakan tombol Spasi .
- Sorot opsi Nonaktifkan Semua menggunakan tombol Tab.
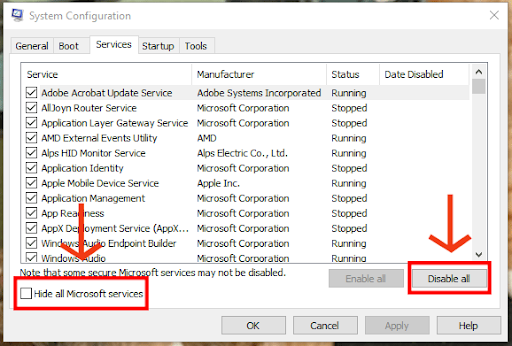
- Nonaktifkan Semua layanan.
- PilihTerapkan dan OKmenggunakan tombol keyboard.
- Terakhir, restart komputer Anda untuk membersihkan boot sistem.
Perbaiki 7: Hubungi dukungan Dell
Jika tidak ada perbaikan di atas yang berhasil, kabel yang rusak atau longgar dapat menyebabkan masalah touchpad komputer Dell tidak berfungsi. Karena memperbaiki kabel memerlukan pembukaan pelat belakang laptop dan bermain-main dengan komponen sensitif, lebih baik hubungi pusat dukungan Dell dan selesaikan masalah ini oleh para profesional.
Baca Juga: Unduh, Instal, dan Pembaruan Driver Jaringan Dell untuk Windows 10
Dell Touchpad Tidak Berfungsi: Diperbaiki
Artikel ini menyoroti cara terbaik untuk memperbaiki masalah touchpad Dell yang tidak berfungsi. Anda dapat mulai menyelesaikan masalah dengan solusi pertama dan kemudian terus mencoba semua solusi hingga masalah tersebut hilang.
Namun jika membutuhkan perbaikan cepat, Anda bisa langsung mencoba perbaikan yang paling direkomendasikan, yakni update driver menggunakan Win Riser. Jika Anda mengetahui cara yang lebih baik untuk menyelesaikan masalah jika touchpad Dell Anda berhenti berfungsi atau memiliki pertanyaan, silakan beri komentar kepada kami.
