3 Cara Menyebarkan Windows 11 ke Beberapa PC Sekaligus
Diterbitkan: 2022-02-13Ingin menerapkan Windows 11 ke beberapa PC untuk penggunaan Office sekaligus? Dalam tutorial ini, Anda akan menemukan solusi terbaik untuk menyebarkan Windows 11 ke beberapa PC sekaligus.
Ada beberapa cara terbaik untuk menerapkan Windows 11 di Beberapa PC. Salah satunya menggunakan alat pembuatan Media dan yang lainnya menggunakan aplikasi pihak ketiga seperti “EaseUS Deploy Manager“, “AOMEI Image Deploy“, dan banyak lagi alat profesional lainnya. Anda dapat menggunakan proses Deploy untuk penggunaan pribadi atau penggunaan Office.
Daftar isi
Cara Menyebarkan Windows 11 di beberapa PC sekaligus
1. Cara Deploy Windows 11 di banyak PC menggunakan EaseUS Deploy Manager
1.1.Bersiap untuk menginstal OS di beberapa PC secara bersamaan
Sebelum Anda mulai menanam Windows 10/8/7 di komputer berdampingan sekaligus, Anda harus melakukan tiga pekerjaan persiapan seperti di bawah ini.
Langkah 1. Siapkan atau dapatkan server Microsoft DHCP (Dynamic Host Configuration Protocol) di jaringan Anda;
Langkah 2. Pastikan bahwa semua komputer yang perlu diinstal atau ditingkatkan ke OS Windows baru berada di bawah LAN yang sama.
Langkah 3. Buat gambar cadangan sistem lengkap dengan EaseUS Todo Backup dan letakkan gambar di jaringan tempat Anda dapat mengaksesnya dari PC master. (Rincian di Bagian 2)
1.2.Buat citra sistem untuk menginstal atau memutakhirkan OS pada beberapa PC secara bersamaan
Untuk menerapkan sistem pada beberapa komputer yang berbeda secara bersamaan, metode yang sangat direkomendasikan dan akses yang harus dimiliki untuk memecahkan masalah seperti itu adalah dengan membuat citra cadangan sistem. Perangkat lunak pencadangan dan pemulihan Windows EaseUS memungkinkan Anda membuat citra sistem pencadangan dengan klik sederhana. Ingatlah untuk meletakkan citra sistem di tempat jaringan di mana PC lain dan komputer master Anda dapat mengaksesnya.
Langkah 1: Download dan install aplikasi EaseUS Todo Backup dari situs resminya. Luncurkan aplikasi dan klik buat opsi Cadangan di antarmuka utama.
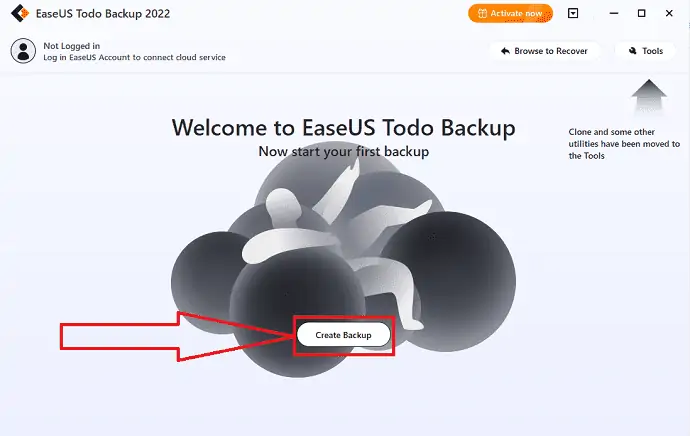
Langkah 2: Anda akan diarahkan ke antarmuka baru. Klik tanda tanya besar untuk memilih konten cadangan.
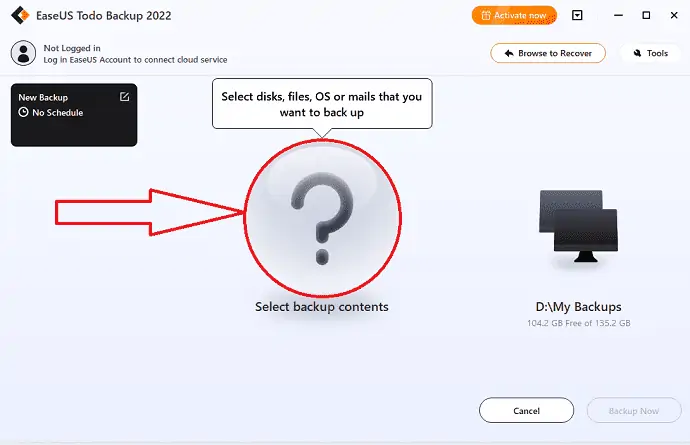
Langkah 3: Anda akan menemukan beberapa opsi di layar. Klik ikon "OS" untuk mencadangkan sistem Operasi Windows.
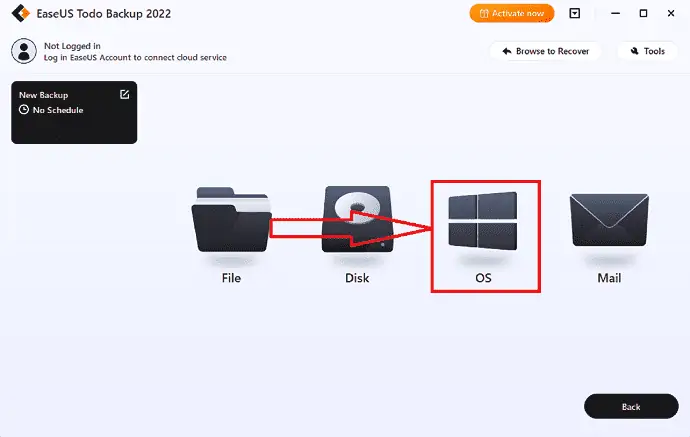
Langkah 4: Semua informasi OS Windows dan file serta partisi yang terkait dengan sistem akan dipilih secara otomatis. Tidak perlu memilih file dan partisi secara manual. Selanjutnya, pilih tujuan tempat Anda ingin menyimpan data cadangan dengan mengklik ikon “Cadangan saya”.
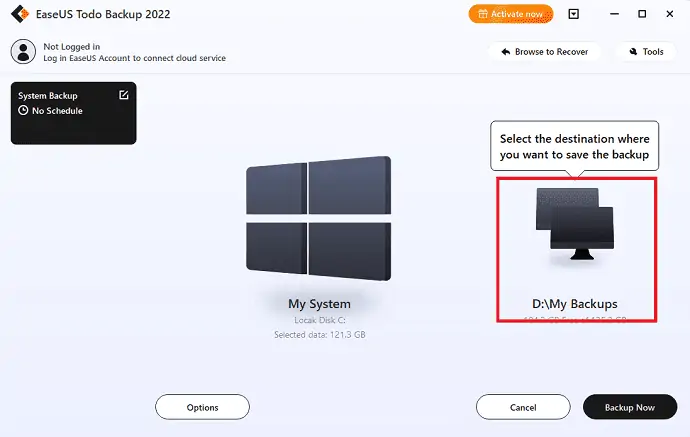
Langkah 5: Lokasi tujuan dapat berupa drive lokal lain di perangkat, hard drive eksternal, Clou, atau NAS. Pilih yang Anda inginkan. Itu selalu yang terbaik untuk memilih drive eksternal atau cloud untuk menyimpan file System Backup, Pilih yang Anda inginkan
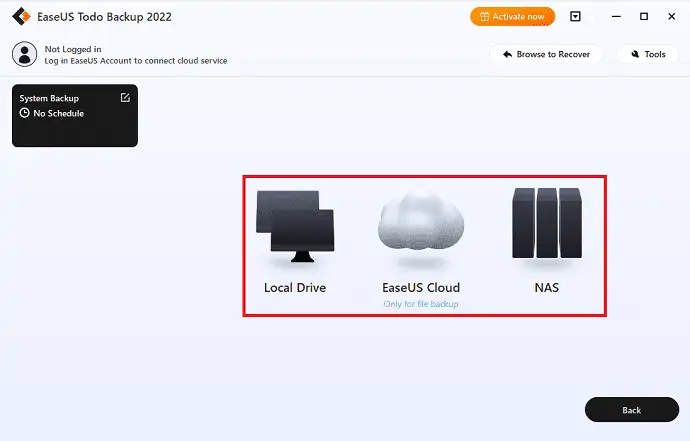
Langkah 6: Jika Anda tertarik, pengaturan kustomisasi seperti membuat jadwal pencadangan otomatis dalam harian, mingguan, bulanan, atau pada suatu acara, dan membuat cadangan diferensial dan inkremental dapat ditemukan di tombol Opsi. Proses pencadangan sistem Windows akan dimulai setelah Anda mengklik "Cadangkan Sekarang." Tugas pencadangan yang telah selesai akan muncul sebagai kartu di sisi kiri.
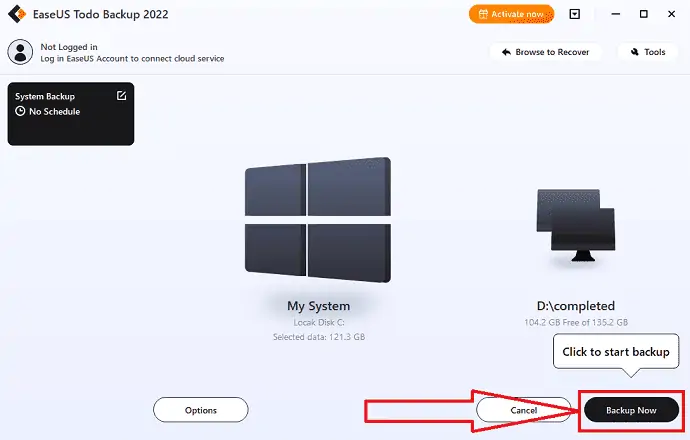
1.3.Instal Windows 10/8/7 di beberapa komputer sekaligus
Sekarang langkah terakhir, bagaimana cara men-deploy atau menginstal sistem Operasi Windows 11 di beberapa PC secara bersamaan? Anda memerlukan sistem khusus untuk menginstal alat manajemen untuk mencapai tujuan Anda. Di sini, kami menawarkan EaseUS Deploy Manager, yang memungkinkan Anda menginstal Windows di beberapa PC hanya dengan beberapa klik mouse. Cukup ikuti langkah-langkah di bawah ini untuk proses terperinci.
Langkah 1: Unduh dan instal EaseUS Deploy Manager dari situs resminya. Luncurkan aplikasi EaseUS Deploy Manager, Klik opsi Buat grup dan buat grup baru dengan nama tersebut.
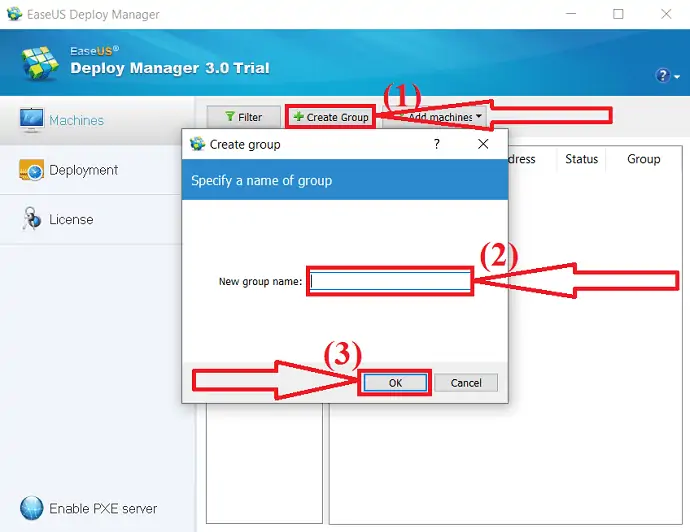
Jika tidak, Anda juga dapat menambahkan komputer secara langsung dengan membuka "Tambah mesin". Anda akan menemukan dua opsi di menu tarik-turun. Pilih opsi Dari file atau Dengan alamat Mac.
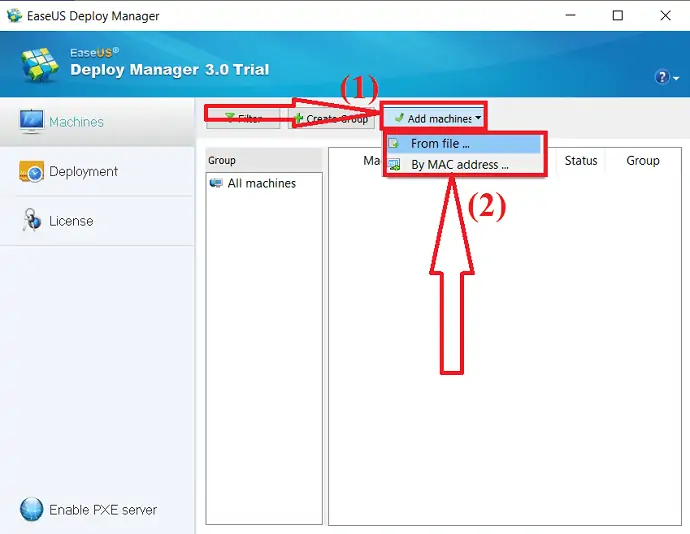
Dengan alamat Mac: Anda dapat langsung memasukkan alamat Mac komputer, nama Alias ke dalam grup untuk menambahkan mesin untuk penggelaran sistem.
Dari file: Ini memungkinkan Anda untuk langsung mengimpor file ke dalam perangkat lunak untuk menambahkan komputer. File TXT berisi informasi komputer termasuk alamat Mac dan Alias dengan spasi atau Tab.
Langkah 2: Buat penerapan sistem. Klik "deployment" dari sisi kiri Windows. Klik opsi buat. Sebuah jendela pop-up akan muncul di layar. Masukkan nama tugas di kotak nama tugas dan pilih mesin yang telah Anda pilih di status pertama. Terakhir, klik "Selanjutnya".
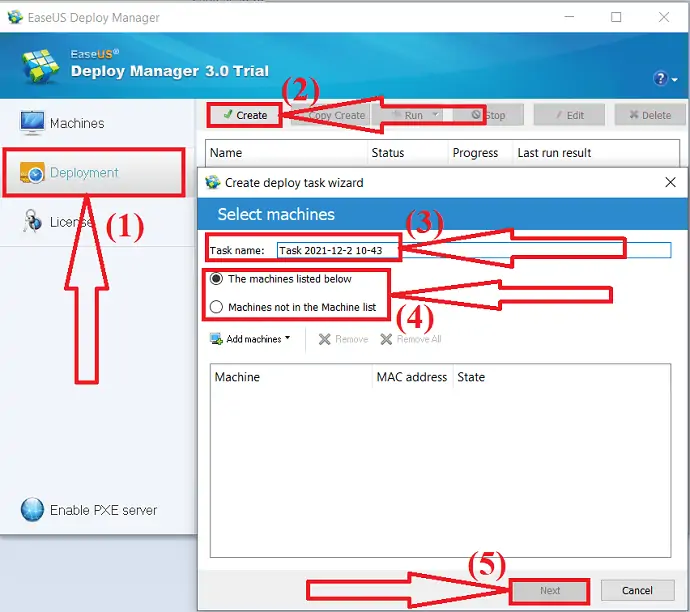
Langkah 3: Jalankan penggelaran OS Windows 11 pada perangkat target. Pilih tugas yang dibuat dan klik Jalankan untuk memulai tugas penerapan. Setelah tugas penerapan selesai, Anda akan berhasil menginstal OS di semua perangkat yang terlibat. Anda perlu untuk beberapa waktu saat perangkat lunak sedang memproses tugas.
- Terkait: Ulasan Pemulihan Data EaseUS: Tes, Pro & Kontra
2.Cara Menyebarkan Windows 11 di beberapa PC menggunakan Alat pembuatan Media
Alat pembuatan Windows Medis akan digunakan untuk meningkatkan PC Anda saat ini ke Windows 11. Alat ini juga dapat mengunduh file instalasi Windows 11 di flash drive. Jadi Anda dapat menginstal ulang sistem operasi dengan cepat. Anda dapat menggunakan metode ini untuk membuat media yang dapat di-boot dan membersihkan jendela instal dengan mengikuti langkah-langkah yang diberikan di bawah ini. Omong-omong, ini hanya memungkinkan Anda untuk menginstal sistem satu per satu.
Langkah 1: Unduh dan instal alat pembuatan Windows 11 Media dari situs resminya. Luncurkan aplikasi.
Langkah 2: Pilih opsi "Buat media instalasi dari PC lain". Silakan ikuti instruksi untuk menyelesaikan tahapan yang tersisa.
Langkah 3: Hubungkan disk atau drive USB yang berisi file instalasi Windows 11 ke sistem Anda. Pasang SSD Baru.
Langkah 4: Ubah urutan boot. Untuk masuk ke mode BIOS, nyalakan komputer dan tekan F2 atau F12, lalu pilih disk yang dapat di-boot sebagai pilihan pertama, lalu tekan F10 atau enter untuk keluar dan reboot dari CD instalasi atau drive USB.
Langkah 5: Pilih bahasa dan preferensi lainnya dan klik opsi "Instal Sekarang".
Langkah 6: Masukkan kunci produk atau biarkan kosong.

Langkah 7: Anda akan menemukan dua opsi berbeda di layar. Pilih “Custom: Install Windows only (advanced)”.
Langkah 8: Beberapa partisi drive akan muncul di layar. Pilih partisi tempat Anda ingin menginstal OS dan klik Next.
Petunjuk: Anda perlu membeli kunci produk untuk mengaktifkan Windows 11 kecuali SSD Anda saat ini telah menginstalnya.
Media Creation Tool dapat membantu Anda menginstal Windows 11 ke beberapa PC sekaligus, tetapi mungkin sulit digunakan terutama untuk pengguna yang tidak berpengalaman. Ini juga memiliki beberapa fitur. Metode dua adalah yang terbaik dan dapat digunakan jika Anda menginginkan perangkat lunak yang serupa dan lebih fungsional.
- Realted: Windows 11: Detail lengkap yang perlu Anda ketahui
3. Cara Menyebarkan Windows 11 di beberapa PC menggunakan AOMEI Image Deploy
Dalam metode ini, Anda harus menggunakan standar AOMEI Backupper dan aplikasi AOMEI Image Deploy. Program pencadangan harus mencadangkan sistem perangkat sumber, dan kemudian perangkat lunak yang disebarkan harus memulihkannya ke banyak komputer.
AOMEI Image Deep adalah perangkat lunak terbaik yang membantu Anda menyebarkan gambar ke beberapa komputer secara bersamaan. Sangat mudah digunakan tanpa pengetahuan teknis. Ini akan memandu Anda untuk menyelesaikan tugas dengan wizard langkah-demi-langkah. Mendukung beberapa oS seperti Windows 11/10/8.1/8/7/XP/Vista dan banyak server lainnya.
Sebelum menggunakan Windows 11 pada beberapa sistem, Anda perlu membuat System Image. Mari kita lihat cara membuat image sistem menggunakan AOMEI Backupper.
Buat Gambar Sistem menggunakan AOMEI Backupper
Langkah 1: Unduh dan instal aplikasi AOMEI Backupper Dari situs resminya. Luncurkan aplikasi AOMEI Backupper. Klik pada opsi Cadangan di panel sisi kiri dan pilih opsi "Sistem Cadangan".
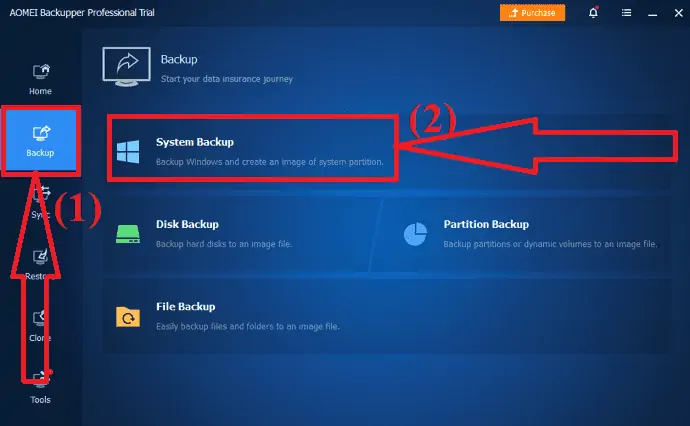
Langkah 2: Anda akan diarahkan ke antarmuka baru. Klik panah bawah di samping kotak drive D. Anda akan menemukan dua opsi berbeda. Salah satunya adalah "pilih jalur Lokal" untuk mencadangkan data dan menyimpannya di perangkat lokal itu sendiri. Satu lagi adalah "Pilih lokasi Jaringan". pilih yang Anda inginkan. Pilih opsi “Pilih Lokasi Jaringan untuk pencadangan yang lebih baik.
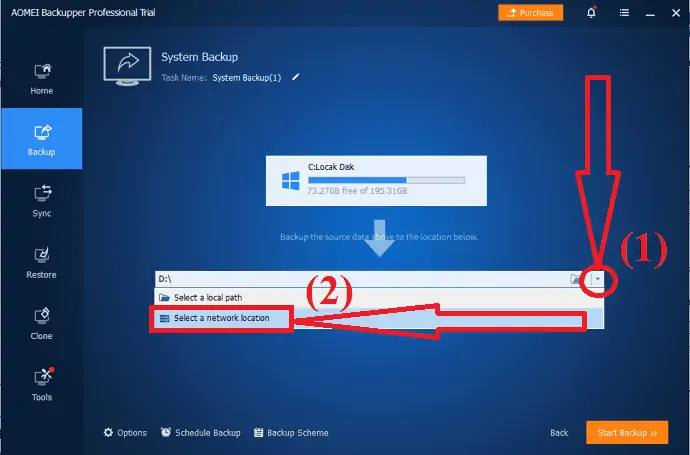
Langkah 3: Prompt akan muncul di layar. Dari sana, pilih perangkat Bagikan/NAS atau lokasi bersama jaringan sebagai jalur pencadangan. Terakhir, klik opsi "Mulai Cadangan" di bagian bawah atas layar.
Setelah selesai membuat System Image menggunakan AOMEI Backupper. Sekarang, saatnya untuk menginstal Windows 11 pada beberapa perangkat sekaligus menggunakan alat luar biasa AOMEI Image Deploy.
Instal Windows 11 ke beberapa perangkat menggunakan AOMEI Image deploy
Langkah 1: Unduh dan instal aplikasi AOMEI Image Deploy dari situs resminya. Buka aplikasi. Aktifkan "Buat WinPE bootable secara manual" dan Pilih opsi Make WinPE.
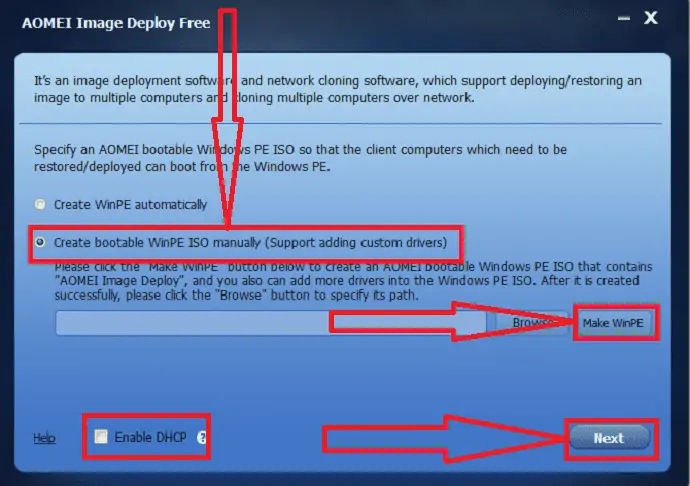
Jendela Create Bootable WinPE akan ditampilkan di layar. Klik "Selanjutnya". Jika program mendeteksi bahwa tidak ada windows AIK/ADK, Anda harus menginstalnya terlebih dahulu
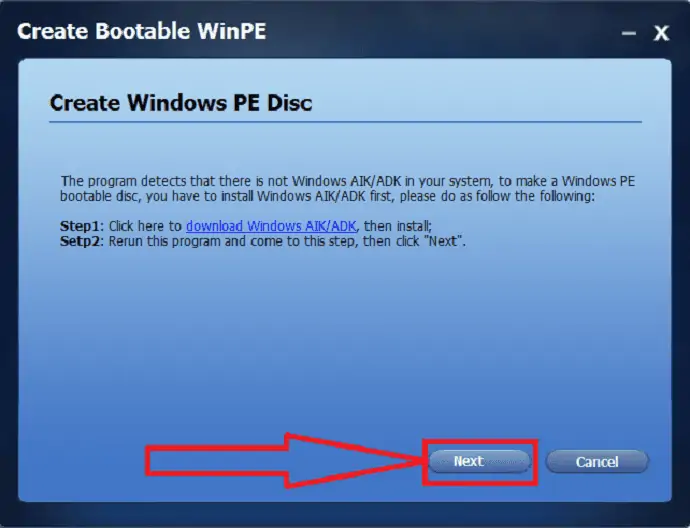
Catatan: Anda dapat menggunakan opsi pertama jika Anda tidak perlu menginstal perangkat lain. Untuk menyebarkan gambar melalui Jaringan, LAN Anda harus memiliki server DHCP. Jika tidak, pilih "Enabled DHCP" di bagian bawah
Langkah 2: Lingkungan PE akan dibuat secara otomatis oleh perangkat lunak, dan Anda akan melihat pesan “Layanan telah dimulai, menunggu untuk terhubung….”
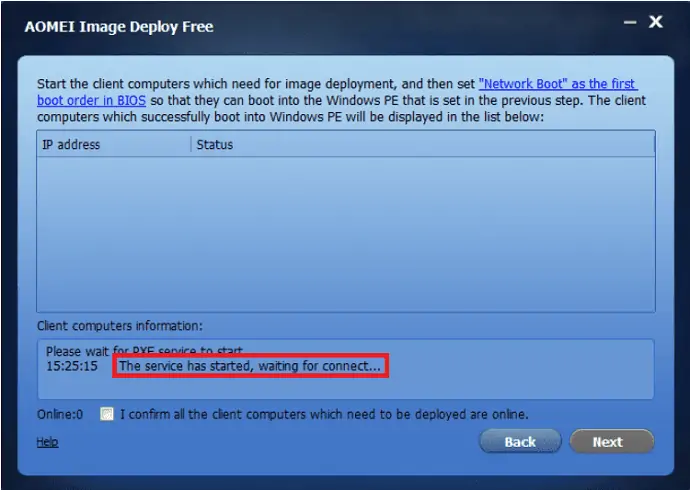
Langkah 3: Mulai komputer klien dan prioritas boot setiap mesin klien harus diubah di BIOS. Periksa untuk melihat apakah mereka boot dari jaringan.
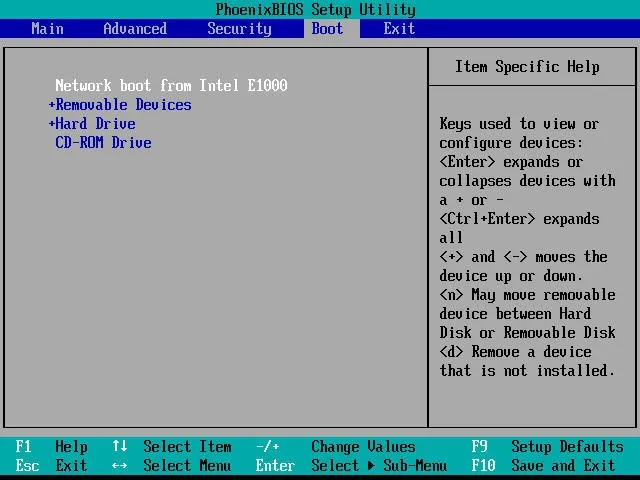
Langkah 4: Jika semuanya diatur dengan benar, komputer akan boot ke lingkungan pemulihan AOMEI Image Deploy dan menampilkan kemajuan booting.
Langkah 5: Setelah proses booting selesai, Anda akan menemukan alamat IP Lokal, Alamat IP Server, dan status Koneksi pada sistem klien. Klik pada opsi "Mulai Ulang".
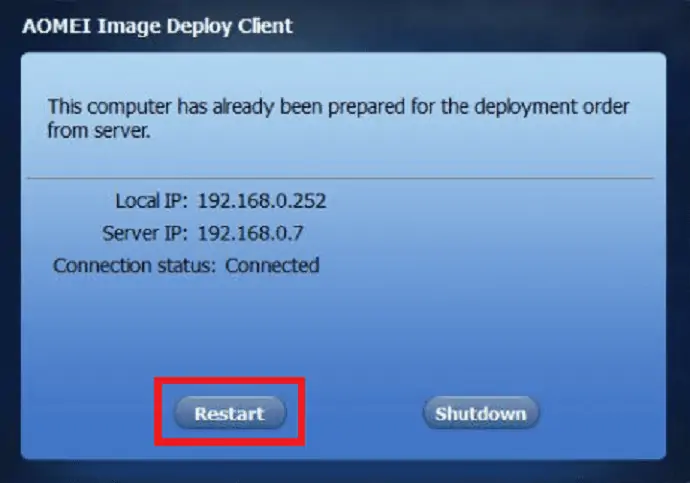
Langkah 6: Server mendeteksi bahwa semua komputer klien terhubung melalui alamat IP mereka. Anda dapat mengamati daftar komputer klien di layar. Centang kotak putuskan pesan "Saya Konfirmasikan bahwa semua komputer klien yang perlu digunakan sedang online" dan klik Berikutnya .
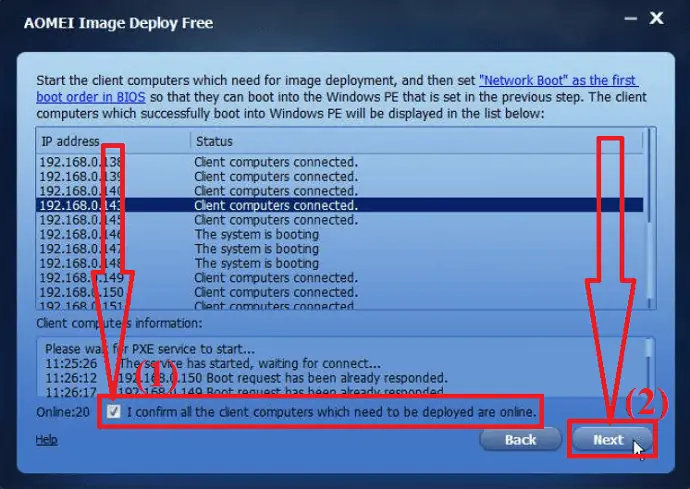
Langkah 7: Klik opsi "Browse" untuk memilih file gambar Cadangan dari jaringan atau NAS. Centang kotak ALL untuk memilih semua komputer klien atau pilih komputer klien secara manual dengan mengaktifkan kotak alamat IP tertentu.
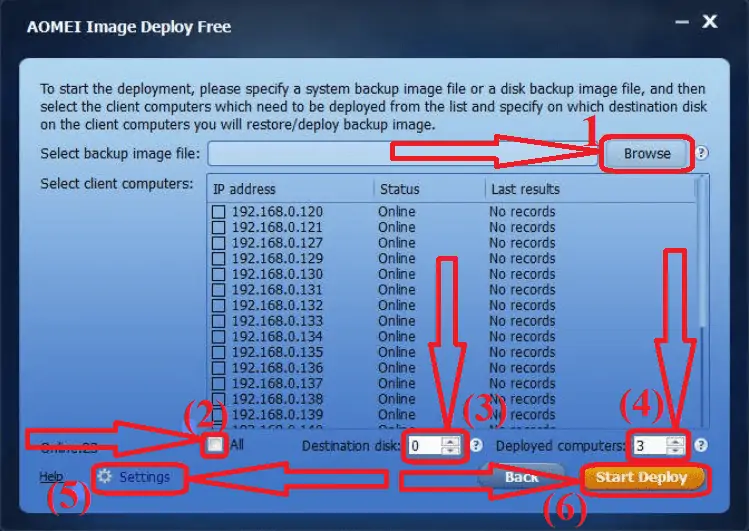
Pilih nomor disk tujuan untuk menentukan disk untuk menyebarkan gambar cadangan Windows 11 dan pilih jumlah komputer untuk setiap penyebaran. Klik Pengaturan untuk mengatur nama dan alamat IP sistem.
Terakhir, klik opsi “Start Deploy” di kanan bawah. Tunggu beberapa saat untuk menyelesaikan proses penerapan. Anda dapat meningkatkan ke edisi yang lebih tinggi sehingga Anda dapat menggunakan fitur pemulihan universal untuk memulihkan banyak komputer dengan mudah.
- Terkait: Cara mengelola partisi di Windows 11/10/8/7
Pikiran Akhir:
Ini adalah tiga cara luar biasa untuk menerapkan Windows 11 di beberapa PC sekaligus. Di antara mereka, pilihan terbaik kami adalah "EaseUS Deploy Manager". Ini menyelesaikan tugas Anda dalam beberapa klik sederhana. EaseUS juga menawarkan alat pencadangan terbaik bernama EaseUS Todo Backup untuk mencadangkan semua data dan aplikasi Anda tanpa kehilangan apa pun.
Penawaran: Pembaca kami mendapatkan diskon khusus 30% untuk semua Produk EaseUS. Kunjungi halaman Kupon diskon EaseUS kami untuk kode promo.
Saya harap tutorial ini membantu Anda mengetahui tentang cara Deploy Windows 11 di beberapa PC sekaligus . Jika Anda ingin mengatakan sesuatu, beri tahu kami melalui bagian komentar. Jika Anda menyukai artikel ini, silakan bagikan dan ikuti WhatVwant di Facebook, Twitter, dan YouTube untuk kiat teknis lainnya.
Cara Menyebarkan Windows 11 di beberapa PC sekaligus – FAQ
Apakah mungkin untuk menggunakan Windows 11 pada beberapa Pcs sekaligus?
Ya. Dimungkinkan untuk menginstal Windows 11 di beberapa PC sekaligus.
Manakah alat terbaik untuk menginstal Windows 11 di banyak PC?
Always EaseUS Deploy Manager adalah alat pihak ketiga terbaik yang membantu Anda menginstal WIndows 11 di banyak PC.
Bagaimana cara menggunakan pengelola penyebaran EaseUS?
Pertama, Impor file daftar mesin atau masukkan alamat MAC mesin untuk ditambahkan. Buat grup mesin dan distribusikan sistem ke berbagai mesin. Buat tugas penerapan, pilih mesin target, dan terapkan citra sistem.
Apakah ada alat lain yang lebih baik selain EaseUS?
Selain EaseUS, AOMEI Image Deploy adalah yang terbaik. Pergi melalui artikel untuk proses rinci.
