[Fixed] Desktop Window Manager High GPU di Windows 10, 11
Diterbitkan: 2022-04-27Apakah Anda menghadapi masalah 'desktop Window manager high GPU ' pada Windows 10, 11 PC? Jangan khawatir, kami dapat membantu Anda! Pada artikel ini, Anda akan mempelajari berbagai cara sederhana dan efektif untuk memperbaiki masalah ini.
Desktop Windows Managers alias DWM.exe adalah manajer sistem yang menghasilkan antarmuka pengguna PC Anda dengan menggunakan kartu grafis ke layar tampilan atau monitor Anda. Ini merangsang semua efek visual yang ditampilkan seperti animasi, jendela transparan, gambar mini langsung, wallpaper, dan tema. Yah, ini adalah metodologi lama yang awalnya diperkenalkan kembali pada Windows Vista atau XP dan sejak itu menjadi bagian integral dari PC Windows.
Baru-baru ini, banyak pengguna telah melaporkan masalah penggunaan GPU desktop window manager yang tinggi pada Windows 11 atau 10 PC. Berjuang dengan masalah yang sama? Tidak ada yang perlu dikhawatirkan, setelah membaca artikel ini, Anda akan tahu persis bagaimana mengatasi ketidaknyamanan ini.
Cara Memperbaiki Desktop Window Manager High GPU di Windows 11, 10
Lihat solusi yang disebutkan di bawah ini untuk memperbaiki desktop Window manager high GPU di Windows 10 atau 11 PC.
Perbaiki 1: Ubah Pengaturan Tampilan
Karena window manager desktop terkait dengan efek tampilan, maka cobalah untuk mengubah pengaturan tampilan terlebih dahulu setiap kali Anda mengalami masalah GPU tinggi manajer desktop Windows. Berikut adalah cara melakukannya:
Langkah 1: Secara keseluruhan tekan tombol keyboard Windows dan I untuk menjalankan Pengaturan Windows.
Langkah 2: Klik Sistem untuk melanjutkan. 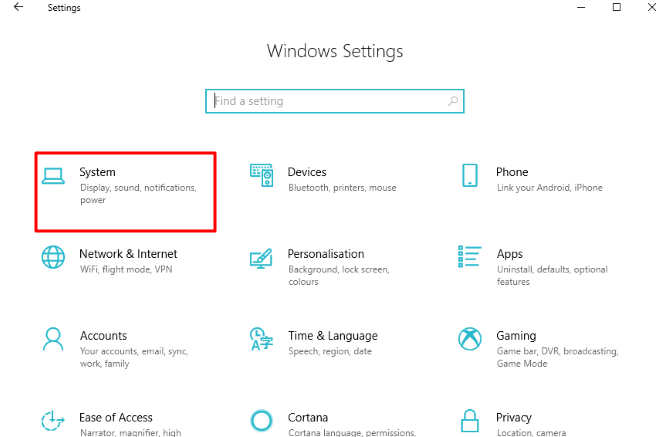
Langkah 3: Pilih Tampilan dari menu sebelah kiri, lalu di bawah Skala dan Tata Letak, klik Pengaturan penskalaan lanjutan.
Langkah 4: Setelah itu, atur tombol sakelar ke mati di bawah Biarkan Windows mencoba memperbaiki aplikasi agar tidak buram . 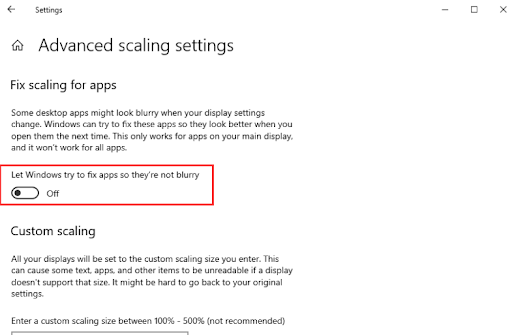
Setelah selesai, tutup jendela, dan reboot komputer Anda untuk menerapkan perubahan. Setelah itu, periksa untuk melihat apakah desktop window manager high GPU pada Windows 10 sudah diperbaiki. Jika tidak, coba solusi lain yang disebutkan di bawah ini.
Baca Juga: Perbaiki Komputer Windows 10 Beku Secara Acak dengan Mudah
Perbaiki 2: Lakukan Pemeliharaan Sistem
Menjalankan pemeliharaan sistem dapat membantu Anda menemukan dan memperbaiki berbagai masalah komputer. Ini juga dapat membantu Anda melewati penggunaan GPU tinggi pengelola jendela desktop di Windows 11, 10. Ikuti langkah-langkah di bawah ini:
Langkah 1: Tekan tombol Windows + R bersamaan untuk membuka terminal Run. Kemudian, ketik control di kotak run dan tekan tombol Enter pada keyboard Anda. 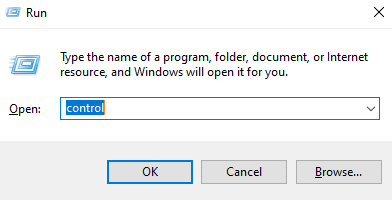
Langkah 2: Ini akan meluncurkan Control Panel, di sini Anda harus terlebih dahulu mengatur View by as Large icons .
Langkah 3: Kemudian, klik Pemecahan Masalah .
Langkah 4: Di sebelah kiri, klik Lihat Semua .
Langkah 5: Arahkan ke Pemeliharaan Sistem dan klik di atasnya.
Langkah 6: Setelah itu, klik Next dan pilih Try Troubleshooting as an Administrator . 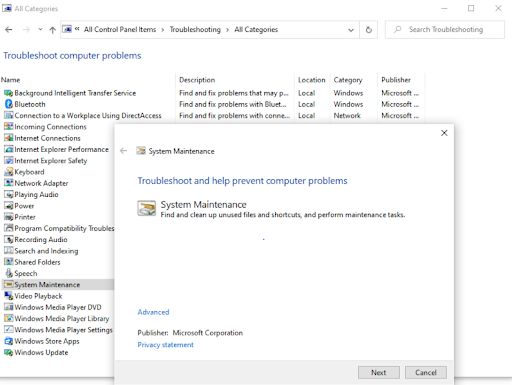
Langkah 7: Setelah proses selesai, klik Tutup dan reboot komputer Anda.
Sekarang, periksa apakah desktop window manager high GPU teratasi atau masih bertahan.

Perbaiki 3: Perbarui Driver Grafis yang Kedaluwarsa
Driver yang kedaluwarsa, rusak, atau hilang sebagian besar bertanggung jawab atas banyak masalah PC. Demikian juga, jika Anda menggunakan driver grafis yang rusak atau usang, maka Anda mungkin mengalami masalah penggunaan CPU yang tinggi di PC Windows Anda. Oleh karena itu, untuk menghindari masalah tersebut, Anda perlu memastikan bahwa Anda menggunakan versi terbaru dari driver grafis.
Jika kita berbicara tentang memperbarui driver grafis, maka Anda dapat melakukannya secara manual atau otomatis.
Pembaruan Driver Manual: Anda dapat mencari driver GPU versi terbaru di situs web resmi produsen kartu grafis seperti Intel, AMD, NVIDIA, dan lainnya. Kemudian, Anda dapat mengunduh dan menginstal sendiri driver yang kompatibel secara manual. Tetapi perlu diingat bahwa ini membutuhkan banyak waktu, kesabaran, dan pengetahuan teknis yang baik.
Pembaruan Driver Otomatis: Pengunduhan driver manual bisa melelahkan dan rawan kesalahan, terutama untuk pemula. Oleh karena itu, kami menyarankan Anda untuk menggunakan Bit Driver Updater untuk secara otomatis memperbarui semua driver PC lama Anda. Bit Driver Updater hanya membutuhkan 2 klik mouse Anda untuk menginstal semua driver PC terbaru di sistem Anda.
Secara otomatis mengenali sistem Anda dan menemukan driver yang tepat untuk itu. Hal terbaik tentang perangkat lunak ini adalah ia hanya menginstal driver yang diuji dan bersertifikat WHQL. Selain itu, ini mempercepat kinerja PC dengan membersihkan sampah sistem. Alat pembaruan driver juga membuat cadangan driver lama sebelum memperbarui, sehingga pengguna dapat memulihkannya jika diperlukan. Untuk menggunakan Bit Driver Updater, yang perlu Anda lakukan hanyalah mengikuti langkah-langkah yang diuraikan di bawah ini:
Langkah 1: Unduh dan instal Bit Driver Updater.
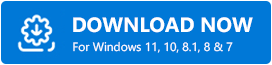
Langkah 2: Jalankan program pembaruan driver di komputer Anda dan klik Pindai.
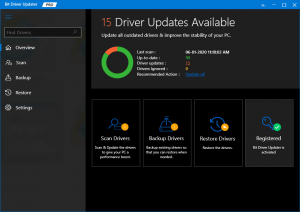
Langkah 3: Tunggu hingga pemindaian selesai 100%.
Langkah 4: Periksa hasil pemindaian dan klik tombol Perbarui Sekarang yang ditampilkan di sebelah driver grafis yang sudah ketinggalan zaman. Selanjutnya, Anda juga dapat memperbarui semua driver usang dengan satu klik dengan mengklik tombol Perbarui Semua. 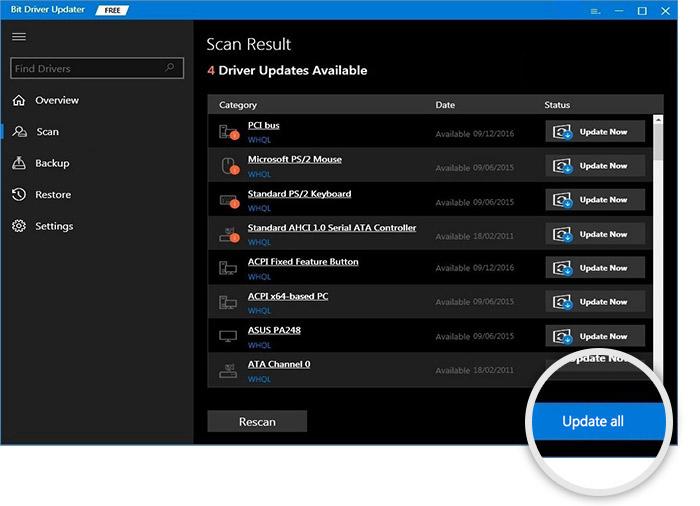
Tapi, ketika Anda mengklik tombol Update All maka Anda akan diminta untuk mengupgrade ke versi pro dari Bit Driver Updater. Dengan versi berbayar, Anda juga akan mendapatkan dukungan teknis 24 jam dan jaminan uang kembali 60 hari penuh.
Setelah menginstal driver versi terbaru, masalah GPU tinggi manajer jendela desktop harus diselesaikan.
Pertanyaan yang Sering Diajukan Terkait dengan Desktop Window Manager Masalah GPU Tinggi
Di bawah ini adalah beberapa pertanyaan yang paling sering diajukan mengenai penggunaan CPU Desktop Window Manager yang tinggi yang harus Anda ketahui.
Apa itu Pengelola Jendela Desktop?
Desktop Window Manager adalah proses sistem penting yang menghasilkan semua efek di Windows seperti thumbnail taskbar langsung, jendela transparan, Flip3D, dan banyak lagi. Proses ini menggabungkan tampilan jendela program sebelum menggambarnya ke layar komputer Anda.
Mengapa Desktop Window Manager Menggunakan Begitu Banyak GPU?
Mungkin ada berbagai alasan mengapa Desktop Window Manager menyebabkan masalah penggunaan memori yang tinggi termasuk driver grafis yang kedaluwarsa, masalah kinerja, terlalu banyak program yang berjalan di latar belakang, pengaturan tampilan yang salah, dan banyak lagi. Selain itu, jika Anda baru saja memperbarui versi OS Windows Anda, kemungkinan besar ada yang salah dengan pembaruan terbaru. Mungkin, pembaruan terbaru berisi semacam bug yang menyebabkan pengelola windows desktop menggunakan daya GPU secara berlebihan tanpa alasan.
Baca Juga: Perbaiki Masalah Layar Berkedip di Windows
Desktop Window Manager High GPU pada Windows 11, 10: TETAP
Yang disebutkan di atas adalah beberapa resolusi yang paling bisa diterapkan yang dapat Anda pertimbangkan untuk memperbaiki masalah 'Desktop Window Manager High GPU' pada PC Windows Anda. Kami harap Anda menemukan artikel ini bermanfaat.
Jika Anda memiliki pertanyaan atau saran yang lebih baik, hubungi kami di kotak di bawah. Selain itu, jika Anda ingin membaca lebih banyak artikel bermanfaat terkait masalah teknis, silakan berlangganan Newsletter kami. Bersamaan dengan ini, Anda juga dapat mengikuti kami di Saluran Media Sosial kami: Facebook, Twitter, Instagram, dan Pinterest.
