Cara Memperbaiki Diablo 4 Menerjang di PC Windows
Diterbitkan: 2023-07-30Apakah Diablo 4 mogok di PC Windows?Jangan khawatir, postingan ini menyoroti beberapa taktik sederhana dan efektif untuk menyelesaikan masalah dengan cepat.Lanjutkan membaca untuk mengetahui lebih banyak!
Game aksi role-playing Diablo 4 telah mengumpulkan sejumlah besar pemain yang berdedikasi. Anda mungkin mengharapkan pengalaman yang luar biasa dengan gameplay dari judul ini, seperti yang Anda lakukan dengan pendahulunya. Rilis terbaru dan resmi dari angsuran keempat dalam seri ini keluar belum lama ini. Tanggal peluncurannya adalah 6 Juni. Sebelum itu, game tersebut telah menghabiskan beberapa waktu dalam fase akses awal pengembangannya. Meskipun hanya anggota akses awal yang dapat memainkan game tersebut, mereka masih harus menghadapi beberapa masalah. Ada beberapa laporan tentang pemain yang mengalami masalah dengan game yang mogok. Dan untuk pemain lain tertentu, game juga akan membeku.
Saat game tiba-tiba mogok atau berhenti beroperasi saat Anda bermain atau saat memuat, pengalaman akan hancur total. Anda harus mematuhi prosedur tertentu yang tepat untuk menyelesaikan masalah mogok yang Anda alami di Diablo 4. Artikel ini akan memberikan penjelasan mendalam tentang berbagai solusi ini.
Mengapa Diablo 4 Terus Menerjang di PC?
Anda mungkin bertanya-tanya, "Mengapa Diablo 4 sering crash?" Bagaimanapun, Diablo 4 terus mogok di perangkat Anda karena penyebab berikut, dengan atau tanpa menampilkan kode atau pesan kesalahan tertentu:
- Persyaratan sistem: Tidak seperti game lain yang baru dirilis, Diablo 4 tidak memerlukan sistem kelas atas untuk dimainkan.Namun, jika komputer Anda kekurangan sesuatu, masih ada kemungkinan game tersebut macet secara acak.
- File game yang rusak: Penyebab umum lain dari masalah mogok adalah file game yang rusak, yang mungkin terjadi karena sejumlah alasan.
- Konfigurasi dan pengaturan yang salah: Konfigurasi dan pengaturan yang salah adalah alasan potensial lain untuk crash Diablo 4 pada Windows 10, 11, 8, 7.
Sebelum kita mulai
Jika Anda terus mengalami crash pada komputer Anda sendiri saat bermain Diablo 4, Anda harus memeriksa dan memperbaiki masalah berikut sebelum memulai permainan:
- Mulai ulang PC Anda.
- Pastikan komputer Anda dapat menangani persyaratan yang ditetapkan Diablo 4.
- Coba matikan perangkat lunak antivirus dan firewall Anda untuk melihat apakah itu membantu.
- Periksa untuk memastikan bahwa Anda belum mengaktifkan fitur overclocking.
Solusi Mengatasi Diablo 4 Crash di Windows 11, 10, 8, 7
Di bawah ini adalah beberapa solusi potensial untuk menyelesaikan masalah mogok Diablo 4 pada PC Windows. Anda tidak perlu mencoba semuanya, cukup kerjakan masing-masing dan pilih salah satu yang paling cocok untuk Anda. Sekarang, tanpa basa-basi lagi, mari kita mulai!
Solusi 1: Perbarui Driver GPU Anda
Solusi paling umum untuk masalah crash atau macet adalah memperbarui driver perangkat Anda untuk Windows 10. Pabrikan mengeluarkan driver yang diperbarui untuk memelihara kartu grafis, yang pada gilirannya membantu mempercepat sistem Anda dan meningkatkan kinerja mesin secara keseluruhan. Ada beberapa contoh ketika pabrikan besar seperti AMD dan NVIDIA merilis driver yang diperbarui khusus untuk game tertentu.
Namun, sistem operasi Windows tidak selalu memberi Anda versi terbaru. Jika Anda menggunakan driver yang kedaluwarsa atau salah, Anda mungkin mengalami kesulitan dengan game Anda seperti crash, freeze, lagging, dan banyak lagi.
Anda dapat memutakhirkan driver Anda secara manual, atau Anda dapat membiarkan komputer melakukannya untuk Anda secara otomatis.
Baca Juga: Cara Memperbaiki Masalah Crashing League of Legends di PC Windows
Metode 1: Unduh & Instal Driver Secara Manual dari Situs Resmi
Karena situs web resmi pabrikan (AMD atau NVIDIA) menerbitkan driver baru secara teratur, Anda perlu mencari di internet untuk driver yang tepat yang kompatibel dengan sistem operasi Anda, setelah itu Anda perlu mengunduh dan menginstalnya secara bertahap.
Metode 2: Perbarui Driver Secara Otomatis Menggunakan Bit Driver Updater
Anda dapat menghindari memperbarui driver grafis secara manual jika Anda tidak memiliki waktu atau kesabaran untuk melakukannya dengan menggunakan perangkat lunak yang dikenal sebagai Bit Driver Updater. Bit Driver Updater akan secara otomatis mengidentifikasi konfigurasi komputer Anda dan mencari driver yang sesuai untuknya. Anda tidak diharuskan memiliki pemahaman yang tepat tentang sistem operasi yang digunakan komputer Anda, Anda tidak diharuskan mengambil risiko mengunduh dan menginstal driver yang salah, dan Anda tidak perlu khawatir membuat kesalahan saat menginstal.
Apakah Anda menggunakan Bit Driver Updater versi gratis atau edisi berbayar, Anda memiliki kemampuan untuk memperbarui driver Anda secara otomatis. Tetapi dengan versi Pro, Anda hanya perlu dua klik untuk melakukannya (dan Anda juga menerima dukungan penuh dan jaminan bahwa Anda dapat memperoleh kembali uang Anda dalam waktu 60 hari). Sekarang ikuti langkah-langkah di bawah ini untuk mengetahui cara memperbarui driver grafis usang dengan Bit Driver Updater untuk memperbaiki kerusakan Diablo 4 pada Windows 10, 11.
Langkah 1: Klik tombol unduh di bawah untuk mendapatkan Bit Driver Updater Gratis.
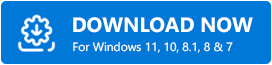
Langkah 2: Jalankan file yang diunduh dan ikuti petunjuk di layar untuk menyelesaikan proses.
Langkah 3: Setelah itu, luncurkan Bit Driver Updater, lalu pilih opsi Pindai dari menu. Setelah itu, Bit Driver Updater akan memindai komputer Anda untuk mencari driver yang bermasalah. 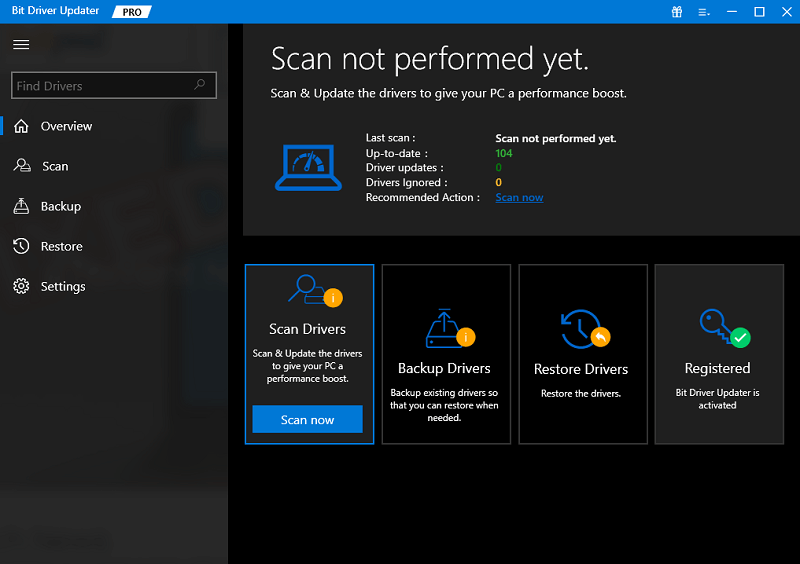

Langkah 4: Anda dapat menginstal driver secara manual dengan mengklik tombol Perbarui Sekarang di sebelah driver yang ditandai, jika Anda memiliki versi GRATIS. Sebagai alternatif, Anda dapat mengklik tombol Perbarui Semua agar sistem Anda secara otomatis mengunduh dan menginstal versi terbaru dari semua driver yang hilang atau kedaluwarsa. (Anda harus meningkatkan ke edisi Pro untuk ini, yang mencakup dukungan teknis seumur hidup. Saat Anda memilih Perbarui Semua, Anda akan dapat memperbarui semua driver sekaligus.) 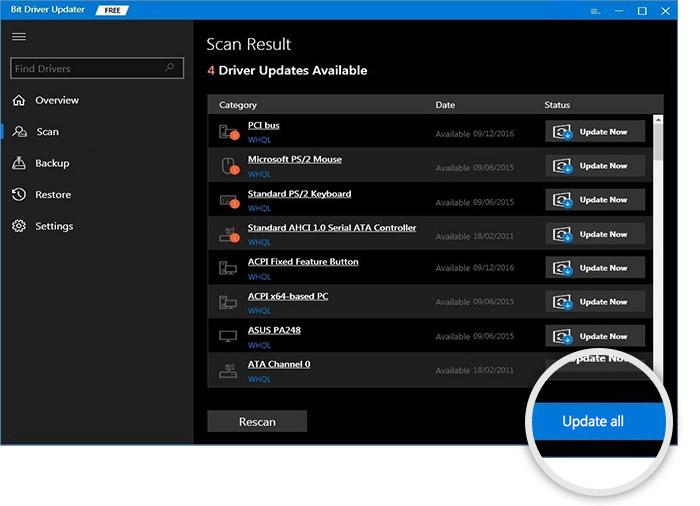
Setelah memperbarui driver, periksa apakah Diablo 4 terus mogok. Jika ya, ikuti solusi selanjutnya yang diberikan di bawah ini.
Baca Juga: Cara Memperbaiki Fortnite Terus Menerjang di PC Windows
Solusi 2: Ubah Pengaturan Game
Beberapa pengguna PC telah melaporkan bahwa menerapkan taktik ini membantu mereka menghindari kegagapan lebih lanjut dan masalah macet. Berikut adalah cara memperbaiki Diablo 4 yang mogok untuk PC dengan mengubah pengaturan game tertentu.
Langkah 1: Keluar dari sesi permainan yang sedang Anda mainkan di Diablo 4.
Langkah 2: Untuk mengakses Menu Game, gunakan tombol ESC pada keyboard Anda. Setelah itu, pilih tab PILIHAN .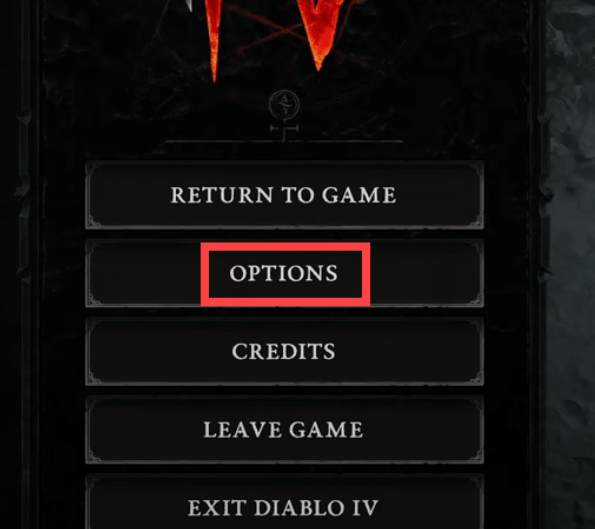
Langkah 3: Pastikan NVIDIA DLSS TIDAK diubah menjadi DLAA (atau apa pun selain DLAA) di bagian Performance pada tab Graphics. Ini sangat penting. Selain itu, matikan pengaturan NVIDIA Reflex Low Latency.
Langkah 4: Di bagian Kualitas, pastikan pengaturan Kualitas Bayangan dan Kualitas SSAO diatur ke Menengah.
Langkah 5: Pilih opsi "Sosial " dari menu.Cukup matikan kotak centangCross-Network Play .
Setelah melakukan penyesuaian, simpan game dan kembali ke sana untuk melihat apakah game akan crash lagi. Lanjutkan dengan solusi di bawah ini jika Diablo 4 terus mogok di Windows 10, 11.
Solusi 3: Tutup atau Hapus Aplikasi yang Bertentangan
Saat memainkan Diablo 4, pemain harus mematikan semua aplikasi lain, seperti yang disarankan Blizzard, untuk menghindari konflik aplikasi dan membebaskan sumber daya. Dan beberapa pemain mengeluh bahwa program perangkat lunak lain tidak kompatibel dengan Diablo 4.
Jika Anda menggunakan Mesin Wallpaper, paket tekstur HD, Razer Connect, atau perangkat lunak lainnya,
kemudian pertimbangkan untuk menonaktifkannya untuk menguji masalahnya. Namun, jika Diablo 4 terus mogok di PC, lanjutkan ke solusi berikutnya.
Langkah 1: Untuk membuka Task Manager , klik kanan di mana saja di bilah tugas dan pilih opsi. 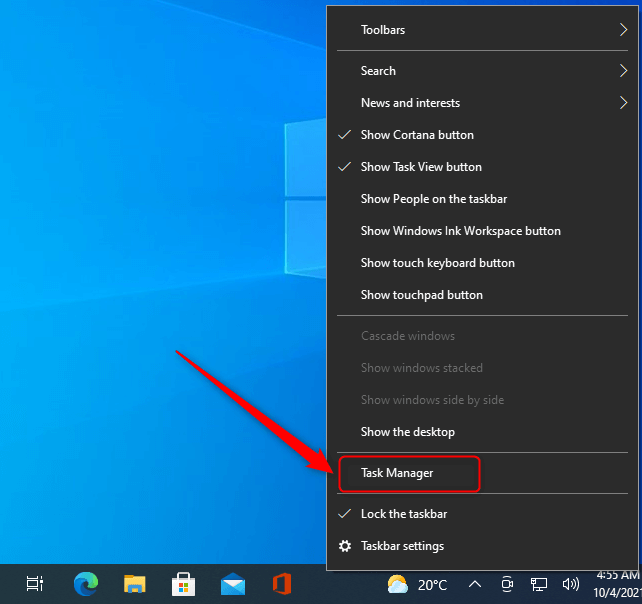
Langkah 2: Tentukan program mana yang menggunakan banyak daya pemrosesan dan memori komputer Anda dengan membuka pengelola tugas dari bilah tugas.
Langkah 3: Klik kanan program yang tampak mencurigakan dan pilih opsi Akhiri Tugas.
Baca Juga: Cara Memperbaiki Cycle Frontier Terus Menerjang di PC Windows
Solusi 4: Instal Pembaruan Sistem Terbaru
Sistem operasi yang terlalu tua dapat mengakibatkan masalah mendasar, termasuk game mogok. Untuk lebih spesifiknya, kamu bisa memperbaiki Diablo 4 yang crash di Windows 10, 11 dengan mengupdate versi OS ke yang terbaru. Di bawah ini adalah cara melakukannya:
Langkah 1: Untuk mengakses menu Pengaturan di perangkat Anda, tekan tombol logo Windows + tombol I secara bersamaan.
Langkah 2: Cukup pilih opsi " Perbarui & Keamanan ". 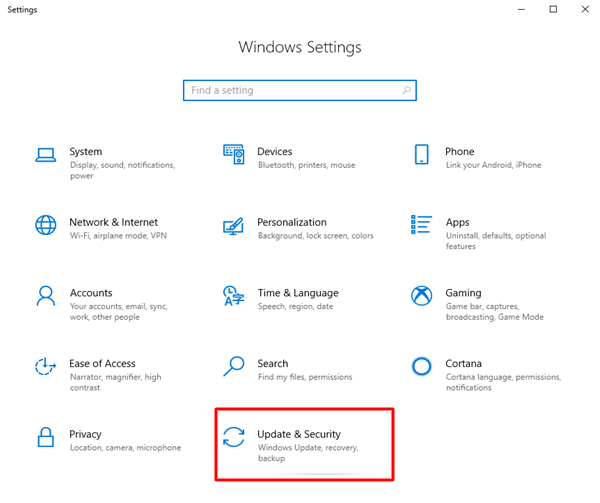
Langkah 3: Klik tombol Periksa pembaruan yang terletak di sidebar kanan.Komputer Anda akan memeriksa pembaruan yang tersedia secara instan. 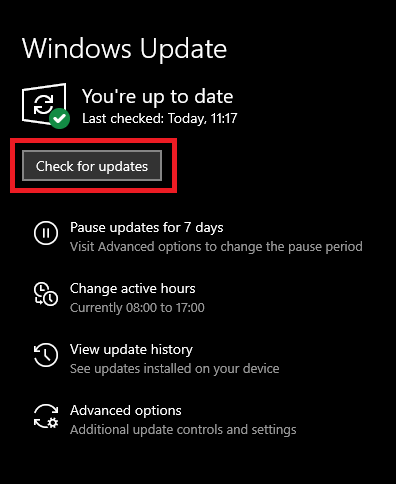
Windows akan secara otomatis mengunduh dan menginstal pembaruan apa pun yang tersedia ke sistem operasi. Setelah prosedur selesai, Anda harus me-restart komputer Anda dan kemudian mulai memainkan game lagi untuk melihat apakah masalah telah teratasi. Jika tidak, coba solusi lain untuk memperbaiki Diablo 4 yang mogok di PC.
Solusi 5: Perbarui Pengontrol
Anda harus mencoba peretasan ini, terutama jika Anda telah aktif menggunakan pengontrol, tetapi ada kemungkinan peretasan ini tidak akan berhasil untuk semua pemain yang mengalami kecelakaan Fenris. Inilah cara melakukannya:
Langkah 1: Arahkan browser Anda ke Microsoft Store .
Langkah 2: Di komputer Anda, unduh perangkat lunak Microsoft Accessories.
Langkah 3: Ketika Anda memulai aplikasi, itu segera mengenali pengontrol Microsoft yang terpasang ke komputer Anda.
Langkah 4: Untuk memperbarui pengontrol, pastikan Anda mengikuti semua petunjuk.
Setelah selesai, luncurkan Diablo 4 dan periksa untuk melihat apakah crash Diablo 4 sudah diperbaiki.
Baca Juga : Cara Memperbaiki Atomic Heart Terus Menerjang Saat Startup
Solusi 6: Instal ulang Diablo 4
Jika tidak ada saran yang dibagikan di atas yang berhasil untuk Anda, Anda perlu menginstal ulang game untuk menyelesaikan masalah. Untuk melakukannya, ikuti prosedur yang disediakan di bawah ini:
Langkah 1: Luncurkan aplikasi Battle.net dan klik ikon roda gigi (Pengaturan) untuk Diablo 4.
Langkah 2: Sekarang, cari dan klik opsi Uninstall .
Langkah 3: Tunggu hingga proses uninstall selesai, setelah selesai, instal kembali Diablo 4 di perangkat Anda.
Mulai Diablo 4 dan bersenang-senanglah dengan gim ini. Anda tidak lagi diharapkan mengalami masalah yang sama.
Diablo 4 Terus Menerjang di PC Windows: Diperbaiki
Itu saja! Semoga solusi yang dibagikan dalam artikel ini membantu Anda memperbaiki Diablo 4 yang mogok di Windows 10, 11, atau versi yang lebih lama. Beri tahu kami di bagian komentar di bawah jika Anda memiliki pertanyaan atau saran lebih lanjut mengenai hal yang sama.
Baca Juga: Cara Memperbaiki Halo Infinite Terus Menerjang di PC Windows
Untuk informasi lebih lanjut terkait teknologi, Anda dapat berlangganan Newsletter kami.
