Apa Perbedaan Antara SFC, CHKDSK, dan DISM di Windows 10?
Diterbitkan: 2021-09-22Jika Anda sering menghadapi sistem crash, screen freeze atau BSOD legendaris – Blue Screen Of Death – di komputer Windows Anda, file registri tertentu di Windows kemungkinan besar rusak.
Masalah ini dapat dengan mudah diperbaiki dengan alat diagnostik bawaan Windows 10 SFC, CHKDSK atau DISM.
Tetapi alat mana yang harus ANDA gunakan pertama kali di sistem Anda? Mari kita lihat dulu perbedaan antara SFC, CHKDSK dan DISM.

Setiap alat bekerja secara berbeda, dan penting untuk mengetahui cara kerjanya. Jika Anda memutuskan untuk menggunakan ketiga alat tersebut, mungkin diperlukan waktu hingga 24 jam untuk mendapatkan hasil yang efektif. Untuk mengetahui alat mana yang terbaik untuk Anda, Anda harus terlebih dahulu memahami definisi dasar SFC, CHKDSK, dan DISM.
- SFC (Pemeriksa Berkas Sistem)
SFC memeriksa file penting yang hilang dari sistem operasi Windows Anda dan memulihkannya dari cache. - CHKDSK (Periksa Disk)
CHKDSK memindai drive Anda untuk menemukan bad sector dan mencoba memperbaiki kesalahan dalam sistem file. - DISM (Pelayanan dan Pengelolaan Gambar Penerapan)
DISM secara langsung menangani gambar Windows yang salah dan memperbaikinya dengan mengunduh file pengganti yang sebenarnya dari server online Windows.
Daftar isi
Kapan Anda Harus Menggunakan CHKDSK?
CHKDSK atau Check Disk adalah langkah pertama untuk mulai mendiagnosis sistem Windows Anda. Ini memindai kesalahan dalam sistem file komputer Anda dan mencoba untuk memperbaikinya secara lokal. CHKDSK memeriksa integritas partisi disk dengan mencari kesalahan sistem file logis atau entri yang rusak dalam Tabel File Master (MFT) volume.
Ketika sistem Anda mati secara tiba-tiba, selama pemadaman listrik atau insiden lainnya, adalah umum untuk melihat entri yang salah dalam sistem file OS Anda. Ini dapat disebabkan oleh stempel waktu yang tidak diatur dengan benar atau entri ukuran file yang salah. Entri tersebut dapat membuat bad sector di drive Anda, menyebabkan sistem Anda melambat atau sering crash. CHKDSK mencari kesalahan tersebut dan mencoba memperbaikinya.
Namun, dalam beberapa kasus, CHKDSK hanya memberi tahu pengguna tentang masalah tersebut dan tidak melakukan apa pun untuk memperbaikinya. Ini terjadi ketika CHKDSK menganggap kesalahannya parah atau kritis. Kelalaian dan penimpaan berulang ke sektor buruk yang ada adalah alasan mengapa hard disk Anda menjadi sedemikian buruk sehingga CHKDSK tidak dapat memperbaikinya.
2 cara mudah untuk menjalankan CHKDSK di komputer Windows Anda
1. Jalankan CHKDSK melalui File Explorer
Anda dapat menjalankan CHKDSK di komputer Anda dari Windows File Explorer dengan cara ini.
- Buka File Explorer di mesin Windows Anda. Anda dapat menggunakan pintasan keyboard Windows + E untuk hal yang sama.
- Klik pada PC Ini dan Klik Kanan pada drive tempat Anda ingin menjalankan CHKDSK.
- Klik Properties > Tools > Error Checking > Check
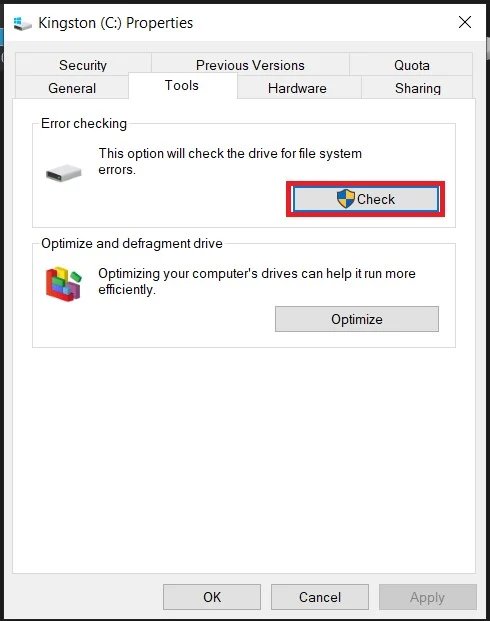
Anda mungkin mendapatkan prompt di mana Windows mengatakan bahwa Anda tidak perlu memindai drive ini. Ini karena Windows menganggap drive Anda baik-baik saja, dan pemindaian CHKDSK tidak diperlukan. Namun, jika Anda masih ingin menjalankan CHKDSK, klik Scan Drive.
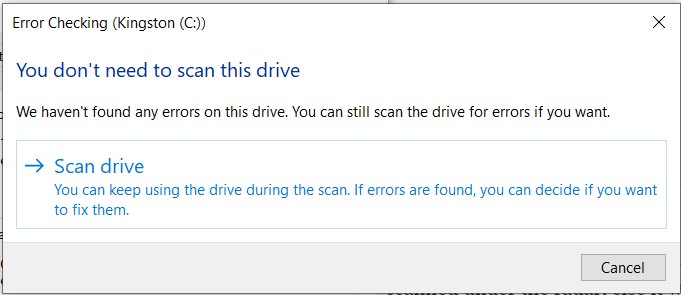
CHKDSK dapat berlangsung antara satu menit hingga lebih dari dua jam atau lebih, tergantung pada jenis penyimpanan atau ukuran disk. Ini umumnya lebih cepat pada SSD, dan lebih lambat pada HDD sesuai META. Setelah pemindaian selesai, CHKDSK akan melaporkan kesalahan apa pun jika dipindai di bawah radar. Jika tidak, itu hanya akan menunjukkan kepada Anda Tidak ada kesalahan yang ditemukan .
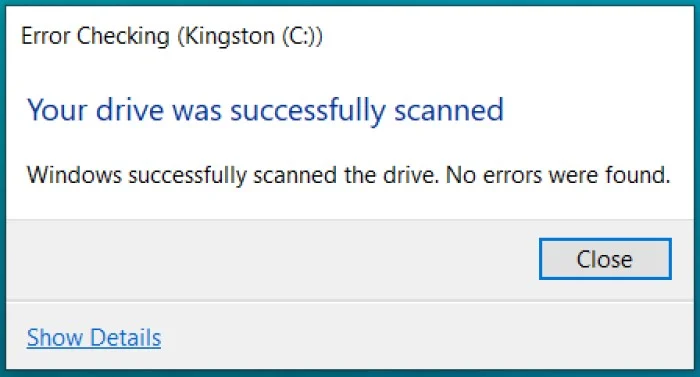
2. Jalankan CHKDSK dari Command Prompt
Anda juga dapat menjalankan CHKDSK di komputer Windows Anda melalui Command Prompt. Sebagai alternatif, Anda dapat menggunakan proses yang sama yang disebutkan di bawah ini di Windows Powershell juga.
1. Cari CMD di komputer Windows Anda, Anda dapat menggunakan pintasan keyboard Windows + S atau cukup tekan tombol Windows untuk membuka bilah pencarian.
2. Sekarang Klik Kanan pada Command Prompt , dan pilih opsi Run as administrator . 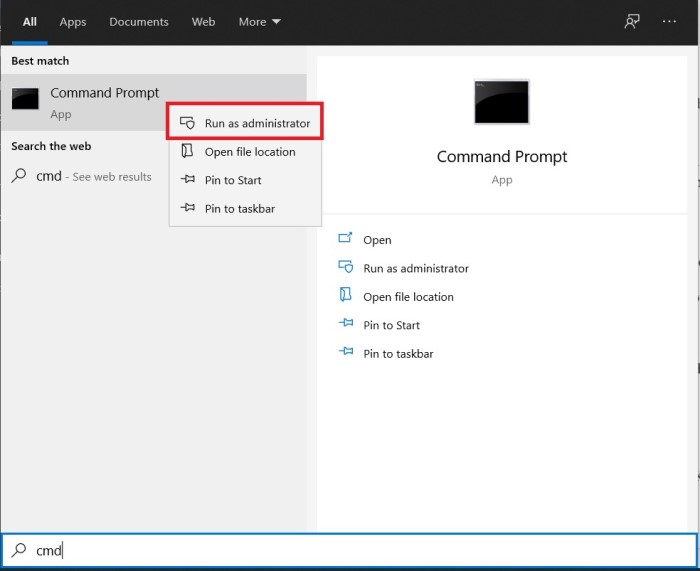
3. Di terminal cmd, ketik huruf drive chkdsk (spasi). Misalnya, jika Anda ingin menjalankan CHKDSK di drive C: Anda, ketik
chkdsk c:
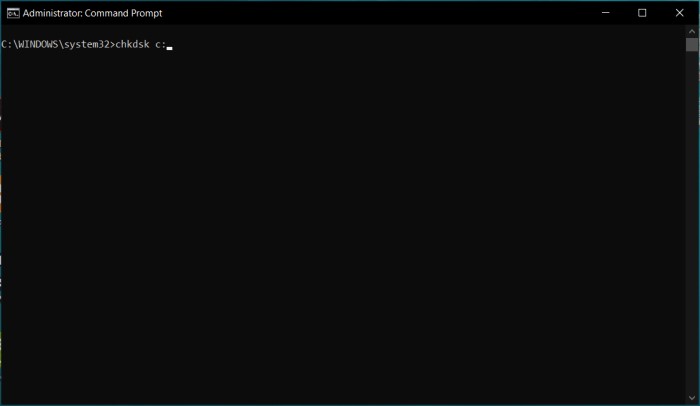
Sekarang tekan Enter pada keyboard Anda.
Ini akan menjalankan CHKDSK di komputer Anda dalam mode Hanya-Baca . Jika Anda ingin alat CHKDSK memperbaiki masalahnya sendiri, gunakan perintah CHKDSK ini.
Untuk memperbaiki masalah yang dipindai oleh CHKDSK secara otomatis, ketik.
chkdsk /fc:
Untuk memindai kesalahan dan sektor buruk, ketik
chkdsk /rc:
Di sini, c: adalah singkatan dari nama drive, yang merupakan alfabet yang ditetapkan untuk drive Anda.
Menjalankan CHKDSK melalui Command Prompt membutuhkan waktu yang sama untuk menjalankannya melalui Windows File Explorer.
CHKDSK menunjukkan "volume sedang digunakan oleh proses lain"
Ini terjadi karena saat menjalankan CHKDSK, itu harus menjadi satu-satunya alat yang mengakses drive pada saat itu. Dalam kasus seperti itu, Command Prompt akan meminta Anda untuk menjadwal ulang pemindaian setelah memulai ulang. Anda juga dapat mencoba menutup semua program lain di komputer Anda secara manual untuk memperbaiki kesalahan ini.
Kapan Anda Harus Menggunakan SFC?
SFC atau Pemeriksa File Sistem memindai semua file sistem di Windows, termasuk file yang dilindungi untuk melihat apakah file tersebut rusak. Jika SFC menemukan file sistem yang rusak di Windows, SFC akan mengganti file yang rusak tersebut menggunakan salinan cache. File cache ini ditempatkan di folder terkompresi di Windows itu sendiri, dan SFC akan secara selektif mengganti file yang rusak tersebut dengan salinan yang diperoleh dari cache.
OS menyimpan salinan yang di-cache di folder vault ketika file yang dilindungi dimodifikasi di Windows sebagai cadangan. SFC memanfaatkan file-file cache ini, secara efektif mengganti file yang rusak dengan keadaan aslinya. Ini adalah cara yang efektif untuk memperbaiki file sistem.
SFC juga dapat memperbaiki kesalahan dalam data registri. Ini menggunakan konsep yang sama untuk mengganti file yang dimodifikasi dengan salinan yang di-cache. Microsoft memperkenalkan SFC pertama kali di Windows 98 untuk mencegah masalah yang dihadapi pengguna ketika file sistem kritis dimodifikasi ke tingkat di mana OS menjadi tidak stabil untuk digunakan. Jika komputer Anda sering crash, atau Anda sering menghadapi Blue Screen Of Death, menjalankan SFC dapat menyelesaikan masalah Anda.
Cara Menjalankan SFC Scannow di Windows
1. Buka Command Prompt sebagai administrator dengan mencari CMD di bilah pencarian Windows, Klik kanan padanya dan pilih opsi Run as administrator .
2. Anda dapat membiarkan SFC melakukan perbaikan sendiri atau menjalankannya dalam format Read-Only,
3. Untuk pemindaian penuh dan perbaikan otomatis file yang rusak oleh SFC, ketik perintah ini
sfc /scannow
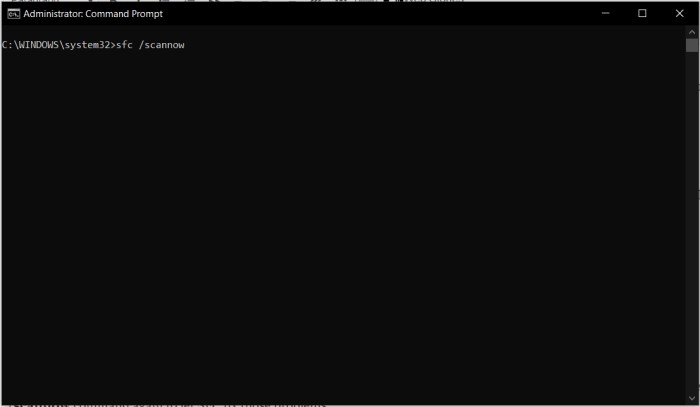
Jika Anda ingin menjalankan SFC dalam mode Read-Only , gunakan perintah ini
sfc /verifyonly command
Dalam mode Read-Only, SFC hanya akan memberi tahu pengguna tentang kesalahan dalam sistem file dan tidak akan berusaha memperbaikinya. Pengguna nantinya dapat memperbaiki masalah tersebut sendiri, atau menjalankan perintah sfc /scannow lagi untuk membiarkan SFC memperbaiki masalah tersebut.

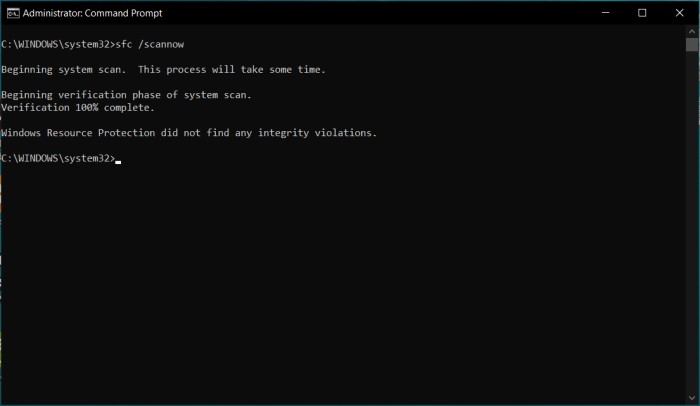
Setelah pemindaian SFC berhasil, Anda akan mendapatkan salah satu dari ketiga hasil ini.
1. Perlindungan Sumber Daya Windows tidak menemukan pelanggaran integritas apa pun
Ini berarti bahwa sistem Anda tidak memiliki file yang rusak atau hilang. Sistem filenya normal.
2. Perlindungan Sumber Daya Windows menemukan file yang rusak dan berhasil memperbaikinya
Hasil ini berarti bahwa SFC dapat mengidentifikasi kesalahan dalam sistem Anda dan telah memperbaikinya. Oleh karena itu, tidak ada tindakan lebih lanjut yang diperlukan dari pengguna dalam kasus ini.
3. Perlindungan Sumber Daya Windows menemukan file yang rusak tetapi tidak dapat memperbaiki beberapa di antaranya
Jika Anda mendapatkan hasil ini, itu berarti SFC dapat mendiagnosis masalah di sistem Anda tetapi gagal memperbaikinya. Anda dapat mencoba mengulangi pemindaian SFC, yang dapat memperbaiki masalah. Namun, jika masalah berlanjut, Anda harus menjalankan pemindaian DISM di komputer Windows Anda.
Kapan Anda Harus Menggunakan DISM?
DISM adalah singkatan dari Deployment Image Servicing and Management . Ini adalah pemindaian paling canggih di Windows, dan kami menyarankan untuk menggunakannya hanya jika CHKDSK dan SFC tidak bekerja untuk Anda. DISM adalah alat baris perintah yang melayani gambar Windows dan bagian penting dari pemulihan dan pengaturan Windows.
DISM dapat dianggap sebagai disk virtual dengan sistem operasi yang dimuat dalam dirinya sendiri. Ini memindai file inti dari sistem operasi Anda untuk memeriksa file yang bermasalah. DISM mungkin memerlukan koneksi internet aktif untuk fungsionalitas lengkapnya (CHKDSK dan DFC tidak memerlukan koneksi internet).
Alat DISM adalah solusi utama untuk sistem Anda crash karena menargetkan sistem operasi secara langsung, termasuk hak admin. Dalam kebanyakan kasus, DISM akan memperbaiki semua masalah kritis dan membuka jalan bagi SFC dan CHKDSK untuk berfungsi secara normal. Disarankan untuk menjalankan pemindaian CHKDSK dan SFC setelah pemindaian DISM berhasil.
Bagaimana menjalankan DISM di Windows?
1. Buka Command Prompt yang Ditinggikan dalam mode administrator di komputer Anda.
2. Masukkan perintah DISM ini untuk memeriksa status drive Anda. Langkah ini memberi kita gambaran apakah komponen inti drive Anda rusak atau tidak.
Dism /Online /Cleanup-Image /CheckHealth
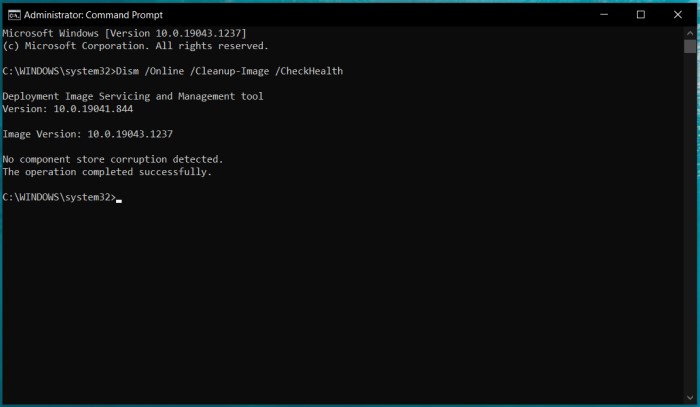
3. Setelah langkah ini, jika DISM tidak mendeteksi kerusakan apa pun, maka kami dapat melanjutkan untuk memeriksa kesehatan drive Anda untuk pemindaian DISM lanjutan dengan mengetikkan perintah yang diberikan di bawah ini
Dism /Online /Cleanup-Image /ScanHealth
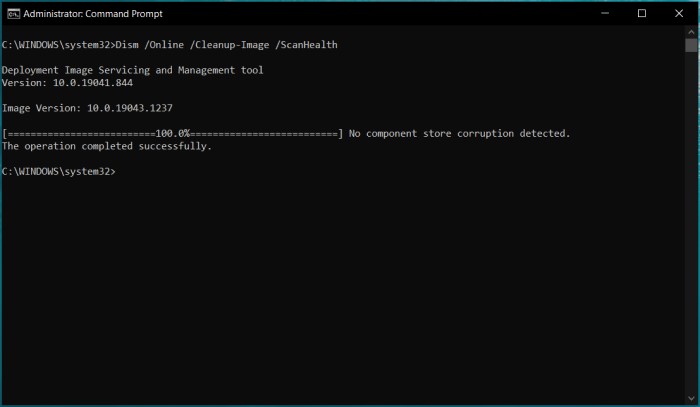
4. Jika langkah ini kembali dengan kesalahan, jalankan kembali perintah yang sama. Kali ini, DISM akan mencoba memperbaiki masalah dengan menghubungkan ke server Windows dan mengunduh file yang diperlukan untuk memperbaiki masalah di OS Anda. Proses ini mungkin memakan waktu sekitar 15-20 menit.
5. Setelah selesai, kita perlu menerapkan perbaikan ini ke sistem operasi secara permanen. Untuk itu, ketik perintah yang diberikan di bawah ini dan tekan Enter pada keyboard Anda.
Dism /Online /Cleanup-Image /RestoreHealth
Setelah berhasil menyelesaikan semua langkah di atas, Anda diminta untuk me-restart komputer Windows Anda.
Catatan: Anda merekomendasikan menjalankan CHKDSK dan pemindaian SFC di komputer Anda setelah melakukan pemindaian DISM. Gunakan langkah yang sama yang disebutkan di atas untuk menjalankan CHKDSK dan SFC. Ini akan memastikan bahwa sistem Anda bebas dari kesalahan teknis di OS.
Saya masih menghadapi masalah setelah menjalankan semua – SFC, CHKDSK, dan DISM, apa yang harus dilakukan?
Jika sistem Anda terus mogok atau kembali dengan Kesalahan Layar Biru pada interval acak bahkan setelah menjalankan CHKDSK, SFC, dan DISM, maka solusi terbaik adalah menginstal Windows lagi di komputer Anda. Meskipun kami tidak ingin Anda melalui semua ini, terkadang solusi terbaik untuk memperbaiki masalah yang tidak dapat diperbaiki adalah mengunduh Windows dan menginstalnya kembali.
FAQ tentang perbedaan antara SFC, CHKDSK, DISM
Berikut adalah beberapa pertanyaan umum tentang Alat Diagnostik Windows dan drive penyimpanan.
2. Seberapa sering saya harus menjalankan CHKDSK di Windows?
Windows memang menjalankan CHKDSK secara otomatis saat boot secara berkala, tetapi menjalankan CHKDSK secara manual di komputer Anda sebulan sekali merupakan kebiasaan yang baik. Dengan cara ini, Anda akan dapat memantau drive Anda dengan cermat, yang akan meningkatkan masa pakai drive dan menjaga sistem Anda tetap stabil.
3. Bagaimana cara menjaga hard drive saya tetap sehat?
Jika Anda memiliki hard drive, Anda harus menjalankan defragmentasi disk di komputer Anda untuk meningkatkan efisiensi drive. Berikut adalah panduan tentang cara menjaga hard drive Anda tetap sehat. Jika Anda memiliki SSD, maka Anda harus mempertimbangkan untuk menonaktifkan pengindeksan dan hibernasi drive. Ini akan memastikan bahwa potongan data yang lebih kecil tidak tersebar di beberapa sel, mengurangi beban kerja pengontrol yang ada di SSD Anda.
4. Haruskah saya menjalankan DISM atau SFC terlebih dahulu?
SFC adalah alat untuk memperbaiki file Windows umum dan struktur sistem. SFC akan memindai integritas semua file sistem operasi yang dilindungi, termasuk yang tidak ada di hard drive Anda. Ini harus digunakan sebelum menjalankan DISM.
SFC akan memindai integritas semua file sistem operasi yang dilindungi, termasuk yang tidak ada di hard drive Anda.
5. Apakah aman menggunakan SFC /Scannow?
Aman menggunakan SFC /Scannow, tetapi Anda harus tahu bahwa jika ada masalah yang ditemukan dalam pemindaian, mereka akan ditampilkan sebagai peringatan dan kesalahan. Kesalahan harus diperbaiki sebelum menjalankan alat lagi. Jika Anda menggunakan Windows 10, SFC /Scannow tidak akan dapat memperbaiki beberapa jenis masalah kecuali Anda menginstal pembaruan terbaru.
6. Apakah chkdsk memperbaiki file sistem?
CHKDSK adalah alat pemindaian untuk kesalahan dan sektor buruk pada disk. Itu tidak memperbaiki file sistem, tetapi dapat mendeteksi bad sector pada hard drive yang dapat menyebabkan kehilangan data. Untuk memperbaiki file sistem, Anda harus menjalankan perintah SFC.
7. Bisakah Anda menjalankan DISM dan SFC secara bersamaan?
Ya, Anda dapat menjalankan DISM dan SFC secara bersamaan. Namun, menjalankan kedua alat ini secara bersamaan dapat menyebabkan kesalahan sistem karena mereka akan mencoba memperbaiki masalah yang belum tentu ada. Jika Anda mencari perbaikan cepat, menjalankan kedua alat secara bersamaan tidak disarankan karena dapat menimbulkan kesalahan baru di atas apa yang semula diperbaiki.
Sebagai alternatif, Anda dapat menjalankan DISM dan SFC satu per satu untuk menghindari kesalahan.
8. Seberapa sering Anda harus menjalankan SFC Scannow?
SFC / scannow adalah utilitas di Windows yang dapat memindai dan memperbaiki masalah dengan sistem file. Itu tidak menggantikan pemeliharaan rutin, yang mencakup menjalankan Disk Cleanup untuk menghapus file yang tidak perlu dan mendefrag hard drive.
SFC biasanya hanya digunakan ketika Anda mencurigai file sistem telah dimodifikasi. Tidak ada salahnya menjalankan SFC, tetapi biasanya tidak diperlukan.
9. Dapatkah saya menjalankan Chkdsk dan SFC secara bersamaan?
Ya, Anda dapat menjalankan CHKDSK dan SFC secara bersamaan. Chkdsk memeriksa kesalahan sistem file saat berjalan dan kemudian memperbaikinya jika ditemukan. SFC memindai file sistem dan mengganti yang buruk atau hilang dengan versi Microsoft asli.
10. Apakah saya perlu memulai ulang setelah SFC /scannow?
Tidak perlu memulai ulang setelah menjalankan SFC Scannow, karena pemindaian membutuhkan waktu beberapa menit dan tidak ada reboot. Sfc memindai dan memperbaiki file sistem yang rusak atau hilang di komputer Anda, tetapi jika menemukan sesuatu yang perlu diperbaiki, itu hanya akan dilakukan ketika Anda me-restart komputer Anda.
