Cara Disable Program Startup di Windows 11 [5 Cara Mudah]
Diterbitkan: 2023-01-01Program startup adalah aplikasi yang berjalan secara otomatis saat Anda masuk ke komputer. Namun, sebanyak kenyamanan yang ditawarkan aplikasi ini, ada satu kelemahan untuk menggunakannya: jika Anda memiliki terlalu banyak aplikasi startup di komputer Anda, itu akan menambah waktu boot-up dan menunda akses Anda.

Sebagian besar waktu, penyebab terbesar di balik ini adalah aplikasi yang secara otomatis menambahkan dirinya ke daftar program startup untuk diluncurkan setelah login. Sementara itu, di lain waktu, bisa jadi pengguna lupa menghapus aplikasi yang tidak lagi mereka gunakan dari daftar dari waktu ke waktu.
Untungnya, Microsoft mengizinkan Anda untuk mengonfigurasi program startup di Windows 11. Berikut adalah panduan yang menunjukkan kepada Anda semua metode berbeda untuk menghentikan aplikasi Windows berjalan saat startup di Windows 11.
Daftar isi
5 Cara Menonaktifkan Program Startup Windows 11
Metode 1: Nonaktifkan Program Startup di Windows 11 Dari Task Manager
Windows Task Manager adalah rumah bagi beberapa utilitas, seperti monitor sistem, manajer startup, dan manajer tugas (tentu saja). Di antara utilitas ini, manajer startup adalah yang Anda perlukan untuk mengonfigurasi program startup di sistem Anda.
Ikuti langkah-langkah ini untuk menggunakannya untuk mencegah program yang tidak Anda gunakan berjalan saat startup:
- Tekan pintasan keyboard Windows + X untuk mengakses menu Quick Link dan pilih Task Manager . Atau, klik kanan pengelola tugas di bagian bawah dan pilih Pengelola Tugas dari menu.
- Buka tab aplikasi Startup . Di sini, Anda akan melihat tabel dengan semua program startup Anda. Di bawah tabel ini terdapat dua kolom: Status dan Dampak status , yang memberi tahu Anda status saat ini dari semua program dan dampak dari menonaktifkannya di PC Anda.
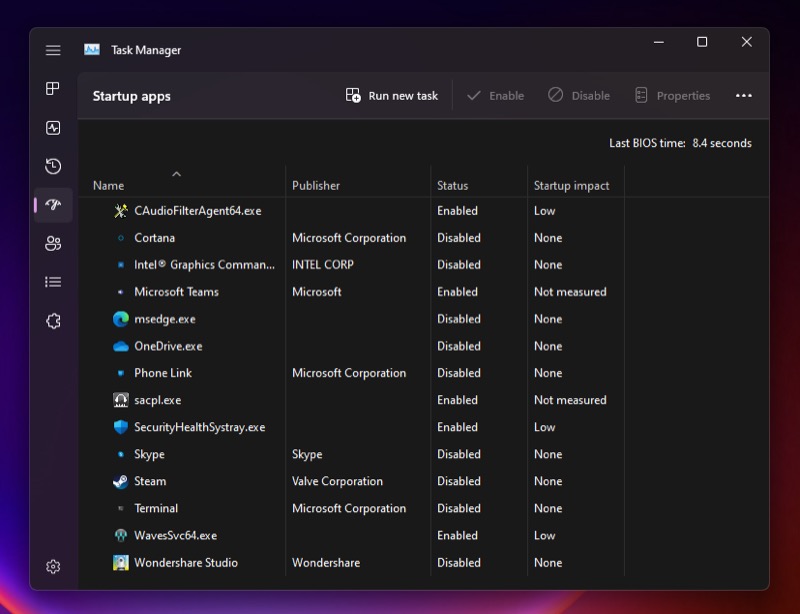
- Jika Anda memutuskan untuk menonaktifkan program, pilih dan klik tombol Nonaktifkan di pojok kanan atas jendela.
Saat Anda mem-boot sistem Anda sekarang dan masuk, program ini tidak akan diluncurkan secara otomatis. Anda dapat memverifikasi ini dengan masuk ke Pengelola Tugas dan melihat entri di tab Proses .
Metode 2: Nonaktifkan Program Startup di Windows 11 Dari Pengaturan
Selain Pengelola Tugas, Microsoft juga memberi Anda akses ke pengelola startup di dalam aplikasi Pengaturan Windows, dan Anda juga mendapatkan rangkaian opsi yang hampir sama di sini.
Inilah cara Anda dapat menghentikan peluncuran aplikasi Windows saat startup dari aplikasi Pengaturan:
- Tekan Windows + I untuk membuka Pengaturan Windows .
- Klik tab Apps dari sidebar dan ketuk Startup di panel sebelah kanan untuk melihat semua aplikasi startup Anda.
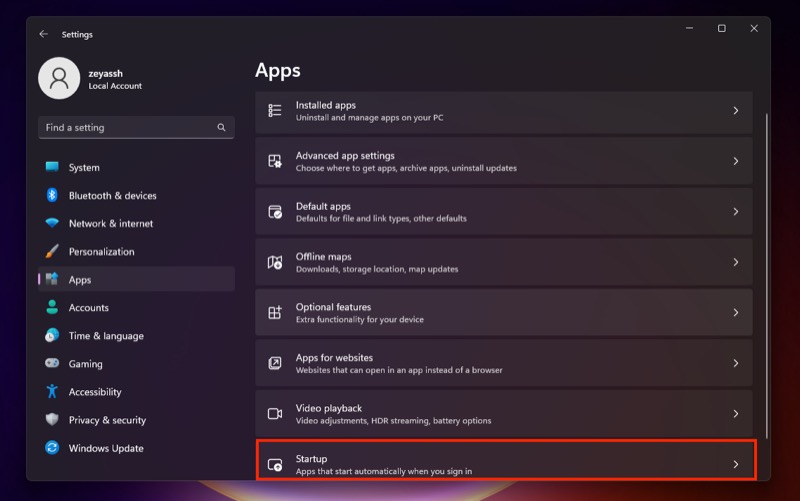
- Terakhir, alihkan sakelar di sebelah aplikasi yang tidak ingin Anda jalankan saat startup. Di bawah sakelar sakelar, Anda akan melihat dampak status masing-masing, yang menunjukkan apa yang dilakukan penonaktifan mereka pada sistem Anda.
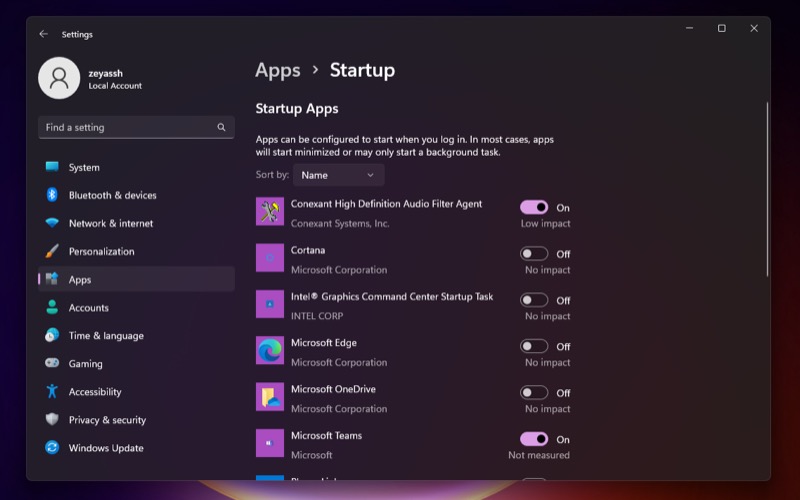
Metode 3: Nonaktifkan Aplikasi Startup di Windows 11 Dari Folder Startup
Meskipun sebagian besar aplikasi mendaftarkan diri untuk berjalan secara otomatis saat startup sistem, ada beberapa program Windows yang menempatkan dirinya ke dalam folder Startup untuk melakukan hal yang sama.
Akibatnya, saat sistem Anda melakukan booting, sistem akan memindai folder ini dan menjalankan aplikasi yang ditemukan di dalamnya. Oleh karena itu, Anda juga harus memeriksa folder ini untuk melihat apakah ada program yang tidak ingin Anda jalankan saat PC Anda dinyalakan.

Berikut adalah langkah-langkah untuk melakukannya:
- Memunculkan Jalankan ( Windows + R ).
- Ketik shell:startup dan tekan Enter .
- Hapus program yang Anda anggap asing atau tidak lagi ingin diluncurkan secara otomatis setelah Anda masuk ke sistem Anda.
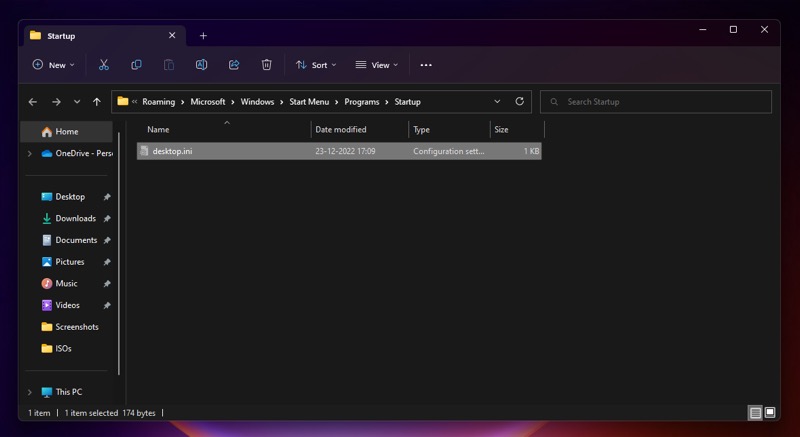
Metode 4: Nonaktifkan Program Startup di Windows 11 Aplikasi Windows Dari Pengaturan Bawaan
Semua metode yang telah kami bagikan sejauh ini menawarkan cara cepat dan mudah untuk mengonfigurasi program startup di Windows 11. Tetapi ada cara yang lebih cepat untuk menonaktifkan program startup di Windows. Ini melibatkan mengubah preferensi startup dari pengaturan aplikasi.
Sebagian besar program Windows pihak ketiga dengan fungsi startup memiliki pengaturan bawaan yang memungkinkan Anda memilih apakah Anda ingin menjalankannya saat startup sistem atau tidak. Cukup buka pengaturan aplikasi, cari opsi Run at startup (atau yang setara), dan matikan.
Nyalakan kembali PC Anda dan masuk. Aplikasi yang baru saja Anda nonaktifkan seharusnya tidak lagi berjalan saat ini.
Metode 5: Nonaktifkan Program Startup di Windows 11 Menggunakan Konfigurasi Sistem
Last but not least, jika menonaktifkan sebagian besar program startup yang berguna menggunakan metode di atas masih tidak mempercepat komputer Anda, mungkin karena beberapa layanan startup berjalan di latar belakang. Jika demikian, menonaktifkan layanan ini dapat membantu menurunkan waktu pemuatan.
Namun, satu hal yang perlu diperhatikan adalah Anda harus ekstra hati-hati saat bekerja dengan layanan startup. Karena, tidak seperti program/aplikasi startup, yang sebagian besar independen, layanan startup sering kali diperlukan untuk berfungsinya satu atau banyak fungsi sistem, dan, oleh karena itu, menonaktifkan fungsi penting secara tidak sengaja terkadang dapat menyebabkan masalah.
Tetapi jika Anda memutuskan untuk melanjutkan, inilah cara Anda dapat menonaktifkan layanan startup di Windows 11:
- Tekan Windows + R untuk meluncurkan prompt Jalankan .
- Ketik msconfig dan tekan Enter .
- Di jendela Konfigurasi Sistem , klik tab Layanan untuk mengakses semua layanan startup.
- Centang kotak Sembunyikan semua layanan Microsoft untuk menyembunyikan semua layanan Microsoft. Ini memastikan Anda tidak secara tidak sengaja menonaktifkan layanan Microsoft dalam prosesnya.
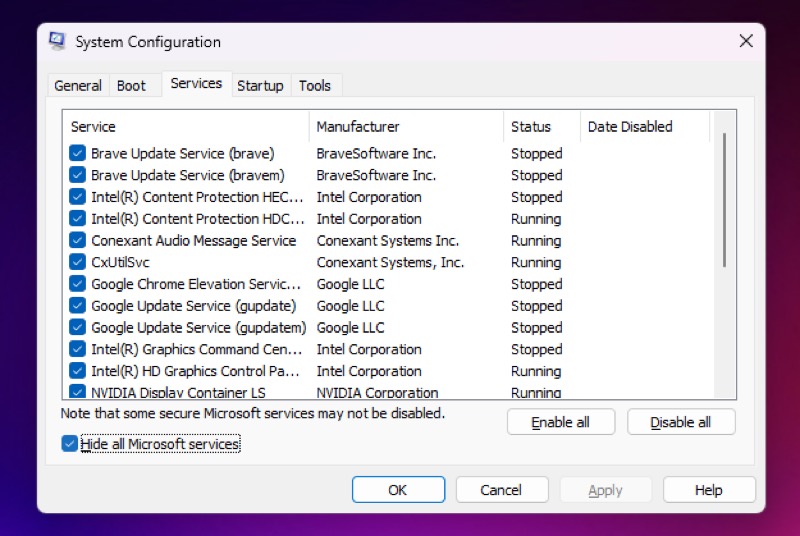
- Telusuri daftar untuk mencari layanan yang tampaknya asing/tidak perlu bagi Anda, cari online untuk mempelajarinya lebih lanjut, dan hapus centang pada kotak di sebelahnya untuk menonaktifkannya.
- Tekan Apply dan OK .
- Ketika diminta untuk me-restart, ketuk Restart untuk me-restart PC Anda dan menerapkan perubahan Anda.
Dapatkan Kembali Kecepatan Pemuatan Lebih Cepat di PC Windows 11 Anda
Ada beberapa alasan mengapa PC Windows 11 Anda lambat untuk boot, tetapi daftar program startup yang ekstensif adalah alasan paling umum bagi kebanyakan orang. Jika Anda juga mengalami pelambatan serupa pada PC, kemungkinan besar karena terlalu banyak program startup.
Kami harap metode yang tercantum dalam panduan ini membantu Anda mengonfigurasi daftar program startup Anda, sehingga Anda dapat mencegah aplikasi yang sebenarnya tidak Anda perlukan berjalan saat startup sistem dan mendapatkan kembali kecepatan pemuatan yang lebih cepat.
FAQ tentang Menonaktifkan Program Startup di Windows 11
Di mana program startup di Windows 11?
Program Startup di Windows 11 dapat ditemukan melalui Task Manager. Untuk membuka Task Manager di Windows 11, tekan Ctrl + Shift + Esc. Klik tab Startup di Task Manager. Di sini Anda dapat menemukan daftar semua aplikasi startup. Periksa kolom dampak Startup untuk melihat bagaimana program berdampak pada startup.
Bagaimana cara menonaktifkan program startup windows 10 untuk semua pengguna?
Anda dapat mengetik aplikasi startup ke dalam kotak pencarian Windows (Windows 11) atau tugas startup ke dalam kotak pencarian Windows (Windows 10) dan tekan Enter .
Anda akan melihat daftar aplikasi yang dapat dijalankan saat perangkat melakukan booting di jendela yang terbuka. Untuk menonaktifkan aplikasi, alihkan sakelar ke posisi Mati .
Apakah aman untuk menonaktifkan program startup?
Aturan umumnya adalah bahwa setiap program startup dapat dihapus dengan aman. Dalam kebanyakan kasus, program yang dimulai secara otomatis menyediakan layanan yang berfungsi paling baik jika tetap berjalan sepanjang waktu, seperti perangkat lunak antivirus. Selain itu, perangkat lunak mungkin diperlukan untuk mengakses fitur perangkat keras tertentu, seperti perangkat lunak printer berpemilik.
Bacaan lebih lanjut:
- Microsoft Windows 11: Semua Fitur Baru dan Sorotan
- Fitur Windows 11 Gaming: Peningkatan yang Membuat Gaming Lebih Baik
- 8 Tema Gratis Terbaik untuk Windows 11
- 4 Cara untuk Menghentikan Aplikasi Startup Mac saat Login
