Cara Menonaktifkan Kunci Windows di Windows 10, 11
Diterbitkan: 2023-11-06Jika Anda ingin menonaktifkan kunci Windows pada perangkat Windows 11/10 Anda, gunakan bantuan solusi yang disediakan di seluruh blog ini untuk memperbaiki kesalahan dengan mudah.
Anda dapat memperoleh akses ke berbagai fitur dan pengoperasian Windows 11 dan Windows 10 dengan menekan tombol Windows pada keyboard Anda, yang dapat menjadi pintasan yang berguna. Di sisi lain, hal ini juga dapat menyebabkan ketidaknyamanan atau frustrasi bagi sebagian pengguna, terutama saat mereka mencoba bermain game atau melakukan pekerjaan penting.
Dalam tutorial ini, kami akan menjawab pertanyaan Anda-apakah ada cara untuk menonaktifkan kunci Windows? Di bawah ini, Anda akan menemukan beberapa metode dasar dan lanjutan untuk membantu Anda menjalankan hal yang sama dengan mudah. Jadi, mari selami metodenya segera.
Metode Menonaktifkan Kunci Windows di Windows 11/10
Di bagian selanjutnya artikel ini, kita akan melihat beberapa metode untuk menonaktifkan kunci Windows. Anda dapat mencoba berbagai metode untuk menonaktifkan kunci. Namun, kami menyarankan Anda untuk mempelajari semua solusi sekaligus dan kemudian menggunakan solusi yang Anda rasa nyaman untuk melanjutkan.
Metode 1: Ambil Bantuan Kebijakan Grup
Anda tidak akan dapat menonaktifkan kunci Windows menggunakan pendekatan ini kecuali Anda menggunakan Windows versi Profesional atau Perusahaan. Anda dapat menonaktifkan kombinasi keyboard yang dipicu dengan menekan tombol Windows menggunakan Kebijakan Grup yang tersedia untuk Anda. Anda akan mempelajari cara melanjutkan setelah melalui langkah-langkah berikut:
- Cukup tekan tombolWin + R untuk meluncurkan utilitas Run.
- Setelah memasukkan “gpedit.msc ” ke dalam kotak teks, tekan tombol Enteruntuk melanjutkan.
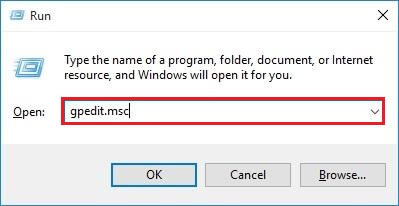
- Arahkan ke folderFile Explorer di bawah Konfigurasi Pengguna/Template Administratif/Komponen Windows/File Explorer
- Klik dua kali opsi “ Turn off Windows Key hotkeys ” yang terletak di sisi kanan layar tampilan.
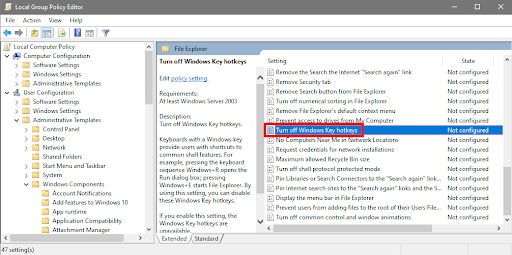
- Pilih tombol radioDiaktifkan , lalu klik OK.
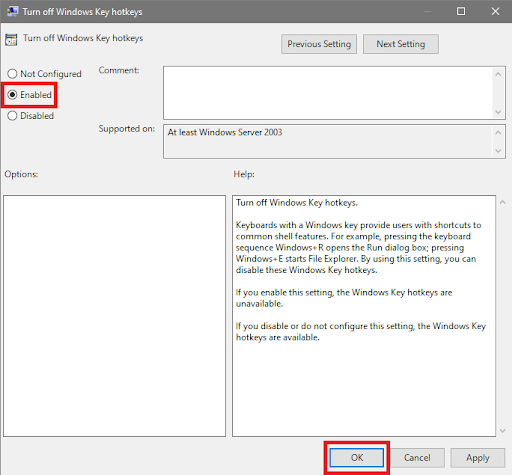
- Anda harusme-restart komputer Anda sekarang.
Ini adalah salah satu langkah yang dapat Anda gunakan. Setelah kunci Windows dinonaktifkan di Windows 11 dan Anda ingin membatalkannya, Anda dapat mengembalikan perubahan tersebut. Jika metode ini gagal karena alasan apa pun, ikuti metode berikutnya.
Baca Juga: Cara Memperbaiki Penggunaan CPU dan Disk Ntoskrnl.exe yang Tinggi di Windows 10, 11
Metode 2: Registri Windows untuk Menonaktifkan Kunci Windows
Penting bagi Anda untuk menyadari bahwa melakukan modifikasi yang salah pada registri Windows dapat mengakibatkan ketidakstabilan dan kegagalan sistem operasi. Sebagai tindakan pencegahan, Anda perlu menetapkan titik pemulihan dan membuat salinan registri sebelum melanjutkan.
Dengan menggunakan pendekatan ini, Anda akan dapat menonaktifkan kunci Windows dengan mempelajari cara membuat dan mengubah Nilai Biner. Oleh karena itu, sangat penting bagi Anda untuk mematuhi instruksi dengan cermat. Jika memodifikasi registri bukanlah sesuatu yang Anda rasa nyaman untuk dilakukan sendiri, Anda selalu dapat meminta bantuan. Untuk menonaktifkan kunci Windows sepenuhnya, lakukan dengan cara berikut:
- Cukup tekan tombol Win + S untuk mencari di Editor Registri, dan tekanEnter.

- Anda dapat memilih untukmenyalin jalur lalu menempelkannya ke bilah alamat Editor Registri jika tidak, arahkan ke:Computer\HKEY_LOCAL_MACHINE\SYSTEM\CurrentControlSet\Control\Keyboard Layout
- Sekarang, pergi ke sisi kanan layar dan pilih Tata Letak Keyboard dari menu yang muncul. Klik kanan pada halaman tersebut, lalu pilih New > Binary Value dari menu konteks.
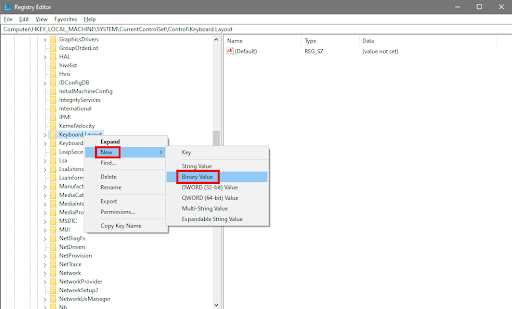
- Ganti nama file baru menjadiScancode Map .
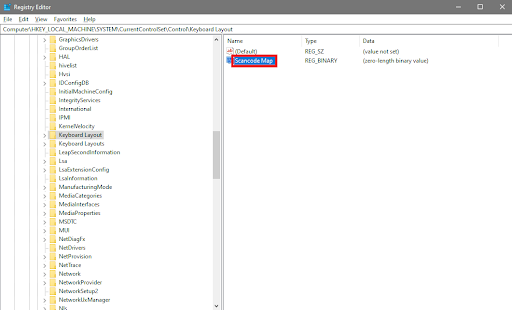
- Pada titik ini, Anda harus melakukan klik dua kali pada nilai binerScancode Map .Isi informasi berikut di area berlabelValue Data :
00 00 00 00 00 00 00 00
03 00 00 00 00 00 5B E0
00 00 5C E0 00 00 00 00
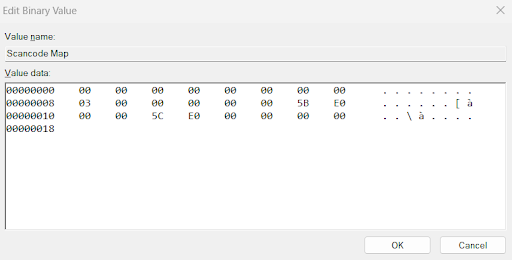
Setelah memasukkan delapan angka pertama di sebelah kiri, Anda akan mulai mengetik di kolom di sebelah kanan.Masukan Anda menjadi dasar pembuatan angka-angka tersebut oleh komputer. Anda tidak perlu menekan spasi karena penunjuk akan bergerak ke arah yang sesuai saat Anda menekan kombinasi angka.

- Setelah Anda mengklik opsi OK , Anda perlu me-restart komputer Anda.
Kunci Windows tidak dapat lagi digunakan karena kunci Windows sekarang dinonaktifkan di Windows 11/10. Anda dapat mengaktifkan kembali kunci kapan saja dengan kembali ke Editor Registri dan menghapus nilai yang terkait dengan biner Scancode Map. PS jika mengembalikan file tidak berhasil atau Anda menghadapi masalah apa pun, gunakan bantuan Pembersih Registri terbaik untuk Windows 10 untuk membatalkan perubahan.
Metode 3: Nonaktifkan Kunci Dengan Memodifikasi Registri
Jika Anda ingin mematikan tombol pintasan atau menonaktifkan tombol Windows, namun tetap dapat mengakses menu Start dengan menekan tombol Windows, Anda dapat melakukannya di sini. Jika Anda menekan tombol Windows sambil menekan tombol keyboard lain secara bersamaan, Anda akan mendengar suara Berhenti Kritis, yang menunjukkan bahwa Windows tidak dapat menyelesaikan tugas yang Anda coba. Lanjutkan dengan cara berikut:
- Cukup tekan tombol Win + S untuk mencari di Editor Registri, dan tekanEnter.

- Anda dapat memilih untuk menyalin jalur dan menempelkannya ke bilah alamat Editor Registri jika tidak, arahkan ke: HKEY_CURRENT_USER\Software\Microsoft\Windows\CurrentVersion\Policies\Explorer
- Jika kunci Explorer tidak terlihat di bawah Kebijakan, klik kanan Kebijakan pilihBaru > Kunci dari menu konteks, dan gantinama kunci yang baru dibuat menjadiExplorer.
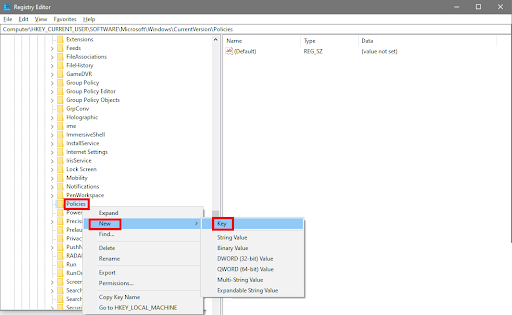
- Sekarang, klik dua kali di mana saja di sisi kanan layar, lalu pilihNew > DWORD (32-bit) Value dari menu yang muncul.
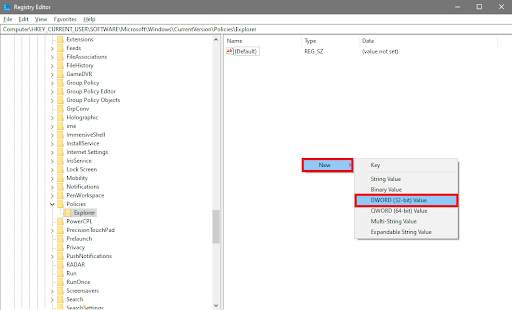
- Ubah nama DWORD baru menjadi “NoWinKeys ”
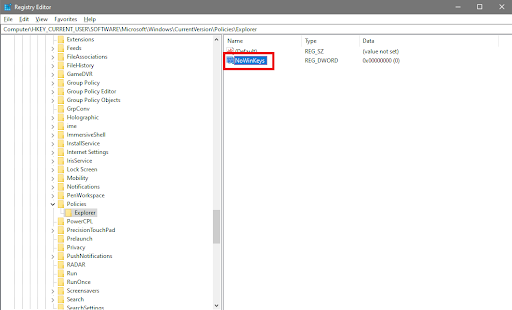
- Klik dua kali file NoWinKeys.Masukkan “1” ke dalam kotak teks Value Datalalu klik tombolOKsetelah jendela Edit DWORD (32-bit) Value terbuka.
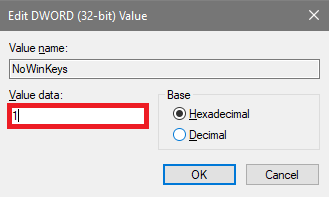
- Anda harusme-restart komputer Anda sekarang.
Jika kunci Windows dinonaktifkan pada Windows 11/10 dan Anda ingin membatalkannya. Anda dapat mengatur ulang preferensi Anda dengan membuka Editor Registri dan menurunkan nilai DWORD yang terkait dengan NoWinKeys ke 0.
Baca Juga: Windows Tidak Dapat Menemukan Driver untuk Adaptor Jaringan Anda (DIPERBAIKI)
Metode 4: Unduh dan Instal PowerToys
Inilah metode terakhir untuk menonaktifkan kunci Windows. PowerToys adalah aplikasi yang memungkinkan Anda menonaktifkan tombol Windows di keyboard Anda. Manajer Keyboard program memberi Anda kemampuan untuk memetakan ulang tombol dengan cara apa pun yang Anda anggap sesuai. Tidak perlu melakukan reboot setelah menerapkan pengaturan agar dapat diterapkan, seperti halnya mematikan kunci Windows. Ketika Anda keluar dari program, semua penyesuaian Anda dinonaktifkan, tetapi ketika Anda memulai aplikasi lagi, penyesuaian tersebut diaktifkan kembali.
- Jalankan Microsoft Store, cari “ PowerToys ,” lalu instal perangkat lunaknya.
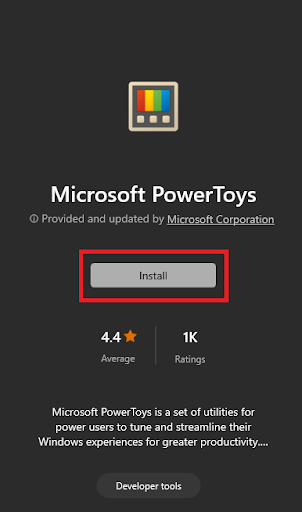
- Setelah program dibuka,jalankan utilitasnya .
- Anda dapat mengakses tab Manajer Keyboard dengan membuka panel navigasi kiri dan memilihnya.
- Untuk mengakses opsi “ Buka Pengaturan ”, gerakkan kursor Anda ke sisi kanan tampilan dan klik di sana.
- Untuk memetakan ulang kunci, aktifkan sakelar yang terletak di sebelah “ Aktifkan Manajer Keyboard ” dan kemudian pilih opsi “ Petakan Ulang Kunci”.
- Kliktanda plus setelah jendela untuk memetakan ulang kunci terbuka.
- Pilih Menang dari daftar yang muncul saat Anda membuka menu tarik-turun yang terletak di bawah Pilih.
- Untukmenonaktifkan fitur ini , buka menu tarik-turun yang terletak di bawah Untuk Mengirim,pergi ke bagian paling atas, lalu pilih opsi.
- Untuk melanjutkan, pilih opsiOK yang terletak di bagian atas jendela.
- Saat munculan peringatan muncul, klik tombol Lanjutkan Saja untuk menonaktifkan kunci.Utilitas ini akan menonaktifkan kedua tombol Windows pada keyboard Anda jika keyboard Anda memiliki lebih dari satu, dan Andatidak perlu me-restart komputer Anda agar perubahan dapat diterapkan.
- Buka baki sistem, klik kanan ikon PowerToys , lalu pilih opsi Keluardari menu konteks untuk mengaktifkan kembali kunci.
- Ketika Anda me-restart program, itu akan segera menonaktifkan kunci Windows Anda secara otomatis.
- Jika Anda berubah pikiran kapan saja, kotak Remap Keys akan selalu ada untuk Anda kembalikan dan memungkinkan Anda menghapus perubahan.
Kunci Windows Dinonaktifkan di Windows 11/10: Mudah
Windows 10 membuatnya sangat mudah untuk menonaktifkan tombol Windows di keyboard Anda. Anda dapat dengan cepat dan mudah menonaktifkan kunci Windows dengan mengikuti metode yang diberikan dalam artikel ini. Dengan melakukan ini, Anda akan memastikan bahwa kinerja keyboard Anda selalu berada pada level optimal. Jika Anda menonaktifkan tombol Windows pada keyboard Anda, Anda akan dapat memanfaatkannya dengan lebih baik, dan Anda tidak perlu khawatir akan mengaktifkannya secara tidak sengaja dan menyebabkan gangguan pada proses yang sedang Anda kerjakan.
Baca Juga : Cara Memperbaiki Komputer dan PC Macet Secara Acak (Perbaikan Teratas)
Jika kami dapat membantu Anda, beri tahu kami di komentar di bawah. Selain itu, jika Anda memiliki pertanyaan atau saran mengenai cara menonaktifkan kunci Windows di Windows 11/10, tuliskan hal yang sama. Berlangganan buletin kami agar tidak ketinggalan pembaruan apa pun.
