Cara Bekerja Dengan Gambar Reaktif Discord sebagai Pemula [2022]
Diterbitkan: 2022-09-13Misalkan Anda ingin bergabung dengan kereta musik VTuber (Virtual YouTuber) dan berkolaborasi dengan sesama gamer dan penggemar di Discord. Dalam hal ini, Anda mungkin ingin mempertimbangkan untuk menggunakan Gambar Reaktif Perselisihan . Streaming dengan avatar VTuber PNG reaktif adalah cara paling ramah pemula dan murah untuk memulai dengan VTubing .
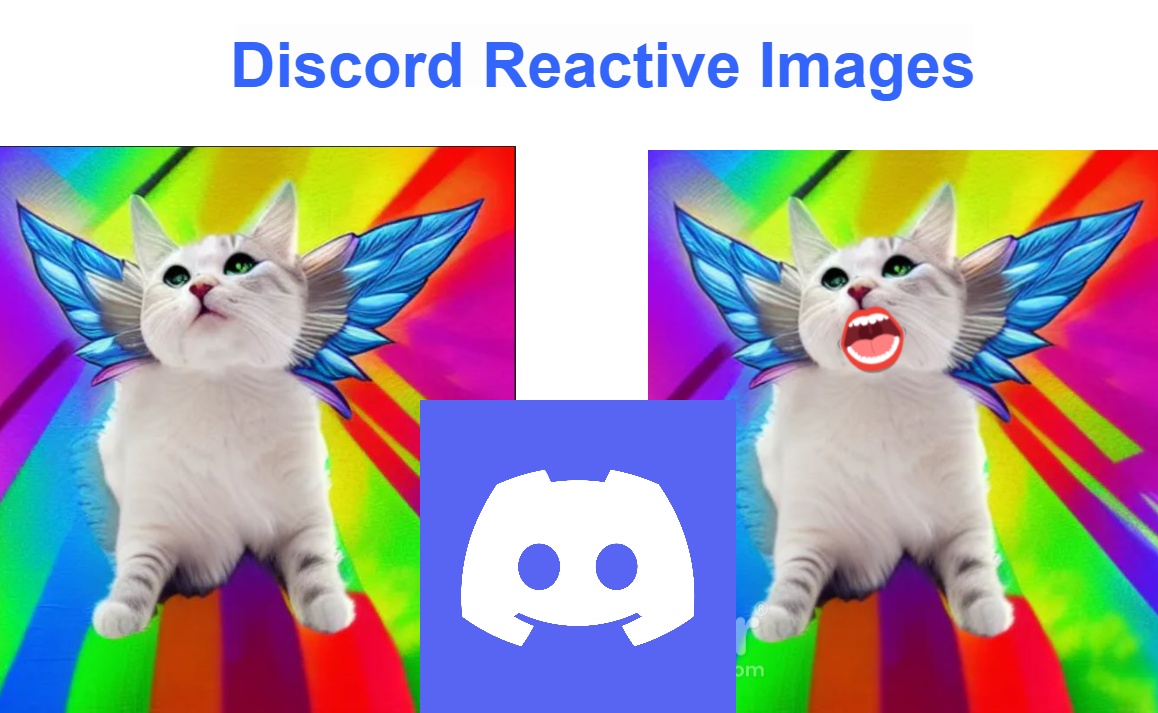
Dengan animasi 2D dan 3D yang semakin baik, VTubers membuat comeback di mana-mana, berkolaborasi di berbagai platform seperti YouTube, Twitch, dan Discord. Model VTuber atau PNGtuber dapat dibuat dan disesuaikan untuk mencerminkan apa yang dikatakan dan dilakukan karakter mereka dalam situasi yang berbeda. Cobalah Gambar Reaktif Discord jika Anda memerlukan pengganti kamera wajah untuk streaming atau digunakan dalam panggilan discord.
Dalam posting ini, Anda akan belajar bagaimana pemula dapat mengatur dan menggunakan Gambar Reaktif Perselisihan dalam berbagai cara.
Daftar isi
Apa yang Dilakukan Gambar Reaktif Discord?
Gambar Reaktif memungkinkan avatar online Anda bergerak sebagai respons terhadap suara atau reaksi Anda saat streaming atau berpartisipasi dalam panggilan Discord. Ini juga membantu Anda tetap anonim. Untuk saat-saat ketika Anda sedang tidak ingin berada di depan kamera, VTubing adalah cara yang bagus untuk membuat segala sesuatunya tetap hidup dan menarik bagi audiens Anda.
Ini memungkinkan Anda membuat video dengan karakter atau avatar PNG digital, yang dianimasikan secara real-time menggunakan perangkat lunak pengambilan suara dan mewakili karakter fiksi, biasanya dalam gaya animasi Jepang. Baik Anda menyiarkan langsung di Discord atau menghosting server penggemar pribadi, Anda dapat meminta model PNG, 2D, atau 3D mengekspresikan emosi Anda untuk Anda.
Bekerja Dengan Gambar Reaktif Discord dan Prasyarat yang Diperlukan
Discord memungkinkan streamer menggunakan server penggemar mereka untuk mengobrol dengan pelanggan dan membangun ikatan dengan komunitas mereka baik dalam game maupun di luar game. Jika Anda adalah penampil Twitch, Anda dapat bergabung dan mengobrol dengan streamer favorit Anda di server Discord mereka, yang terintegrasi dengan saluran Twitch mereka. Sebagai streamer, Anda dapat membuat anggota server Anda sibuk dengan saluran teks, saluran suara, pesan langsung grup terpisah, bot game, streaming langsung ke audiens tertentu, dan banyak lagi di Discord.
Bergantung pada seberapa banyak penyesuaian dan pengetahuan teknis yang ingin Anda masukkan ke dalam gambar reaktif Discord Anda, Anda dapat memilih dari banyak opsi. Anda dapat memulai sebagai PNGtuber dan kemudian melanjutkan ke pemasangan 2D atau 3D saat Anda mendapatkan lebih banyak pengalaman dengan Vtubing. Dan bagian terbaiknya adalah Anda tidak perlu berinvestasi dalam perangkat lunak pelacakan wajah, pencahayaan, atau kamera kelas atas.
Menjadi PNGtuber membutuhkan pengaturan minimal. Beberapa hal yang Anda perlukan untuk mengatur gambar reaktif Anda meliputi:
- Setidaknya satu dan tidak lebih dari dua gambar PNG untuk dijadikan sebagai gambar reaktif Discord Anda.
- Mikrofon untuk merekam suara Anda dengan fitur pengurangan kebisingan untuk menghilangkan kebisingan latar belakang.
- OBS, atau Open Broadcast Software, untuk menambahkan sumber browser untuk streaming langsung dan perekaman video.
Di mana Menemukan Gambar Reaktif yang Dipersonalisasi
Ada beberapa cara untuk mendapatkan gambar PNG untuk avatar Discord Anda. Anda dapat membuat model PNG Anda sendiri dari perangkat lunak menggambar gratis atau berbayar seperti FireAlpaca, Procreate, Inkscape, atau perangkat lunak menggambar populer lainnya. Pastikan untuk mengekspor gambar sebagai potongan PNG transparan sebelum mengunggahnya ke server Discord. Setelah Anda membuat PNG, Anda dapat menggunakan alat online seperti removebg untuk menghapus latar belakang untuk mendapatkan gambar PNG transparan.
Anda juga dapat membeli atau menugaskan PNG khusus Anda melalui Etsy, Instagram, atau Fiverr, di mana Anda dapat menemukan sejumlah besar seniman digital yang dapat membuat PNG khusus berdasarkan spesifikasi Anda jika Anda siap untuk mengeluarkan uang. Pastikan untuk meminta contoh karya mereka dan mengonfirmasi bahwa Anda akan memiliki hak cipta penuh atas gambar tersebut sehingga tidak dapat direplikasi atau digunakan oleh orang lain.
Metode untuk Menambahkan Gambar Reaktif Perselisihan
Ada beberapa cara untuk menambahkan PNG reaktif ke panggilan perselisihan dan kolaborasi Anda, tetapi demi kesederhanaan bagi pemula, kami akan fokus pada dua metode sederhana yang tidak akan menghabiskan terlalu banyak waktu Anda.
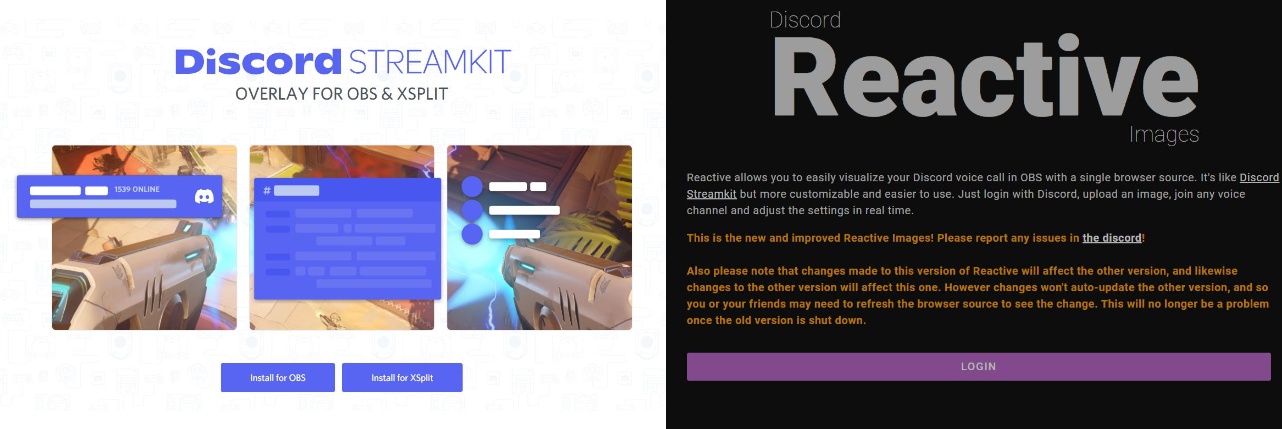
Berikut cara-cara yang akan kita bahas pada postingan kali ini:
- Menggunakan Reactive by Fugi, alat perangkat lunak yang terintegrasi dengan Discord untuk menghasilkan avatar PNG yang merespons suara Anda secara otomatis.
- Menambahkan CSS khusus secara manual untuk menghasilkan kode untuk Gambar Reaktif Perselisihan, yang kemudian dapat Anda edit, sesuaikan, atau ubah ukurannya sesuai keinginan.
Catatan: Metode ini mungkin tidak kompatibel dengan perangkat seluler, jadi Anda harus mengunduh aplikasi Discord di komputer desktop Anda.
Kami akan membahas masing-masing langkah di atas secara lebih rinci di bawah ini.
Metode 1: Menambahkan Gambar Reaktif Dengan Gambar Reaktif Perselisihan Fugi
Fugi's Discord Reactive Images adalah alat paling populer dan termudah yang digunakan oleh Discord PNGtubers. Untuk ini, Anda memerlukan aplikasi Discord yang terhubung ke saluran suara, OBS, dan mikrofon.
Petunjuk langkah demi langkah terperinci adalah sebagai berikut:
- Unduh dan instal aplikasi Discord desktop dan OBS (tutorial ini menggunakan OBS Studio sumber terbuka dan gratis)
- Sekarang, luncurkan aplikasi Discord dan pilih ikon Pengaturan di sebelah nama pengguna Anda di sudut kiri bawah.
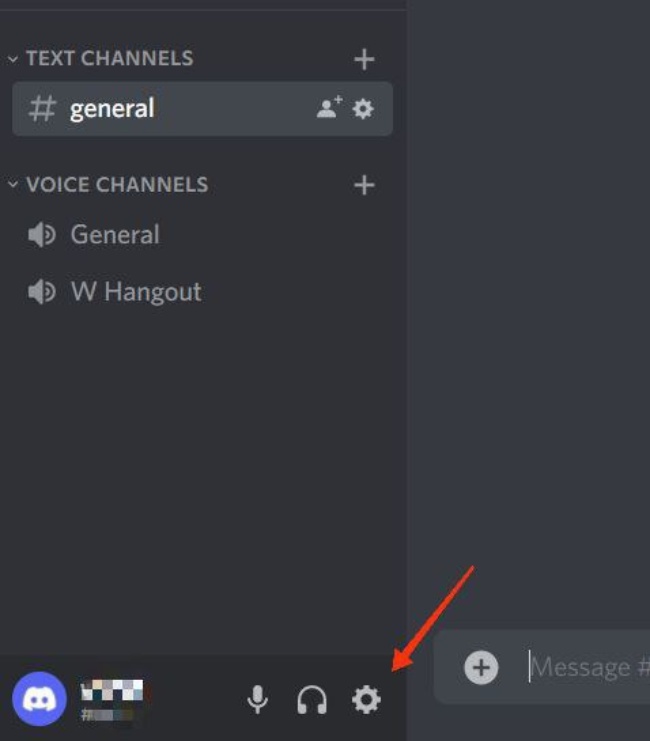
- Di jendela Pengaturan, gulir ke bawah ke Lanjutan dari panel kiri dan aktifkan Mode Pengembang di bawah Lanjutan .
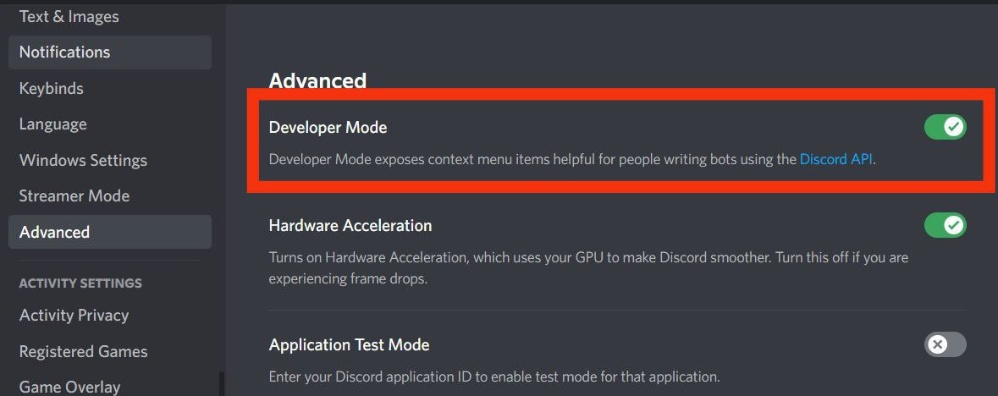
- Sekarang, dari panel kiri, pilih Suara & Video . Pilih mikrofon Anda di bawah Pengaturan suara dan uji untuk memastikannya berfungsi. Klik tombol dropdown di bawah bagian Kamera pada menu Pengaturan Video , lalu pilih OBS Virtual Camera (jika Anda telah menginstal OBS Studio).
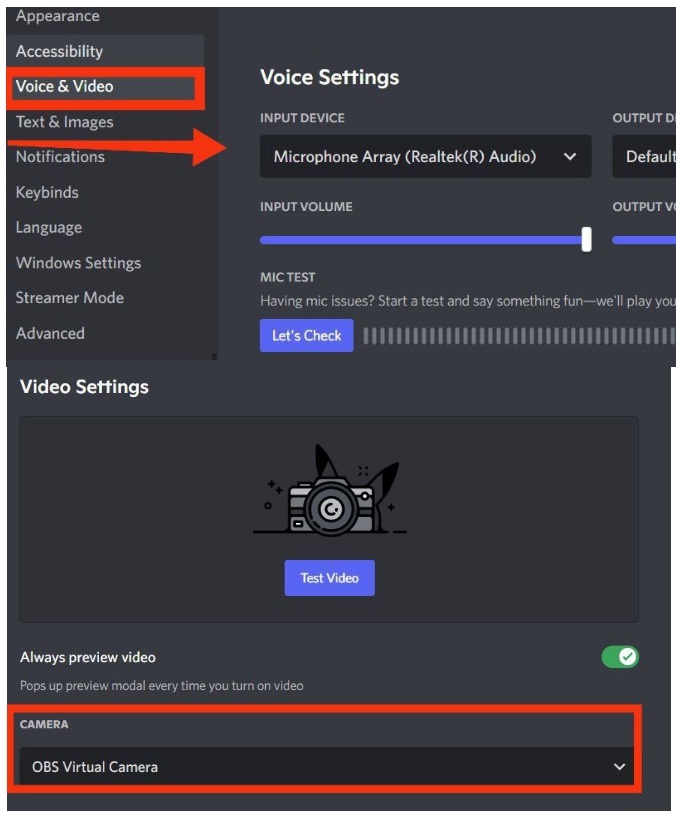
- Sekarang buka situs Fugi's Reactive dan klik Login . Selanjutnya, Anda harus masuk ke Discord lagi dan memberikan izin aplikasi yang diperlukan untuk mengotorisasi aplikasi.
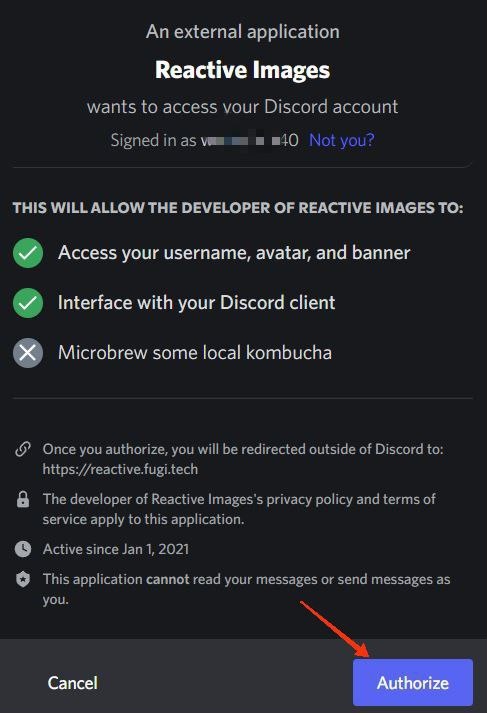
- Ini akan membawa Anda ke halaman utama untuk menyiapkan sesuatu. Jika Anda memiliki kedua PNG Anda siap (satu dengan mulut tertutup dan yang lainnya dengan mulut terbuka untuk avatar berbicara Anda), klik ikon kamera di bawah " Setel Gambar Tidak Aktif" dan pilih PNG pertama dengan mulut tertutup. Kemudian, ulangi proses di bawah " Atur Gambar Berbicara " dan pilih PNG kedua dengan mulut terbuka. Setelah selesai, klik Simpan .
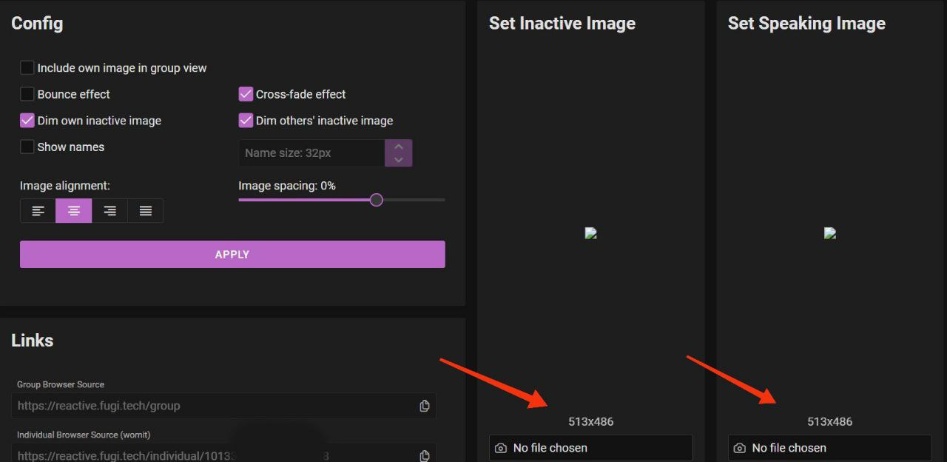
- Di sebelah kiri, Anda dapat mengubah beberapa hal, seperti perataan dan penspasian gambar dan efek Bounce di antara transisi. Setelah selesai, klik Terapkan, lalu, di bawah Tautan, klik ikon Salin di sebelah Sumber Peramban Individual untuk menyalin URL.
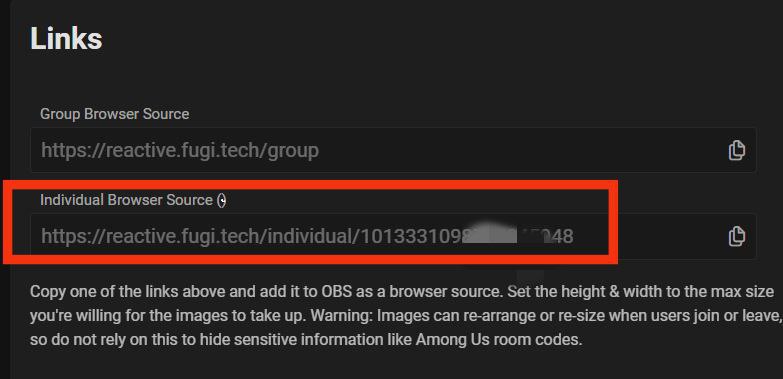
- Sekarang buka OBS dan klik ikon plus ( + ) di bawah Sources . Klik Browser , lalu di bawah Buat baru , beri nama sumber Anda, dan klik OK .
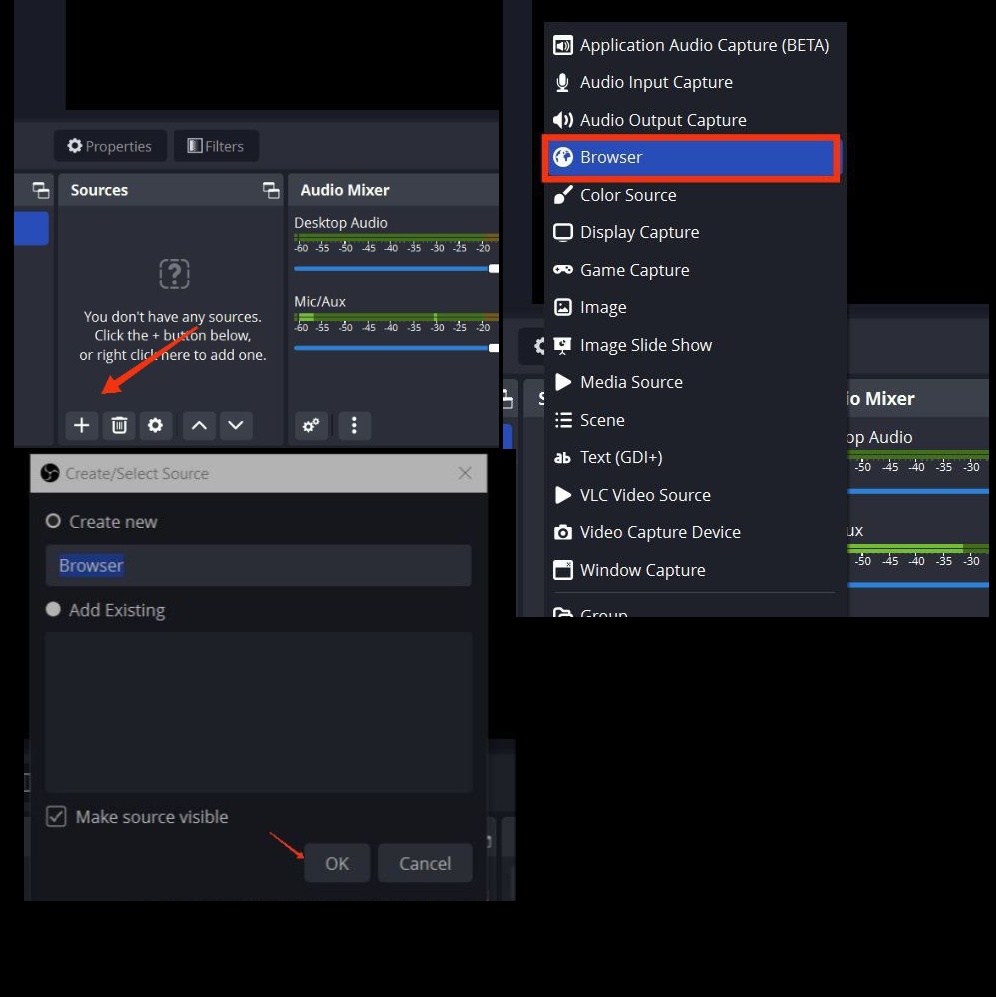
- Di jendela Properties , tempel tautan yang baru saja Anda salin di sebelah URL dan klik OK .
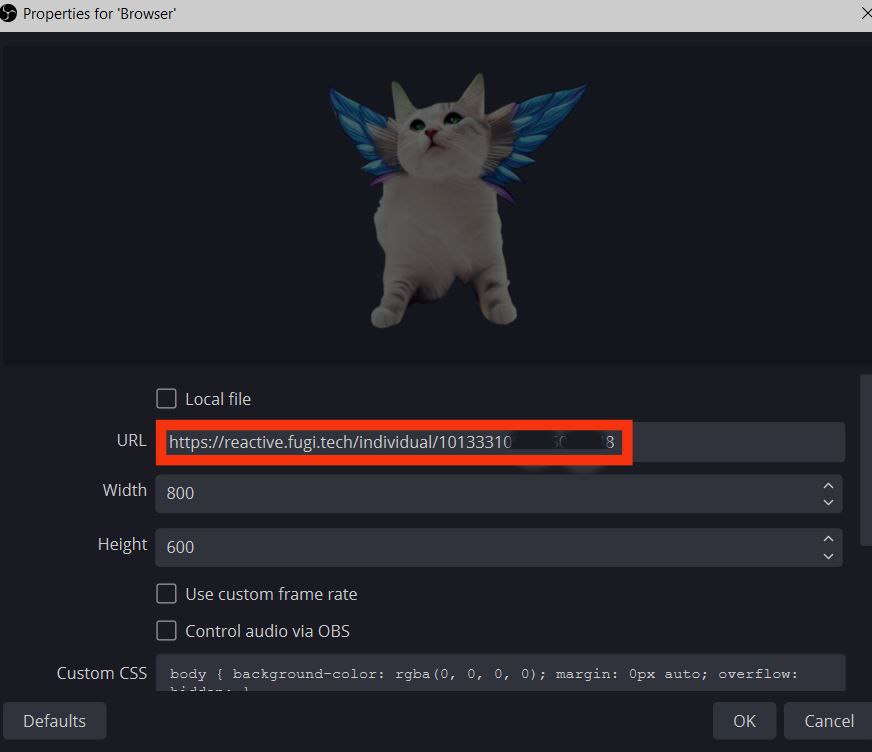
- Sekarang, Gambar Reaktif muncul di atas. Dengan menyeret gambar, Anda dapat mengubah lebar atau tingginya.
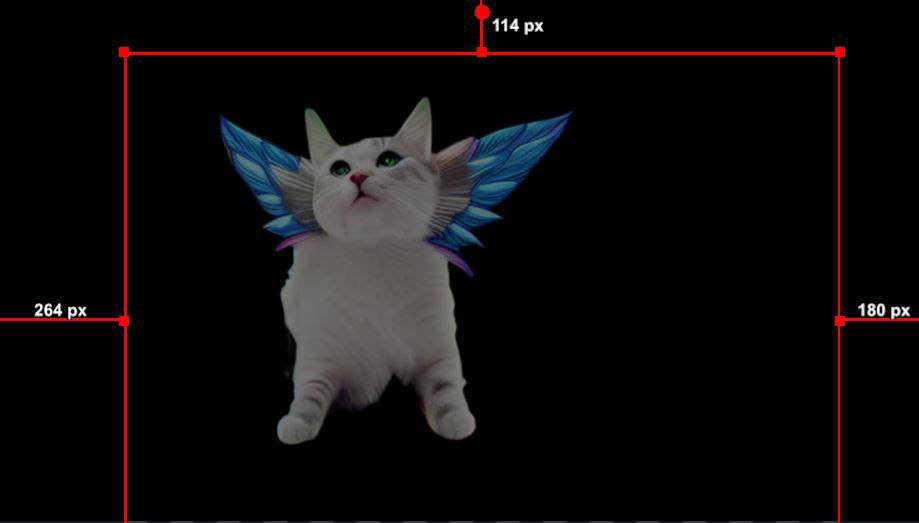
- Untuk memulai aliran Discord, klik Mulai Kamera Virtual di bawah Kontrol di OBS.
- Terakhir, kembali ke aplikasi Discord dan sambungkan ke saluran suara (buat saluran suara pribadi untuk mengujinya terlebih dahulu). Di kiri bawah, klik Video , lalu Nyalakan Kamera .
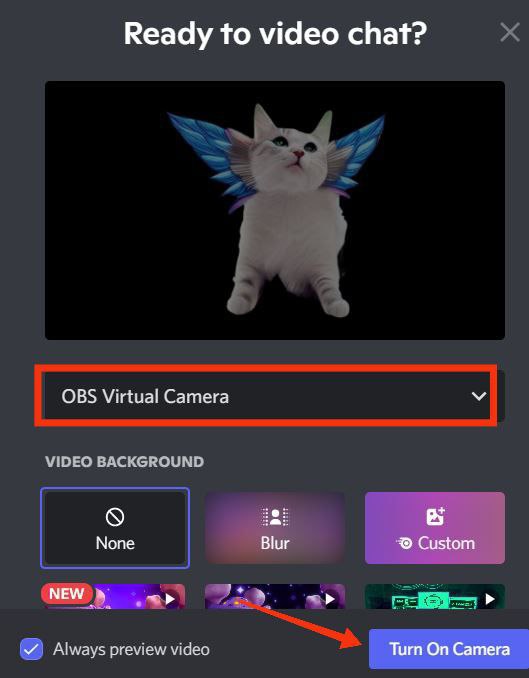
Pada titik ini, gambar reaktif Anda akan muncul di Discord, dan Anda dapat mencobanya dengan berbicara ke mikrofon. Gambar reaktif sekarang siap digunakan untuk streaming dan kolaborasi melalui panggilan Discord.

Metode 2: Menggunakan OBS StreamKit Overlay untuk Menambahkan Gambar Reaktif
Jika Anda memerlukan metode alternatif, Anda dapat menggunakan StreamKit Overlay Discord, yang memungkinkan Anda menambahkan kode CSS khusus daripada mengunggah dua gambar secara manual.
Petunjuk langkah demi langkah terperinci adalah sebagai berikut:
- Buka situs web Discord StreamKit dan, tergantung pada perangkat lunak streaming Anda, pilih Instal untuk OBS atau Instal untuk XSplit .
- Jika Anda sudah masuk ke Discord, halaman Widget akan ditampilkan; jika tidak, itu akan meminta Anda untuk masuk.
- Arahkan ke Widget Suara dan pilih nama server dan saluran suara Anda masing-masing dari menu tarik-turun di sebelah Server dan Saluran Suara. Jika Anda ingin menyembunyikan nama pengguna Anda saat melakukan panggilan Discord, aktifkan opsi Sembunyikan Nama .
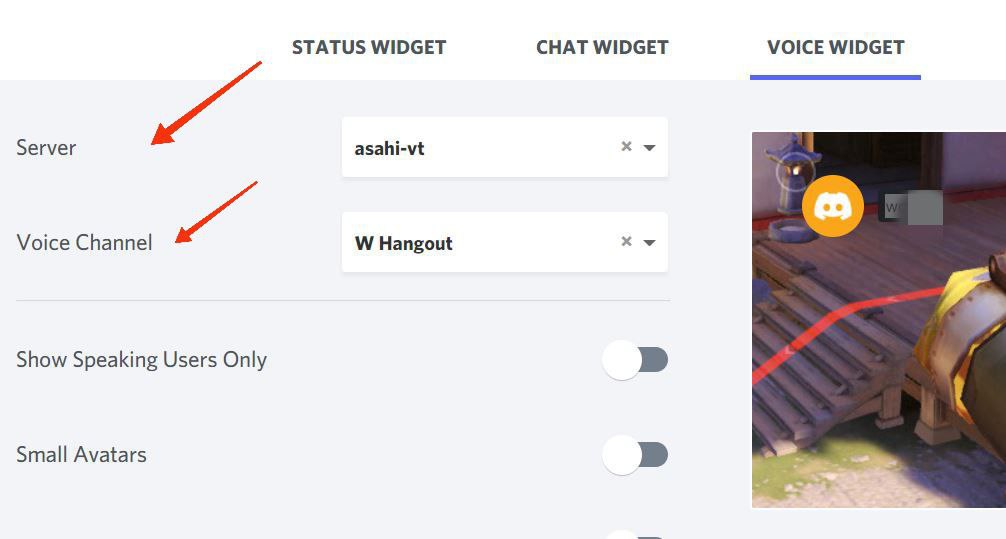
- Salin kode browser dari sisi kanan bawah halaman di bawah Widget Suara.
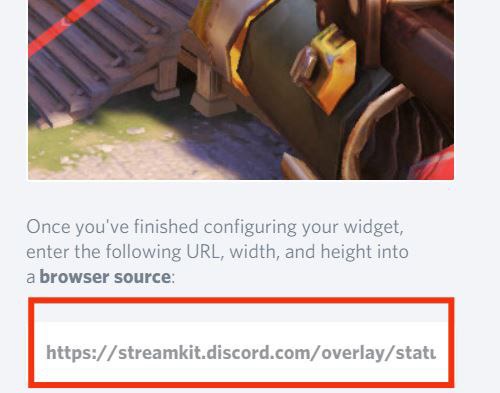
- Luncurkan OBS dan pilih ikon + (Tambahkan Sumber) dari menu Sumber. Klik Browser > Ok, lalu tempel URL yang baru saja Anda salin di sebelah URL, dan terakhir klik OK.
- Sekarang, buka aplikasi Discord Anda dan buat saluran teks pribadi tempat Anda dapat menyimpan gambar PNG dan mengunggah kedua file.
- Buka tautan generator CSS di browser.
- Kembali ke Discord dan klik kanan nama pengguna Anda dari sudut kiri bawah, lalu pilih Salin ID . Rekatkan ID di sebelah ID Pengguna Discord di generator CSS.
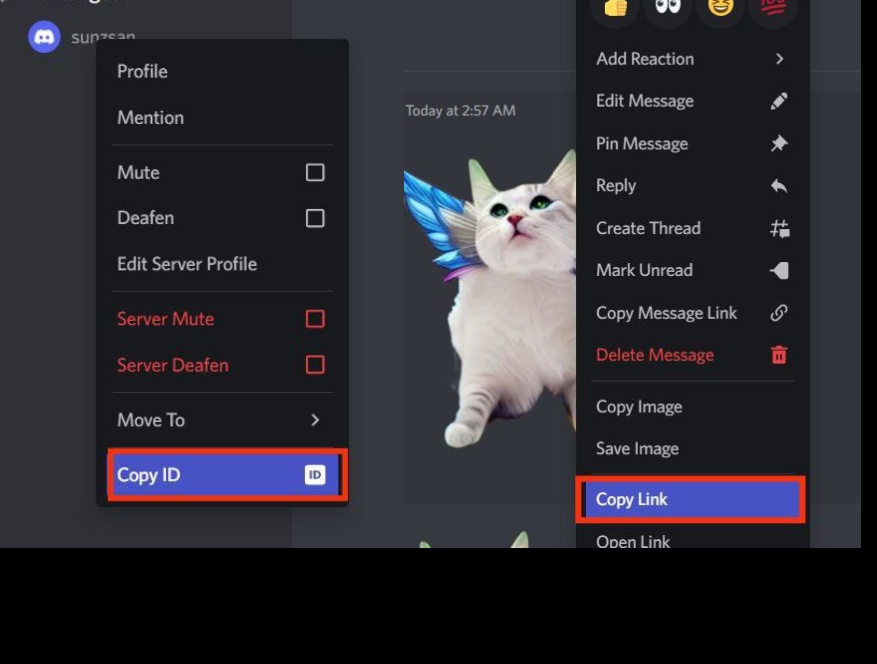
- Buka saluran Discord tempat PNG Anda disimpan, klik kanan pada setiap gambar, pilih Salin ID, lalu tempel ID di sebelah bagian "URL Gambar" di jendela CodePen.
- Verifikasi tautan gambar, lalu klik Hasilkan CSS untuk membuat kode Anda, yang kemudian dapat Anda edit dan modifikasi. Klik tombol Salin CSS .
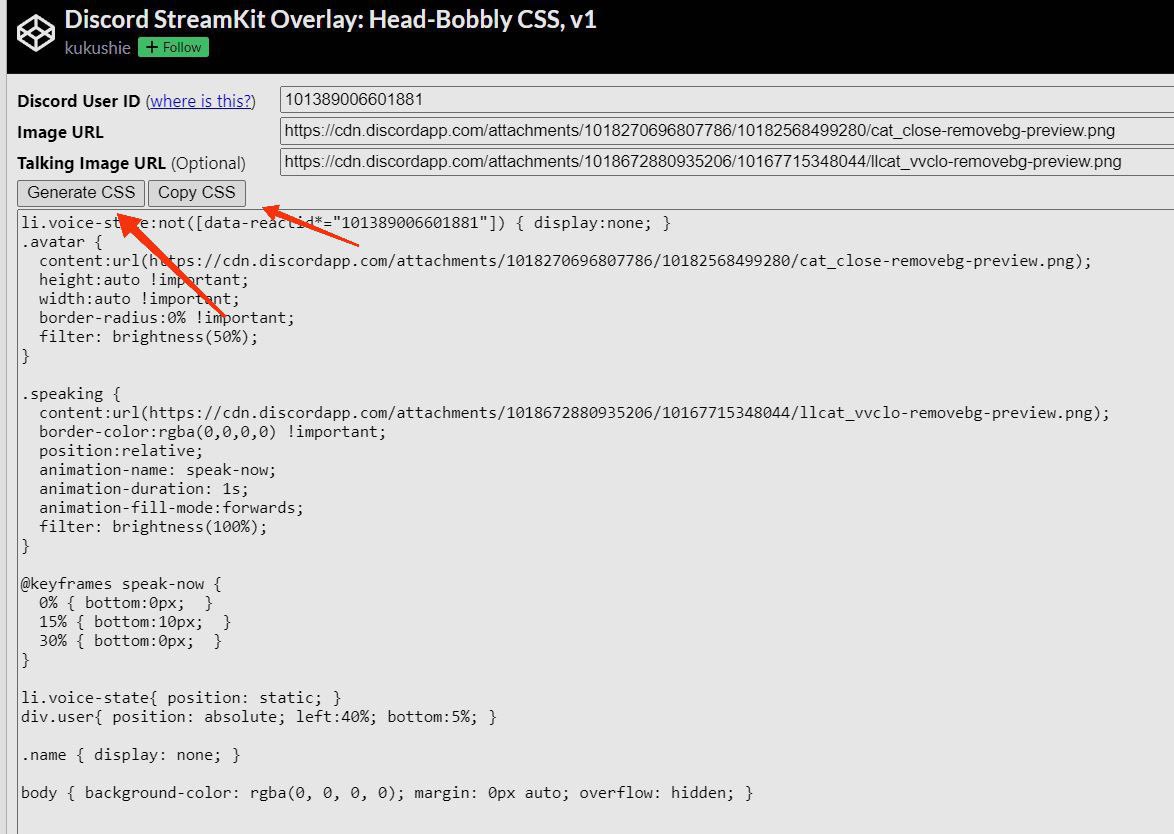
- Sekarang, kembali ke OBS dan klik kanan pada sumber browser yang Anda buat dengan StreamKit, lalu pilih Properties .
- Gulir ke bawah ke Custom CSS , rekatkan kode yang baru saja Anda salin, dan klik OK .
Anda sekarang akan melihat gambar reaktif siap pakai Anda di atas, yang dapat diseret dan diubah ukurannya. Untuk terhubung ke Discord, buka Controls di OBS dan pilih Start Virtual Camera .
Anda dapat memulai streaming dengan membagikan seluruh layar Anda atau hanya jendela aplikasi game melalui OBS. Klik + di bawah Sumber dan pilih Game Capture (Windows) atau Display Capture (Mac) untuk menangkap layar game Anda. Atau, jika Anda memainkan game browser, Anda dapat menggunakan Windows Capture untuk berbagi jendela browser dengan anggota saluran suara Discord Anda.
Cara Menghubungkan Twitch atau Saluran YouTube Anda ke Discord
Streamer langsung dan komunitas Vtuber telah banyak menggunakan Discord untuk meningkatkan keterlibatan dan pertumbuhan pemirsa selama bertahun-tahun. Inilah sebabnya mengapa mengintegrasikan Discord dengan platform streaming lain adalah ide yang bagus, terutama bagi orang-orang yang baru mengenal dunia streaming. Anda dapat memberi pelanggan Anda saluran dan server yang berbeda sehingga mereka semua dapat menonton streaming Anda secara bersamaan. Ini memungkinkan Anda untuk membangun basis penggemar setia, memberikan manfaat dan fitur khusus, dan memberi tahu komunitas Anda tentang pembaruan di masa mendatang.
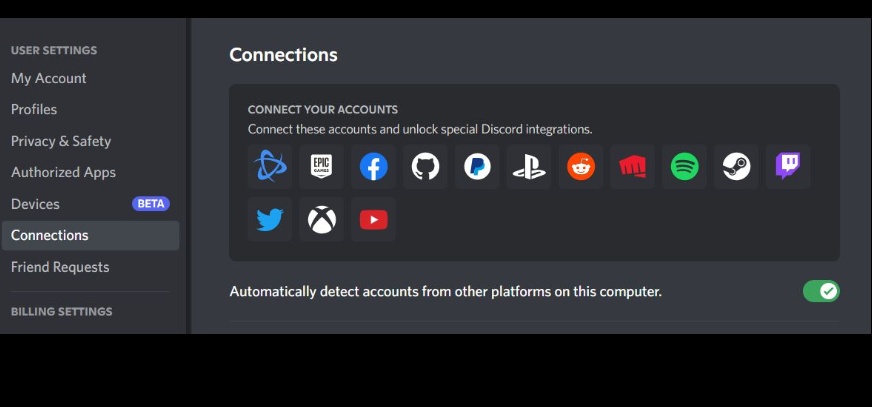
Untuk menghubungkan Discord ke Twitch atau YouTube, luncurkan Discord dan klik ikon roda gigi Pengaturan di sebelah kanan nama pengguna Anda di sudut kiri bawah. Arahkan ke Koneksi, klik ikon untuk Twitch dan YouTube, lalu berikan izin untuk setiap layanan untuk terhubung ke Discord. Anda dapat mengonfigurasi peran dan izin server serta menambahkan bot, emoji khusus, acara komunitas, dan lainnya bagi pelanggan Anda untuk menjadikannya pengalaman yang menyenangkan bagi semua orang.
FAQ tentang Gambar Reaktif Perselisihan
Bagaimana cara membuat PNG Discord Reaktif?
Anda dapat membuat model PNG Anda sendiri menggunakan perangkat lunak menggambar gratis atau berbayar seperti FireAlpaca, Procreate, Inkscape, dan sebagainya, dan kemudian mengekspor gambar sebagai PNG transparan sebelum mengunggahnya ke server Discord.
Bagaimana cara menambahkan Gambar Reaktif Discord ke OBS?
Metode paling sederhana untuk menambahkan gambar reaktif Discord ke OBS adalah dengan mengunggah kedua gambar PNG ke alat Reactive Fugi, lalu salin tautan sumber browser dan tempel ke OBS sebagai sumber.
Mengapa Gambar Reaktif Discord tidak berfungsi?
Jika Gambar Reaktif Perselisihan tidak berfungsi, keluar dan masuk kembali; pastikan gambar dalam format PNG; periksa nama pengguna dan ID gambar Anda, dan pastikan Anda berada di saluran suara yang tepat dan terhubung ke kamera virtual OBS Anda.
Mengapa Gambar Reaktif Discord tidak menyembunyikan nama pengguna saya?
Untuk menyembunyikan nama pengguna Discord Anda, luncurkan Discord. Arahkan ke Pengaturan > Akun Saya. Klik Edit di sebelah Nama Pengguna, lalu tempel simbol (tautan) ke dalam bidang nama pengguna dan klik Selesai.
Bacaan lebih lanjut:
- Cara Menambahkan Bot ke Server Perselisihan [Panduan]
- 10 Bot Perselisihan Berguna Teratas untuk Mengelola Server Anda di 2022
- 4 Sumber Teratas untuk Menemukan Server Discord untuk Bergabung pada 2022
