Cara Memperbaiki Disk Tidak Dikeluarkan dengan Benar di Mac
Diterbitkan: 2024-01-20Artikel ini memandu Anda melalui solusi terbaik untuk masalah pemberitahuan pengeluaran disk eksternal Mac.
Pengeluaran disk yang aman membantu mencegah kehilangan data. Oleh karena itu, pemberitahuan “Disk Tidak Dikeluarkan dengan Benar” muncul ketika Anda tidak mengeluarkan drive eksternal dengan aman dari Mac Anda. Namun, banyak pengguna melaporkan kejadian yang mengganggu di mana pesan peringatan ini muncul tiba-tiba meskipun mereka belum melepaskan drive eksternal dari perangkat mereka.
Apakah Anda juga mengalami masalah serupa? Jika ya, artikel ini adalah panduan utama yang Anda cari untuk mengatasi masalah ini. Di sini, kita akan membahas perbaikan yang teruji dan benar untuk masalah ini.
Namun, mari kita bahas terlebih dahulu mengapa notifikasi Mac “Disk Not Ejected Properly” muncul secara tidak perlu sebelum mencoba mematikannya. Anda dapat memecahkan masalah dengan lebih sedikit usaha jika Anda tahu apa yang mungkin menjadi pemicunya. Oleh karena itu, bagian berikut dari artikel ini membahas hal yang sama.
Penyebab Masalah Disk Tidak Dikeluarkan dengan Benar
Di bawah ini adalah kemungkinan alasan Anda mendapatkan pemberitahuan pengeluaran disk yang tidak aman secara tidak terduga tanpa melakukan pengeluaran disk.
- Kesalahan sistem operasi
- Masalah kabel drive eksternal
- Masalah apa pun dengan hard drive yang dapat dilepas
- USB rusak atau port Mac lainnya
- Perangkat Anda telah memasuki kondisi tidur
- NVRAM atau PRAM rusak
Di atas, kami mencantumkan berbagai faktor yang mungkin menyebabkan masalah yang Anda alami. Sekarang, mari kita pelajari cara terbaik untuk mengatasinya.
Perbaikan untuk Masalah “Disk Tidak Dikeluarkan dengan Benar” di Mac
Anda dapat menerapkan solusi berikut untuk menghilangkan pemberitahuan Mac “Disk Not Ejected Properly” yang tidak perlu atau macet.
Perbaiki 1: Periksa Kabel Drive Eksternal
Kabel yang rusak mungkin menjadi alasan drive eksternal Anda menyambung dan memutuskan sambungan ke Mac Anda, yang menyebabkan munculnya pemberitahuan ejeksi disk yang mengganggu. Oleh karena itu, coba ganti kabel penghubung untuk melihat apakah itu menyelesaikan masalah. Namun, ada solusi lain yang dapat Anda coba jika masalah masih belum terselesaikan.
Baca Juga: Cara Berbagi Layar di Facetime (Panduan Mac)
Perbaiki 2: Atur Ulang Pengaturan Penghemat Energi Mac Anda
Setelah pembaruan macOS Monterey, banyak pengguna melaporkan munculnya pemberitahuan “ Disk tidak Dikeluarkan dengan Benar ” berulang kali setelah Mac mereka keluar dari mode tidur. Ini mengisyaratkan preferensi Penghemat Energi yang bermasalah, mencegah perangkat mengenali drive yang terhubung setelah bangun tidur. Oleh karena itu, Anda dapat mengatur ulang pengaturan Penghemat Energi Mac Anda dengan mengikuti langkah-langkah di bawah ini.
- Untuk memulainya, klikikon Apple.
- Kedua, pilih System Preferences dari menu yang ada di layar Anda.

- Sekarang, temukan dan pilih opsiPenghemat Energi dari opsi yang tersedia.
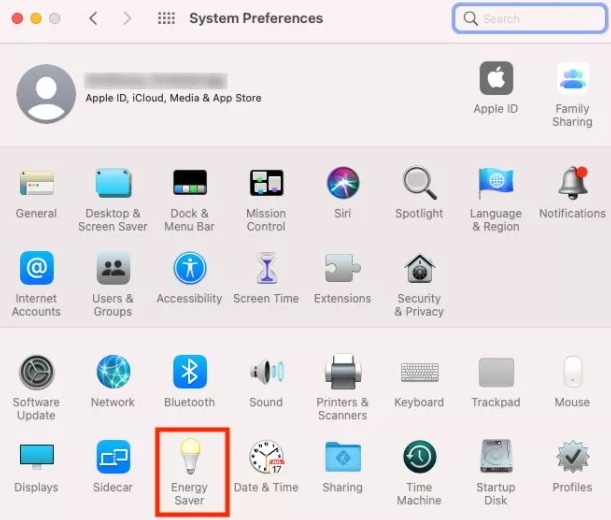
- Tandai kotakCegah komputer dari tidur secara otomatis ketika layar mati .Pengguna MacBook akan mendapatkan opsi ini setelah memilih Adaptor Daya di Penghemat Energi.
- Hapus tanda pilihan untukMenidurkan hard disk jika memungkinkan.
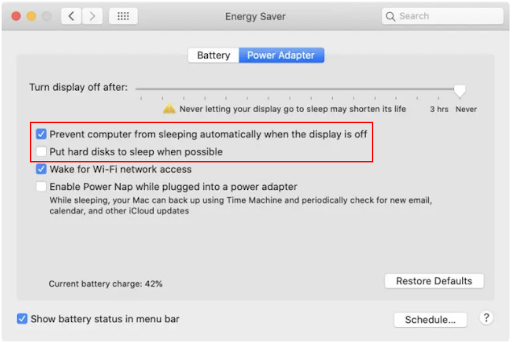
- Terakhir, mulai ulang Mac Anda untuk menyelesaikan pengaturan ulang.
Perbaiki 3: Coba Format Hard Drive Eksternal Anda
Kerusakan hard drive eksternal dapat menjadi alasan Anda mendapatkan pemberitahuan pengeluaran disk yang tidak tepat. Oleh karena itu, Anda dapat mengikuti petunjuk di bawah ini untuk memformat drive guna memperbaiki masalah. Harap dicatat bahwa memformat hard drive dapat menghapus sebagian data Anda. Oleh karena itu, buat cadangan data sebelum melakukan langkah-langkah di bawah ini.

- Pertama, navigasikan keDisk Utility dan pilih drive yang ingin Anda format.

- Kedua, pilihFormat dan Skemadisk.
- Klik tombolHapus untuk melangkah lebih jauh.
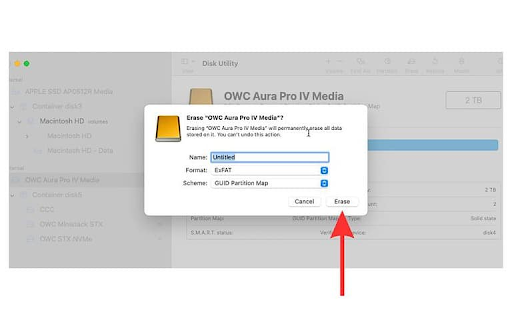
- Anda sekarang akan mendapatkan menu pop-up Skema. PilihPeta Partisi GUID dari sana.
- Sekarang, pilih format sistem file dan masukkan nama drive. Kami merekomendasikan format file exFAT karena kompatibel dengan Mac dan Windows.
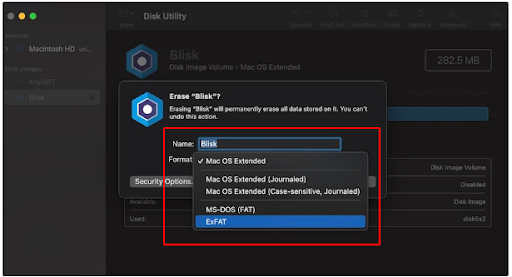
- Anda dapat memilih Opsi Keamanan jika drive disk Anda menawarkan fitur tambahan untuk menjamin keamanan.
- Pilih berapa kali Anda ingin menulis data yang dihapus dan pilih OK.
- Terakhir, pilih Hapus dan klik Selesaiuntuk menyelesaikan pemformatan drive.
Baca Juga: Cara Memperbaiki Airdrop tidak muncul di Mac
Perbaiki 4: Gunakan Pertolongan Pertama untuk Melakukan Pemeriksaan pada Hard Drive Eksternal Anda
Fitur Pertolongan Pertama di Mac membantu memperbaiki kesalahan umum hard drive eksternal yang dapat memicu masalah “Disk Tidak Dikeluarkan dengan Benar” di Mac. Oleh karena itu, Anda dapat mengikuti petunjuk berikut untuk melakukan Pertolongan Pertama.
- Untuk memulainya, navigasikan ke MacFinder.
- Kedua, pilih opsi Go yang ada di atas menu.
- Sekarang, pilih Utilitas dari opsi yang tersedia.
- Klik dua kali Disk Utility untuk meluncurkannya.

- Pilih hard drive eksternal yang terhubung dari panel kiri layar Disk Utility.
- PilihPertolongan Pertama dari opsi yang tersedia dan klik tombol Jalankan.
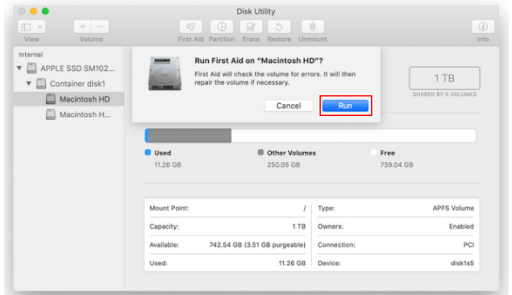
- Terakhir, tunggu sampai Pertolongan Pertama selesai.
Perbaiki 5: Setel ulang NVRAM atau PRAM Mac Anda
NVRAM bertanggung jawab untuk menyimpan informasi konfigurasi perangkat Anda. Namun, Anda mungkin mengalami masalah seperti “Disk Tidak Dikeluarkan dengan Benar” di Mac jika NVRAM atau PRAM rusak. Oleh karena itu, berikut adalah langkah-langkah yang dapat Anda ikuti untuk mengatur ulang NVRAM/PRAM untuk menghilangkan masalah dari Mac Anda.
- Untuk memulainya, matikan Mac Anda.
- Kedua, tekan tombolOption, Command, P, dan RMac Anda secara bersamaan hingga dua puluh detik.
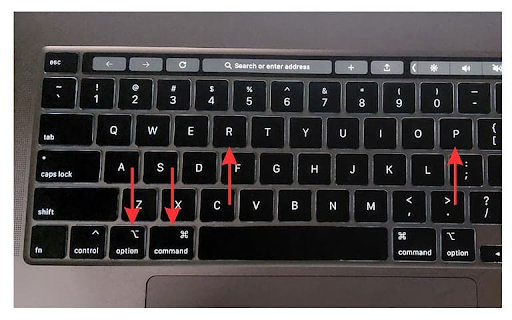
- Terakhir, lepaskan semua tombol di atas saat Anda melihat logo Apple dua kali di layar Anda.
Perbaiki 6: Periksa port USB
Banyak pengguna memerlukan adaptor USB untuk menyambungkan hard drive eksternal mereka ke Mac, karena banyak Mac yang memiliki port USB-C dan hard drive/SSD tetap memiliki konektor USB-A yang lama. Oleh karena itu, Anda dapat memeriksa kerusakan pada port dan menggunakan adaptor lain untuk menyelesaikan masalah.
Baca Juga : Cara Memperbaiki Mac atau Macbook yang Frozen
Perbaiki 7: Perbarui macOS
macOS tidak kebal terhadap bug. Seperti sistem operasi lainnya, bug acak dapat memengaruhi kinerjanya dan menyebabkan masalah seperti yang Anda alami. Oleh karena itu, Anda dapat mengikuti langkah-langkah di bawah ini untuk memperbarui macOS guna memperbaiki bug.
- Untuk memulainya, pilihikon Apple dan pilih System Preferencesdari menu yang muncul.

- Kedua, pilihUmum dari menu System Preferences.
- Sekarang, pilih Pembaruan Perangkat Lunak dari opsi Umum.
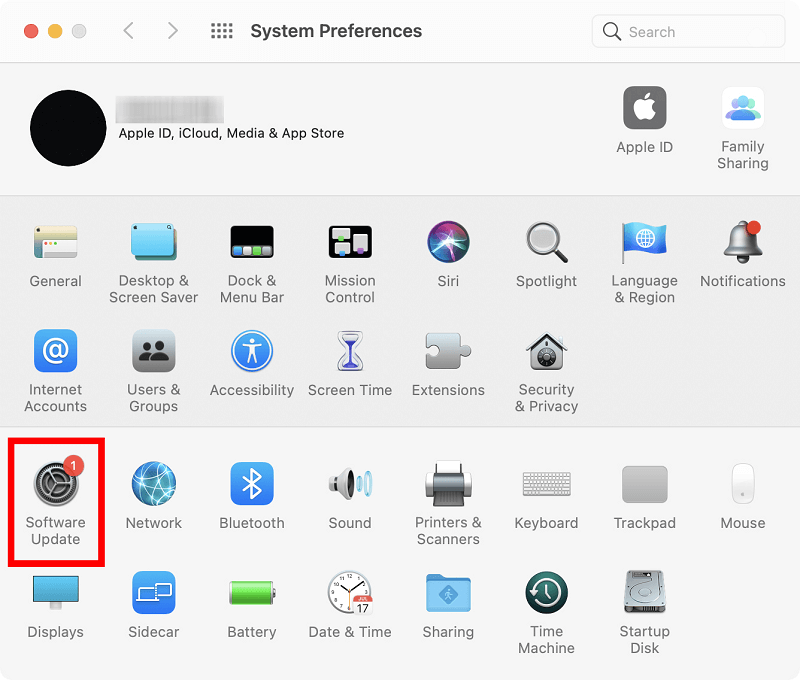
- Izinkan Mac Anda menemukan pembaruan yang tersedia untuk perangkat Anda.
- Unduh dan instal pembaruan macOS yang tersedia.
- Terakhir, restart Mac Anda setelah menyelesaikan proses di atas.
“Disk Tidak Dikeluarkan dengan Benar” di Mac Diperbaiki
Artikel ini memandu Anda melalui berbagai perbaikan pada masalah pengeluaran disk Mac. Anda dapat mulai memecahkan masalah dengan solusi pertama dan terus melanjutkan hingga masalah tersebut hilang. Namun jika Anda memiliki pertanyaan atau saran mengenai artikel ini, silakan memberikan komentar di bagian komentar. Kami akan dengan senang hati menghubungi Anda.
