Disney Plus Tidak Berfungsi di Fire TV? Coba 8 Perbaikan Ini
Diterbitkan: 2023-09-15Apakah Disney+ mogok atau macet di Amazon Fire TV Anda? Apakah aplikasi Disney+ menampilkan pesan kesalahan saat Anda mencoba melakukan streaming film dan acara TV? Apakah Anda mengalami kelambatan audio/video saat streaming Disney+? Langkah pemecahan masalah dalam tutorial ini akan membuat Disney+ berfungsi dengan lancar di Fire TV Anda.

1. Periksa Koneksi Internet Anda
Kecepatan koneksi Anda berdampak langsung pada kualitas dan kinerja streaming Disney+. Koneksi internet yang tidak stabil, lambat, atau tidak konsisten dapat menyebabkan buffering video, audio lag, dan masalah streaming lainnya. Masalah konektivitas juga dapat memicu beberapa kode kesalahan Disney+, sehingga mencegah Anda melakukan streaming film atau acara.
Disney+ merekomendasikan kecepatan unduh 5,0 Mbps untuk konten Definisi Tinggi (HD) dan 25,0 Mbps untuk konten 4K. Kunjungi fast.com atau speetest.net di browser web Fire TV Anda atau perangkat apa pun yang terhubung ke jaringan Anda.
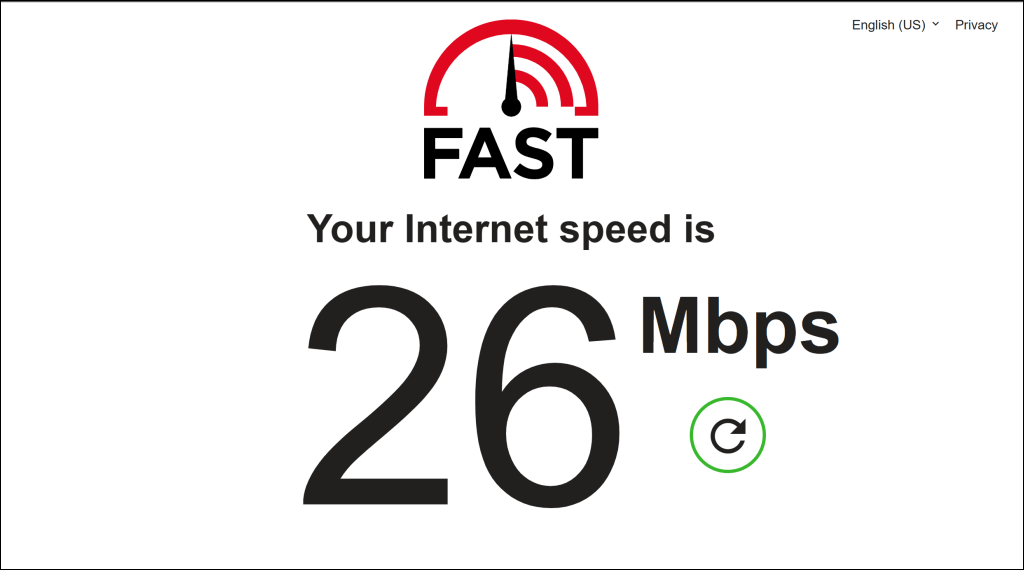
Mulai ulang atau setel ulang router Wi-Fi Anda jika kecepatan unduh Anda berada di bawah rekomendasi Disney+ untuk kualitas konten yang Anda streaming. Beralih ke kualitas video yang lebih rendah atau hubungi penyedia layanan internet Anda jika kecepatan koneksi Anda masih tidak memenuhi rekomendasi.
Beralih ke jaringan Wi-Fi lain dengan kecepatan unduh lebih cepat yang memenuhi rekomendasi Disney+.
2. Periksa Waktu Henti Server
Kemungkinan ada masalah dengan server Disney Plus jika aplikasi streaming tidak berfungsi di Fire TV dan perangkat lain yang didukung. Periksa halaman status Disney+ di Downdetector untuk kemungkinan downtime atau pemadaman server.
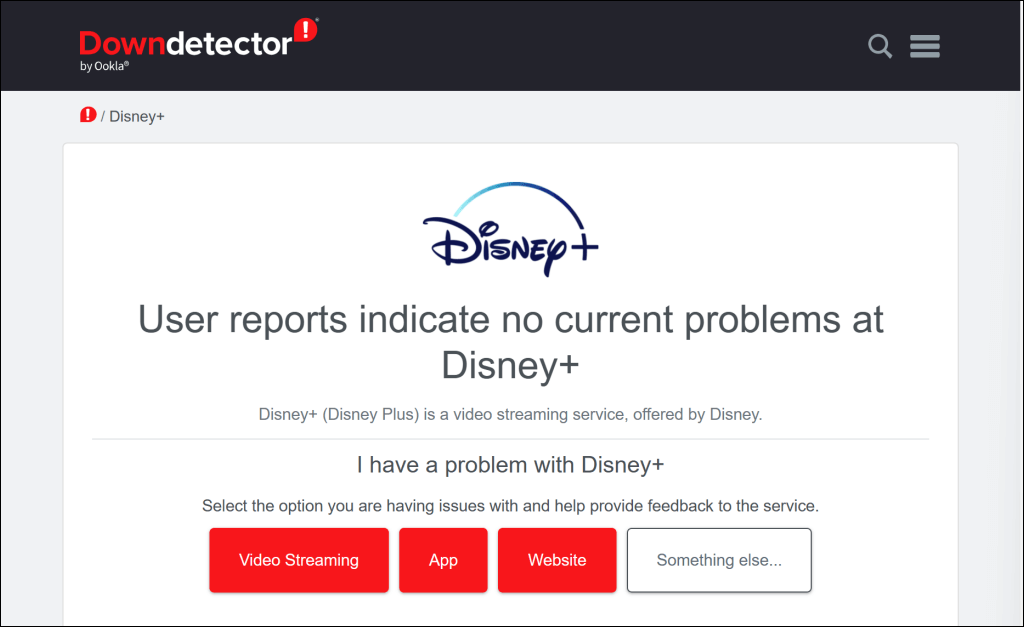
Waktu henti server sering kali dapat diatasi dengan cepat, sehingga Disney+ akan segera kembali berfungsi di Fire TV Anda. Hubungi Pusat Bantuan Disney+ jika waktu henti server berlanjut selama berjam-jam.
Disney+ juga dapat membatasi akses ke layanan streaming untuk sementara jika mendeteksi aktivitas mencurigakan (misalnya, upaya login yang gagal berulang kali) dari alamat IP Anda. Demikian pula, layanan streaming terkadang menampilkan kode kesalahan tertentu jika menerima lalu lintas yang sangat tinggi dari alamat IP Anda atau ke judul film tertentu.
Mulai ulang Fire TV dan router Anda jika Anda terus menerima pesan kesalahan berikut:
- Karena tingginya jumlah permintaan, kami untuk sementara membatasi lalu lintas dari alamat IP Anda. Silakan coba lagi nanti (Kode Kesalahan 91).
- Karena tingginya jumlah permintaan, kami untuk sementara membatasi lalu lintas dari alamat IP Anda. Silakan coba lagi nanti (Kode Kesalahan 92).
- Maaf, kami tidak dapat memutar video yang Anda minta. Silakan coba lagi. Jika masalah terus berlanjut, hubungi Dukungan Disney+ (Kode Kesalahan 41).
3. Tutup Paksa dan Luncurkan Ulang Disney Plus

Menutup paksa aplikasi yang tidak berfungsi dapat membuatnya berfungsi kembali dengan benar. Tutup paksa Disney+ jika aplikasi sesekali atau terus-menerus macet atau mogok di Fire TV Anda.
- Pilih ikon roda gigi di pojok kanan atas layar beranda Fire TV Anda.
- Pilih Aplikasi di menu Pengaturan.
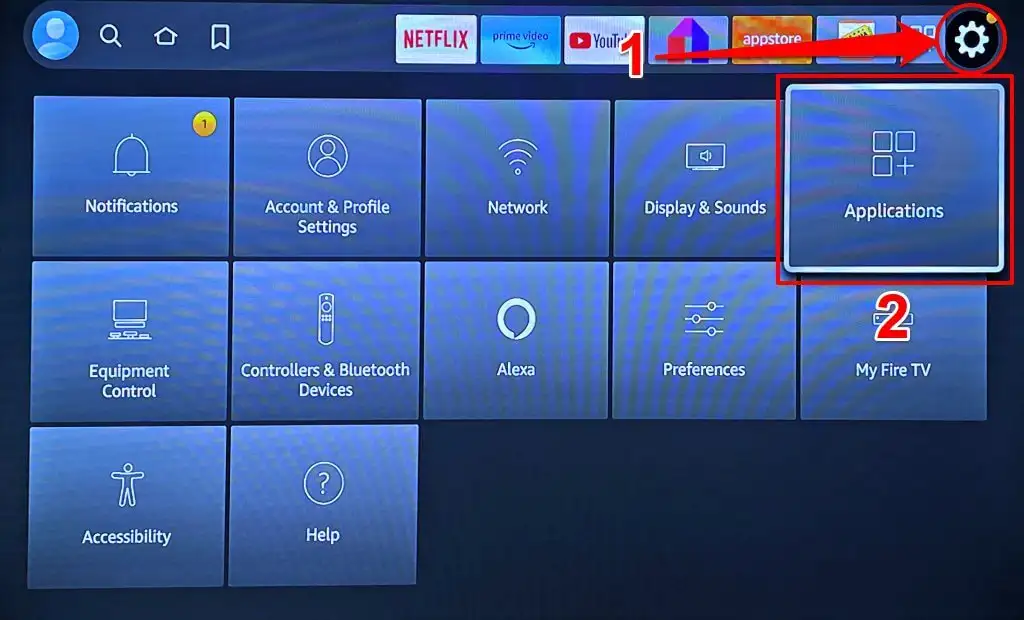
- Pilih Kelola Aplikasi yang Terinstal .
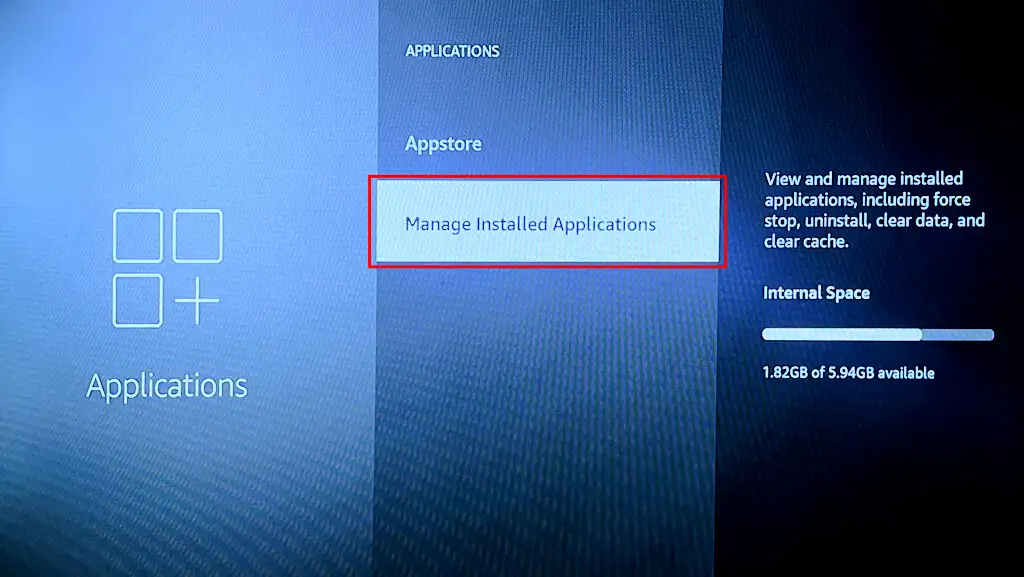
- Pilih Disney+ .
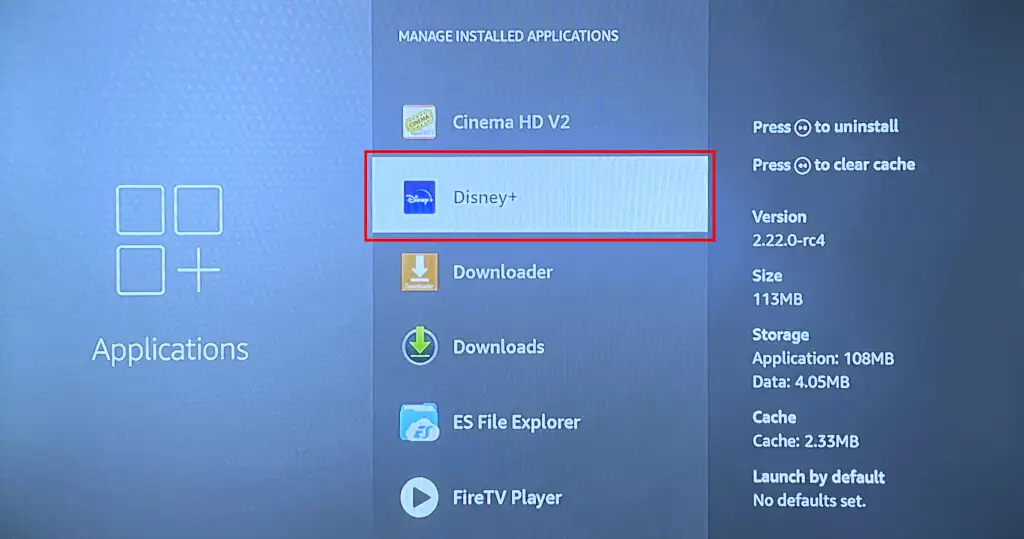
- Pilih Paksa berhenti untuk menghentikan aplikasi Disney Plus.
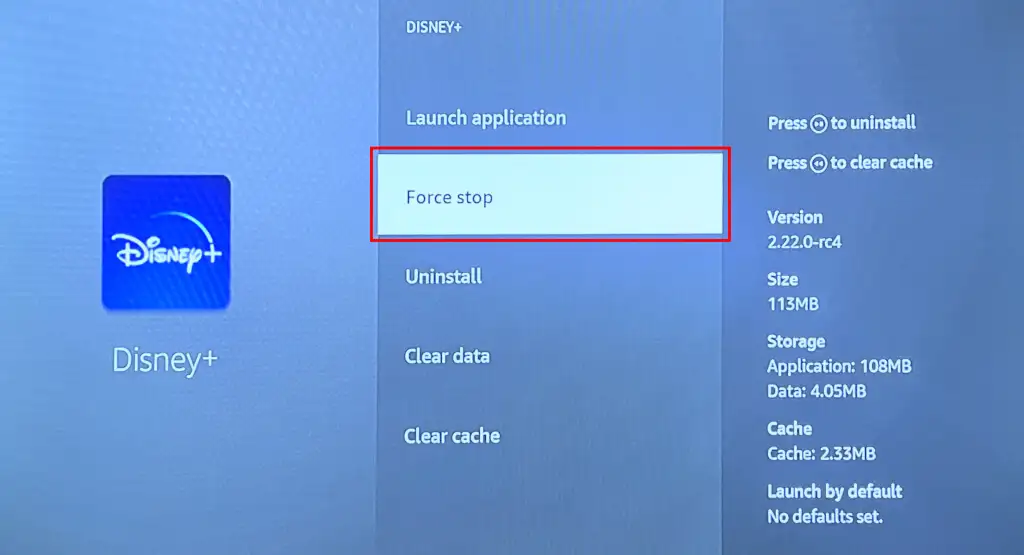
- Tunggu 5-10 detik dan pilih Luncurkan aplikasi untuk membuka kembali Disney+ Plus.
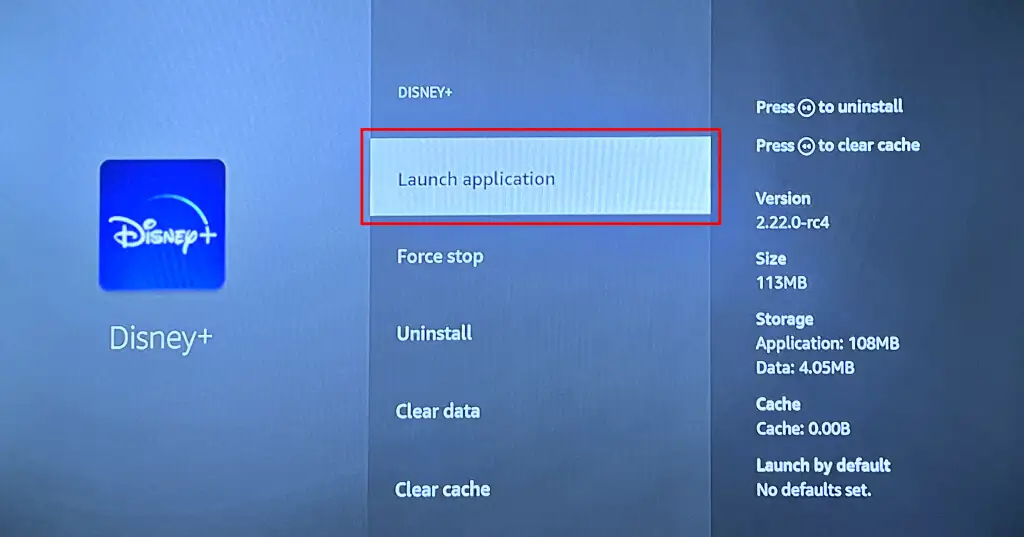
4. Mulai ulang TV Api Anda
Mem-boot ulang Fire TV Anda dapat mengatasi gangguan sistem sementara dan malfungsi aplikasi. Melakukan reboot perangkat juga mengosongkan memori agar aplikasi dapat berjalan lancar tanpa masalah.
Buka Pengaturan > My Fire TV > Mulai Ulang dan pilih Mulai Ulang di layar konfirmasi.
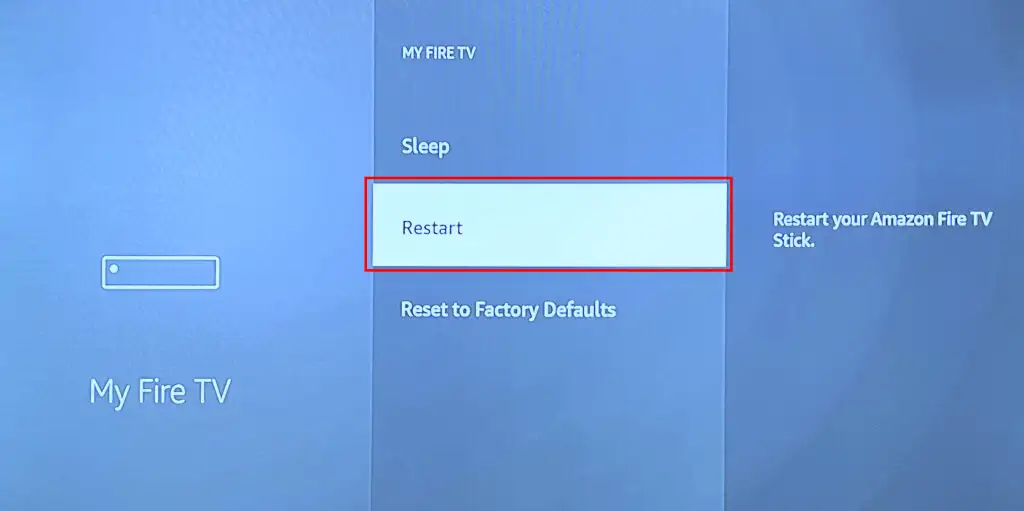
Anda juga dapat memulai reboot sistem menggunakan pintasan jarak jauh. Tekan dan tahan tombol Pilih dan Putar/Jeda di Fire TV Remote Anda selama 3-5 detik.
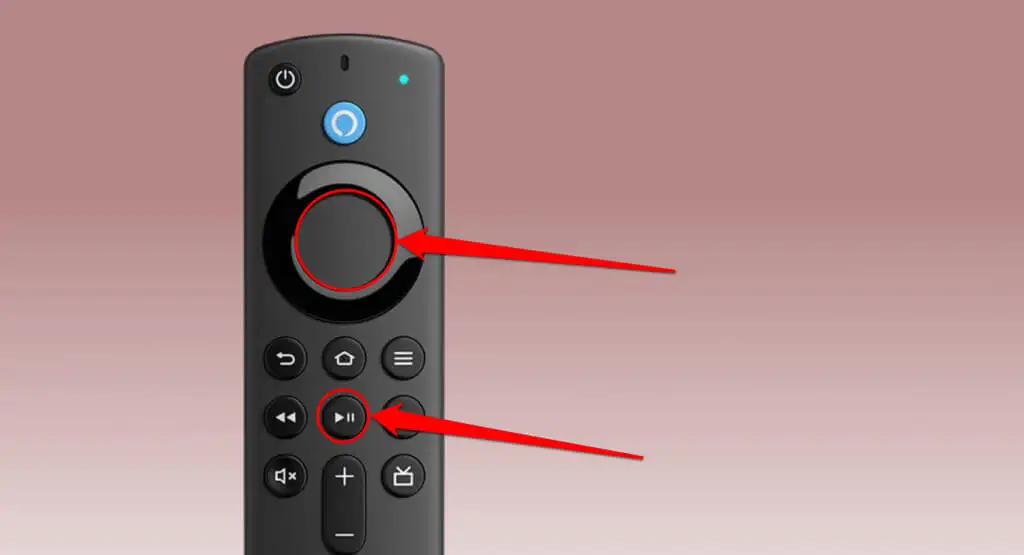
Lepaskan kedua tombol saat Anda melihat pesan “Amazon Fire TV Anda Mati” di layar Anda.
Lakukan reboot paksa jika Anda tidak dapat menemukan Fire TV Remote atau jika remote Anda rusak. Cabut perangkat Fire TV Anda dari sumber listriknya dan tunggu 10-30 detik.
Sambungkan kembali perangkat streaming ke sumber listriknya, tunggu hingga perangkat melakukan booting, dan periksa apakah Disney+ berfungsi tanpa masalah.
5. Hapus Cache dan Data Disney+
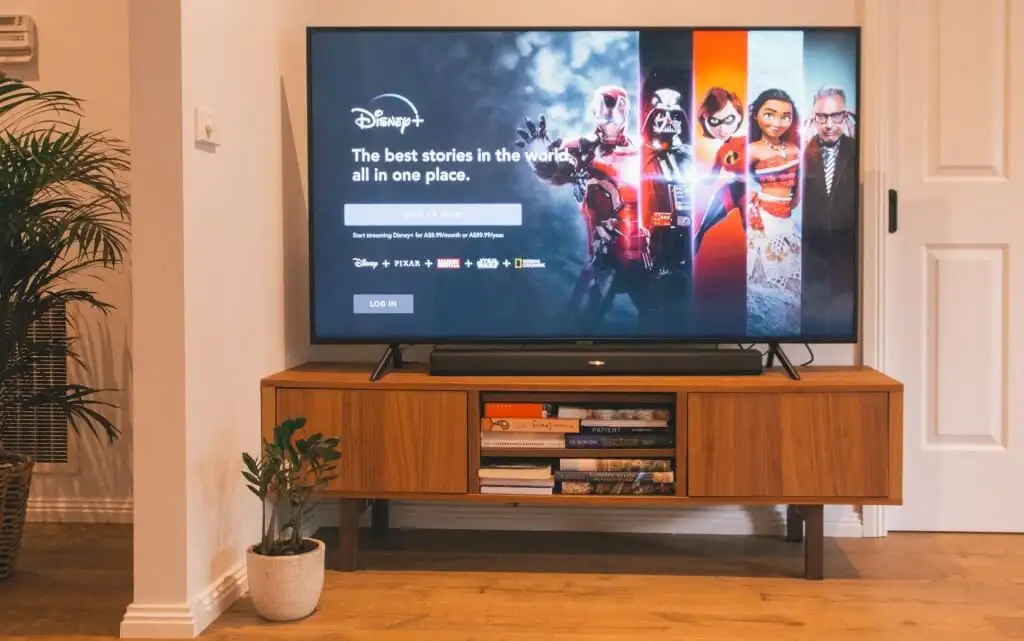
Aplikasi Disney+ mungkin tidak berfungsi jika file cache-nya rusak. Tutup paksa Disney+, hapus file cache-nya, dan mulai ulang aplikasi. Jika kegagalan fungsi masih berlanjut, hapus data Disney+, dan luncurkan kembali aplikasi.
Catatan: Menghapus data Disney+ akan menghapus pengaturan aplikasi, file, dan informasi akun dari Fire TV Anda.

- Buka Pengaturan > Aplikasi > Kelola Aplikasi yang Terinstal dan pilih Disney+ .
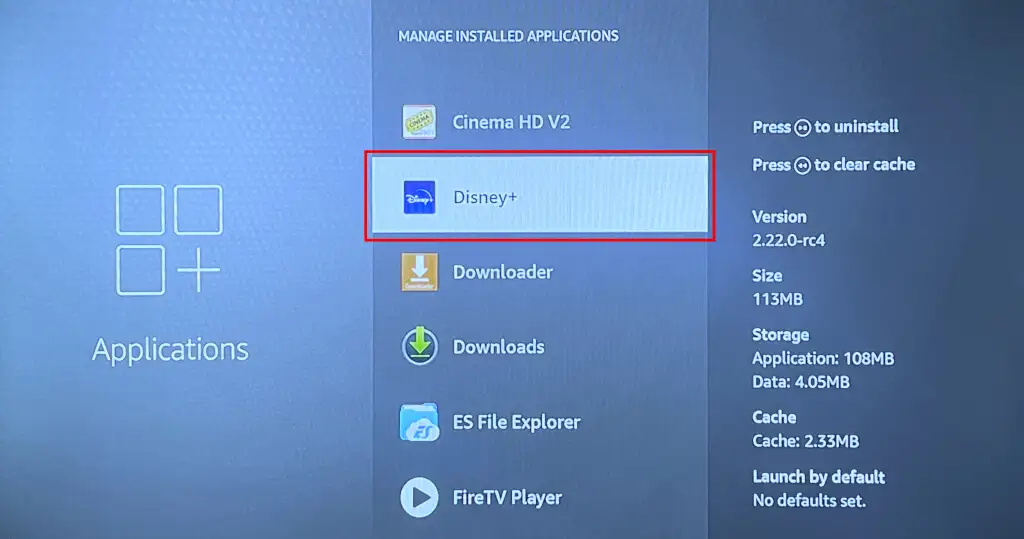
- Pilih Hapus Cache .
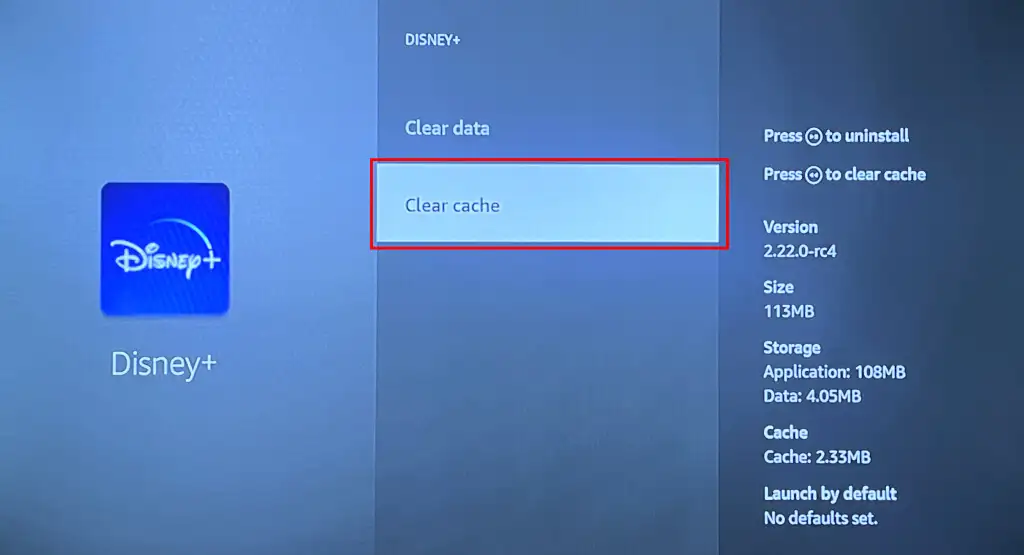
Buka kembali Disney Plus dan coba streaming film atau acara TV. Hapus data aplikasi (lihat langkah #3) jika masalah terus berlanjut.
- Pilih Hapus data .
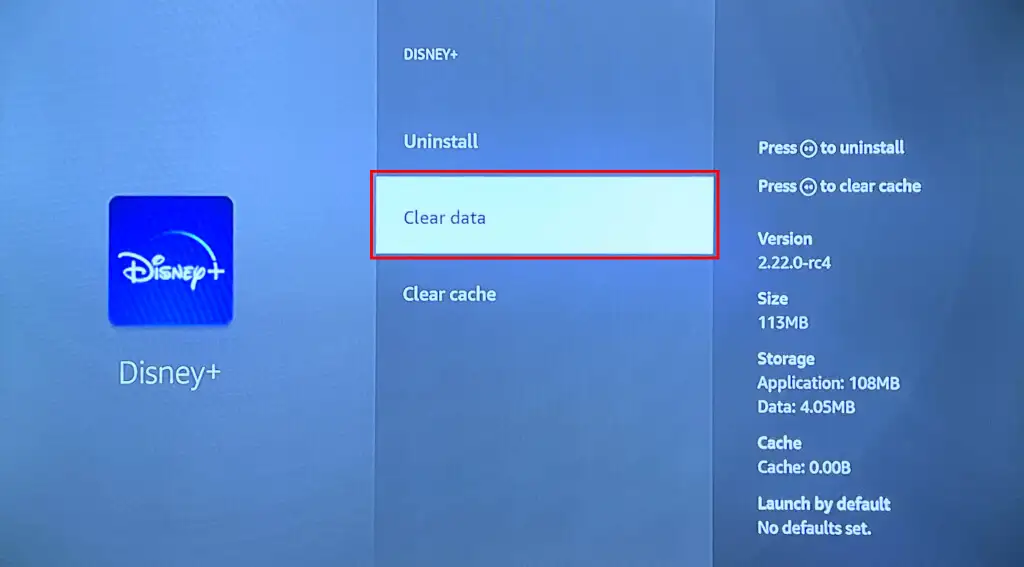
- Pilih Hapus data lagi di layar konfirmasi.
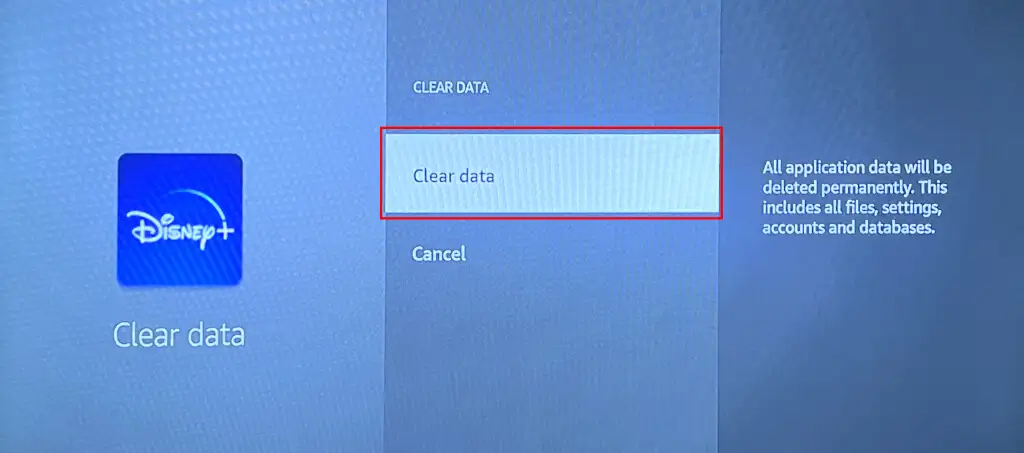
Buka kembali Disney+, masuk ke akun Disney Plus Anda, dan periksa apakah aplikasi berfungsi tanpa masalah.
6. Perbarui Aplikasi Disney+
Anda mungkin mengalami masalah saat streaming Disney+ jika Anda memiliki versi aplikasi yang sudah ketinggalan zaman. Ikuti langkah-langkah di bawah ini untuk memperbarui Disney Plus ke versi terbaru di Fire TV App Store.
- Buka aplikasi App Store di layar utama Fire TV Anda.
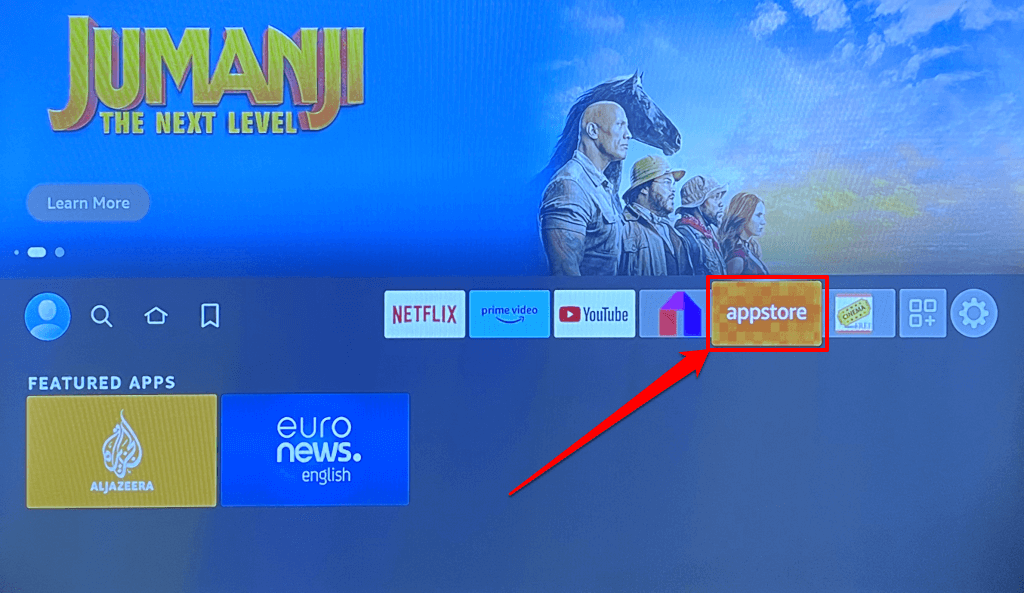
- Buka tab Perpustakaan Aplikasi dan buka kategori Terpasang di TV ini .
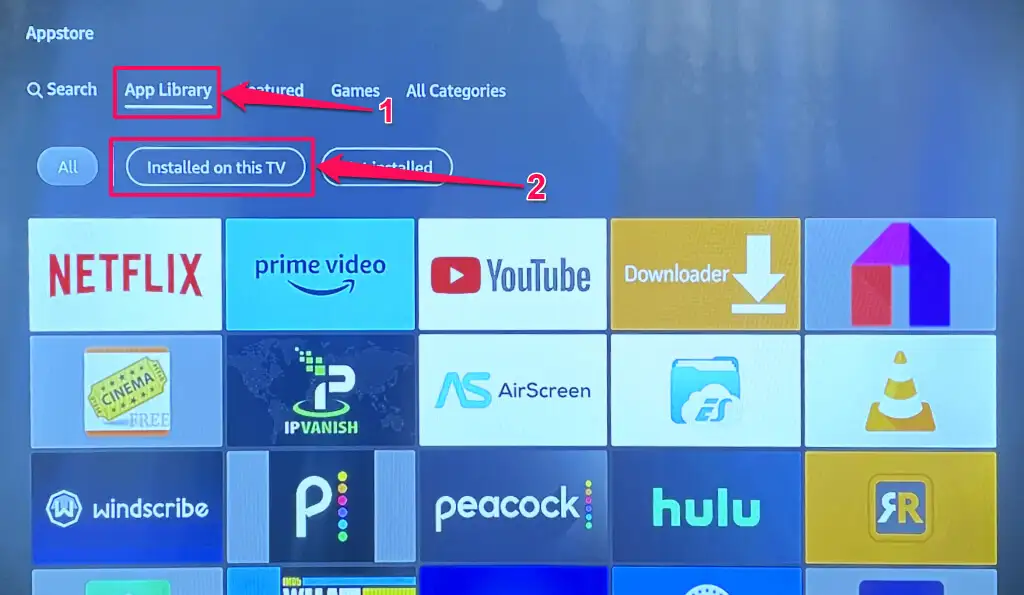
- Navigasikan ke ikon aplikasi Disney+ dan tekan tombol Menu di Fire TV Remote Anda.
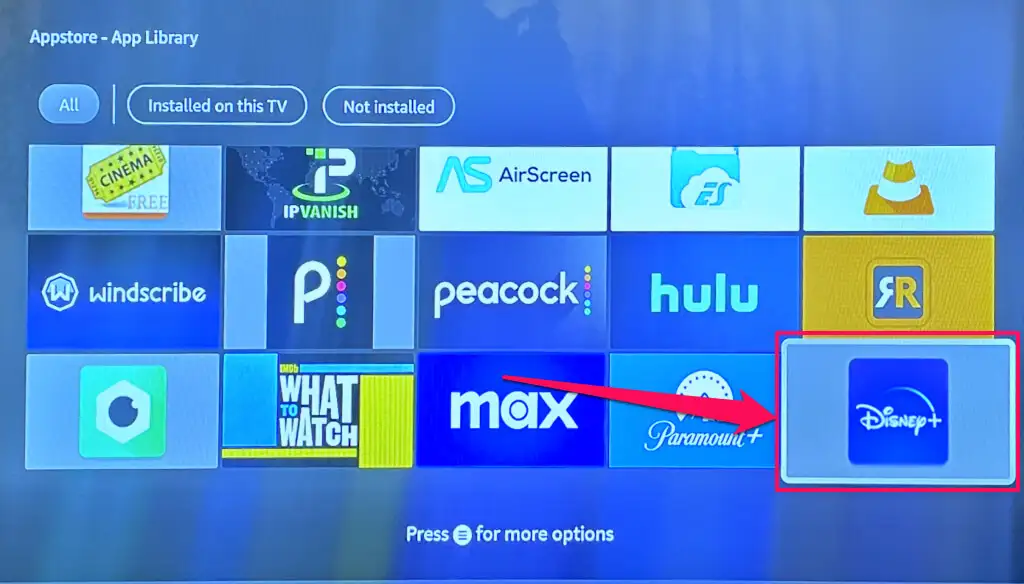
- Anda akan melihat opsi “Perbarui” di menu jika versi Disney+ baru tersedia untuk Fire TV Anda. Pilih Perbarui untuk menginstal versi Disney+ terbaru di perangkat Anda.
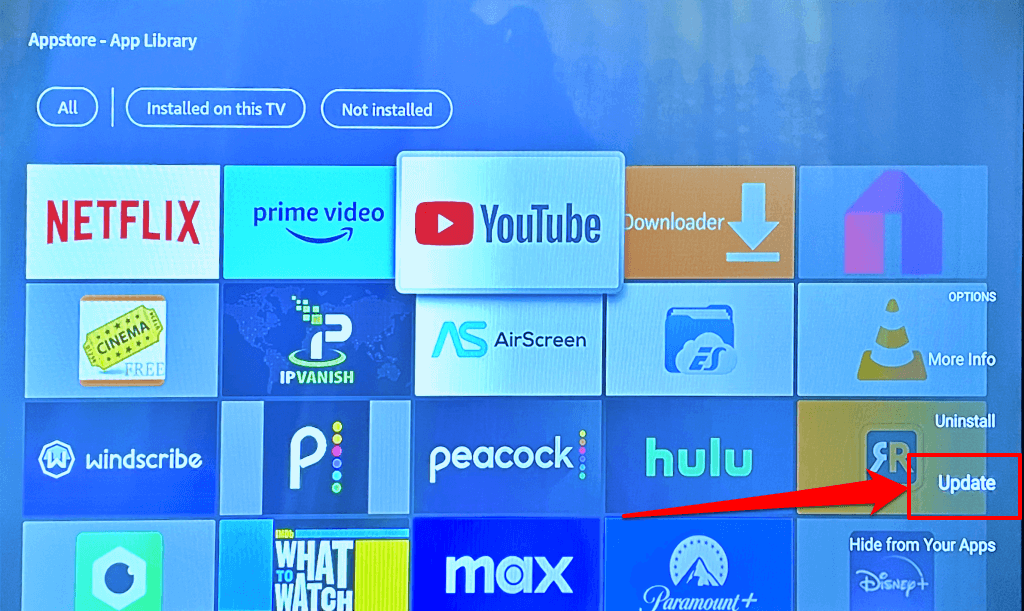
Kami merekomendasikan untuk mengaktifkan “Pembaruan Otomatis” di Fire TV Anda sehingga secara otomatis memperbarui Disney+ dan aplikasi lama lainnya.
Buka Pengaturan > Aplikasi > App Store dan atur Pembaruan Otomatis ke “ON.”
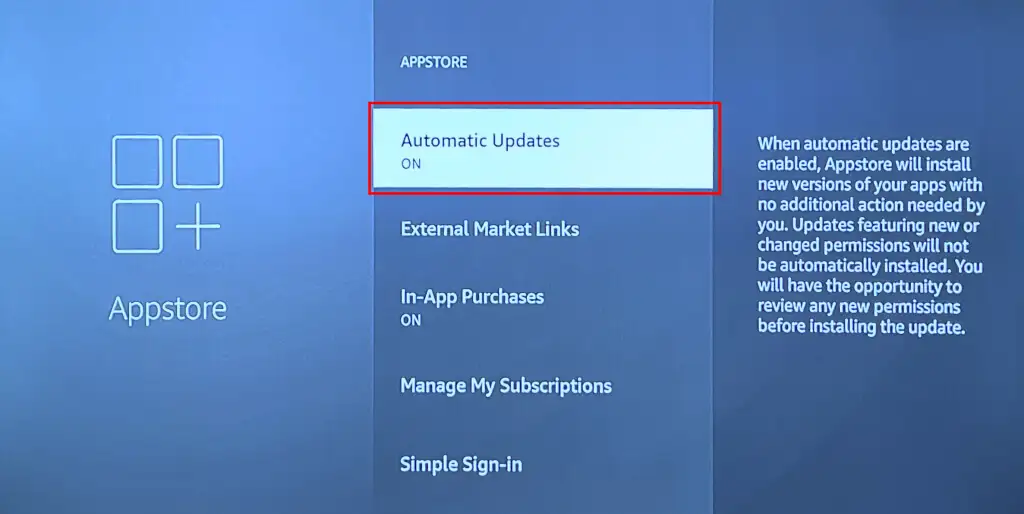
7. Perbarui TV Api Anda
Perangkat Fire TV yang menjalankan versi perangkat lunak yang ketinggalan jaman atau bermasalah mungkin mengalami masalah dalam menjalankan aplikasi tertentu. Amazon sering merilis pembaruan Fire OS yang mengatasi kegagalan sistem dan malfungsi aplikasi. Buka menu pengaturan Fire TV Anda dan instal pembaruan apa pun yang tersedia untuk Fire TV Anda.
Hubungkan Fire TV Anda ke internet dan buka Pengaturan > Fire TV Saya > Tentang . Pilih Periksa Pembaruan dan tunggu sementara Fire TV Anda mengunduh pembaruan apa pun yang tersedia.
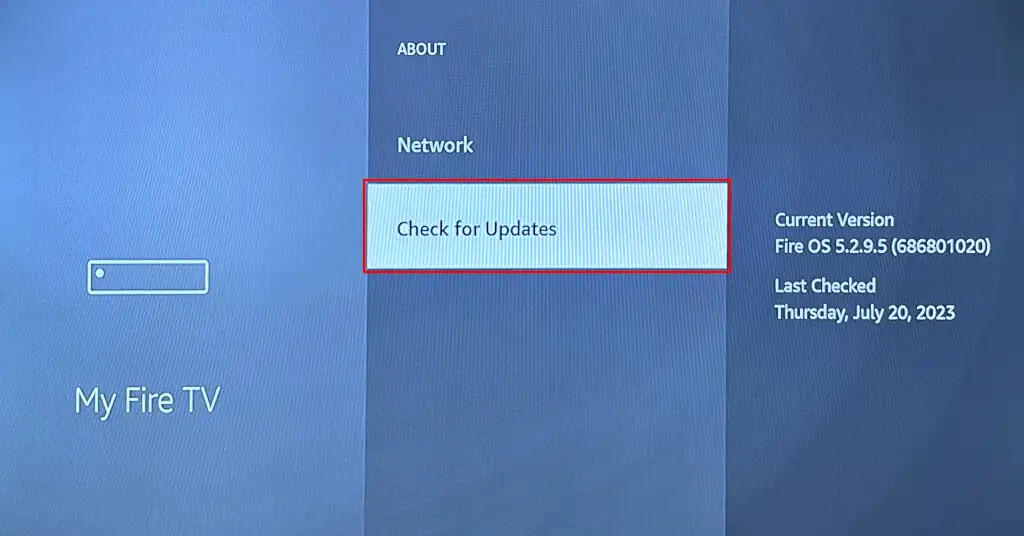
Jika Fire TV Anda mengunduh pembaruan di latar belakang, pilih Instal Pembaruan untuk memulai pembaruan.
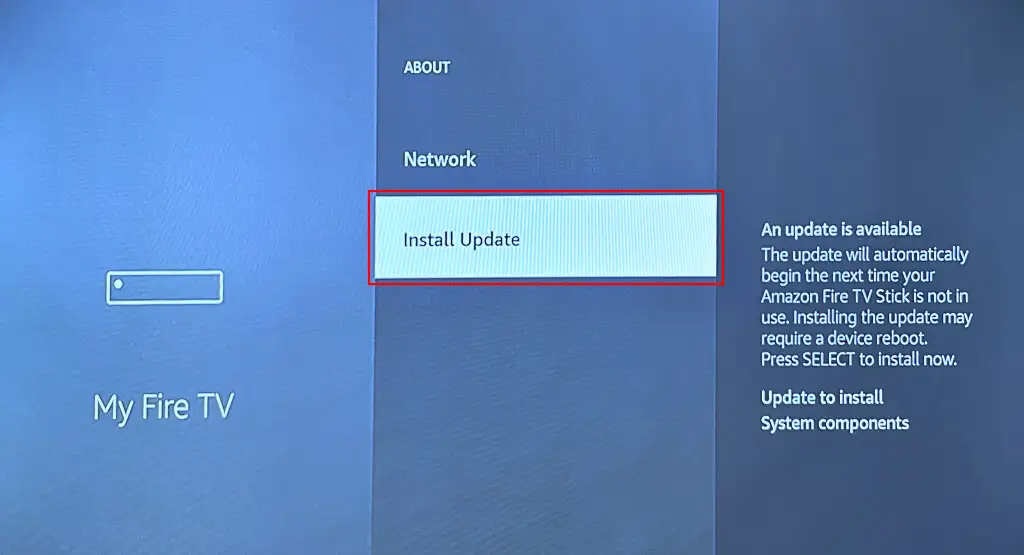
Pembaruan perangkat lunak dapat memakan waktu hingga 30 menit, tergantung pada ukuran pembaruan, model Fire TV, dan kecepatan internet. Buka Disney+ setelah pembaruan dan periksa apakah memperbarui Fire TV Anda menyelesaikan masalah.
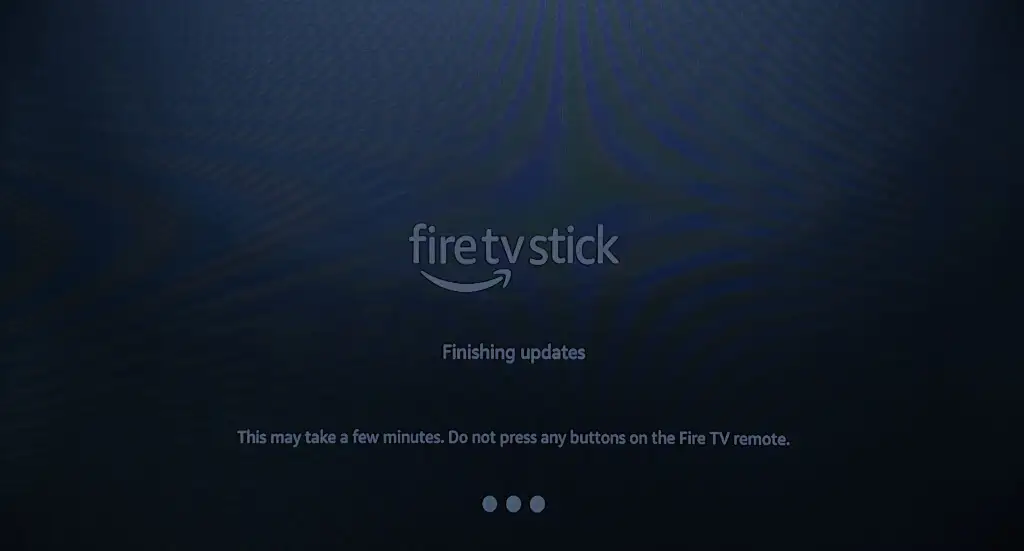
Apakah Anda mengalami masalah dalam memperbarui perangkat lunak pada perangkat Fire TV Anda? Lihat rekomendasi pemecahan masalah dalam artikel ini—7 Perbaikan Teratas yang Harus Dicoba Jika Fire TV Anda Tidak Memperbarui.
8. Instal ulang Disney Plus
Hapus Disney+ dari Fire TV Anda dan instal ulang aplikasi jika aplikasi tidak berfungsi setelah mencoba perbaikan di atas.
Buka Pengaturan > Aplikasi > Kelola Aplikasi yang Terinstal > Disney+ dan pilih Copot pemasangan .
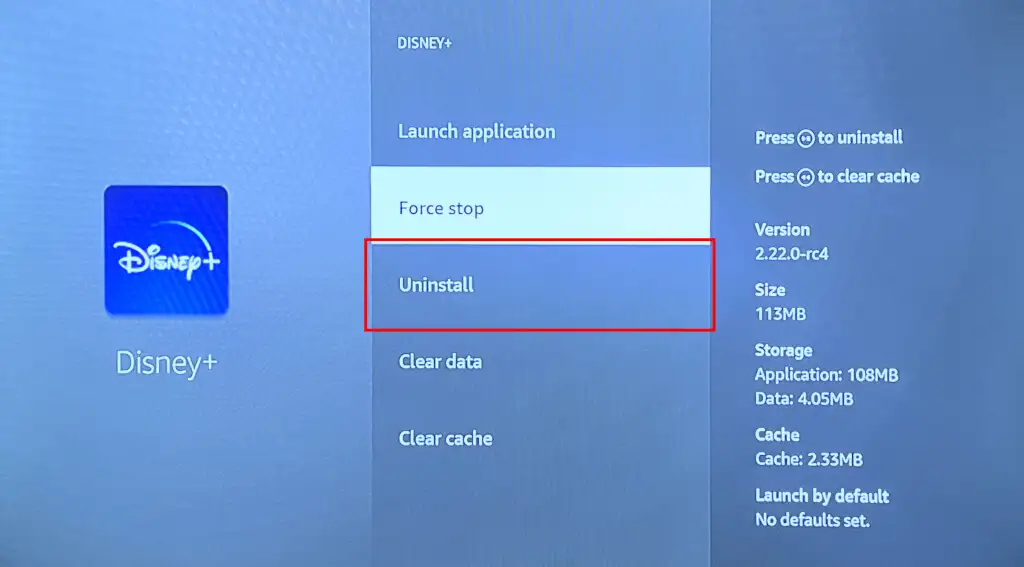
Pilih Konfirmasi pada layar konfirmasi untuk menghapus instalan aplikasi.
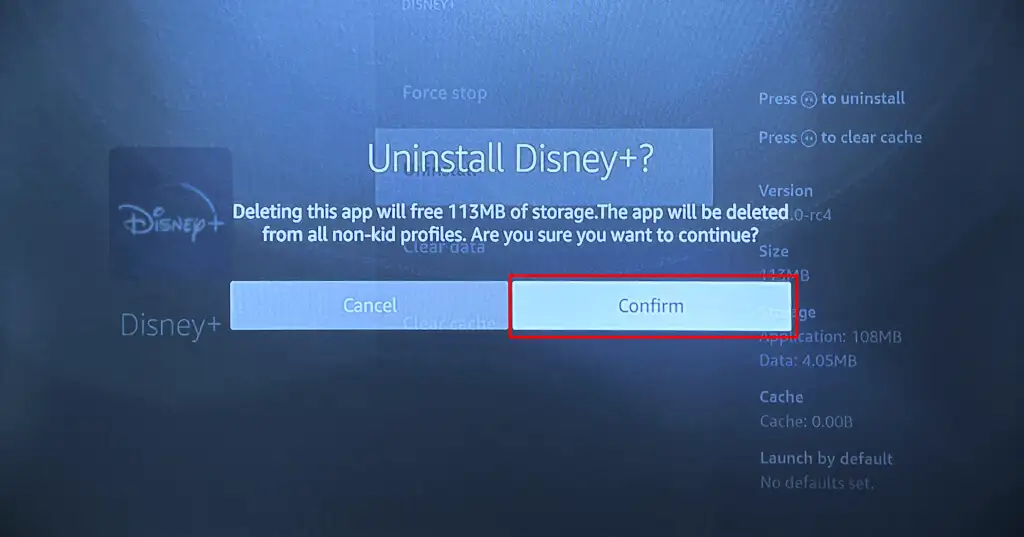
Mulai ulang Fire TV Anda dan instal ulang Disney+ dari Amazon App Store atau sideload APK dari sumber pihak ketiga.
Buat Disney+ Berfungsi Kembali
Anda juga harus mempertimbangkan untuk menyetel ulang Fire TV ke setelan pabrik jika Disney+ (dan aplikasi streaming lainnya) tidak berfungsi setelah mencoba langkah pemecahan masalah di atas.
Buka Pengaturan > My Fire TV > Atur Ulang ke Default Pabrik dan pilih Atur Ulang di layar konfirmasi.
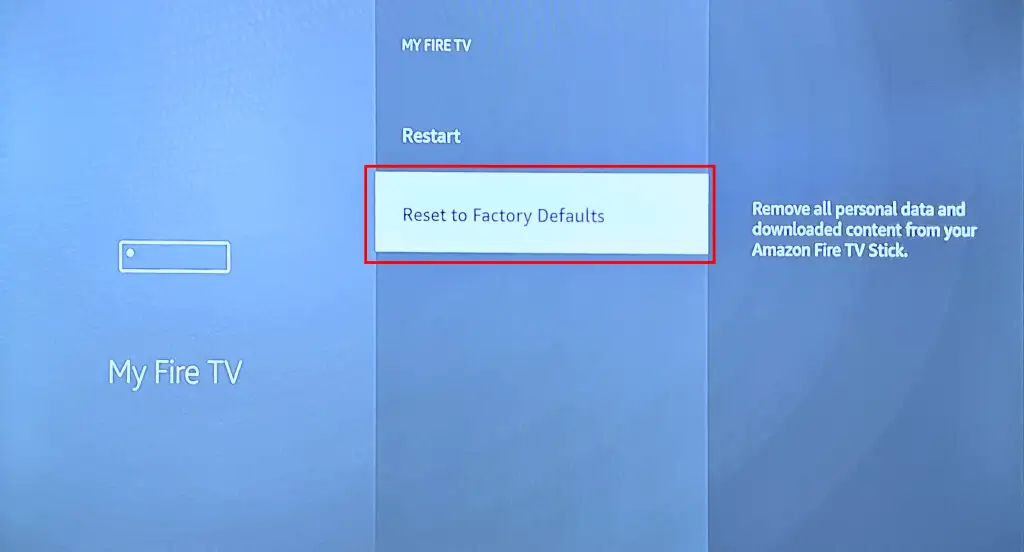
Menyetel ulang Fire TV Anda akan menghapus semuanya (aplikasi, pengaturan, jaringan tersimpan, file yang diunduh, dll.) di perangkat streaming dan memutuskan tautannya dari akun Amazon Anda.
Siapkan perangkat Anda setelah reset (lihat: Cara Mengatur Amazon Fire TV) dan instal Disney+. Hubungi Pusat Bantuan Disney+ atau Dukungan Perangkat Amazon jika aplikasi Disney+ masih tidak berfungsi.
