Driver Tampilan Telah Berhenti Merespons dan Telah Pulih [DIPERBAIKI]
Diterbitkan: 2022-04-23Tutorial yang tepat dan mudah tentang cara memperbaiki driver tampilan telah berhenti merespons dan telah memulihkan kesalahan pada PC Windows. Baca seluruh tulisan untuk informasi lengkap.
Apakah Anda menghadapi masalah dengan layar Windows Anda mati dan hidup? Apakah perilaku PC Anda lamban saat menggunakan? Kesalahan Tampilan Driver Telah Berhenti Merespons dan telah pulih muncul di notifikasi? Jangan khawatir jika salah satu pertanyaan di atas adalah masalah Anda juga. Untungnya kesalahan Tampilan Driver Telah Berhenti Merespons dan telah pulih dapat diperbaiki. Tulisan di bawah ini menyebutkan solusi yang bisa diterapkan untuk menyelesaikan masalah tampilan pada PC Windows Anda. Ikuti solusi dalam urutan yang tercantum untuk menyelesaikan masalah dengan cepat dan menghemat waktu ekstra.
Solusi untuk Memperbaiki Driver Tampilan Telah Berhenti Merespons dan Telah Pulih Pada Windows 10, 8, 7
Berikut adalah 4 solusi sederhana bagi Anda untuk mengatasi driver tampilan telah berhenti merespons dan telah pulih pada PC Windows 7, 8, 10. Lihat di bawah ini:
Solusi 1: Hapus Instalasi Driver Grafis
Karena masalahnya terkait driver dan sebagian besar terjadi karena driver yang salah atau salah. Oleh karena itu, untuk memperbaiki masalah ini, Anda dapat mencoba menghapus penginstalan driver grafis. Berikut adalah cara melakukannya:
Langkah 1: Secara keseluruhan tekan tombol keyboard Windows dan X dan pilih Device Manager dari opsi yang tersedia.
Langkah 2: Di Device Manager, cari Display adapters dan klik dua kali pada yang sama untuk memperluas kategorinya.
Langkah 3: Klik kanan pada driver tampilan yang ingin Anda hapus dan pilih Uninstall dari daftar menu konteks. 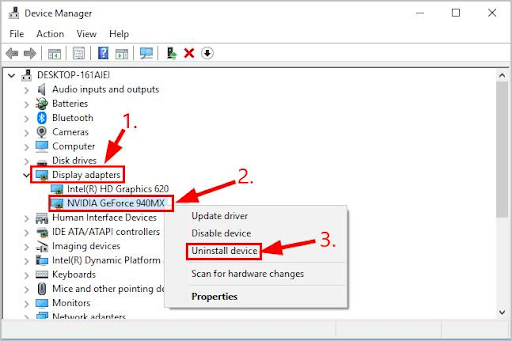
Langkah 4: Jika muncul kotak konfirmasi, klik YA untuk melanjutkan.
Sekarang, tunggu sistem Anda menyelesaikan prosesnya. Setelah selesai, reboot komputer Anda dan periksa untuk melihat apakah driver tampilan Intel berhenti merespons dan telah pulih, dan masalah telah teratasi. Jika tidak, maka coba solusi lain.
Baca Juga : Cara Update Driver Grafis Di Windows 10
Solusi 2: Instal Driver Grafis Terbaru
Jika menghapus driver grafis tidak membantu Anda memperbaiki masalah, coba instal pembaruan driver terbaru. Anda bisa mendapatkan driver yang benar dengan mengunjungi situs resmi produsen kartu grafis, dan kemudian, unduh dan instal driver terbaru secara manual sesuai dengan sistem operasi Windows Anda. Namun, ini membutuhkan waktu yang cukup dan pengetahuan teknis yang baik.
Jika Anda tidak memiliki waktu atau keterampilan komputer untuk memperbarui driver GPU secara manual, maka Anda dapat menggunakan Bit Driver Updater untuk melakukannya secara otomatis. Bit Driver Updater adalah utilitas pembaruan driver yang diakui secara global yang secara otomatis mendeteksi perangkat Anda dan menemukan driver yang paling cocok untuk itu
Selain itu, program pembaruan driver hanya menginstal driver yang diuji dan bersertifikat WHQL. Dengan menggunakan alat ini, Anda juga dapat menjadwalkan pemindaian sesuai kenyamanan Anda. Selain itu, secara otomatis mengambil cadangan driver lama di PC Anda sehingga dapat dipulihkan kapan pun diperlukan. Memperbarui driver dengan Bit Driver Updater sangat mudah dan cepat. Ikuti langkah-langkah yang dibagikan di bawah ini:

Langkah 1: Unduh dan instal Bit Driver Updater dari tombol yang diberikan di bawah ini.
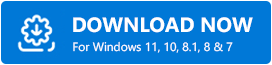
Langkah 2: Jalankan Bit Driver Updater dan klik Pindai. 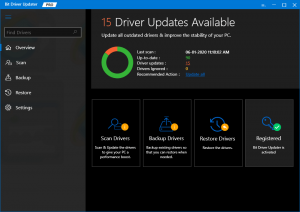
Langkah 3: Tunggu pembaruan driver untuk memindai PC Anda. Setelah pemindaian selesai, alat ini memberi Anda pembaruan driver terbaru.
Langkah 4: Klik Perbarui Sekarang di sebelah driver grafis. Juga, Anda dapat mengklik tombol Perbarui Semua untuk menginstal semua driver PC dalam satu klik. Namun, ketika Anda mengklik tombol Perbarui Semua, Anda akan diminta untuk Meng-upgrade ke versi Pro dari Bit Driver Updater. 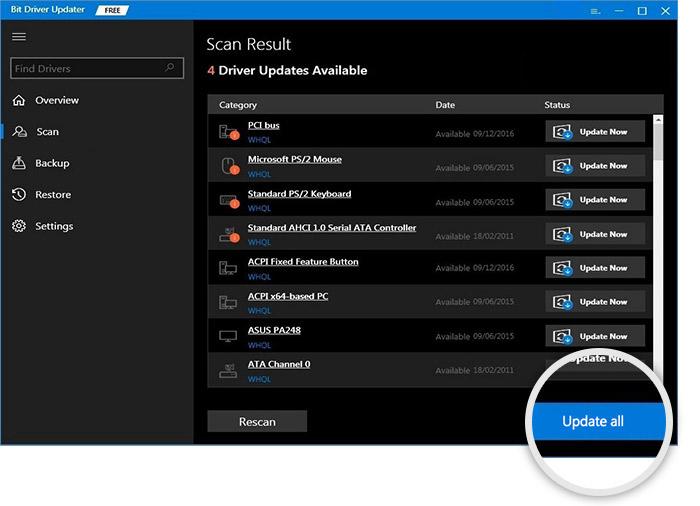
Versi pro hadir dengan dukungan teknis 24 jam dan jaminan uang kembali lengkap selama 60 hari. Lihat betapa mudahnya menggunakan Bit Driver Updater.
Setelah menginstal versi terbaru driver grafis, coba uji masalahnya. Jika driver tampilan Nvidia berhenti merespons dan telah pulih pada Windows 7, 8, 10 tetap ada, lanjutkan ke solusi berikutnya.
Baca Juga : Cara Update Driver Grafis Di Windows 10
Solusi 3: Tutup Program yang Berjalan di Latar Belakang
Jika terlalu banyak program yang berjalan di latar belakang, pada saat yang sama, kinerja PC dapat melambat. Jadi, pertimbangkan untuk menutup program & aplikasi yang tidak lagi Anda perlukan. Ini mungkin membantu Anda mengembalikan semuanya ke jalur yang benar.
Jika driver tampilan Windows 10 telah berhenti merespons dan telah pulih, kesalahan diperbaiki setelah menutup program tertentu, ini berarti, program atau file terkait bertanggung jawab atas kesalahan tersebut.
Tetapi, jika masalah masih berlanjut, lanjutkan dengan solusi lain yang disebutkan di bawah ini.
Solusi 4: Periksa Pembaruan Windows
Tidak ada solusi yang membantu memperbaiki masalah? Jangan panik, Anda dapat memeriksa pembaruan sistem terbaru. Menginstal pembaruan sistem terbaru meningkatkan kinerja PC dan menghadirkan fitur atau peningkatan baru ke sistem Anda. Ikuti langkah-langkah di bawah ini:
Langkah 1: Tekan logo Windows dan tombol keyboard I secara bersamaan.
Langkah 2: Temukan dan klik Perbarui & Keamanan. 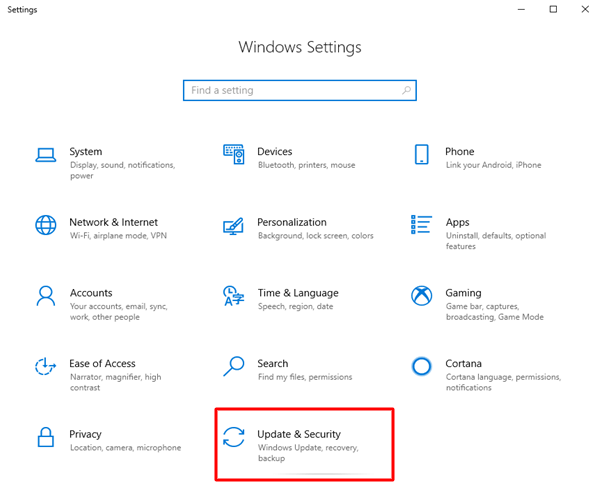
Langkah 3: Di sebelah kiri, pastikan Pembaruan Windows dipilih.
Langkah 4: Terakhir, klik Periksa Pembaruan. 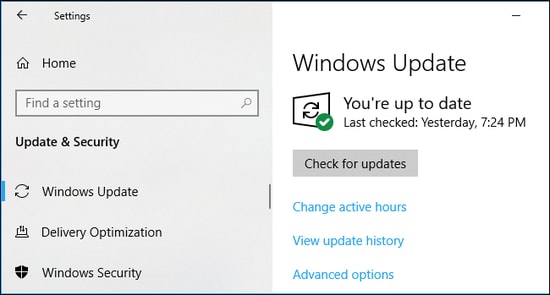
Sekarang, Windows mulai mencari pembaruan terbaru. Jika terdeteksi, maka Windows akan secara otomatis mengunduh dan menginstal pembaruan.
Baca Juga: Aplikasi Telah Diblokir dari Mengakses Perangkat Keras Grafis Windows 10
Driver Tampilan Telah Berhenti Merespons dan telah Pulih di PC Windows: ASK
Jadi, itu saja tentang cara memperbaiki driver Tampilan telah berhenti merespons dan telah memulihkan kesalahan pada Windows 10, 8, 7 PC. Kami harap informasi ini bermanfaat bagi Anda. Jika Anda memiliki pertanyaan atau saran yang lebih baik, beri tahu kami melalui bagian komentar di bawah.
Untuk informasi teknis yang lebih menarik dan bermanfaat, berlanggananlah Newsletter kami. Terakhir, ikuti kami di Facebook, Twitter, Instagram, dan Pinterest.
