Cara Mengunduh dan Memperbarui Driver DisplayLink untuk Windows 10, 11
Diterbitkan: 2023-01-25Artikel ini membagikan kemungkinan cara terbaik untuk mengunduh dan menginstal driver yang diperbarui untuk DisplayLink di komputer Windows 10/Windows 11 Anda untuk mencegah masalah beberapa monitor yang mengganggu.
Pengaturan multi-monitor telah menjadi cara yang sangat populer untuk meningkatkan produktivitas dan multitasking pada PC. Umumnya, pengguna mempercayai produk Synaptics DisplayLink untuk pengaturan multi-monitor. Namun, beberapa monitor mungkin tidak berfungsi dengan benar di perangkat Windows 10/Windows 11 Anda jika tidak ada pembaruan driver DisplayLink yang diunduh dan diinstal di komputer Anda.
Driver adalah perantara antara PC Anda dan grafik USB DisplayLink untuk membantu kelancaran fungsi perangkat. Tanpa driver yang sesuai dan kompatibel, Anda mungkin akan mengalami beberapa masalah monitor yang mengganggu.
Oleh karena itu, artikel ini menyajikan panduan sederhana untuk mengunduh driver DisplayLink, menginstal, dan memperbaruinya di Windows 11/Windows 10. Mari kita mulai tanpa membuang waktu berharga Anda.
Metode Mudah untuk Mengunduh, Menginstal, dan Memperbarui Driver DisplayLink
Ada banyak metode untuk mengunduh driver DisplayLink untuk Windows 10/Windows 11, menginstal, dan memperbaruinya. Mari kita lihat satu per satu.
Metode 1: Dapatkan driver DisplayLink dari situs web resmi
Situs web Synaptics resmi adalah salah satu sumber paling andal untuk mengunduh dan menginstal pembaruan driver DisplayLink. Anda dapat mengikuti langkah-langkah ini untuk mengunduh dan menginstal driver yang diperbarui dari situs web resmi Synaptic.
- Buka situs web resmi Synaptics.
- Sekarang, pilihUnduhan dari menu paling atas.

- Pilih sistem operasi Anda, yaituWindows dari bagian Individual Installers.
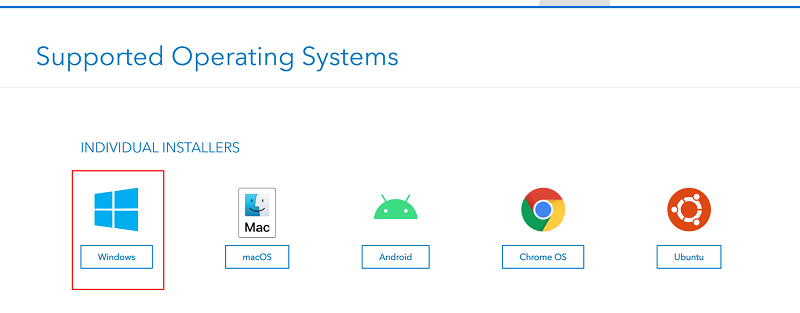
- Gulir ke bawah halaman dan klik tombol untukMengunduh driver DisplayLink terbaru untuk Windows 10/Windows 11.
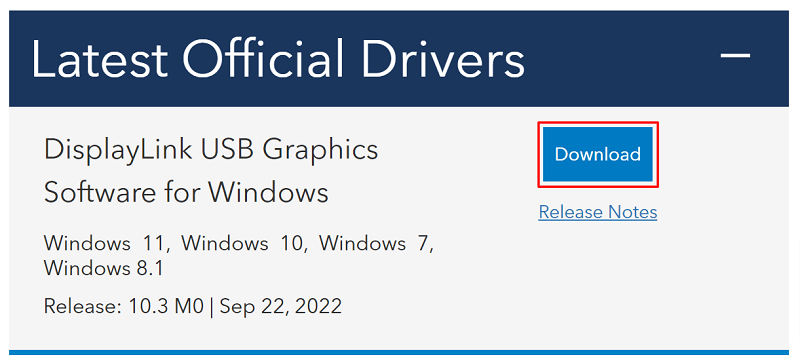
- Klik dua kali file yang diunduh dan ikuti instruksi untuk menginstal driver di komputer Anda.
Baca Juga: Pengunduhan dan Pembaruan Driver USB ke rs232 untuk Windows
Metode 2: Unduh pembaruan driver DisplayLink dari Pengelola Perangkat
Utilitas Device Manager Windows 10/Windows 11 memungkinkan Anda mengunduh dan menginstal driver DisplayLink terbaru. Anda dapat mengikuti petunjuk di bawah ini untuk mendapatkan driver yang diperlukan melalui Device Manager.
- Klik kanan ikonStart/Windows dan pilih Device Managerdari menu yang muncul.
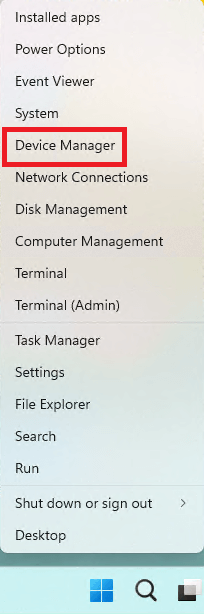
- Klik pada kategoriUSB Display Adapters untuk melihat isinya.Jika Anda tidak melihat driver DisplayLink di sana, Anda dapat menemukannya di bagianOther Devices .
- Klik kanan driver DisplayLink dan pilih Perbarui driverdari menu konteks.
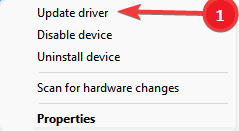
- Pilih opsi yang memungkinkan Pengelola Perangkat untukMencari perangkat lunak driver yang diperbarui secara otomatis.Di Windows 11, opsi ini disebutCari driver secara otomatis.
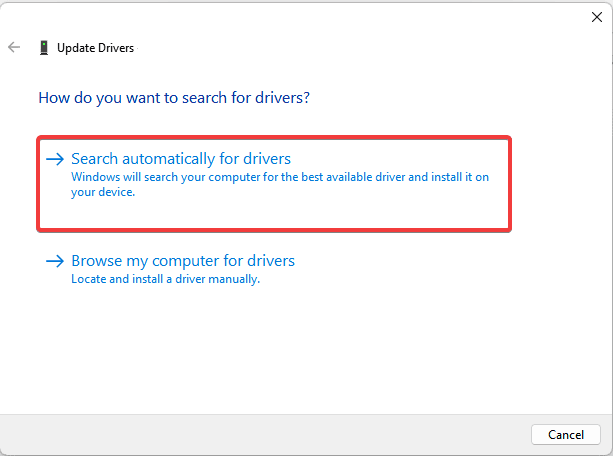
- Tunggu hingga proses pengunduhan dan instalasi driver selesai.
- Setelah menyelesaikan proses di atas, restart komputer Anda.
Catatan: Seperti yang Anda lihat, Pengelola Perangkat memiliki dua opsi untuk mengunduh dan menginstal driver yang diperlukan.Kami membahas opsi pertama pada langkah-langkah di atas. Jika Anda ingin menggunakan opsi kedua, pertama, Anda perlu mengunduh file driver dari situs web resmi Synaptic dan kemudian memilih opsi "Jelajahi komputer saya untuk perangkat lunak driver" di Device Manager. Setelah itu, Anda dapat mengikuti petunjuk di layar untuk menemukan file yang diunduh dan menginstal driver yang diperlukan.

Baca Juga: Fresco Logic USB Display Driver Download & Update untuk Windows
Metode 3: Perbarui sistem operasi perangkat Anda
Memperbarui sistem operasi juga mengunduh dan menginstal driver yang diperlukan. Karenanya, Anda dapat memperbarui OS Anda untuk mendapatkan driver DisplayLink yang diperbarui untuk Windows 10/11 diunduh dan diinstal. Di bawah ini adalah cara melakukannya.
- Tekan tombolWindows dan Ipada keyboard Anda sekaligus untuk meluncurkan menu Pengaturan.
- PilihPerbarui & Keamanan dari pengaturan yang tersedia.
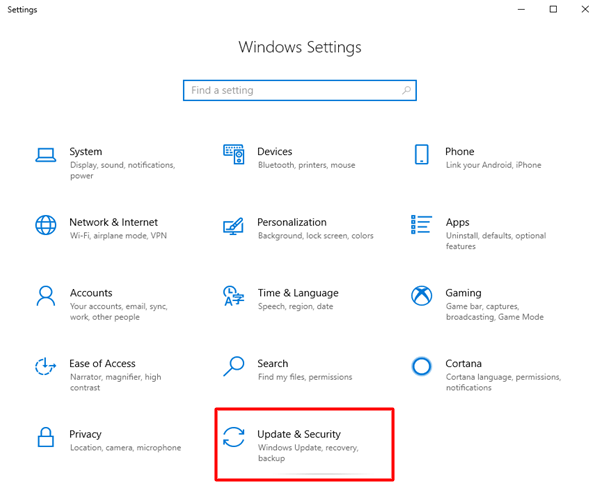
- Pilih opsiPeriksa pembaruan .
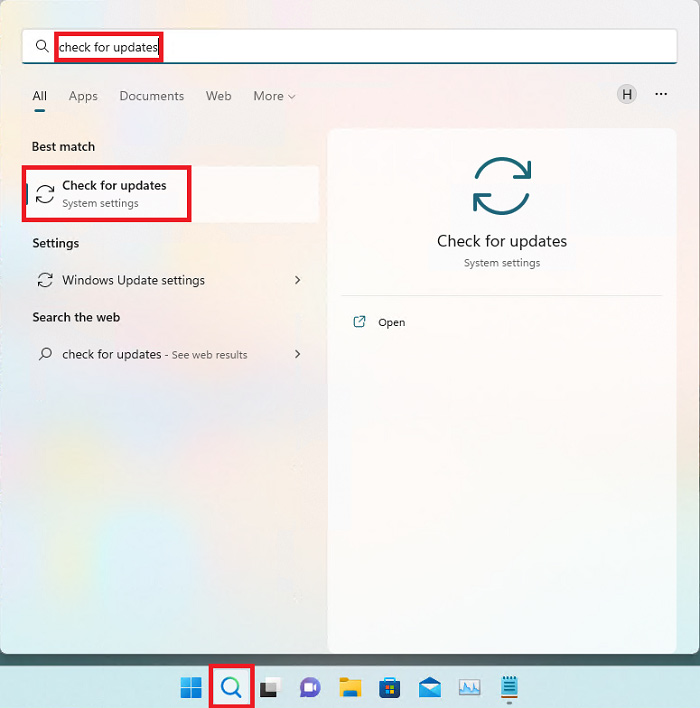
- Unduh dan instal pembaruan OS yang disarankan (termasuk pembaruan driver).
- Terakhir, restart PC Anda untuk menyelesaikan proses di atas.
Baca Juga: Pengunduhan dan Pembaruan Driver USB 3.0 untuk Windows
Metode 4: Unduh pembaruan driver DisplayLink dan instal secara otomatis (Disarankan)
Seperti yang dirasakan oleh banyak pengguna (termasuk kami), metode di atas untuk mengunduh dan menginstal driver yang diperbarui agak rumit. Kami memiliki rekomendasi yang bagus jika Anda juga berpikiran sama.
Kami menyarankan mengunduh, menginstal, dan memperbarui driver menggunakan alat yang andal seperti Bit Driver Updater. Perangkat lunak ini memungkinkan Anda mengunduh dan menginstal semua pembaruan driver secara otomatis hanya dengan satu klik.
Selain itu, perangkat lunak Bit Driver Updater menawarkan banyak fitur bermanfaat, seperti akselerasi kecepatan pengunduhan driver, pembuatan dan pemulihan cadangan driver, penjadwalan pemindaian, dan banyak lagi.
Anda dapat mengunduh dan menginstal perangkat lunak luar biasa ini dari tautan yang diberikan di bawah ini. 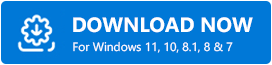
Setelah menginstal perangkat lunak, dalam beberapa detik, Anda mendapatkan daftar yang menunjukkan semua driver yang sudah ketinggalan zaman. Anda dapatPerbarui Semua driver ini secara otomatis dengan satu klik pada tombol untuk melakukannya.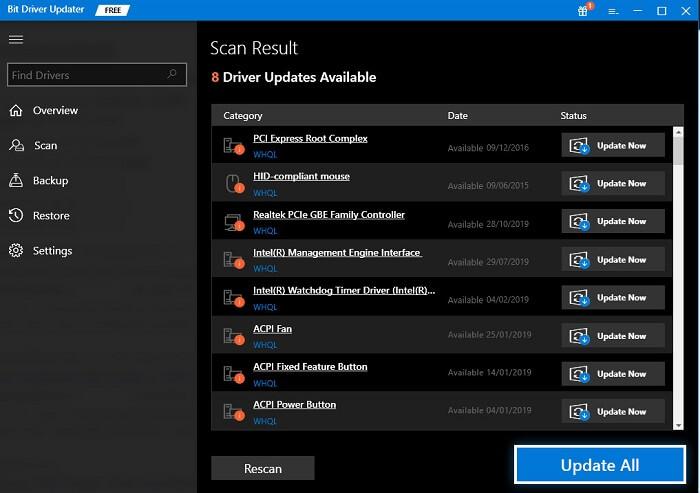
Jika Anda merasa perlu memperbarui hanya driver DisplayLink, Anda dapat menggunakan tombol Perbarui Sekarang yang tersedia di sebelahnya. Namun, kami menyarankan untuk memperbarui semua driver yang sudah ketinggalan zaman untuk mendapatkan performa terbaik dari komputer Anda.
Baca Juga: Pengunduhan dan Pembaruan Driver USB ke Serial yang produktif
Pembaruan Driver DisplayLink Diunduh dan Diinstal
Melalui artikel ini, kami memperkenalkan Anda pada metode terbaik untuk mengunduh driver DisplayLink untuk Windows 11/Windows 10, menginstal, dan memperbaruinya. Anda dapat menggunakan metode apapun dari panduan di atas untuk mendapatkan driver yang dibutuhkan.
Namun, demi kenyamanan Anda dan untuk memastikan performa terbaik PC Anda, kami menyarankan untuk memperbarui driver secara otomatis dengan Bit Driver Updater.
Jika Anda mengetahui cara lain yang lebih baik untuk mengunduh, menginstal, dan memperbarui driver atau memiliki pertanyaan, Anda dapat membagikannya melalui bagian komentar.
