Cara Membagi di Google Spreadsheet
Diterbitkan: 2019-10-22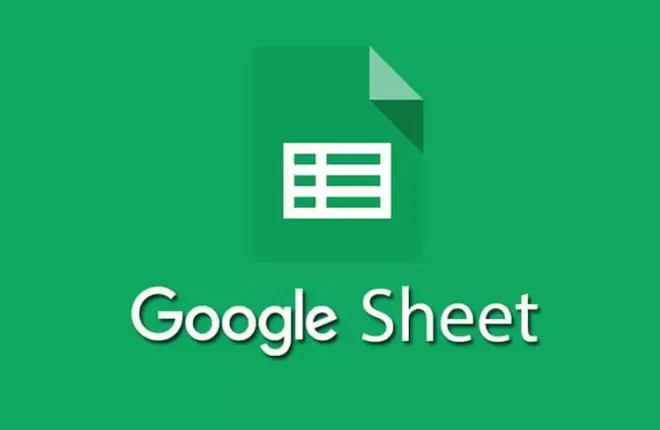
Microsoft Excel dan Google Sheets memiliki beberapa perbedaan yang terlihat baik di permukaan maupun di bawahnya. Namun, keduanya juga memiliki beberapa kesamaan. Salah satu fitur umum yang kurang adalah keduanya tidak memiliki fungsi DIVIDE .
Sebaliknya, Google Spreadsheet bergantung pada pembuatan formula untuk melakukan operasi pembagian. Jangan biarkan hal itu membuat Anda takut. Saya tahu sebagian besar orang yang kemungkinan besar akan datang mencari jawaban atas judul tersebut memiliki pengalaman yang sangat sedikit jika ada membuat rumus, apalagi yang ada di Google Spreadsheet.
Jadi, untuk artikel ini, saya akan membantu Anda mengatasi rasa takut itu dan menyadari bahwa formula bukanlah hal yang perlu ditakuti. Bahkan, sebenarnya cukup sederhana. Tentu saja, kesalahan dapat terjadi, tetapi saya juga berencana untuk mengajari Anda cara mengatasi kesalahan yang mungkin Anda alami, dan bagaimana Anda dapat melakukan hal yang sama dari ponsel Android Anda.
Bagaimana Anda Dapat Membagi di Google Spreadsheet
tautan langsung
- Bagaimana Anda Dapat Membagi di Google Spreadsheet
- Membuat Rumus di Google Spreadsheet
- Gunakan Referensi Sel Alih-alih Input Manual
- Menyiapkan Contoh Divisi
- Menggunakan Referensi Sel
- Kesalahan Umum
- Menghitung Persentase Menggunakan Rumus Pembagian
- Membagi di Android
Seperti yang telah saya katakan, untuk membagi di Google Spreadsheet, Anda harus membiasakan diri membuat rumus. Jadi, saya pikir akan lebih baik jika kita mulai dari sana.
Membuat Rumus di Google Spreadsheet
Untuk membagi dua angka di Google Spreadsheet, Anda harus membuat rumus .
Beberapa informasi berharga yang perlu diingat ketika berkaitan dengan formula di Google Sheets:
- Setiap rumus yang Anda buat akan selalu dimulai dengan tanda ' = ' sama dengan .
- Sel mana pun yang Anda inginkan jawaban untuk rumusnya adalah di mana Anda akan menempatkan ' = ' itu.
- Apa yang akan Anda gunakan untuk memicu pembagian, juga dikenal sebagai operator pembagian , adalah garis miring ' / '.
- Rumus diselesaikan dengan menekan tombol Enter pada keyboard.
Gunakan Referensi Sel Alih-alih Input Manual
Dimungkinkan untuk memasukkan angka secara langsung ke dalam rumus secara manual tetapi mungkin lebih baik bagi Anda untuk menggunakan referensi sel. Dengan memasukkan data ke dalam sel lembar kerja dan kemudian menggunakan alamat atau referensi sel tersebut dalam rumus, ini dapat membantu perubahan nanti. Maksud saya adalah jika suatu saat diperlukan untuk mengubah data di dalam rumus, Anda akan membuatnya sehingga Anda bisa mengganti data di sel daripada perlu menulis ulang seluruh rumus. Ini membuat segalanya lebih mudah bagi Anda dalam jangka panjang karena hasil rumus diperbarui secara otomatis setiap kali data berubah.
Menyiapkan Contoh Divisi
Saatnya masuk ke seluk beluk membuat formula. Untuk membiasakan diri Anda dengan cara melakukannya, kami akan membuat contoh rumus pembagian sederhana untuk digunakan dalam artikel ini.
Untuk contoh ini:
- Ketik 20 ke dalam sel A2
- Ketik 10 ke dalam sel A3
- Ketik = ke dalam sel B4
Sekarang, Anda cukup mengetikkan A2/A3 langsung ke sel B4 untuk mendapatkan hasil yang diinginkan. Namun, sebenarnya lebih mudah menggunakan metode tunjuk dan klik. Jika tidak lebih mudah, setidaknya itu akan menjadi sesuatu yang dapat Anda manfaatkan dari pembelajaran karena membuatnya sehingga Anda tidak perlu menulis persamaan yang lebih panjang setiap kali Anda ingin menggunakannya. Sebagai gantinya, Anda bisa menyorot sel hasil sambil mengklik sel yang ingin Anda tambahkan ke persamaan.
Jadi, melanjutkan:
- Masih di sel B4 setelah tanda = dimasukkan, klik sel A2 menggunakan penunjuk mouse. Seharusnya menempatkan A2 ke dalam sel B4 mengikuti tanda = .
- Ketik / (operator pembagian) ke dalam sel B4 mengikuti A2.
- Selanjutnya, klik pada sel A3 dengan penunjuk mouse Anda.
- Ini akan menambahkan A3 mengikuti / masuk sel B4.
- Tekan Enter pada keyboard Anda untuk menyelesaikan rumus dan memproses hasilnya.
- Jawabannya akan muncul di sel B4. Seharusnya 2 sebagai 20/10 = 2.
Jika Anda melihat di bilah rumus sel B4, Anda akan melihat =A2/A3. Rumus mengambil data dari A2 saat Anda mengkliknya dan membaginya dengan data di A3, yang juga Anda klik. Ini adalah cara kerja point to click saat membuat rumus.

Selamat, Anda telah mempelajari cara membuat rumus pembagian di Google Spreadsheet.
Menggunakan Referensi Sel
Untuk menguji nilai penggunaan referensi sel dalam rumus, ubah angka di sel A3 dari 10 menjadi 5 dan tekan tombol Enter pada keyboard. Ini akan mengubah hasil yang ditemukan di sel B4 menjadi 4 secara otomatis. Ini karena 20 / 5 = 4. Kapan pun Anda perlu mengubah data, ini adalah cara termudah untuk melakukannya. Jika Anda perlu mengubah rumus, atau hanya menggunakan rumus yang berbeda, Anda harus merujuk ke segmen sebelumnya.
Kesalahan Umum
# DIV /O! nilai kesalahan akan menjadi kesalahan paling umum yang terkait dengan operasi pembagian yang mungkin Anda hadapi. Jika penyebut dalam rumus pembagian menghasilkan nol, Anda akan melihat kesalahan ini muncul. Ini karena penyebut nol tidak diperbolehkan dalam aritmatika biasa.
Alasan yang paling mungkin untuk hal ini terjadi adalah bahwa referensi sel yang salah dimasukkan ke dalam rumus atau rumus disalin ke lokasi lain menggunakan gagang isian, dan referensi sel yang berubah menghasilkan kesalahan.
Pegangan pengisian mengacu pada hasil pengisian otomatis yang dikenali Google Spreadsheet dari penggunaan sebelumnya. Pikirkan ketika Anda mengetik sesuatu ke dalam pencarian Google dan saran pop-up tepat di bawah saat Anda mengetik. Pegangan isian seperti itu kecuali bahwa saran sebenarnya adalah hal-hal yang sebelumnya Anda ketikkan sebelumnya.
Menghitung Persentase Menggunakan Rumus Pembagian
Bentuk umum persamaan untuk menghitung hasil sebagai persentase menggunakan rumus pembagian adalah:
= (pembilang/penyebut)*100
Kami dapat menggunakan data yang sudah Anda miliki di sel A2 dan A3 untuk membuat hasil:
- Ketik = ( ke dalam sel B5.
- Gunakan penunjuk mouse untuk mengklik sel A2.
- Ketik tanda / .
- Gunakan penunjuk mouse untuk mengklik sel A3.
- Sekarang, ketik )*100.
- Terakhir, tekan Enter pada keyboard Anda.
Ini akan menghasilkan angka dengan desimal, bukan persentase. Untuk mengubahnya menjadi persentase:
- Sorot sel hasil.
- Buka tab "Format" di bilah menu utama di bagian atas.
- Pilih Angka dari daftar, lalu pilih Persen .
Ini akan mengubah semua hasil di sel itu menjadi hasil berbasis persentase.
Membagi di Android
- Luncurkan aplikasi Google Spreadsheet di perangkat Android Anda.
- Ketuk untuk membuka file yang ingin Anda tambahkan rumus pembagian.
- Masukkan bagian pertama dari data yang ingin Anda bagi menjadi A1.
- Contohnya adalah 50.
- Selanjutnya, masukkan bagian lain dari data rumus pembagian ke B1.
- Contohnya adalah 25.
- Ketuk dua kali pada sel tempat Anda ingin hasilnya ditempatkan.
- Ketik = ke dalam sel itu.
- Ketik soal pembagian dalam format A1/B1 .
- Anda dapat memilih untuk mengetikkan data secara manual =50/25 tetapi untuk menggunakan referensi sel, Anda dapat mengetuk sel A1 untuk memasukkan info tersebut setelah tanda = . Ikuti ini dengan mengetuk B1 untuk bagian kedua dari data.
- Selesaikan rumus dengan mengetuk tombol Enter pada keyboard.
- Anda akan menemukan hasil rumus pembagian di sel itu.
