Cara Memperbaiki DOTA 2 Crash Windows 11,10
Diterbitkan: 2023-09-05Pada artikel ini, kami memperkenalkan Anda dengan 10 solusi terbaik untuk masalah crash DOTA 2 di Windows 10 dan 11 sehingga Anda dapat memperbaikinya dengan mudah.
DOTA 2 tidak perlu diperkenalkan lagi. Ini adalah salah satu game arena pertarungan online multipemain yang paling disukai. Namun, banyak gamer Windows 11 dan 10 yang melaporkan DOTA 2 crash.
Apakah kamu juga salah satu gamer yang mengalami Windows 11 atau Windows 10 DOTA 2 crash? Jika ya, Anda dapat mengesampingkan semua kekhawatiran Anda, karena artikel ini hadir untuk membantu Anda memperbaiki masalah tersebut dengan cara terbaik.
Di sini, kami memandu Anda melalui solusi yang telah dicoba dan diuji untuk DOTA 2 yang mogok tanpa kesalahan atau dengan masalah kesalahan. Namun, sebelum membahas perbaikannya, mari kita lihat dulu mengapa masalah ini terjadi.
Anda dapat memecahkan masalah dengan lebih baik jika Anda memahami apa yang mungkin menjadi pemicunya. Oleh karena itu, mari kita buat daftar kemungkinan penyebab masalah ini.
Mengapa DOTA 2 Crash
Faktor-faktor di bawah ini mungkin menjadi penyebab DOTA 2 terus mogok di komputer Windows 10 atau 11 Anda.
- Driver grafis ketinggalan jaman
- Gangguan dari perangkat lunak antivirus Anda
- DOTA 2 tidak memiliki hak administratif di komputer Anda
- File game rusak
- Memori virtual yang cukup tidak tersedia
- Masalah dengan pengaturan game
- Masalah kompatibilitas antara pembaruan Windows dan DOTA 2
Di atas, kami mencantumkan alasan utama Anda mengalami DOTA 2 crash. Sekarang mari kita pelajari cara memperbaikinya di Windows 10 dan 11.
Perbaikan DOTA 2 Crash di Windows 10 dan 11 (100% Berfungsi)
Solusi berikut ini bisa Anda terapkan untuk memperbaiki Windows 10 dan Windows 11 DOTA 2 yang crash dengan cepat dan mudah.
Perbaiki 1: Coba mulai ulang komputer Anda
Terkadang solusi sederhana seperti me-restart PC memecahkan masalah kompleks seperti DOTA 2 yang mogok. Oleh karena itu, sebelum mencoba solusi rumit apa pun, Anda harus me-restart komputer Anda dan memeriksa apakah solusi tersebut memperbaiki masalah. Inilah cara melakukannya.
- Pertama, klik kananikon Windows yang ada di sudut paling kiri bilah tugas.
- Sekarang, klik ikon daya dan pilih Restartdari menu di layar.
- Terakhir, setelah komputer Anda restart, periksa apakah crash DOTA 2 sudah diperbaiki atau belum.
Baca Juga: Cara Memperbaiki Diablo 4 Crash di PC Windows
Perbaiki 2: Jalankan DOTA 2 sebagai administrator
Beberapa program dan permainan memerlukan kewenangan administratif agar dapat berfungsi dengan lancar. Oleh karena itu, tidak menjalankan DOTA 2 dengan hak administratif dapat menjadi penyebab crash pada komputer Windows 10/11 Anda. Jadi, di bawah ini adalah cara menjalankannya sebagai administrator untuk mengatasi masalah tersebut.
- Pertama, klik kananikon Steam di bilah tugas Anda dan pilih Keluardari menu di layar.
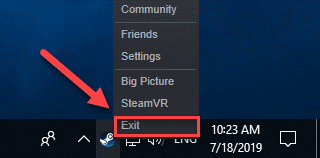
- Sekarang, klik kananikon Steam dan pilih opsi Jalankan sebagai administratordari opsi yang tersedia.
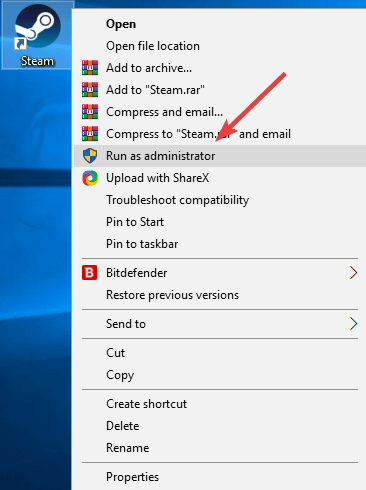
- KlikYa untuk melanjutkan.
- Anda sekarang dapat meluncurkan game Anda dan memeriksa apakah kerusakan Windows 11/Windows 10 DOTA 2 telah diperbaiki atau belum. Coba solusi berikutnya jika masalah terus berlanjut.
Perbaiki 3: Coba nonaktifkan perangkat lunak antivirus Anda
Gangguan dari software antivirus Anda juga dapat menyebabkan Windows 11 DOTA 2 crash. Oleh karena itu, menonaktifkan sementara perangkat lunak antivirus dapat mengatasi masalah ini. Anda dapat memeriksa dokumentasi antivirus Anda untuk mempelajari cara menonaktifkannya.
Perbaiki 4: Verifikasi integritas file game Anda
File game yang rusak adalah alasan lain Anda mungkin mengalami masalah crash DOTA 2 pada Windows 10 dan 11. Oleh karena itu, memverifikasi file game untuk memastikan tidak ada file yang rusak atau hilang dapat memperbaiki masalah tersebut. Inilah cara melakukannya.
- Pertama, luncurkan Steam.
- Sekarang, pilih PERPUSTAKAAN dari menu atas.

- Klik kanan game Anda dan pilihProperties dari menu opsi.
- Sekarang, navigasikan ke FILE LOKAL dan pilih untuk VERIFIKASI INTEGRITAS FILE GAME.
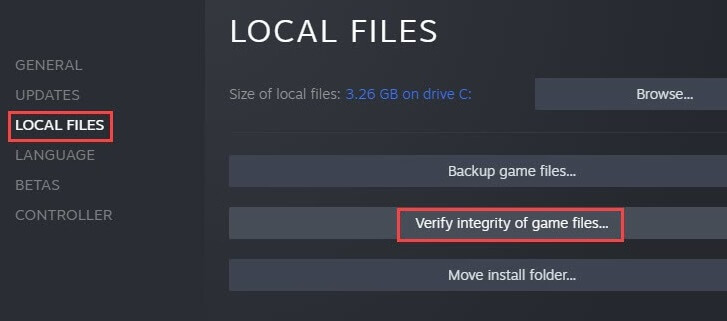
- Luncurkan kembali DOTA 2 untuk memeriksa apakah masalahnya sudah teratasi atau belum. Lanjutkan pemecahan masalah jika masalah tidak hilang.
Baca Juga: Cara Memperbaiki Disney Dreamlight Valley yang Terus Crash di Switch
Perbaiki 5: Perbarui kartu grafis Anda (Disarankan)
Alasan paling umum di balik crash Windows 11/Windows 10 DOTA 2 adalah driver kartu grafis yang ketinggalan jaman. Jika driver kartu grafis di komputer Anda sudah usang, komputer Anda tidak dapat berkomunikasi dengan kartu grafis (periferal penting untuk bermain game) dan memahami instruksi Anda, sehingga menyebabkan game mogok, kegagalan sistem, dan banyak masalah lainnya.
Oleh karena itu, memperbarui driver grafis adalah salah satu solusi terbaik untuk masalah ini. Anda dapat memperbarui driver tanpa repot dan otomatis dengan program seperti Bit Driver Updater. Bit Driver Updater memperbarui semua driver dengan satu klik dan menawarkan banyak manfaat seperti pencadangan dan pemulihan driver yang ada, akselerasi kecepatan pengunduhan driver, pemindaian terjadwal untuk driver usang, dan banyak lagi.
Anda dapat mengunduh perangkat lunak Bit Driver Updater dan menginstalnya dari tautan yang dibagikan di bawah ini.
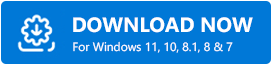
Setelah instalasi, perangkat lunak memindai perangkat Anda selama beberapa detik untuk mencantumkan driver yang ketinggalan jaman. Setelah Anda mendapatkan daftar driver yang kedaluwarsa, Anda dapat memilih opsiPerbarui Semua untuk memperbarui semua driver yang bermasalah secara otomatis dengan satu klik.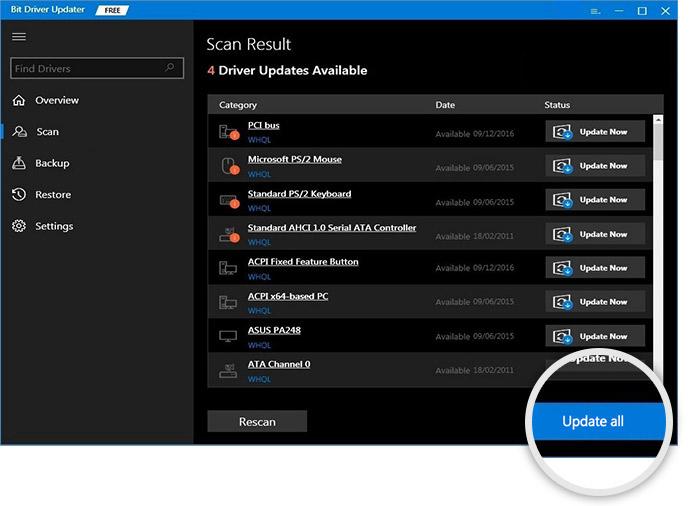

Jika mau, Anda dapat memilih alat Perbarui Sekarang untuk memperbarui driver grafis saja. Namun, memperbarui semua driver membuat komputer Anda cepat dan lancar, serta memperbaiki semua kesalahan.
Perbaiki 6: Lakukan penyesuaian memori virtual
Memori virtual memperluas memori fisik komputer Anda. Ini menggabungkan RAM dan bagian hard drive Anda. Jika memori fisik komputer Anda habis saat melakukan tugas yang memerlukan banyak sumber daya, sistem akan menggunakan memori virtual untuk menyimpan file sementara.
Tidak memiliki cukup memori virtual untuk menyimpan file sementara dapat menyebabkan DOTA 2 mogok di Windows 11 dan 10. Oleh karena itu, berikut cara menyesuaikan memori virtual untuk memperbaiki masalah tersebut.
- Pertama, masukkanLihat pengaturan sistem lanjutan di pencarian Windows dan pilih dari hasil.
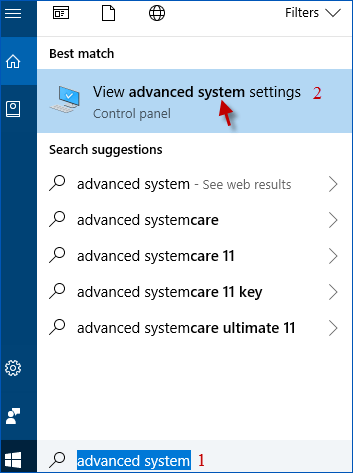
- Sekarang, navigasikan ke tabAdvanced dan pilih Performance Settings.
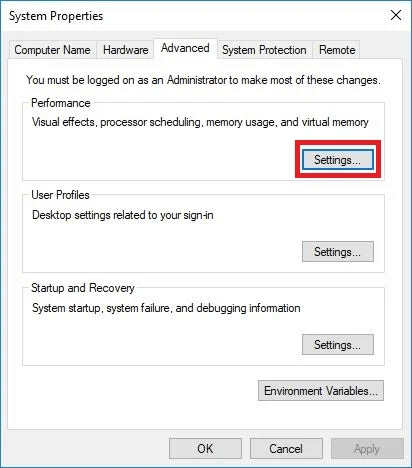
- Pilih tabAdvanced dan pilih Changedari bagian Virtual Memory.
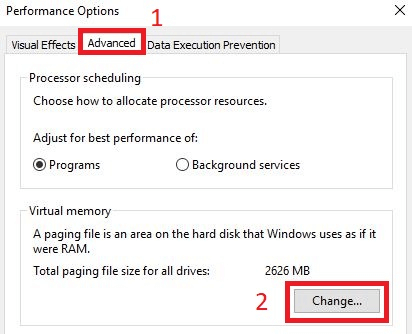
- Sekarang, hapus centang pada kotakKelola ukuran file paging untuk semua drive secara otomatis .
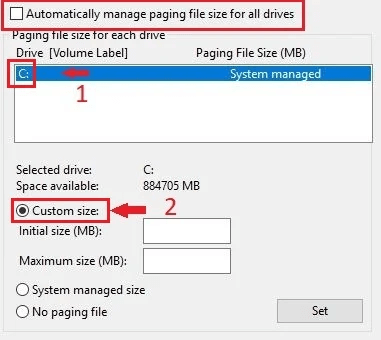
- Pilihdrive C lalu pilih Ukuran khusus.
- Sekarang, ubah Ukuran awal (MB) dan Ukuran maksimum (MB)menjadi4096.
- Pilih Atur dan pilih OKuntuk mengonfirmasi perubahan.
- Terakhir, restart PC Anda.
Baca Juga: Cara Memperbaiki Fortnite Terus Crash di PC Windows
Perbaiki 7: Gunakan opsi peluncuran aman untuk membuka game Anda
Peluncuran aman memulai DOTA 2 dalam mode berjendela dengan resolusi minimal dan pengaturan video, memperbaiki kerusakan DOTA 2. Oleh karena itu, berikut adalah cara meluncurkan game dengan opsi aman.
- Pertama, luncurkanSteam.
- Sekarang, pilih PERPUSTAKAAN dari atas.

- Klik kananDOTA 2 dan pilih Propertiesuntuk melihatnya.

- Sekarang, pilih untukSET OPSI PELUNCURAN.

- Hapus opsi peluncuran saat ini, jika ada.
- Masukkan-aman dan pilih OK.
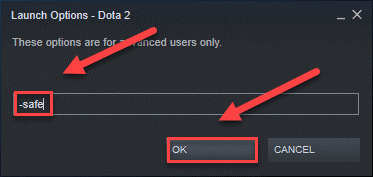
- Sekarang Anda dapat meluncurkan kembali DOTA 2.
Perbaiki 8: Gunakan opsi -autoconfig untuk meluncurkan DOTA 2
Opsi -autoconfig mengatur ulang pengaturan game ke default, memperbaiki masalah yang disebabkan oleh pengaturan game yang tidak tepat. Oleh karena itu, di bawah ini adalah cara meluncurkan DOTA 2 dengan opsi -autoconfig untuk memperbaiki Windows 11/Windows 10 DOTA 2 yang mogok.
- Pertama, bukaSteam.
- Sekarang, navigasikan ke PERPUSTAKAAN dari atas.

- Klik kananDOTA 2 dan pilih Properti.

- Pilih opsi untukSET PILIHAN PELUNCURAN.

- Hapus opsi peluncuran saat ini, jika ada.
- Sekarang, masukkan-autoconfig dan pilih OK.
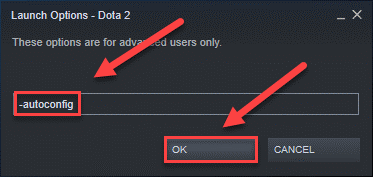
- Terakhir, luncurkan kembaliDOTA 2.
Baca Juga: Cara Memperbaiki Cycle Frontier Terus Crash di PC Windows
Perbaiki 9: Gunakan mode Kompatibilitas untuk meluncurkan DOTA 2
Pembaruan Windows yang tidak kompatibel mungkin menjadi penyebab crash pada Windows 10 DOTA 2. Oleh karena itu, Anda dapat meluncurkan game dalam mode kompatibilitas untuk memperbaiki masalah tersebut. Berikut langkah-langkah untuk melakukannya.
- Pertama, klik kanan ikon Steam dan pilih Propertiesdari menu di layar.
- Sekarang, pilih tabKompatibilitas dan pilih opsi Jalankan program ini dalam mode kompatibilitas untuk.
- PilihWindows 7 dari daftar sistem operasi.
- Terakhir, luncurkan DOTA 2.
Perbaiki 10: Copot pemasangan dan instal ulang DOTA 2
Jika tidak ada solusi di atas yang berhasil, Anda dapat menghapus instalasi DOTA 2 dan menginstalnya kembali sebagai upaya terakhir. Berikut langkah-langkah melakukannya.
- Pertama, luncurkan Steam.
- Sekarang, pilih PERPUSTAKAAN.
- Klik kanan DOTA 2 dan pilih Uninstalldari opsi yang tersedia.
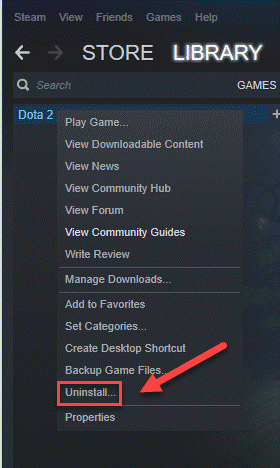
- Sekarang, pilih opsi untukMENGHAPUS file game.
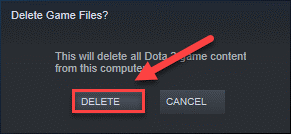
- Buka Windows Explorer menggunakan pintasan keyboardWindows+E .
- Sekarang, masukkan C:\Program Files (x86)\Steam\steamapps\common di bilah alamat dan tekan tombol Enterpada keyboard Anda.
- SorotDOTA 2 dan tekan tombol Delpada keyboard Anda.
- Sekarang, Anda dapat mengunduh DOTA 2 dan menginstalnya.
Baca Juga: Cara Memperbaiki Halo Infinite Terus Crash di PC Windows
DOTA 2 Crash Diperbaiki
Artikel ini memandu Anda tentang cara terbaik untuk memperbaiki kerusakan Windows 10/Windows 11 DOTA 2. Anda dapat memulai pemecahan masalah dengan solusi pertama dan terus melanjutkan hingga game Anda berjalan lancar.
Jika Anda tidak punya banyak waktu dan kesabaran untuk mencoba semua solusi, Anda bisa langsung menerapkan solusi yang disarankan, yakni update driver melalui Bit Driver Updater. Jika ada pertanyaan atau kebingungan tentang artikel ini, jangan ragu untuk memberikan komentar kepada kami.
