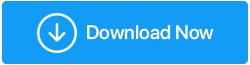Gulir Jari Ganda Tidak Bekerja Pada Windows 10? Inilah Perbaikannya
Diterbitkan: 2021-04-27Ada banyak pengguna laptop yang lebih suka menggunakan touchpad, daripada menggunakan mouse berkabel atau Bluetooth (nirkabel). Pertama, ini membantu menjaga navigasi di satu tempat. Itu berarti Anda tidak perlu memindahkan tangan Anda dari laptop untuk menggunakan mouse dan kedua, Anda dapat menyelamatkan diri dari membawa mouse besar ke mana pun Anda pergi. Tetapi bagaimana jika Anda menemukan bahwa gulir dua jari tidak berfungsi? Ini dapat membuat Anda dalam masalah jika Anda harus menggulir ke atas dan ke bawah atau bahkan ke kanan dan ke kiri saat menavigasi halaman web yang panjang.
Dan, untuk itulah kami ada di sini – untuk memecahkan semua masalah Anda!
Baca Juga: Tombol Keyboard Tidak Berfungsi di Windows 10?
Jika Anda Tidak Tahu Apa Itu Pengguliran Dua Jari
Gulir dua jari pada laptop berfungsi seperti gulir roda bundar yang terletak di tengah mouse fisik. Saat fungsi ini diaktifkan, Anda dapat mencubit trackpad dengan dua jari lalu menggulir ke atas dan ke bawah, dan ke samping.
Memang, fitur yang bagus, tetapi bagaimana jika gulir dua jari yang bagus ini menolak untuk berfungsi. Anda kemudian dapat mencoba salah satu perbaikan yang disebutkan di bawah ini –
Baca Juga: Cara Memperbaiki Shortcut Keyboard dan Hotkeys Tidak Berfungsi di Windows 10
Perbaiki Gulir Dua Jari Tidak Bekerja Pada Windows 10 Dalam Waktu Singkat –
Daftar isi
- 1. Putar Kembali Driver
- 2. Perbarui Driver Touchpad Anda (Disarankan)
- 3. Aktifkan Gulir Dua Jari Menggunakan Properti Mouse
- 4. Ubah Penunjuk Mouse Anda
- 5. Lakukan Pengeditan Di Windows Registry
1. Putar Kembali Driver
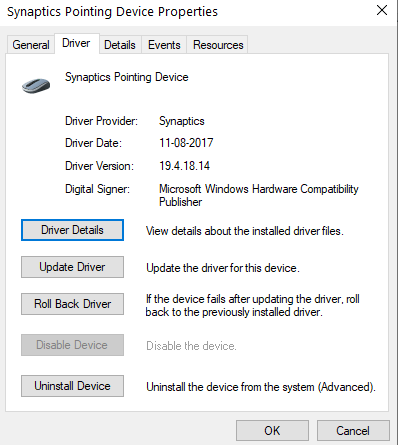
Rolling Back driver akan menghapus driver touchpad yang ada dan kemudian menginstal versi driver sebelumnya. Metode ini dapat berguna jika beberapa kesalahan terjadi saat Anda menginstal driver baru. Untuk Mengembalikan driver –
- Buka kotak dialog Jalankan
- Ketik devmgmt.msc dan tekan enter
- Gulir ke bawah ke Tikus dan perangkat penunjuk lainnya, perluas
- Klik kanan pada Touchpad dan pilih Properties
- Klik pada tab Driver dan kemudian klik Roll Back Driver . Ikuti petunjuk di layar
- Nyalakan kembali laptop Anda
Jika Anda menemukan opsi berwarna abu-abu, itu menyiratkan bahwa tidak ada driver yang diinstal sebelumnya untuk touchpad Anda. Jika itu masalahnya, lanjutkan ke langkah berikutnya.
2. Perbarui Driver Touchpad Anda (Disarankan)
Ada kemungkinan besar bahwa driver touchpad Anda kedaluwarsa, itulah sebabnya fitur gulir 2 (dua) jari dari touchpad Anda tidak berfungsi di laptop Windows 10 Anda. Anda dapat mengambil rute manual atau memperbarui driver. Namun, ada cara yang lebih mudah dan lebih cepat untuk memperbarui driver dan itu adalah Anda dapat menggunakan perangkat lunak pembaruan driver.
Smart Driver Care, misalnya, adalah salah satu utilitas updater driver terbaik dan paling kaya fitur. Ini memiliki database driver yang besar dan ditingkatkan yang memastikan bahwa Anda menemukan driver yang tepat untuk perangkat keras Anda.
Mari kita lihat Smart Driver Care beraksi –
Anda dapat mengunduh Smart Driver Care dari sini.
- Unduh dan instal Smart Driver Care
- Klik tombol Mulai Pindai . Utilitas sekarang akan memindai komputer Anda untuk semua driver usang. Dalam kasus kami, itu akan meminta driver touchpad yang sudah ketinggalan zaman
- Anda dapat memilih untuk mengklik Perbarui Semua untuk memperbarui semua driver usang yang disebutkan atau Anda cukup, pilih driver Touchpad yang sudah ketinggalan zaman dengan mengklik kotak centang di sebelahnya dan kemudian lebih lanjut, mengklik tombol Perbarui
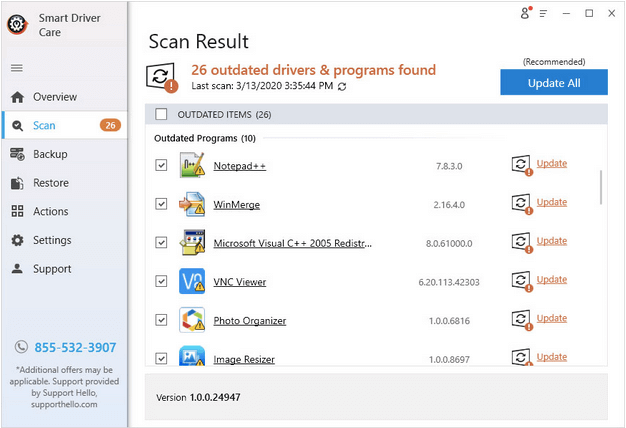
- Tunggu hingga proses selesai
Voila! Anda telah berhasil memperbarui driver Touchpad Anda dan gulir dua jari sekarang akan mulai bekerja tanpa cegukan.

3. Aktifkan Gulir Dua Jari Menggunakan Properti Mouse
Jika gulir dua jari tidak berfungsi, Anda dapat mengambil rute alternatif dan mengaktifkan gulir dua jari menggunakan properti mouse. Berikut adalah langkah-langkah untuk melakukan hal yang sama -
1. Buka Pengaturan dengan menekan Windows + I 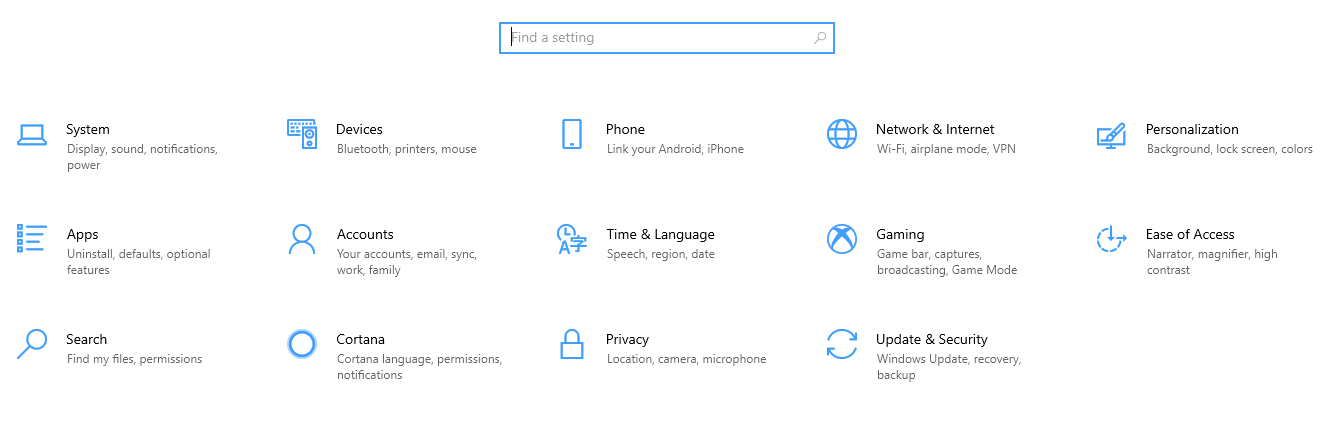 2. Klik Perangkat
2. Klik Perangkat
3. Dari panel sebelah kiri, pilih Touchpad
4. Di bawah Gulir dan perbesar , pastikan kotak centang yang bertuliskan Seret dua jari untuk menggulir diaktifkan
5. Tutup Pengaturan
4. Ubah Penunjuk Mouse Anda
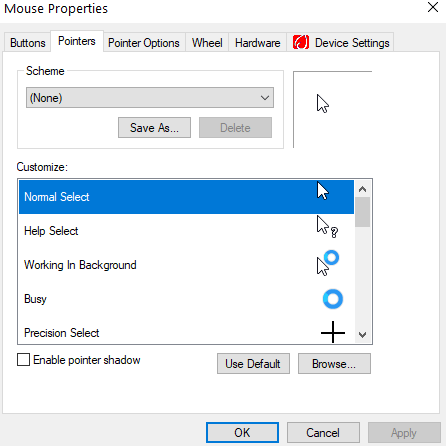
Penunjuk atau kursor mouse adalah kepala panah putih yang Anda gunakan untuk menunjuk pada sesuatu di layar Anda. Banyak pengguna telah melaporkan bahwa dengan mengubah penunjuk tetikus mereka, mereka dapat mengatasi masalah tersebut. Untuk melakukannya -
- Buka kotak dialog Run dengan menekan tombol Windows + R
- Ketik Control Panel di kotak dialog dan tekan Enter
- Ubah View by menjadi Small icon atau Large icon . Jika Anda tidak dapat menemukan opsi Lihat berdasarkan , itu dapat dilihat di sudut kanan atas layar
- Klik pada Mouse
Atau, Anda dapat mengklik baki Sistem di Taskbar Anda dan kemudian mencari perangkat penunjuk Synaptics (ini mungkin berbeda dari model laptop ke model)
- Klik pada tab Pointer
- Dari dropdown Skema , pilih penunjuk yang berbeda
- Klik Terapkan dan kemudian OK
Periksa apakah opsi gulir dua jari pada touchpad Anda sudah mulai berfungsi atau tidak.
5. Lakukan Pengeditan Di Windows Registry
Karena ini adalah tindakan lanjutan, kami menyarankan Anda untuk membuat cadangan dari database registri yang ada, sehingga jika terjadi kesalahan, Anda setidaknya dapat memulihkan registri yang telah dicadangkan. Jika Anda tidak tahu cara membuat cadangan registri, jangan khawatir, inilah blog terperinci yang akan membantu Anda membuat cadangan registri dengan aman. Kembali ke bagaimana Anda dapat melakukan pengeditan di registri untuk menyelesaikan masalah "gulir dua jari tidak berfungsi di Windows 10", berikut adalah langkah-langkahnya -
- Buka kotak dialog Run dengan menekan Windows + R
- Ketik Regedit
- Ikuti jalan yang disebutkan di bawah ini
HKEY_CURRENT_USER\Software\Synaptics\SynTP\TouchPadPS2
- Dari daftar yang Anda lihat di sisi kanan, klik dua kali pada tombol berikut, buat perubahan berikut –
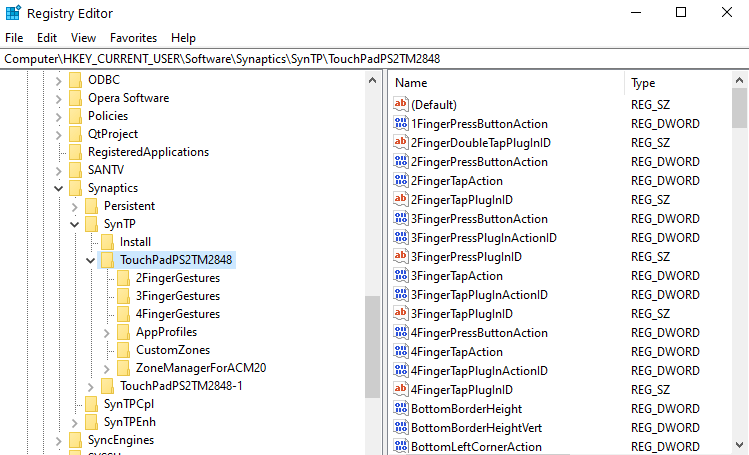
- 2FingerTapPluginID” dan “3FingerTapPluginID – data nilai harus kosong
- 2FingerTapAction – ubah data nilai menjadi 2 untuk membuat klik kanan berfungsi dan data nilai menjadi 4 untuk membuat klik tengah berfungsi
- 3FingerTapAction – ubah data nilai menjadi 4
- MultiFingerTapFlags – ubah data nilai dari 2 menjadi 3
- 3FingerTapPluginActionID – ubah data nilai menjadi 0
Nyalakan kembali komputer Anda dan periksa apakah gulir dua jari sudah mulai berfungsi atau tidak.
Membungkus
Beri tahu kami di bagian komentar jika perbaikan di atas telah dapat menyelesaikan masalah. Jika Anda menemukan nilai di blog ini, berikan acungan jempol. Anda juga dapat mengikuti kami di Facebook, Twitter, Flipboard, Instagram, Pinterest, dan Tumblr. Selengkapnya tentang video – lihat saluran YouTube kami.
Bacaan yang Direkomendasikan:
Tombol Laptop Tidak Berfungsi? Berikut Cara Memperbaikinya
Inilah Cara Meningkatkan Kecepatan PC atau Laptop Anda
Memperbaiki: Tidak Ada Kesalahan Terdeteksi Baterai Pada Laptop
Touchpad Laptop Tidak Berfungsi? Berikut Cara Memperbaikinya