4 Metode untuk mengunduh gambar dari dokumen word dengan cepat
Diterbitkan: 2022-02-13Ingin mengunduh gambar dari dokumen Word? Ingin mengunduh semua gambar sekaligus, bukan satu per satu? Pada artikel ini, terutama kita akan membahas cara menyimpan atau mengunduh gambar dari dokumen word.
- Anda mungkin menyukai: 2 Cara Menambahkan Hyperlink ke Email di Gmail
- Bagaimana cara mengunduh & Menyimpan Video YouTube ke Galeri Ponsel?
Daftar isi
Bagaimana Cara Mengunduh Gambar dari dokumen MS word?
Dalam konteks ini, kita akan membahas 4 metode untuk menyimpan atau mengunduh gambar dari dokumen word.
- Simpan dokumen sebagai jenis halaman web
- Ubah ekstensi dari .docx menjadi .rar
- Gunakan pengelola file 7-zip
- Salin sederhana, metode tempel
Mari kita bahas masing-masing metode mengunduh gambar dari dokumen MS word.
1. Simpan dokumen sebagai jenis halaman web
Video tutorial:
Kami menyediakan artikel ini dalam bentuk video tutorial untuk kenyamanan pembaca kami. Jika Anda tertarik untuk membaca, Anda dapat melewatkan video dan mulai membaca.

Mengunduh satu gambar dari dokumen MS word sangat sederhana dibandingkan dari jenis dokumen lainnya. Dalam konteks ini, saya akan memberi tahu proses mengunduh banyak gambar sekaligus ke dalam satu folder. Anda hanya perlu mengikuti langkah-langkah di bawah ini untuk mengunduhnya.
Total Waktu: 4 menit
Langkah 1: Buka dokumen MS word
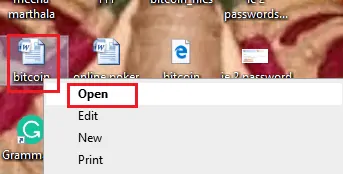
Pertama-tama, Anda harus memilih dokumen MS Word dari mana Anda ingin mengunduh gambar dan membuka dokumen MS Word itu. Sekarang dokumen yang Anda pilih terbuka di layar seperti yang ditunjukkan di bawah ini.
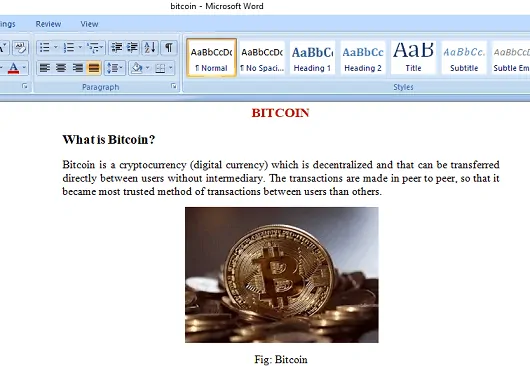
Langkah 2: Simpan jenis dokumen sebagai halaman web
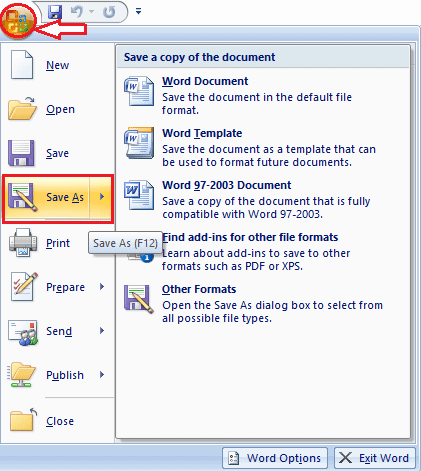
Pada langkah ini Anda harus menyimpan jenis dokumen sebagai " Halaman Web " dari daftar jenis yang tersedia dari menu drop-down. Untuk melakukan ini, buka menu " File ", di sana Anda akan menemukan beberapa opsi untuk dokumen. Klik pada opsi " Simpan sebagai " yang ditunjukkan pada gambar di atas. Klik pada Format Lain . Maka akan muncul layar sebagai berikut.
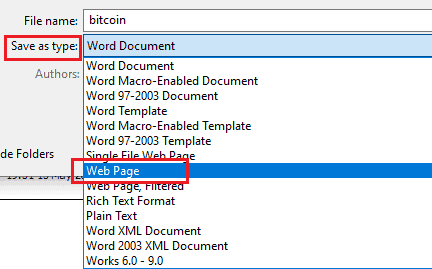
Ketika Anda mengklik opsi simpan sebagai pada langkah di atas, Anda akan menemukan terutama dua kotak persegi panjang kecil satu untuk memasukkan nama file dan yang lainnya untuk memilih opsi simpan sebagai tipe dari menu tarik-turun di bagian bawah layar.
Anda perlu memilih save as type as “ Webpage ” dari daftar opsi yang tersedia dari menu dropdown dan kemudian klik opsi “ save ” yang tersedia di bawah kotak save as type persegi panjang. Dengan langkah ini, dokumen word Anda akan tersimpan di desktop/pc Anda dengan berbagai format file seperti file Html, file word, dan file gambar.
Langkah 3: Buka file dokumen unduhan
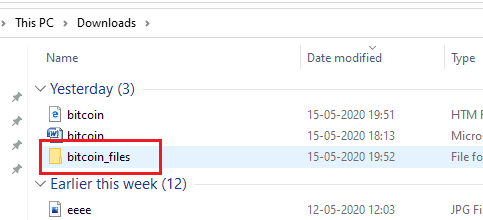
Sekarang buka unduhan PC tempat semua jenis file yang diunduh, gambar disimpan. Di sini file dokumen disimpan sebagai nama dokumen diikuti dengan kata "file" (Di sini saya telah memilih dokumen bitcoin sehingga file disimpan dengan nama "bitcoin_files") seperti yang ditunjukkan pada gambar di atas.
Di folder file itu teks akan disimpan dalam satu folder, gambar disimpan dengan ukuran yang sama di folder lain. Buka folder gambar tempat semua gambar yang diunduh ditempatkan. Berikan klik dua kali pada folder yang dipilih untuk dibuka.
Langkah 4: Mengunduh Gambar dari dokumen

Pada langkah terakhir ini Anda akan melihat semua gambar dalam satu folder yang diunduh dari dokumen yang Anda pilih. Jadi Anda dapat dengan mudah mengenali dan menggunakannya karena semua gambar berada di satu tempat dalam satu folder.
Memasok:
- Microsoft Word,
- 7-zip
Peralatan:
- Microsoft Word,
- 7-zip
Itulah langkah-langkah sederhana yang harus diikuti untuk mengunduh banyak gambar dari dokumen MS word menggunakan halaman web save as type.
- Baca juga: Bagaimana Cara Membuat Backup Gambar Windows 10 dengan Mudah?
- 5 Perangkat lunak penghapus layar Kunci Android Terbaik
2. Ubah ekstensi dari .docx menjadi .rar
Pada metode kedua kita akan membahas cara mendownload gambar dari dokumen word dengan mengubah ekstensi dari .docx menjadi .rar. Mari kita lihat apa saja langkah-langkah dalam metode ini.
Langkah 1: Pilih dokumen kata
Pada langkah pertama Anda harus memilih dokumen MS word dari PC. Di sini saya memilih dokumen dari unduhan. Jadi pertama-tama buka opsi file di pc Anda dan kemudian klik unduhan seperti yang ditunjukkan pada gambar di bawah ini.

Sekarang akan ada banyak dokumen di unduhan Anda. Temukan dokumen yang diperlukan dan pilih dokumen yang ingin Anda ekstrak semua gambarnya.

Langkah 2: Pilih opsi tambahkan ke .rar
Pada langkah ini berikan klik kanan pada dokumen yang dipilih maka Anda akan melihat layar menu pop-up. Di menu itu pilih opsi “ tambahkan ke .rar ” seperti yang ditunjukkan pada gambar di bawah ini.
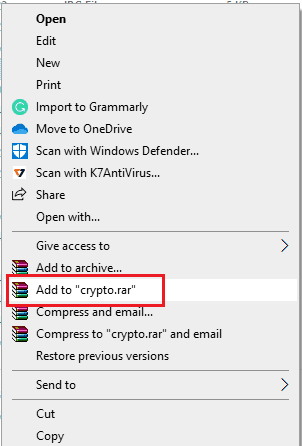
Sekarang dokumen MS Word Anda disimpan sebagai format arsip WinRAR.
Langkah 3: Pilih file zip WinRAR dari unduhan
Sekarang buka menu File dan klik opsi unduhan.

Sekarang pilih format file arsip zip WinRAR dari masing-masing dokumen yang dikonversi seperti yang ditunjukkan pada gambar di bawah ini.

Langkah 4: Buka file zip dan pilih folder kata
Sekarang untuk membuka file zip itu, berikan klik dua kali padanya. File zip terbuka seperti yang ditunjukkan pada gambar di bawah ini.
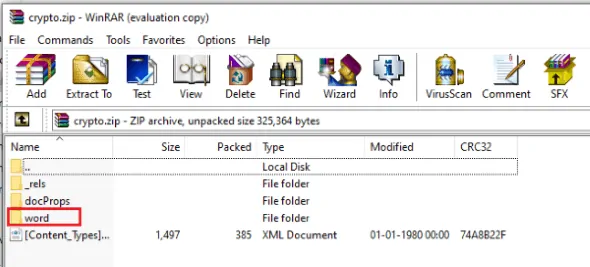
Sekarang pilih folder kata dari folder yang tersedia di file zip itu seperti yang ditunjukkan pada gambar di atas.

Langkah 5: Buka folder Word dan pilih folder Media
Sekarang buka folder kata yang sebelumnya dipilih pada langkah di atas (langkah 2.4). Sekarang pilih folder Media dari folder yang tersedia.
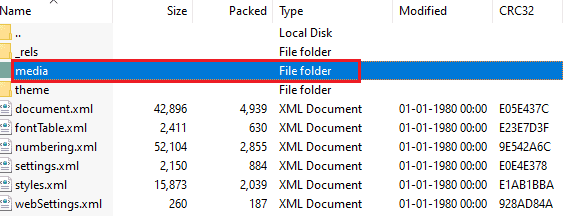
Buka folder Media tersebut untuk melihat gambar seperti di bawah ini.
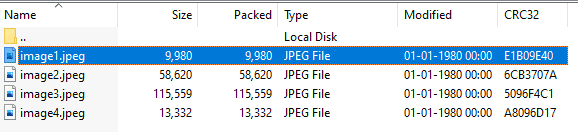
Pada gambar di atas kita dapat melihat semua gambar yang diunduh dari dokumen MS word. Anda dapat memilih dan menggunakan semua gambar kapan pun Anda mau.
Ini adalah cara kedua untuk mendownload semua gambar dari dokumen MS word dengan mengubah ekstensi .docx menjadi format .rar.
3. Menggunakan pengelola file 7-zip
7-Zip adalah perangkat lunak open source gratis, ini adalah pengarsipan file dengan rasio kompresi tinggi, tersedia dalam bentuk aplikasi untuk windows yang dapat menangani file dengan mudah.
Ini memiliki banyak fitur seperti
- pengelola file yang kuat
- Kemampuan mengekstraksi sendiri untuk format 7z
- Plugin untuk manajer FAR
Mari kita bahas cara mengunduh gambar dari dokumen kata menggunakan pengelola file 7-Zip ini dalam konteks ini.
Langkah 1: Buka pengelola file 7-Zip di perangkat Anda
Cari pengelola file 7-Zip di perangkat Anda dengan memasukkan nama di bilah pencarian. Sekarang Anda perlu membuka aplikasi itu di perangkat Anda.
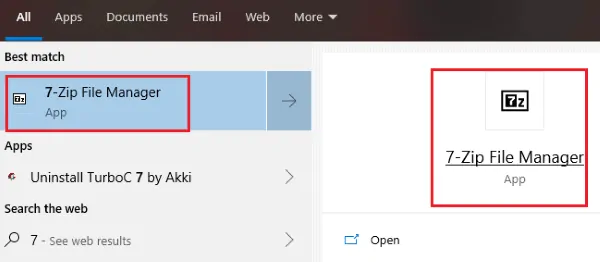
Saat Anda membuka aplikasi pengelola file 7-Zip, layar tampak kosong. Sekarang pergi ke sudut kiri layar di sana Anda akan melihat menu dropdown kecil. Klik pada simbol itu untuk memilih dokumen.
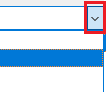
Langkah 2: Pilih dokumen
Pada langkah ini Anda perlu memilih dokumen MS word yang ingin Anda ekstrak semua gambarnya. Di sini saya memilih dokumen dari opsi menu drop-down seperti yang ditunjukkan di bawah ini
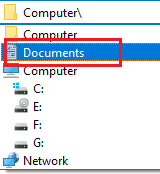
Sekarang berbagai dokumen di perangkat Anda ditampilkan di layar. Pilih dokumen yang diperlukan untuk mengekstrak gambar seperti yang ditunjukkan pada gambar di bawah ini.
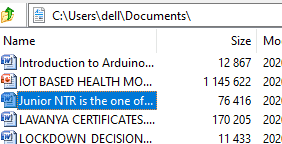
Langkah 3: Pilih opsi 7-Zip
Sekarang berikan klik kanan pada dokumen yang dipilih. Kemudian Anda akan menemukan sejumlah pilihan pada menu tersebut. Pilih opsi "7-Zip " dan kemudian Anda akan menemukan satu menu lagi seperti yang ditunjukkan pada gambar di bawah ini.
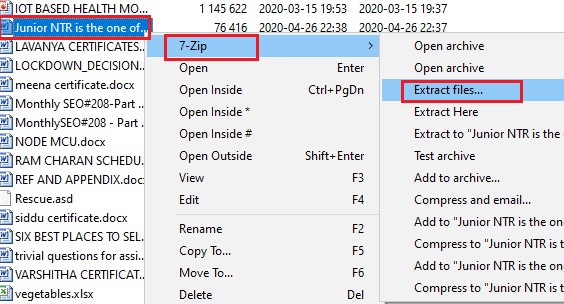
Sekarang pilih opsi " Ekstrak file " dari menu itu seperti yang ditunjukkan pada gambar di atas.
Langkah 4: Atur jalur untuk mengekstrak file
Pada langkah ini Anda harus memilih jalur untuk file yang diekstraksi. Dan di sini Anda juga dapat mengatur mode jalur dan kata sandi. Anda dapat melihat nama dokumen juga di sini seperti yang ditunjukkan pada gambar di bawah ini.
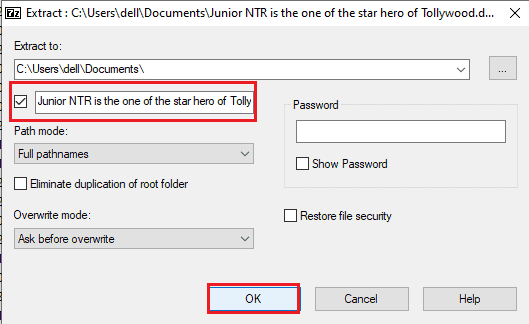
Setelah memilih jalur klik pada opsi " OK " yang tersedia di bagian bawah seperti yang ditunjukkan pada gambar di atas.
Langkah 5: Pilih folder file dan kemudian pilih folder kata
Setelah mengklik "OK", dalam beberapa detik layar akan secara otomatis membuka layar pengelola file zip. Sekarang temukan file dokumen yang dipilih dari manajer file itu seperti yang ditunjukkan pada gambar di bawah ini.
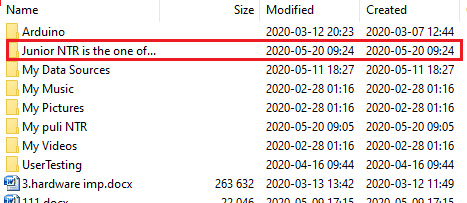
Sekarang berikan klik dua kali pada folder yang dipilih itu maka Anda akan menemukan beberapa folder dan dokumen. Pilih pada folder kata dan berikan klik dua kali pada folder kata tersebut untuk dibuka.
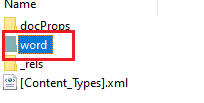
Langkah 6: Pilih folder media dan lihat gambar
Sekarang berikan klik dua kali pada folder kata untuk membukanya. Kemudian Anda akan menemukan beberapa folder dan dokumen di folder kata tersebut. Pilih folder media dari folder yang tersedia seperti yang ditunjukkan di bawah ini.
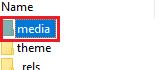
Berikan klik dua kali pada folder media untuk membukanya. Di sini Anda akan menemukan semua gambar yang diunduh dari dokumen MS Word yang dipilih seperti yang ditunjukkan di bawah ini.
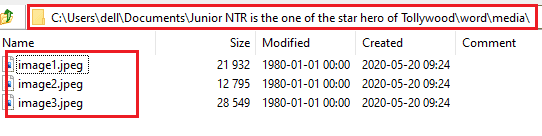
Anda dapat memilih gambar apa pun dari folder itu dan memberikan klik dua kali pada gambar untuk membuka dan melihat gambar itu. Di sini saya membuka satu gambar dari folder media yang digunakan dalam dokumen MS Word yang dipilih.

Dengan cara ini, kita dapat mengunduh gambar dari dokumen MS Word dengan bantuan pengarsip 7-zip dan kita dapat melihat, menggunakannya kapan saja dengan cepat.
4. Salin Sederhana, metode tempel
Metode ini diketahui hampir semua pengguna. Sebagian besar orang hanya menyalin gambar yang diperlukan dari dokumen MS Word dan menempelkannya di tempat lain yang diperlukan. Tapi ini bukan metode yang efisien atau cepat daripada 3 metode di atas.
Ini adalah berbagai metode untuk mengunduh gambar dari dokumen MS Word.
- Anda mungkin menyukai: Cara Menyisipkan Tanggal dan Waktu di Dokumen Word
- Trik Luar Biasa untuk Menyimpan halaman web sebagai PDF dari browser apa pun
Saya harap Anda semua memahami prosedur mengunduh gambar dari dokumen MS word dengan metode yang berbeda. Jika Anda menyukai artikel ini, silakan bagikan dan ikuti WhatVwant di Facebook, Twitter, dan Berlangganan saluran whatVwant di YouTube untuk pembaruan rutin.
Metode untuk mengunduh gambar dari dokumen word dengan cepat- FAQ
Apakah mungkin untuk mendapatkan gambar dalam satu dokumen kata ke dokumen lain tanpa mengunduhnya?
Ya, itu mungkin. Jika Anda tidak ingin mengunduh gambar tetapi ada kebutuhan untuk menggunakan gambar itu, Anda cukup menyalin gambar tersebut. Dan kemudian tempel di dokumen yang diperlukan di tempat yang tepat.
Saya mencoba mengunduh gambar menggunakan pengarsip 7-zip tetapi setelah pengaturan jalur itu menunjukkan kesalahan bahwa tindakan ekstrak tidak dapat diselesaikan. Kenapa ini terjadi? bagaimana mengatasi masalah ini?
Masalah ini karena Anda baru saja membuka dokumen itu di aplikasi atau tempat lain dan Anda tidak menutup dokumen itu setelah pekerjaan Anda selesai. Jadi tetap aktif di tempat itu. Jadi tidak bisa diakses oleh pengelola file 7-zip. Untuk mengatasi masalah ini Anda perlu menutup dokumen yang dipilih di semua tempat kecuali pengelola file 7-zip. Kemudian file dapat diarsipkan dengan sukses.
Dapatkah saya mengunduh gambar dengan mengonversi ekstensi dari .docx ke .zip?
Ya, Anda juga bisa menggunakan metode ini. Di beberapa sistem ada format .zip dan di sistem lain format .rar. Anda dapat menggunakan salah satu metode karena keduanya memiliki prosedur yang sama dan hasil akhir yang sama. Jadi Anda bisa menggunakan format .zip juga untuk mendownload gambar dari dokumen MS word.
Bagaimana saya bisa mengamankan gambar saya yang telah saya unduh dari dokumen MS word?
Anda dapat mengamankan gambar Anda dengan mengatur kata sandi ke folder gambar itu. Ini adalah fitur yang juga termasuk dalam metode pengelola file 7-zip. Di sana Anda dapat mengamankan dokumen Anda dengan mengatur kata sandi pada tahap pengaturan jalur itu sendiri.
