Cara Mengunduh, Menginstal, dan Menggunakan Putty untuk Mac
Diterbitkan: 2022-07-15Jika Anda bingung tentang cara mengunduh, menginstal, dan menggunakan PuTTY untuk Mac, teruslah membaca panduan sederhana ini dan ketahui cara terbaik untuk melakukannya dengan mudah.
Putty umumnya digunakan sebagai program Secure Shell (SSH) dan Telnet. Alat ini masih gratis digunakan untuk semua orang. Selain itu, karena platform ini bersumber terbuka, siapa pun dapat memodifikasi struktur platform untuk mendapatkan yang terbaik darinya. Meskipun produk ini pertama kali diperkenalkan untuk PC Windows dan desktop saja, program ini baru-baru ini telah lintas platform. Sekarang, Anda juga bisa mendapatkan Putty untuk Mac.
Proses mengunduh dan menginstal PuTTY untuk Mac sangat berbeda dengan di Windows. Oleh karena itu, jika Anda ingin mendapatkan program dan menggunakannya di Mac, ikuti panduan lengkap dengan tepat untuk hasil terbaik dan yang diinginkan.
Langkah-langkah untuk Mengunduh dan Menginstal Putty untuk Mac dengan Mudah
Prosedur lengkap untuk mengunduh dan menginstal Putty untuk Mac sedikit rumit dan sulit untuk diikuti sekaligus. Oleh karena itu, kami telah membagi prosedur lengkap menjadi beberapa bagian untuk kemudahan Anda. Ikuti semua bagian dan langkah yang disediakan di bawah ini dan gunakan Putty untuk Mac setelah mengunduh dengan cukup mudah.
Langkah 1: Berikan Hak Istimewa Administrator ke Mac
Hal pertama yang perlu Anda lakukan bahkan sebelum melanjutkan dengan cara menggunakan PuTTY untuk Mac adalah mengaktifkan Hak Administratif di Mac Anda. Untuk mengaktifkan hak istimewa, Anda dapat mengikuti langkah-langkah yang ditunjukkan di bawah ini:
- Klik logo Apple di sudut kiri atas Mac Anda.

- Klik pada Preferensi Sistem .
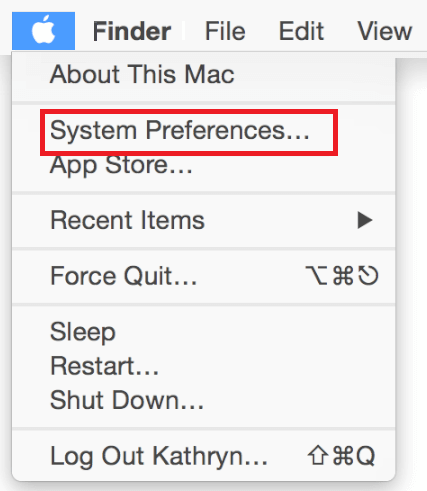
- Pilih Pengguna & Grup dari menu.
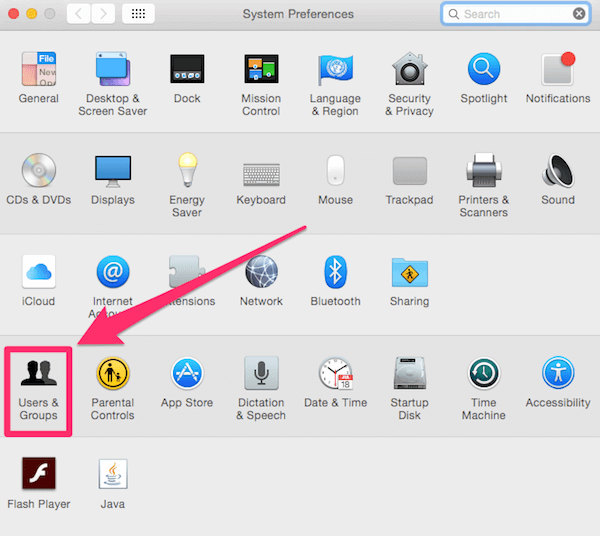
- Tekan ikon kunci untuk membuka pengaturan lebih lanjut. Berikan kredensial administrator saat dan jika diminta.
- Pilih salah satu pengguna dari daftar dan centang kotak Izinkan pengguna untuk mengelola komputer ini .
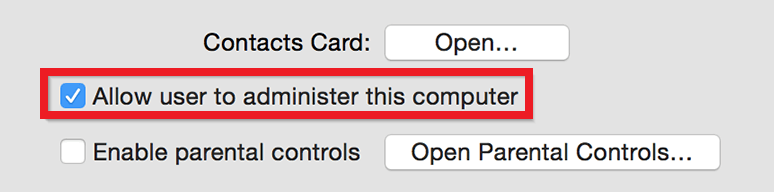
- Sekarang tutup jendelanya.
Ini adalah bagaimana Anda mendapatkan hak administrator di Mac dengan mudah. Ikuti langkah selanjutnya untuk melanjutkan penggunaan Putty
Baca Juga: Cara Menghapus Aplikasi Sepenuhnya di macOS
Langkah 2: Unduh dan Instal Dukungan XCode
Selanjutnya, untuk melanjutkan prosedur mengunduh PuTTY untuk Mac, Anda harus menginstal XCode terlebih dahulu. Anda dapat mengambil bantuan dari Apple App Store untuk tugas ini. Ikuti langkah-langkah di bawah ini untuk mengetahui cara menggunakan Apple Store untuk XCode:
- Luncurkan Apple App Store untuk mencari XCode .
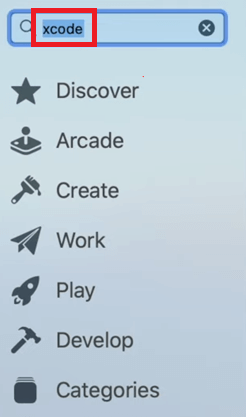
- Ketika hasil pencarian muncul di aplikasi, Klik dapatkan dan instal aplikasi.
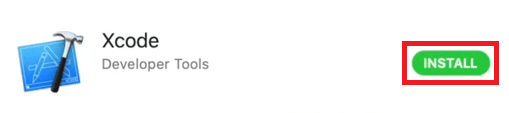
Langkah 3: Unduh dan Instal Alat Baris Perintah XCode
Sekarang XCode diunduh dan diinstal pada PC Anda saatnya untuk menginstal Alat Baris Perintah untuk XCode. Hanya setelah mengunduh alat ini, Anda dapat melanjutkan proses untuk menginstal Putty untuk Mac. Ikuti petunjuk yang ditunjukkan di bawah ini untuk hal yang sama:
- Kunjungi situs web resmi pengembang Apple dan Unduh Alat Baris Perintah XCode.
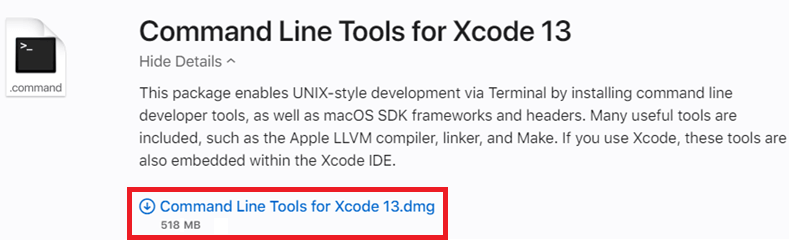
- Setelah unduhan selesai, luncurkan file untuk menginstal.
- Ikuti petunjuk di layar yang muncul untuk menginstal paket. Namun, jika penginstal meminta kredensial administratif perangkat, berikan yang sama.

- Ketika proses instalasi selesai, tutup penginstal .
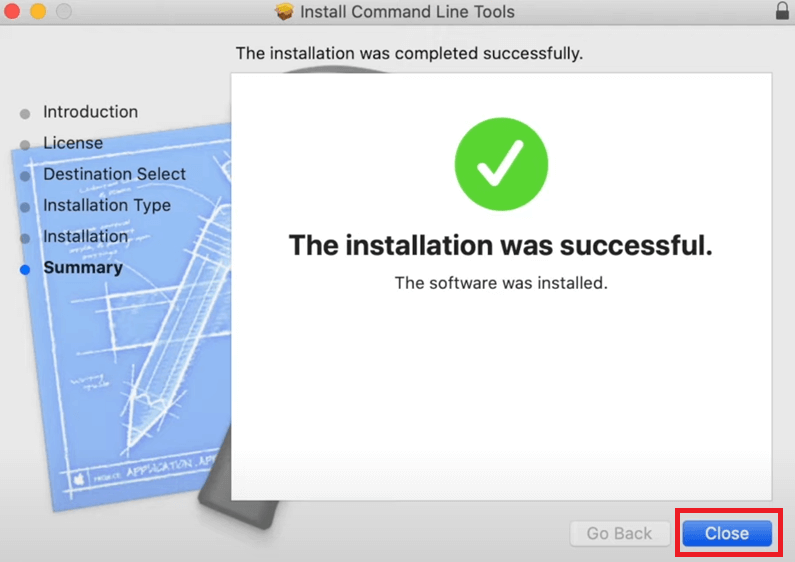
- Selanjutnya, klik menu Finder di sebelah logo Apple di Mac. Klik Utilitas di bawah menu Go .

- Luncurkan alat Terminal untuk melanjutkan.

- Ketik perintah yang disediakan di bawah ini dan tekan tombol Enter .
sudo xcodebuild -lisensi - Sekarang, alat akan berjalan sebentar dan kemudian meminta Anda untuk melihat lisensi untuk Xcode. Tekan tombol Enter , masukan setuju , dan tekan Enter lagi.
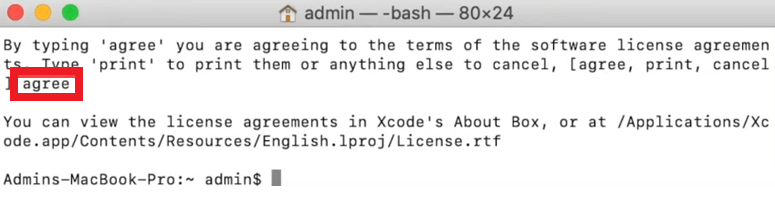
Hingga saat ini, paruh pertama pekerjaan mengunduh dan menggunakan PuTTY untuk Mac telah selesai. Sekarang, kita akan melihat sisanya di bawah ini.
Langkah 4: Dapatkan MacPorts untuk Mac Anda
Langkah selanjutnya untuk melanjutkan unduhan Putty untuk Mac dan prosedur penginstalan adalah mendapatkan aplikasi MacPorts untuk Mac Anda. Untuk ini, Anda dapat mengambil bantuan situs web resmi MacPorts dan mengunduh alatnya. Petunjuk di bawah ini akan membantu Anda lebih lanjut:

- Kunjungi Situs Web Resmi MacPorts untuk mengunduh alat ini.
- Dari daftar unduhan yang tersedia, klik salah satu yang memberi nama versi sistem Anda .
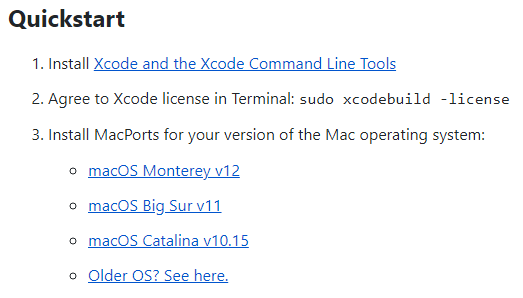
- Setelah unduhan selesai, klik dua kali untuk menginstal alat. Lanjutkan untuk memasukkan kredensial administratif Anda jika sistem meminta Anda melakukannya.
- Tutup penginstal setelah pemindaian berhenti dan pilih opsi bernama Pindahkan ke Sampah . Simpan penginstal Anda jika Anda mau.

- Selanjutnya, klik menu Finder di sebelah logo Apple di Mac. Klik Utilitas di bawah menu Go .

- Luncurkan alat Terminal untuk melanjutkan.

- Ketik perintah yang disediakan di bawah ini dan tekan tombol Enter .
sudo port -v selfupdate - Jika sistem meminta kredensial administratif , berikan yang sama dan masuk.
Baca Juga: Fitur Tersembunyi MacBook Yang Harus Anda Ketahui
Langkah 5: Dapatkan Aplikasi XQuartz dan Instal Putty untuk Mac
Untuk melanjutkan prosedur penggunaan Putty, unduh dan instal aplikasi XQuartz di Mac. Unduh alat menggunakan situs web resmi pabrikan. Ikuti langkah-langkah di bawah ini untuk mengetahui lebih lanjut:
- Kunjungi Situs Web Resmi XQuartz dan unduh alatnya.
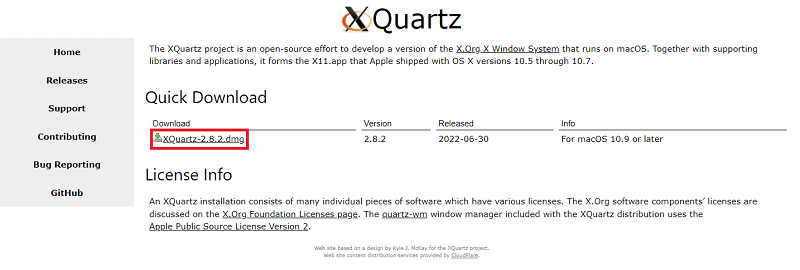
- Jalankan penginstal dan instal alat .
- Berikan kredensial administrator saat dan jika diminta.

- Tutup penginstal setelah pemindaian berhenti dan pilih opsi bernama Pindahkan ke Sampah . Simpan penginstal Anda jika Anda mau.

- Sekarang perangkat lunak akan meminta kontrol atas System Events . Pilih Ok untuk mengizinkan hal yang sama.
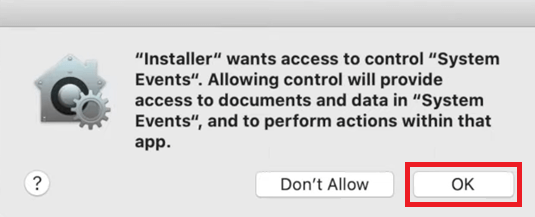
- Jika Anda melihat pop-up yang menyatakan perubahan yang diperlukan untuk server X11 default, klik Ok untuk melanjutkan.
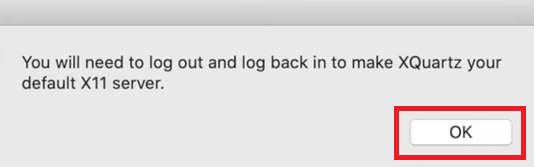
- Setelah seluruh proses instalasi selesai, tutup installer . Pilih opsi bernama Pindahkan ke Sampah . Simpan penginstal Anda jika Anda mau.

jika Anda ingin mengunduh Putty untuk Mac, lanjutkan ke langkah terakhir.
Langkah 6: Unduh dan Instal Putty untuk Mac
Terakhir, sekarang Anda telah mengurus persyaratan sistem lainnya. Anda sekarang dapat melanjutkan untuk mengunduh Putty untuk Mac. Untuk ini, Anda perlu mengikuti langkah-langkah yang disediakan di bawah ini untuk kemudahan instalasi:
- Klik menu Finder di sebelah logo Apple di Mac. Klik Utilitas di bawah menu Go .

- Luncurkan alat Terminal untuk melanjutkan.

- Ketik perintah yang disediakan di bawah ini dan tekan tombol Enter .
port sudo instal Putty Tunggu hingga proses selesai. Terakhir, alat akan menanyakan apakah Anda ingin melanjutkan atau tidak. Ketik y dan tekan Enter .
Sekarang sistem akan secara otomatis menginstal Putty for Mac untuk Anda. Jika Anda sekarang bertanya-tanya bagaimana cara menggunakan Putty untuk Mac, maka Anda dapat mengambil bantuan dari bagian selanjutnya.
Bagaimana Cara Menggunakan Putty untuk Mac?
Sekarang setelah Anda menyelesaikan proses untuk mengunduh dan menginstal alat, saatnya untuk menggunakannya. Untuk menggunakan Putty di Mac, Anda harus mengikuti langkah-langkah yang disediakan di bawah ini:
- Klik menu Finder di sebelah logo Apple di Mac. Klik Utilitas di bawah menu Go .

- Luncurkan alat Terminal untuk melanjutkan.

- Ketik salah satu dari perintah yang disediakan di bawah ini dan tekan tombol Enter untuk menjalankan Putty.
cp /opt/local/bin/PuTTY ~/Desktop/PuTTYCatatan: Umum ini akan menambahkan pintasan desktop ke aplikasi Putty untuk Anda dan Anda dapat menggunakan yang sama kapan saja sesuai kebutuhan untuk menjalankan alat.
ATAU - Masukkan Putty, sebuah perintah, dan jalankan yang sama.
- Sekarang, setelah aplikasi berjalan, Anda dapat mengubah pengaturan sesuai kebutuhan untuk menyesuaikan aplikasi sesuai keinginan. Anda bahkan dapat mengubah pengaturan jaringan sesuai kebutuhan untuk kemudahan.
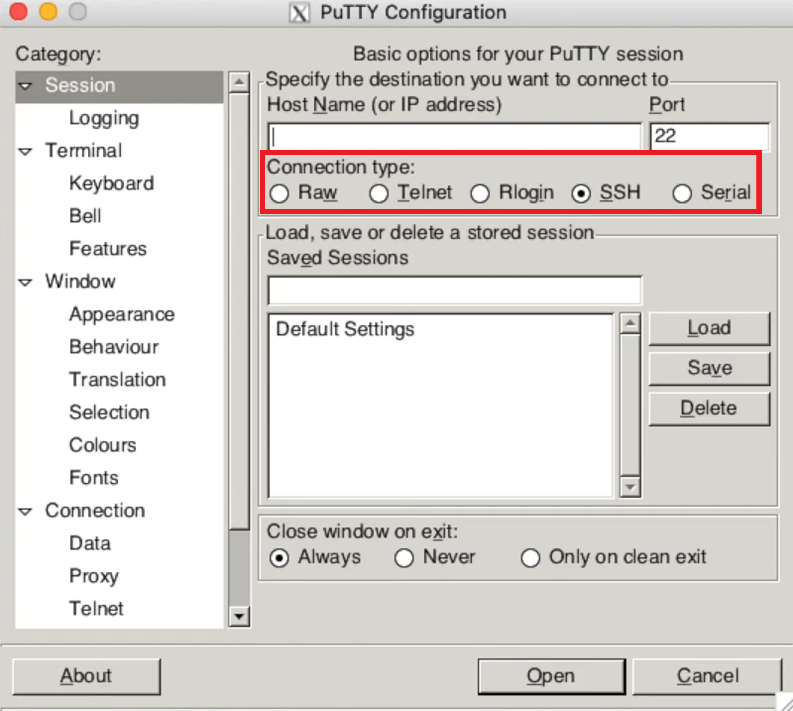
Baca Juga: Aplikasi dan Perangkat Lunak yang Harus Dimiliki untuk Mac Sepanjang Masa
Cara Mengunduh dan Menggunakan Putty untuk Mac: Dijelaskan
Jadi, di atas adalah beberapa langkah mudah untuk membantu Anda mengunduh dan menginstal PuTTY untuk Mac dengan mudah. Kami berharap langkah-langkah ini akan membantu Anda dengan penggunaan dan pemasangan Putty sesuai kebutuhan. Jika Anda menghadapi masalah apa pun saat menjalankan langkah-langkah tersebut, jangan ragu untuk meminta bantuan dari kami melalui bagian komentar di bawah. Kami akan membantu Anda dengan segala cara yang mungkin.
Selain itu, Anda juga dapat memberikan saran tentang cara mengunduh Putty untuk Mac. Jika Anda menyukai artikel ini, berlangganan buletin kami untuk artikel, panduan, dan artikel menarik lainnya. Kami akan membagikan hal yang sama di kotak masuk surat Anda untuk kelayakan yang lebih baik.
