5 Cara Mengunduh & Menyimpan Video dari Facebook Messenger?
Diterbitkan: 2022-02-13Ingin mengunduh video dari Facebook messenger? Pada artikel ini, kita akan membahas metode untuk mengunduh dan menyimpan video dari Facebook messenger .
Messenger adalah salah satu aplikasi perpesanan paling populer dan terkenal. Secara umum, kami menerima sejumlah video dari teman-teman kami melalui messenger. Misalkan Anda ingin menyimpan video dari messenger lalu bagaimana Anda bisa menyimpannya? Berikut adalah panduan untuk menyimpan video dari Messenger.
Daftar isi
Bagaimana cara menyimpan video dari Facebook messenger
Ada dua jenis video yang kami terima di messenger. Jenis-jenis itu adalah
- Video yang dikirim dari galeri atau rol kamera
- Video yang dibagikan langsung dari Facebook
Ada sejumlah metode yang tersedia untuk menyimpan video dari messenger. Mari kita lihat apa saja metode tersebut.
Bagaimana cara menyimpan video messenger yang dikirim dari galeri atau rol kamera
Di bagian ini, kita akan melihat apa saja metode berbeda untuk menyimpan video dari messenger yang dikirim teman Anda dari galeri ponsel atau rol kamera mereka. Metode untuk menyimpan video adalah
- Menggunakan opsi Simpan Video di Messenger
- Menggunakan aplikasi Ramah untuk Facebook
1. Bagaimana cara mengunduh video dari messenger Facebook ke Galeri Ponsel Menggunakan Opsi Simpan Video di messenger
Video tutorial:
Bila Anda punya waktu, Anda bisa menonton video tutorialnya. Jika tidak, kami juga telah menulis langkah-langkah dalam format teks setelah video.
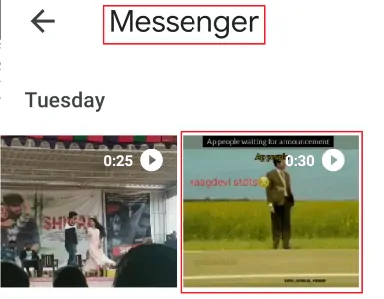
Dalam metode ini, kita akan melihat prosedur untuk menyimpan video dari messenger. Di sini kami menggunakan opsi " Simpan Video " pada messenger untuk menyimpan video ke galeri ponsel kami. Mari kita lihat langkah-langkah apa yang harus diikuti dalam metode ini.
Total Waktu: 4 menit
Langkah 1: Buka aplikasi Messenger dan masuk ke akun Anda
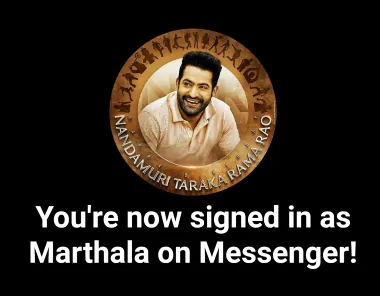
Pertama-tama, buka aplikasi messenger di ponsel Anda. Masuk ke aplikasi messenger dengan memasukkan nama pengguna dan kata sandi Anda.
Langkah 2: Buka percakapan dan tahan video
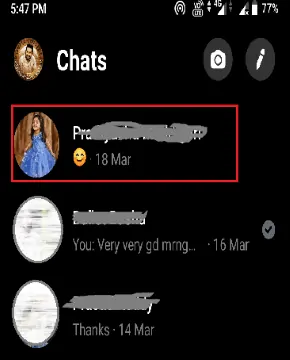
Sekarang gulir melalui percakapan di messenger Anda. Buka percakapan dari teman Anda yang mengirimi Anda video. Sekarang tahan video itu selama beberapa detik (tekan lama pada video) yang ingin Anda simpan ke galeri ponsel Anda.
Langkah 3: Klik pada opsi Simpan Video
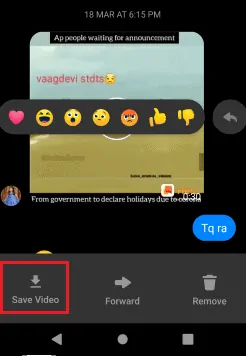
Setelah menahan video selama beberapa detik, tiga opsi yaitu Simpan Video, Teruskan, dan Hapus akan ditampilkan di layar. Sekarang klik opsi " Simpan Video ". Kemudian video mulai disimpan ke galeri ponsel Anda. Setelah menyimpan seluruh video, itu akan muncul di galeri ponsel Anda.
Langkah 4: Lihat video yang disimpan di galeri ponsel Anda
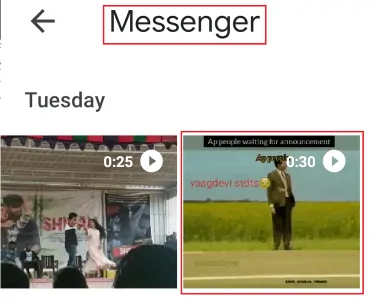
Sekarang buka galeri ponsel Anda. Di sana Anda akan menemukan folder dengan nama yang berbeda, Buka folder Messenger. Di folder messenger, Anda akan melihat video yang disimpan dari messenger.
Ini adalah langkah-langkah yang harus diikuti untuk menyimpan video dari messenger menggunakan opsi simpan video.
- Baca Juga: Mode Gelap Gmail: Memudahkan Melihat Pesan Di Malam Hari atau Dalam Situasi Cahaya Rendah
- Mode Gelap Facebook Messenger: Istirahatkan Mata Anda Dari Ketegangan
Mari kita lihat cara kedua untuk menyimpan video dari messenger.
2. Bagaimana Anda menyimpan Video dari Messenger ke Rol Kamera Menggunakan Aplikasi Ramah untuk Facebook
Mungkin ada sejumlah aplikasi yang tersedia untuk menyimpan video dan foto dari messenger. Kami hanya perlu mempertimbangkan aplikasi tepercaya. Di sini salah satu jenis aplikasi tersebut adalah Friendly for Facebook. Mari kita lihat langkah-langkah apa yang harus diikuti dalam metode ini.
Langkah 1: Unduh aplikasi Ramah untuk Facebook
Pertama buka Google Play Store, masukkan Friendly for Facebook di bilah pencarian. Kemudian aplikasi yang diperlukan akan ditampilkan di layar. Klik pada opsi instal untuk menginstal aplikasi Friendly for Facebook.

Langkah 2: Masuk ke layar beranda dengan mengklik opsi Berikutnya
Sekarang aplikasi Friendly for Facebook telah terpasang di ponsel Anda. Klik untuk membukanya. Jika Anda menginstalnya untuk pertama kalinya maka itu menunjukkan layar seperti yang ditunjukkan pada gambar di bawah ini.
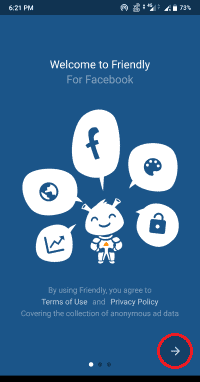
Klik simbol ” —>” ( Panah) yang ditunjukkan oleh tanda merah pada gambar di atas untuk masuk ke layar beranda aplikasi.
Langkah 3: Masuk ke Akun Anda
Sekarang di layar beranda, Anda akan melihat layar masuk. Masukkan nomor ponsel atau alamat Email dan Kata Sandi akun Anda. Kemudian klik pada opsi Masuk.
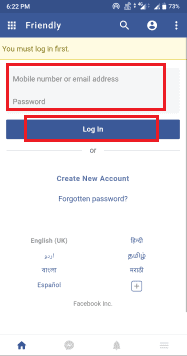
Dengan langkah ini Anda masuk ke akun facebook Anda di aplikasi ini.
Langkah 4: Buka Bagian Messenger dan temukan percakapannya
Setelah login ke akun Anda, di bagian bawah layar Anda akan melihat empat simbol untuk bagian home, messenger, notifikasi, dll. Buka bagian messenger.
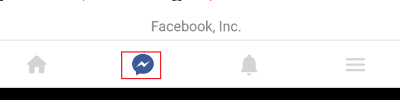
Temukan percakapan teman yang mengirimi Anda video.
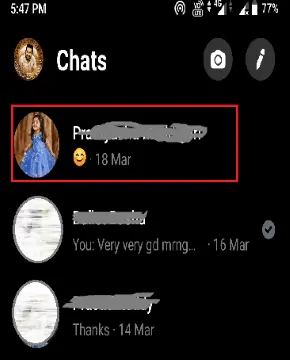
Langkah 5: Klik opsi Unduh
Dalam percakapan itu mereka mengirimi Anda video, sekarang Anda ingin menyimpan video itu ke telepon Anda. Pada video tersebut, Anda akan melihat dua pilihan yaitu play dan download. Klik pada opsi unduh seperti yang ditunjukkan pada gambar di bawah ini, lalu video mulai diunduh.
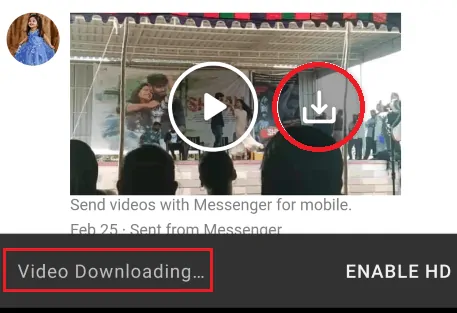
Setelah selesai mengunduh, video Anda disimpan ke galeri ponsel Anda.
Langkah 6: Buka folder “Friendly”
Pada langkah terakhir, buka galeri di ponsel Anda. Buka folder " Friendly " yang berisi semua video yang Anda simpan dari aplikasi "Friendly for Facebook".
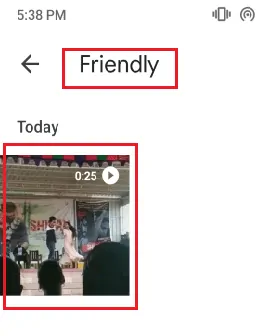
Ini adalah langkah-langkah yang harus diikuti untuk menyimpan video ke rol atau galeri Kamera ponsel Anda dengan menggunakan Aplikasi Ramah untuk Facebook.
Selama ini kita telah melihat proses penyimpanan video yang dikirim dari galeri atau camera roll. Ada situasi lain di mana video dibagikan dari Facebook secara langsung. Jadi Anda tidak dapat melihat opsi simpan video untuk jenis video semacam itu. Jadi, Anda perlu mengikuti prosedur yang berbeda untuk itu.
Mari kita lihat apa saja metode yang berbeda untuk menyimpan video bersama.
- Baca juga: 2 Cara Melakukan Group Chat Facebook Di Desktop dan Mobile
- Cara Memblokir Alamat IP Anda: 3 Cara Menyembunyikan IP Windows dan Android
Menyimpan video yang dibagikan dari messenger
Di bagian ini, kita akan membahas metode untuk menyimpan video yang dibagikan dari messenger.
3. Simpan Video dari messenger menggunakan FBKeeper.com situs web online
Di sini, dalam metode ini, kami akan menggunakan situs web online untuk menyimpan video. Website yang kami gunakan disini adalah FBKeeper Mari simak langkah langkah menyimpan video yang dibagikan menggunakan FBKeeper.com.
Langkah 1: Buka messenger dan buka percakapan
Pertama, buka messenger dan masuk ke akun Facebook Anda. Kemudian Anda akan melihat percakapan messenger Anda di layar. Klik percakapan orang yang membagikan video kepada Anda.
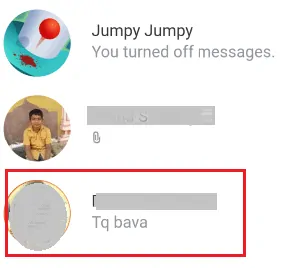
Langkah 2: Salin alamat tautan video

Sekarang di video yang dibagikan, Anda akan menemukan alamat tautan. Salin alamat tautan itu.
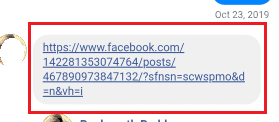
Jika tautan tidak ditampilkan di video, ikuti prosedur untuk mendapatkan alamat tautan.
- Klik pada video yang dibagikan maka itu akan mengarahkan ke posting asli di Facebook.
- Klik simbol “ … ” yang tersedia di pojok kiri video yang dibagikan.
- Sekarang Anda akan melihat beberapa opsi di layar. Klik opsi simpan video
- Buka menu Facebook dengan mengklik tiga simbol garis horizontal yang ada di sudut kiri layar.
- Klik pada bagian Disimpan. Di sana Anda akan melihat semua video yang disimpan. Klik pada simbol “ … ” dari masing-masing video yang perlu Anda simpan ke android Anda.
- Sekarang menu pop-up dengan beberapa opsi akan ditampilkan di layar, di menu pop-up, Anda akan melihat opsi salin tautan. Klik opsi Salin tautan itu untuk menyalin alamat tautan video.
Dengan ini Anda mendapatkan alamat tautan video.
Langkah 3: Buka situs web FBKeeper di bilah pencarian browser
Sekarang buka FBKeeper di bilah pencarian Anda dan klik enter atau opsi pencarian. Sekarang website FBKeeper.com akan terbuka seperti yang ditunjukkan pada gambar di bawah ini.
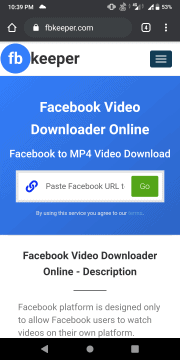
Langkah 4: Tempel URL di bilah pencarian situs web
Sekarang rekatkan alamat tautan yang telah Anda salin pada langkah sebelumnya. Dan kemudian klik opsi " GO " yang ditampilkan di sebelah bilah alamat tautan.
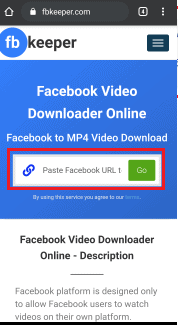
Langkah 5: Pilih opsi unduhan yang diperlukan
Setelah mengklik opsi GO, Anda akan menemukan terutama tiga opsi di layar. Klik pada unduhan SD atau unduh HD sesuai keinginan Anda.
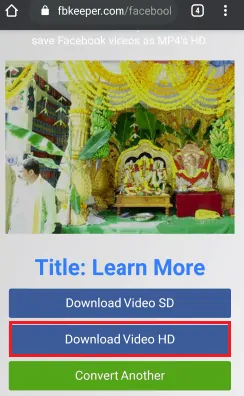
Langkah 6: Klik pada opsi unduh
Dengan selesainya langkah sebelumnya (langkah 5), video mulai diputar. Di sudut kiri video, Anda akan menemukan tiga simbol penunjuk vertikal. Klik pada simbol itu.
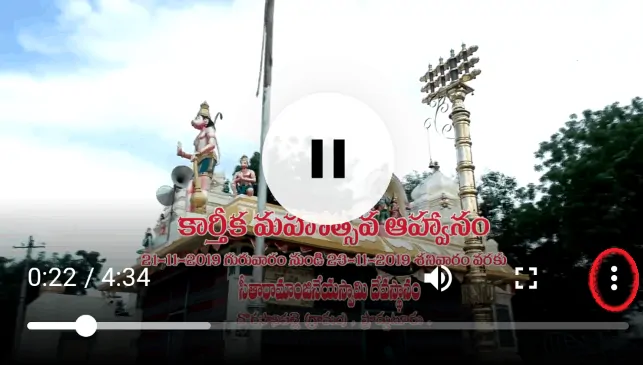
Kemudian tampilan opsi unduhan di layar. Klik pada opsi Unduh untuk menyimpan video ke galeri ponsel android Anda.
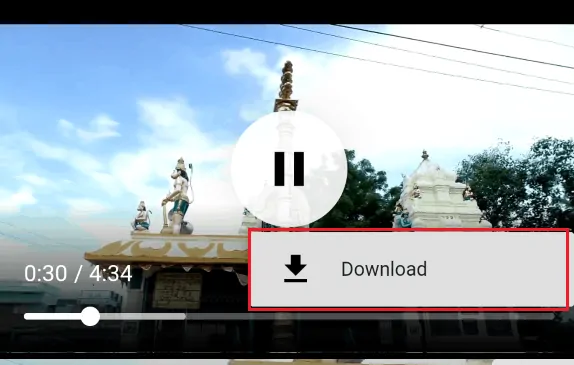
Langkah 7: Buka folder unduhan dan lihat videonya
Sekarang buka galeri ponsel Anda. Buka folder unduhan di sana Anda akan melihat file yang diunduh dari situs web. Video yang Anda butuhkan juga ditemukan di folder ini.
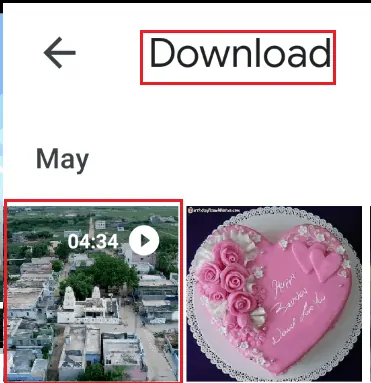
Berikut adalah langkah-langkah yang harus diikuti untuk menyimpan video yang dibagikan dengan menggunakan situs web FBKeeper.com.
Kami memiliki situs web lain yaitu FBDOWN.net untuk menyimpan video yang dibagikan. Seluruh prosedurnya sama dengan metode di atas tetapi Anda harus masuk ke FBDOWN.net alih-alih FBKeeper.com.
4. Simpan video menggunakan aplikasi Pengunduh Video
Klik tautan video yang dibagikan di messenger, dan tambahkan ke bagian yang disimpan. Setelah Anda menyimpan video messenger ke Facebook, tersedia banyak cara untuk mengunduh video tersebut. Ada aplikasi yang tersedia untuk mengunduh video bersama. Di Google Play store ketik VideoDownloader di bilah pencarian, maka hasil yang cocok akan ditampilkan di layar.
Langkah 1: Instal aplikasi Pengunduh Video
Pada langkah pertama, Anda perlu menginstal aplikasi VideoDownloader ke android Anda.
Langkah 2: Izinkan izin untuk aplikasi
Setelah menginstal aplikasi pengunduh video, buka. Kemudian ia meminta izin untuk mengakses foto, media, dan file Anda di ponsel Android Anda. Klik pada opsi " Izinkan " untuk memberikan izin ke aplikasi.
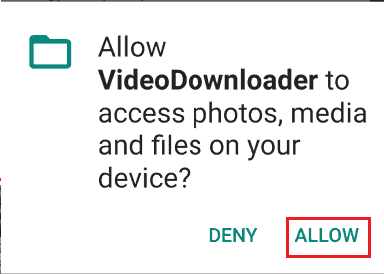
Langkah 3: Klik opsi Explorer
Sekarang di sudut kanan atas layar beranda, Anda akan melihat tiga simbol garis horizontal dengan opsi penjelajah. Klik pada simbol Tiga garis horizontal itu, lalu di sisi kanan akan muncul tampilan dengan beberapa opsi di layar.
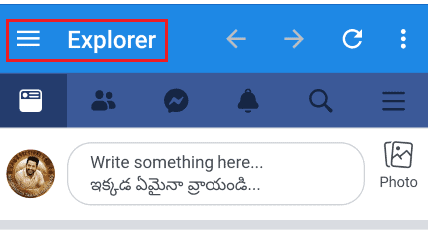
Langkah 4: Klik opsi Video Saya
Dalam daftar opsi yang tersedia, klik opsi "Video Saya" .
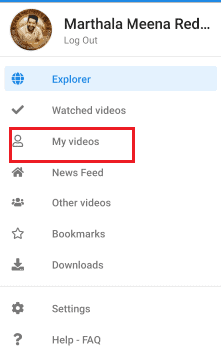
Kemudian video yang disukai, opsi video yang disimpan akan muncul di layar. Klik pada opsi " Video yang disimpan ". Kemudian video yang Anda simpan sebelumnya akan ditampilkan di layar.
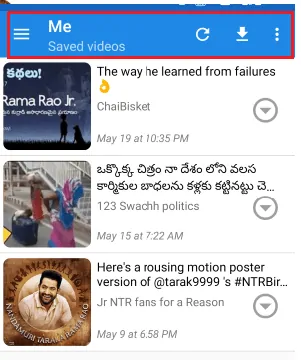
Langkah 5: Klik pada opsi Unduh
Sekarang dalam daftar video tersimpan yang tersedia, temukan video yang ingin Anda simpan ke ponsel android Anda. Klik pada simbol Panah di dalam lingkaran seperti yang ditunjukkan pada gambar di bawah ini.
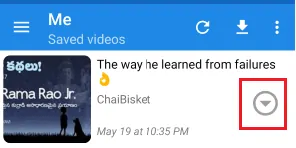
Setelah mengkliknya, 5 opsi akan muncul di layar. Klik pada opsi Unduh .
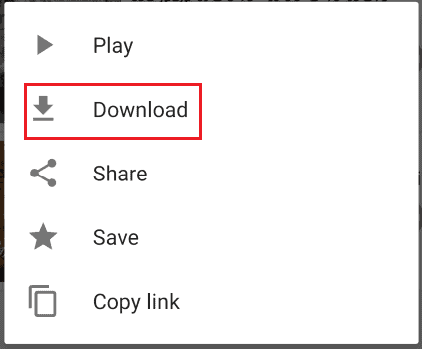
Langkah 6: Pilih kualitas Video dan tujuan untuk menyimpan video
Sekarang pada tampilan, layar jendela akan menampilkan opsi seperti yang ditunjukkan pada gambar di bawah ini.
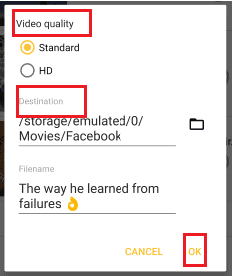
Pilih kualitas Video baik Standar atau HD. Pilih tujuan untuk video. Dengan langkah ini, video disimpan ke galeri Android Anda.
Langkah 7: Klik Folder Facebook untuk melihat video
Ini adalah langkah terakhir dalam prosedur. Buka galeri ponsel Android Anda, klik Folder Facebook . Di folder itu, Anda akan melihat video bersama yang Anda simpan dari messenger.
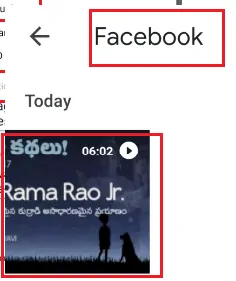
Ini adalah prosedur untuk menyimpan video yang dibagikan dari messenger dengan menggunakan aplikasi Video Downloader.
5. Simpan video yang dibagikan dengan menggunakan Aplikasi Ramah untuk Facebook
Di bagian sebelumnya, kami melihat prosedur untuk menyimpan video menggunakan aplikasi ramah untuk Facebook yang dikirim dari galeri teman atau rol kamera. Di bagian ini Mari kita lihat prosedur untuk menyimpan video bersama dari messenger.
Langkah 1: Buka aplikasi ramah untuk facebook dan temukan percakapannya
Pertama-tama, buka bagian messenger di aplikasi “ Friendly for Facebook ”. Kemudian di layar, Anda akan melihat percakapan. Klik pada percakapan untuk membukanya yang memiliki video bersama.
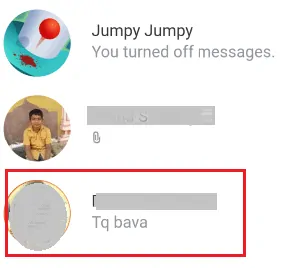
Langkah 2: Klik pada opsi unduh
Pada video yang dibagikan, Anda akan melihat dua simbol yang mewakili opsi putar dan unduh. Klik pada simbol yang mewakili opsi Unduh untuk menyimpan video ke galeri android Anda. Sekarang video mulai diunduh.
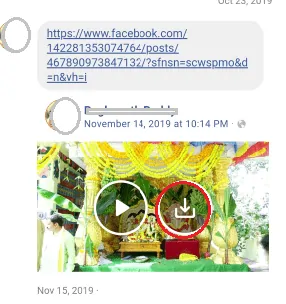
Langkah 3: Buka Folder Ramah di Android Anda
Ini adalah langkah terakhir dari prosedur di mana Anda dapat melihat video yang Anda simpan. Untuk melihat video yang disimpan, buka galeri di android Anda. Di sana Anda akan melihat folder yang berbeda dengan gambar.
Klik pada folder Ramah untuk membukanya. Di sana Anda akan melihat video yang disimpan dari messenger.
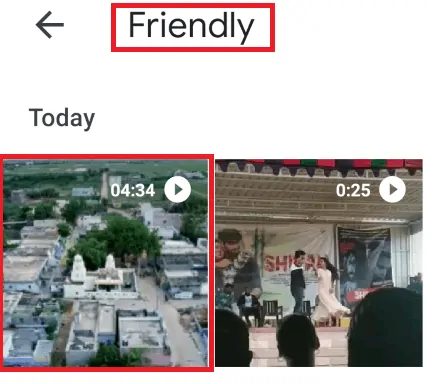
Ini adalah berbagai metode untuk menyimpan video dari messenger ke Android Anda.
- Baca Juga: 4 Cara Mengirim Panggilan Telepon Terenkripsi Dan Pesan Teks Di Android Dan IOS
- 4 Metode untuk mengunduh gambar dari dokumen word dengan cepat
Dalam tutorial ini, saya telah menjelaskan metode untuk menyimpan video dari messenger ke Android. Saya harap Anda memahami prosedur tersebut dengan mengikuti langkah-langkah yang disebutkan. Jika Anda menyukai artikel ini, silakan bagikan dan ikuti WhatVwant di Facebook, Twitter, dan YouTube untuk kiat lainnya.
Bagaimana cara menyimpan video dari Facebook Messenger ke Android – FAQ
Apakah mungkin untuk menyimpan video yang dibagikan menggunakan situs web online tanpa tautannya?
Tidak, Anda harus memiliki alamat tautan video yang dibagikan untuk menyimpannya, karena di setiap situs web online Anda harus menempelkan tautan di bilah pencarian situs web. Tanpa tautan, situs web tidak dapat memahami di mana ia harus mengambil video yang dibagikan.
Di mana semua video disimpan setelah diunduh?
Itu tergantung pada browser Anda, spesifikasi android, tetapi sebagian besar video yang diunduh disimpan di folder unduhan. Anda dapat menggunakan Ctrl+J di browser untuk melihat riwayat file yang diunduh, video, dll.
Apakah mungkin untuk mengunduh video messenger ke desktop saya?
Ya, mungkin, Anda dapat mengunduh video messenger ke laptop, desktop Anda dengan mudah menggunakan situs web online seperti FBKeeper.com, FBDOWN.net, dll di browser desktop Anda.
Bisakah saya mengubah tujuan untuk video yang disimpan di aplikasi pengunduh video?
Ya, Anda dapat mengubah tujuan video yang disimpan sesuai keinginan Anda. Setelah Anda mengeklik opsi unduhan, Anda diminta untuk memilih kualitas dan tujuan video untuk video Anda. Di sana Anda dapat mengubah tujuan video Anda.
