Download File ISO Windows 10 Secara Legal (Link Download Langsung)
Diterbitkan: 2024-12-08Meskipun rumor tentang Windows 12 beredar di internet, pada Oktober 2025, Windows 10 masih menguasai 64% pangsa pasar, menjadikannya sistem operasi paling populer dan masih banyak digunakan di sebagian besar perangkat.
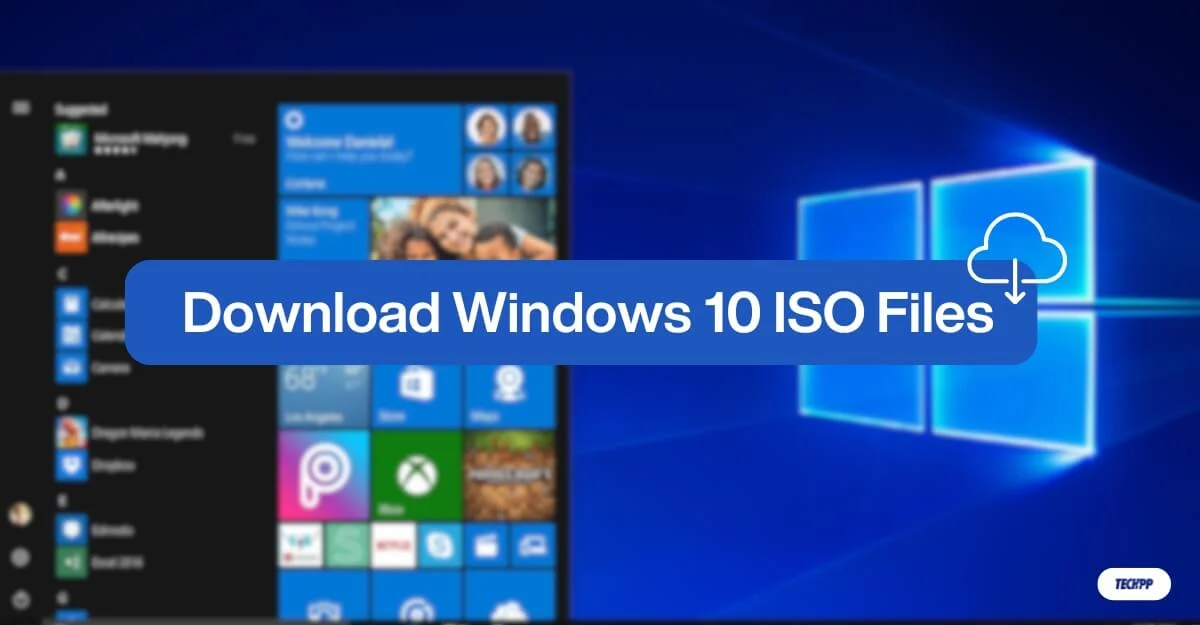
Jika Anda ingin memutakhirkan sistem Windows 10 yang ada atau menginstal versi baru Windows 10 di perangkat Anda, mengunduh atau memperbarui menggunakan file ISO adalah metode termudah dan paling direkomendasikan yang berfungsi untuk sebagian besar perangkat.
Microsoft secara resmi menawarkan situs khusus untuk mengunduh file ISO; namun, kami telah mempermudah pengunduhan file ISO (64-bit dan 32-bit) hanya dengan satu klik. Untuk fleksibilitas lebih, kami juga menyertakan metode mengunduh file dari berbagai sumber, seperti Google Drive untuk unduhan lebih cepat, mirror alternatif, dan banyak lagi.
Daftar isi
Unduh File ISO Windows 10
versi Windows | 32 sedikit | 64 sedikit | Terakhir Diperbarui |
|---|---|---|---|
Windows 10 ISO (Bahasa Inggris AS) | Unduh | Unduh | 12-08-2024 |
Windows 10 ISO (Bahasa Inggris Internasional) | Unduh | Unduh | 12-08-2024 |
Windows 10 ISO (Jerman) | Unduh | Unduh | 12-08-2024 |
Windows 10 ISO (Perancis) | Unduh | Unduh | 12-08-2024 |
Windows 10 ISO (Spanyol) | Unduh | Unduh | 12-08-2024 |
Windows 10 ISO (Italia) | Unduh | Unduh | 12-08-2024 |
Windows 10 ISO (Ceko) | Unduh | Unduh | 12-08-2024 |
Windows 10 ISO (Cina) | Unduh | Unduh | 12-08-2024 |
Windows 10 ISO (Turki) | Unduh | Unduh | 12-08-2024 |
Unduh Windows 10 ISO Dari Situs Resmi Microsoft
Microsoft secara resmi mengizinkan Anda mengunduh file ISO Windows 10 dari situs mereka. Diperlukan beberapa langkah untuk memilih file dan mengunduh file. Namun, ini lebih aman dibandingkan metode pihak ketiga lainnya. Ikuti langkah-langkah untuk mengunduh.
Cara mengunduh file ISO Windows 10 dari Situs Web Microsoft:
- Kunjungi situs web pengunduhan Perangkat Lunak Microsoft atau gunakan tautan: https://www.microsoft.com/en-us/software-download/windows10ISO.
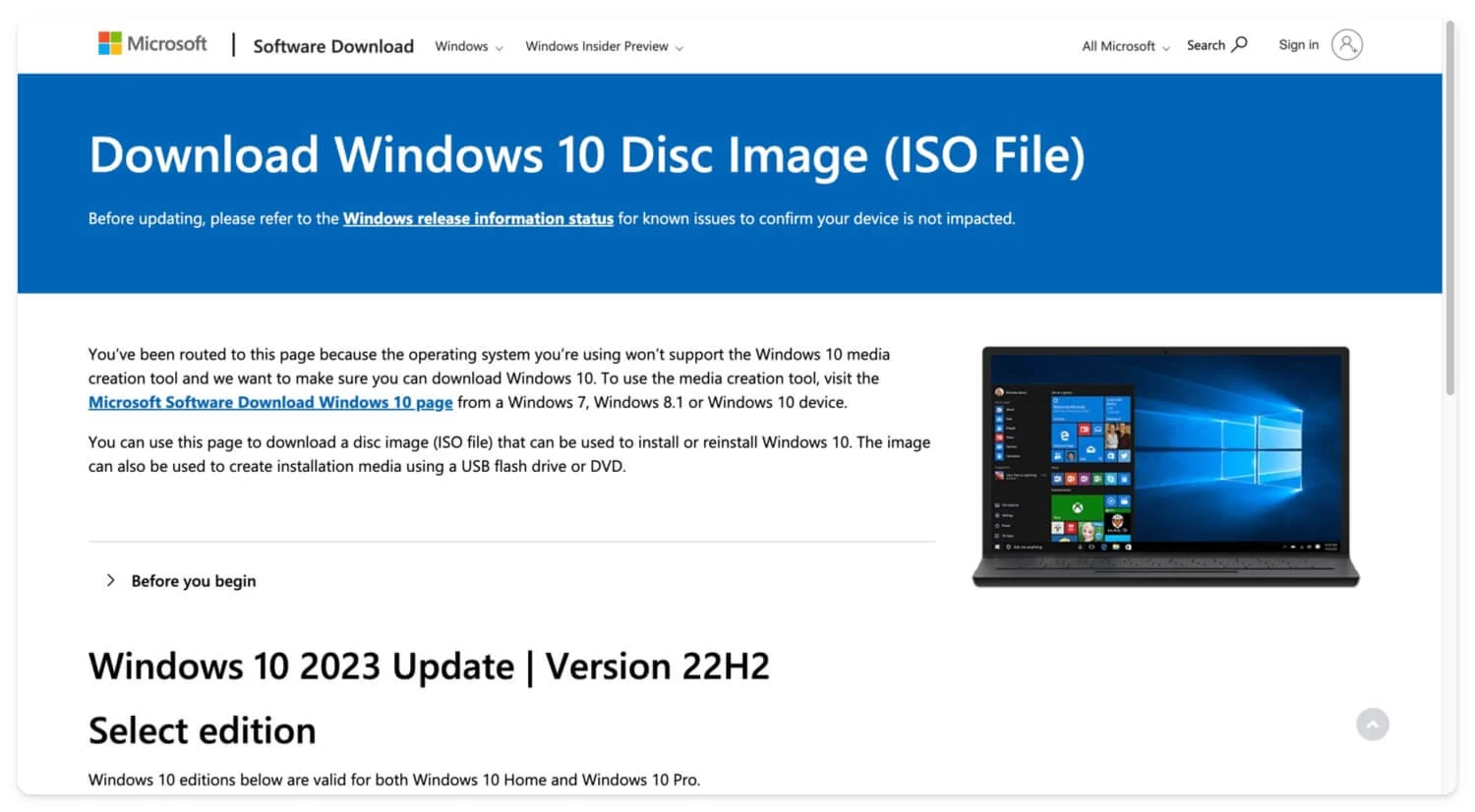
- Gulir ke bawah, dan di bawah bagian Pilih Edisi , klik menu tarik-turun, pilih Windows 10 (ISO multi-edisi) , lalu klik Konfirmasi.
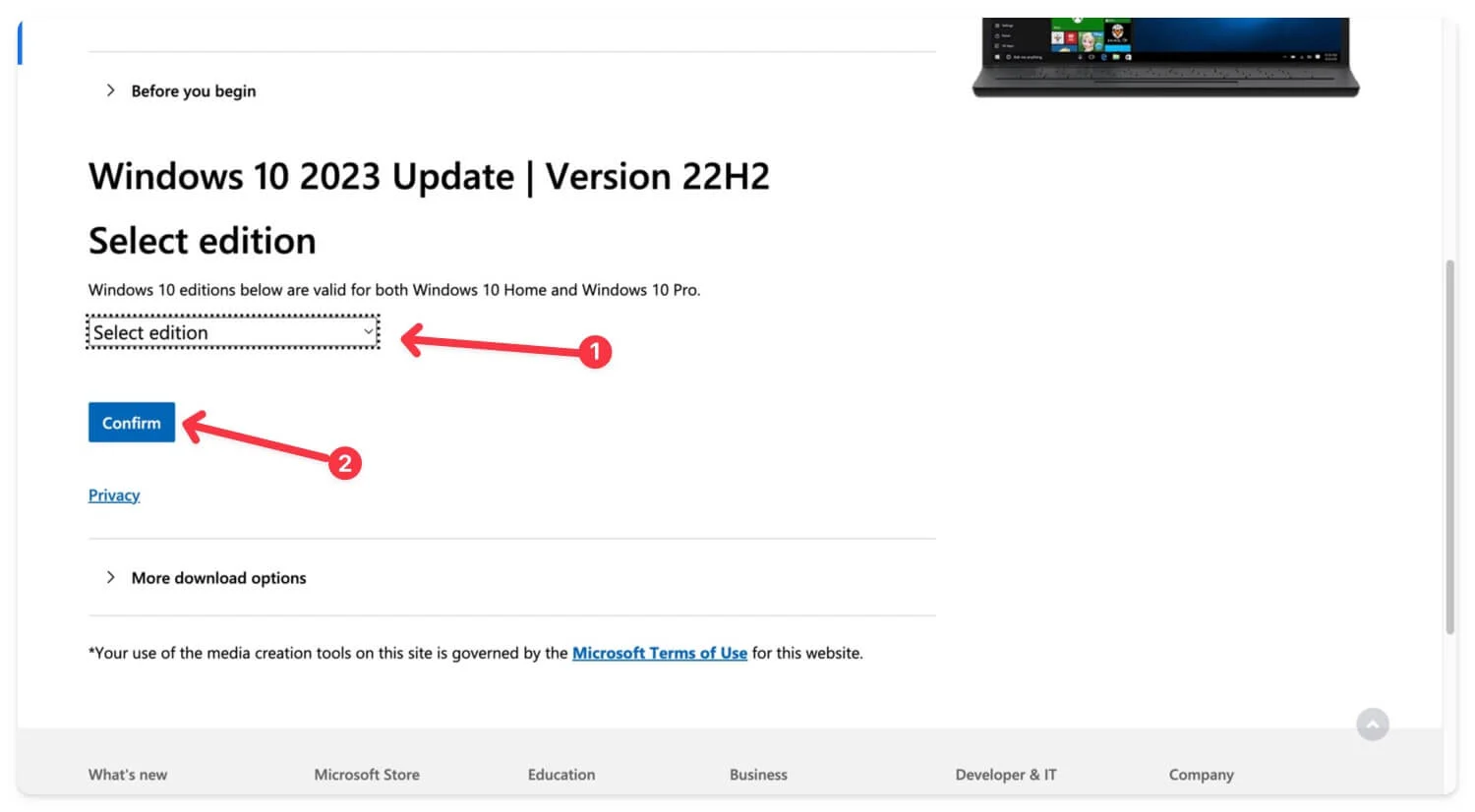
- Tunggu beberapa detik untuk memuat, lalu di bawah bagian Pilih Bahasa , klik menu tarik-turun dan pilih bahasa pilihan Anda.
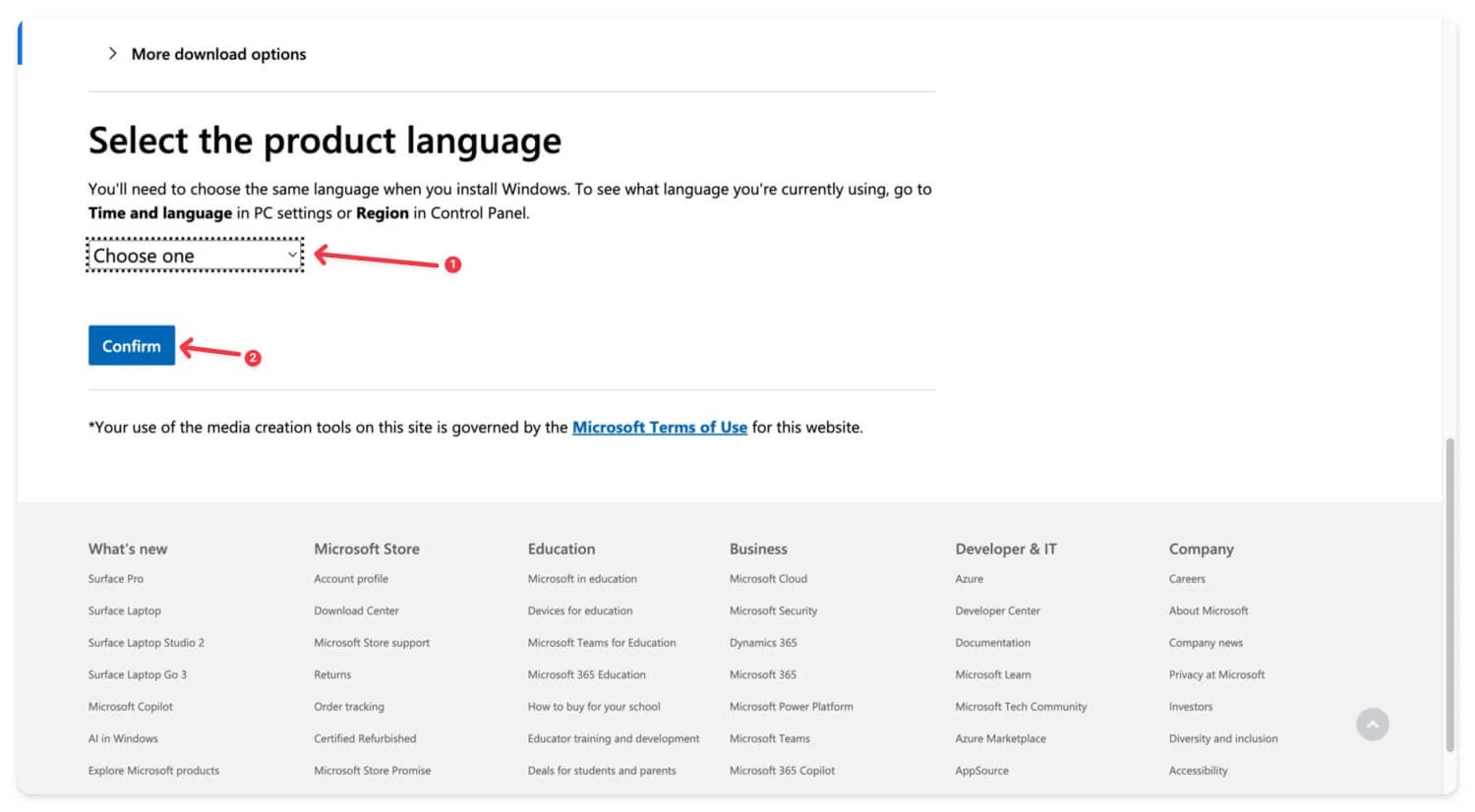
- Klik Konfirmasi untuk melanjutkan.
- Pilih varian file (32-bit atau 64-bit) dan ketuk tombol Konfirmasi . File Anda akan mulai diunduh.
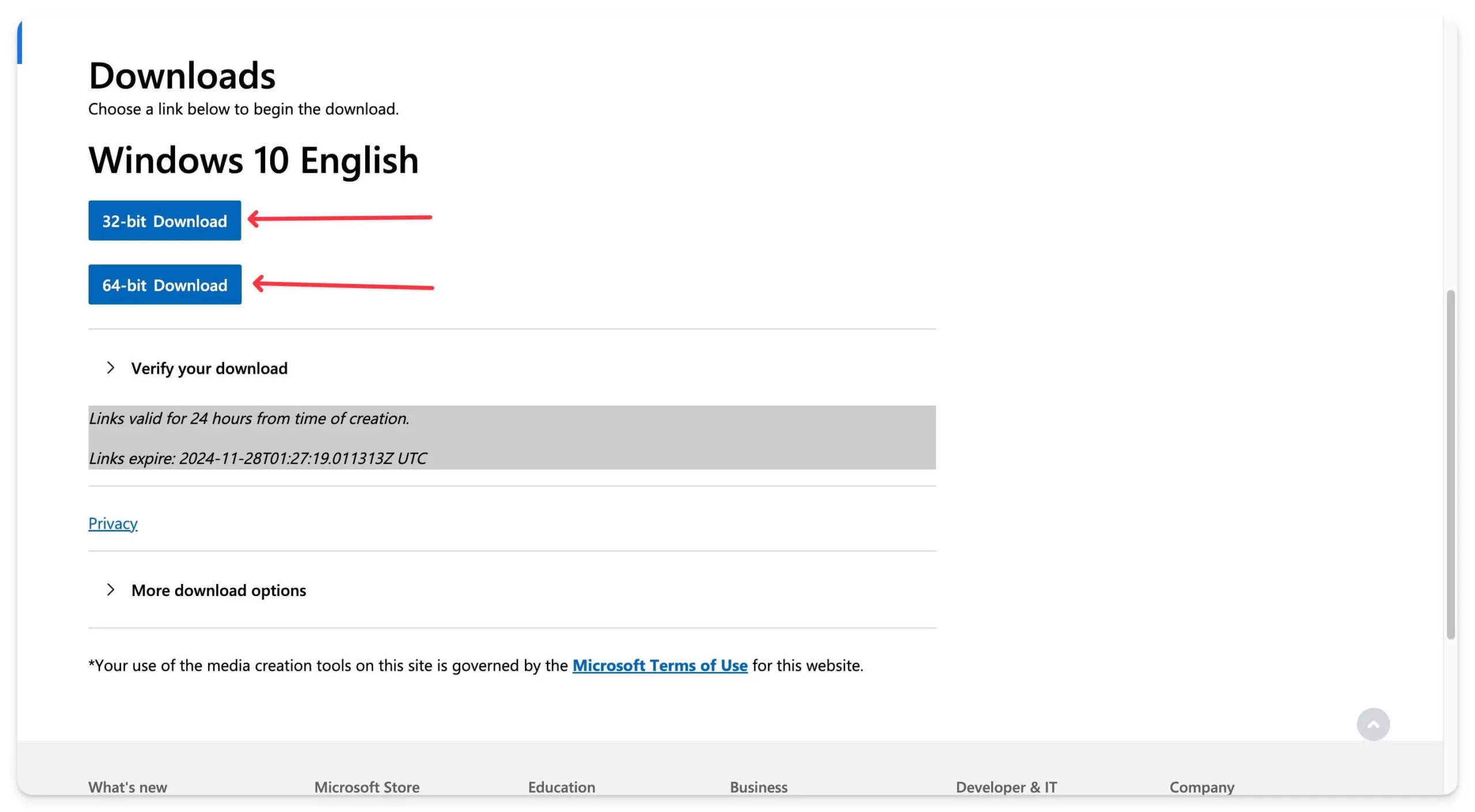
Unduh File ISO Windows 10 Dari Adguard
- Unduh Windows 10, versi 1507 [10240.16384] – Bahasa Inggris
- Windows 10, versi 1511 [10586.0] – Bahasa Inggris
- Unduh Windows 10, versi 1511 [10586.104] – Bahasa Inggris
- Unduh Windows 10, versi 1803 [17134.1006] – Bahasa Inggris
- Unduh Windows 10, versi 1903 [18362.30] – Bahasa Inggris
Mengunduh file ISO Windows 10 dari situs web Microsoft sudah cukup bagi kebanyakan orang. Unduhannya gratis dan cepat jika Anda mencari file instalasi Windows terbaru dalam berbagai bahasa. Namun, jika Anda mencari versi sebelumnya, termasuk 21H2, 20H2, dan file versi Windows awal tahun 2015, AdGuard adalah pilihan terbaik.
Namun, mengunduh beberapa file lama melalui AdGuard memerlukan langganan premium dan kode otorisasi. Situs ini menyediakan daftar lengkap versi Windows, termasuk file Windows 10 dari tahun 2015 dan Windows 11, Windows 7, dan banyak lagi.
Cara Mengunduh File dari AdGuard:
Untuk mengunduh file:
- Kunjungi halaman unduh file ISO Adguard Windows 10 dan klik pada bagian file Windows 10.
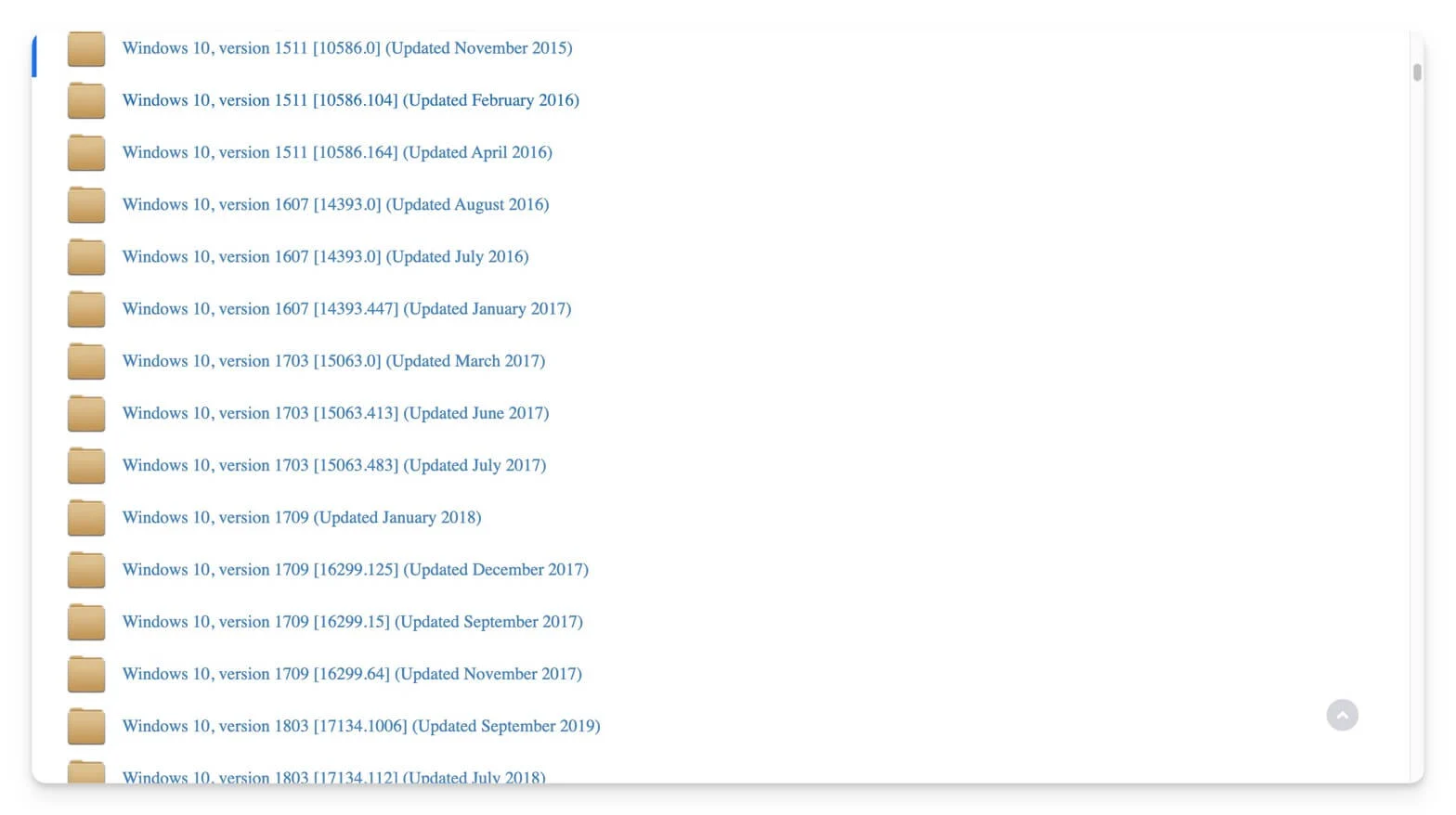
- Klik pada file, pilih bahasa Anda, dan buka halaman unduh.
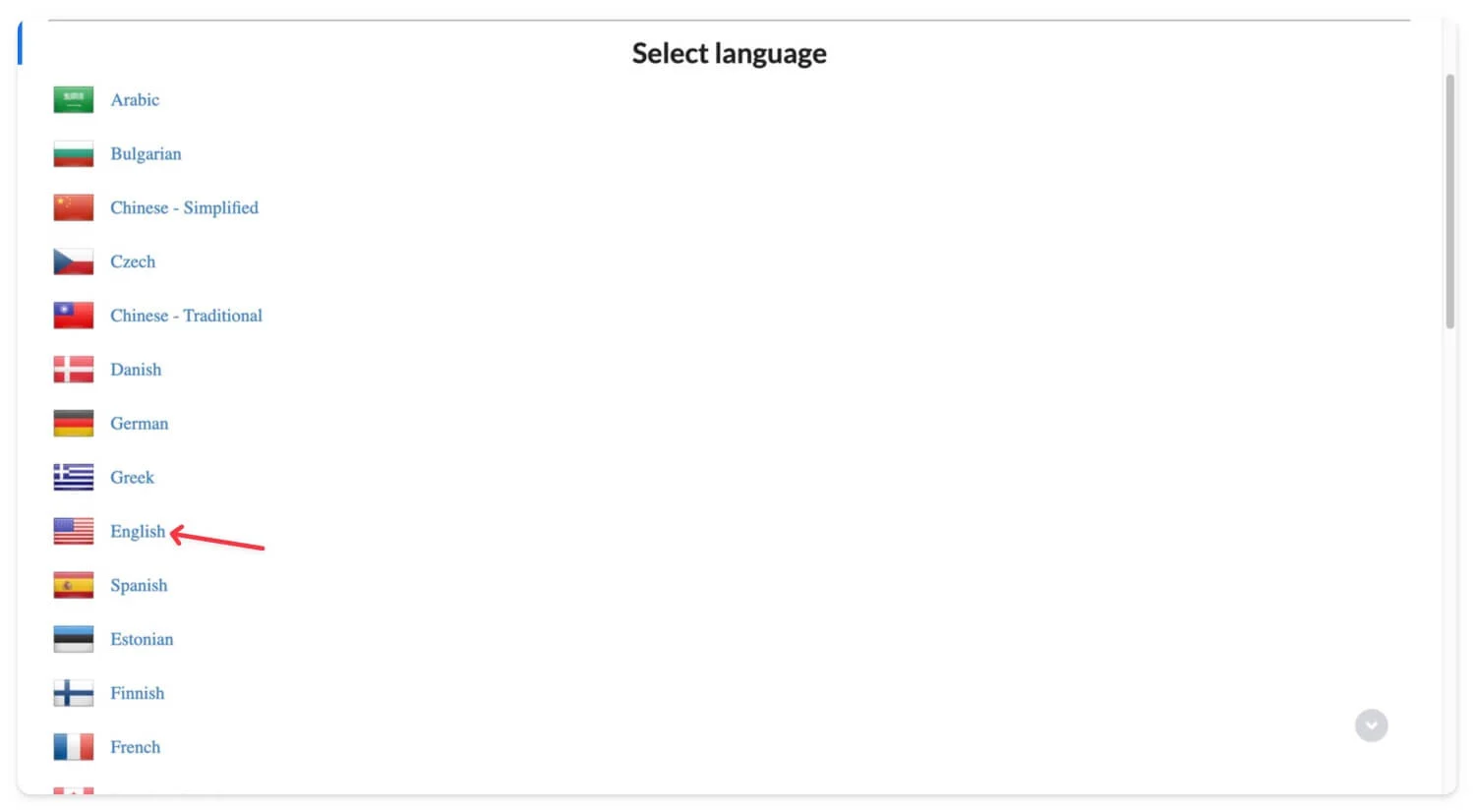
- Anda dapat mendownload file di halaman download menggunakan server pihak ketiga atau dari server resmi Windows.
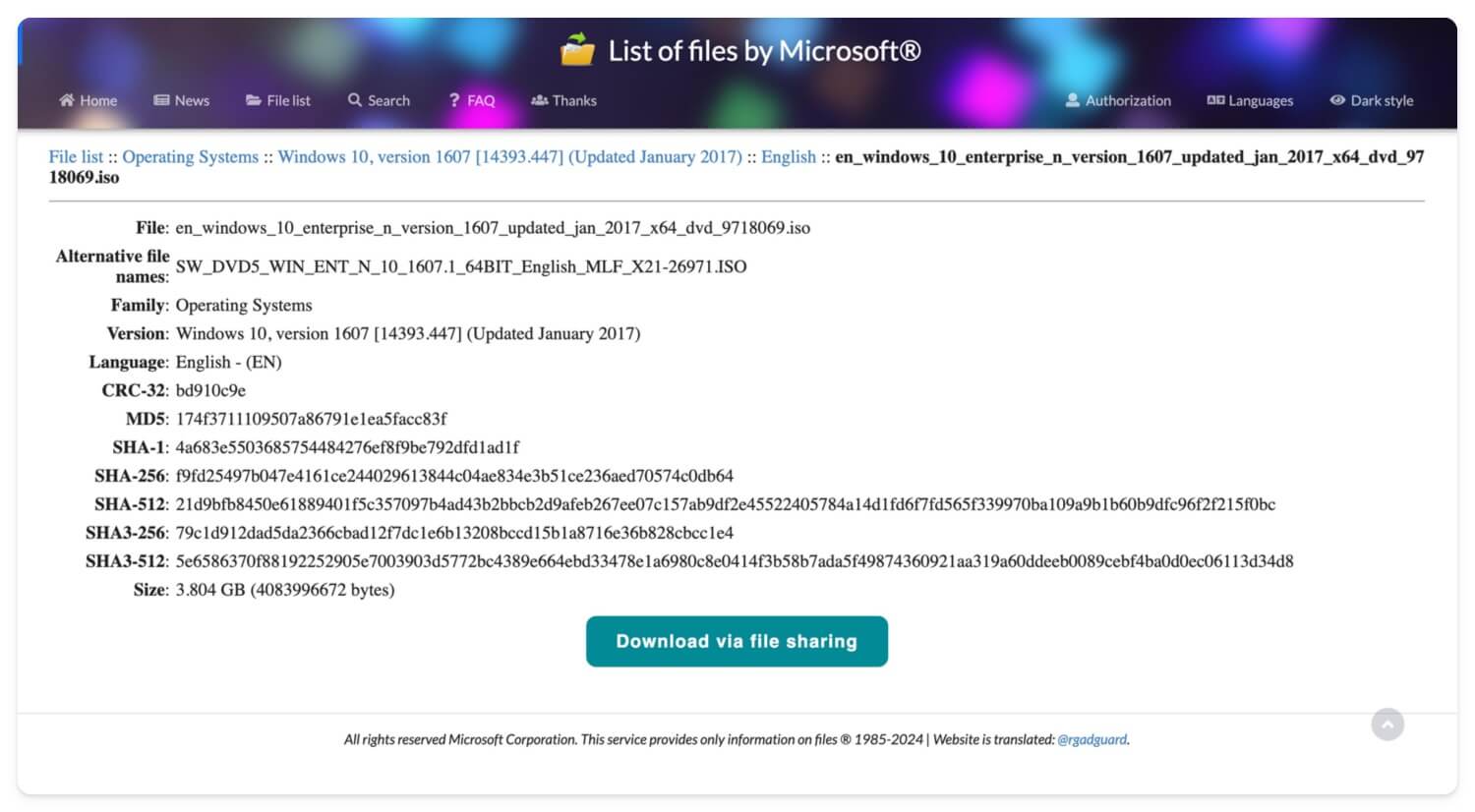
Untuk mengunduh yang lebih lama, Anda memerlukan langganan premium. Klik pada link login atau administrasi atau kunjungi link yang disediakan untuk mendapatkan kode otorisasi. Setelah Anda memiliki kodenya, Anda dapat mengunduh file langsung dari situsnya.
Unduh File Windows 10 Dari Google Drive
Jika Anda lebih suka Google Drive, kami juga telah mengunduh file ISO Windows 10 dan mengunggahnya ke Google Drive. Klik tautan di bawah untuk mengunduh file ISO Windows 10 dalam bahasa pilihan Anda.
Unduh Windows 10 ISO (Bahasa Inggris AS) – 32-bit
Unduh Windows 10 ISO (Bahasa Inggris Internasional) – 32-bit
Unduh Windows 10 ISO (Internasional) – 64 Bit
Unduh Windows 10 ISO (Jerman) – 64 Bit
Buat File ISO Menggunakan Alat Pembuatan Media Microsoft
- Unduh Alat Pembuatan Media Windows 10 dari halaman web resmi Microsoft (tautan Unduhan Langsung)
- Instal Alat Pembuatan Media di Windows Anda.
- Buka alat tersebut, Klik Buat media instalasi (file USB, DVD, atau ISO) dan pilih file ISO.
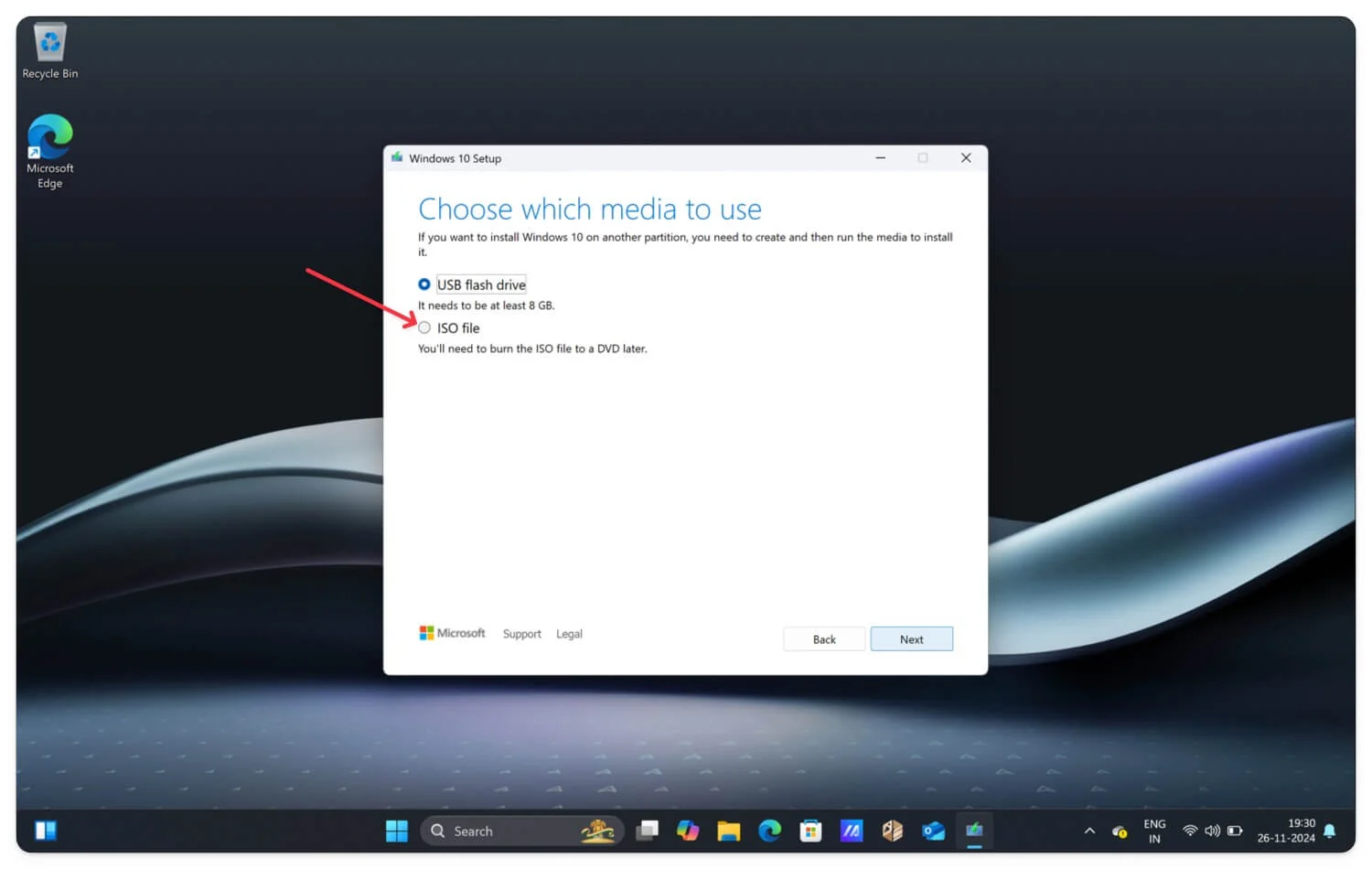
- Selanjutnya, pilih bahasa, edisi, dan arsitektur dan klik berikutnya.
- Beri nama file ISO dan klik Unduh.
- Itu saja. Windows akan mulai membuat file ISO untuk Anda.
Cara Menginstal Windows 10 di Perangkat Anda
Dengan menggunakan file ISO, Anda dapat memutakhirkan versi Windows 10 yang ada atau membuat instalasi baru Windows 10 di perangkat Anda.

Persyaratan minimum untuk instalasi ISO Windows 10
Komponen | Persyaratan Minimal |
|---|---|
Prosesor | Prosesor 1 GHz atau lebih cepat, kompatibel 32-bit (x86) atau 64-bit (x64) dengan minimal 2 inti. |
RAM | 1 GB untuk 32-bit atau 2 GB untuk 64-bit. |
Penyimpanan | 16 GB untuk 32-bit atau 20 GB untuk 64-bit. |
Kartu Grafis | DirectX 9 atau lebih baru dengan driver WDDM 1.0. |
1. Buat Media Instalasi yang Dapat Di-boot
Setelah mendownload file ISO Windows 10, Anda harus membuat Media Instalasi Bootable. Anda dapat menggunakan flash drive atau membakar file ISO yang diunduh ke DVD kosong. Dalam hal ini, saya menggunakan Flash karena sebagian besar perangkat modern tidak mendukung DVD. Jika Anda menggunakan flash drive, pastikan flash drive USB Anda memiliki kapasitas minimal 8 GB.
Anda dapat menggunakan alat pembuatan Media Windows 10 atau perangkat lunak pihak ketiga seperti Rofus untuk membuat instalasi Bootable untuk drive USB Anda.
Buat Media Instalasi yang dapat di-boot menggunakan alat Pembuatan Media Windows 10
- Jika Anda sudah memiliki Windows di perangkat Anda, gunakan alat Windows 10 Media Creation. Unduh menggunakan tautan langsung ini.
- Buka alat dan terima lisensi dan perjanjian.
- Pilih Buat Media Instalasi dan klik berikutnya.
- Selanjutnya, pilih bahasa, arsitektur, dan edisi Anda dan klik berikutnya.
- Sekarang, pilih media mana yang akan digunakan pada halaman tersebut, Pilih USB Flash drive dan klik Next . Pastikan Anda telah menghubungkan drive USB ke PC Anda dan klik Berikutnya.
- Tunggu beberapa menit hingga file dibuat.
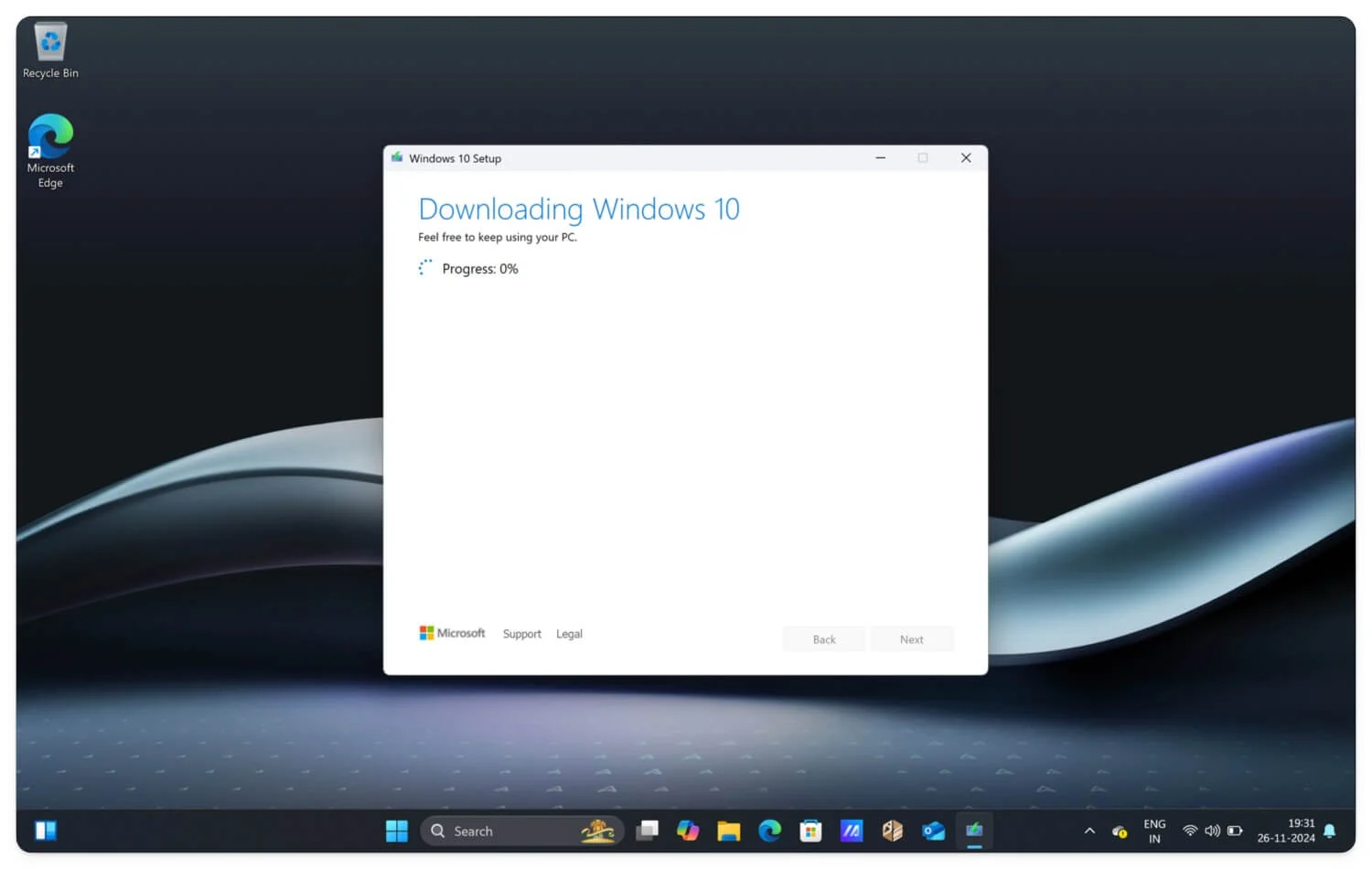
Buat File Media Instalasi yang Dapat Di-boot Menggunakan Rufus
Anda juga dapat menggunakan Rufus, alat pembuatan media pihak ketiga yang populer. Ini menawarkan lebih banyak opsi penyesuaian, kemampuan untuk menghapus persyaratan minimum untuk mengunduh file Windows 10, dan lebih banyak pilihan sistem file. Ikuti langkah-langkah di bawah ini.
- Unduh File ISO Windows 10 menggunakan tautan di atas, atau gunakan Rufus untuk mengunduh file Windows 10 versi tertentu.
- Download Rufus versi standar terbaru. Kunjungi halaman unduh resmi, gulir ke bawah halaman rilis terbaru, pilih versi terbaru, dan unduh file.
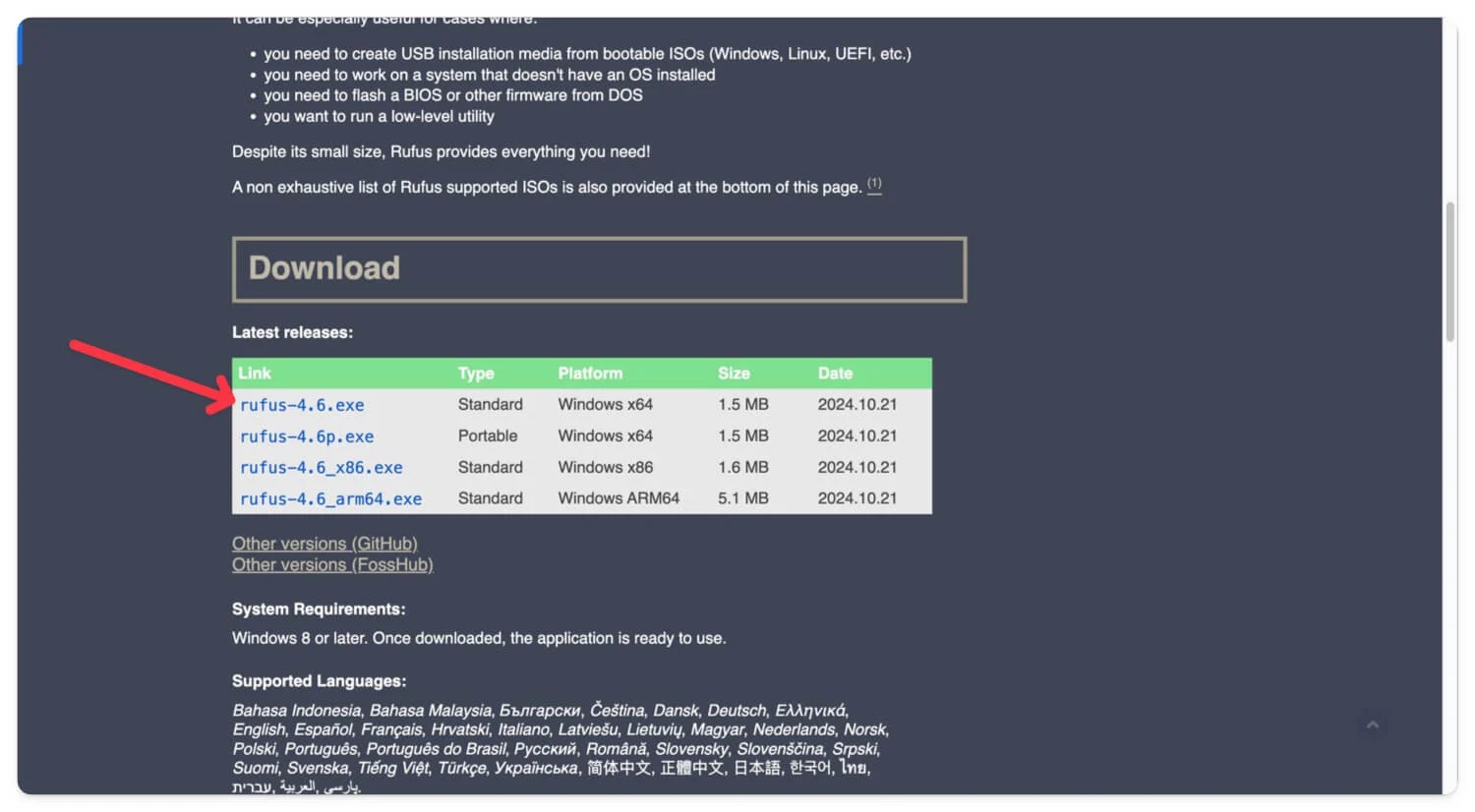
- Setelah mengunduh Rufus , buka dan colokkan USB flash drive ke perangkat Anda.
- Sekarang, Pilih drive USB Anda yang terhubung di bawah tab Perangkat .
- Sekarang, dalam pengaturan pemilihan boot, Klik pada ikon pilih dan pilih File ISO Windows yang telah Anda unduh di perangkat Anda. Anda juga dapat menggunakan Rufus untuk mendownload file.
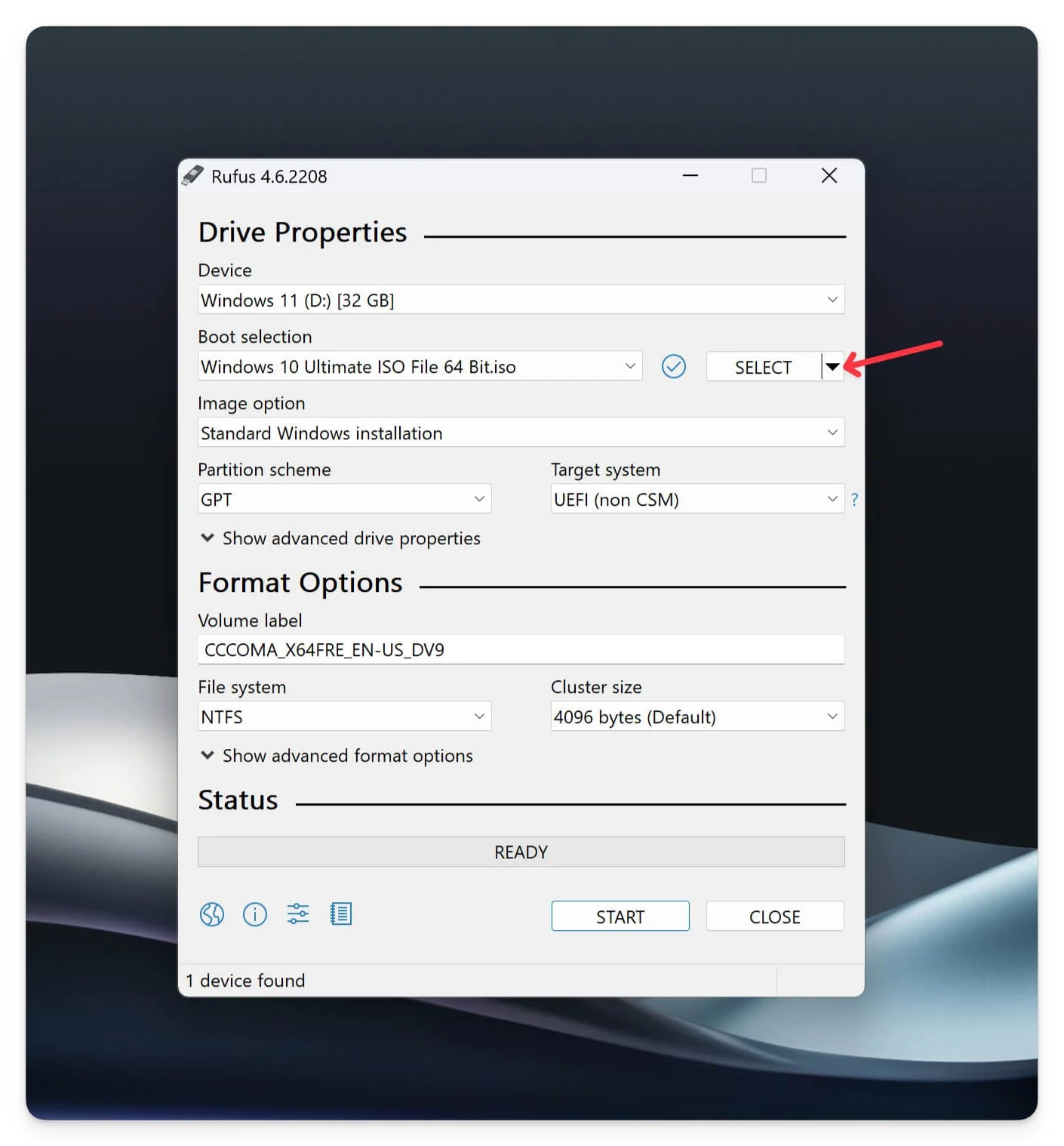
- Klik panah bawah di sebelah pilih dan pilih Unduh. Klik pada opsi unduh , pilih versi Windows , pilih Windows 10, klik lanjutkan, lalu pilih file rilis, klik Lanjutkan , dan pilih edisi dan bahasa, arsitektur, dan unduh file ISO Windows 10 ke perangkat Anda.
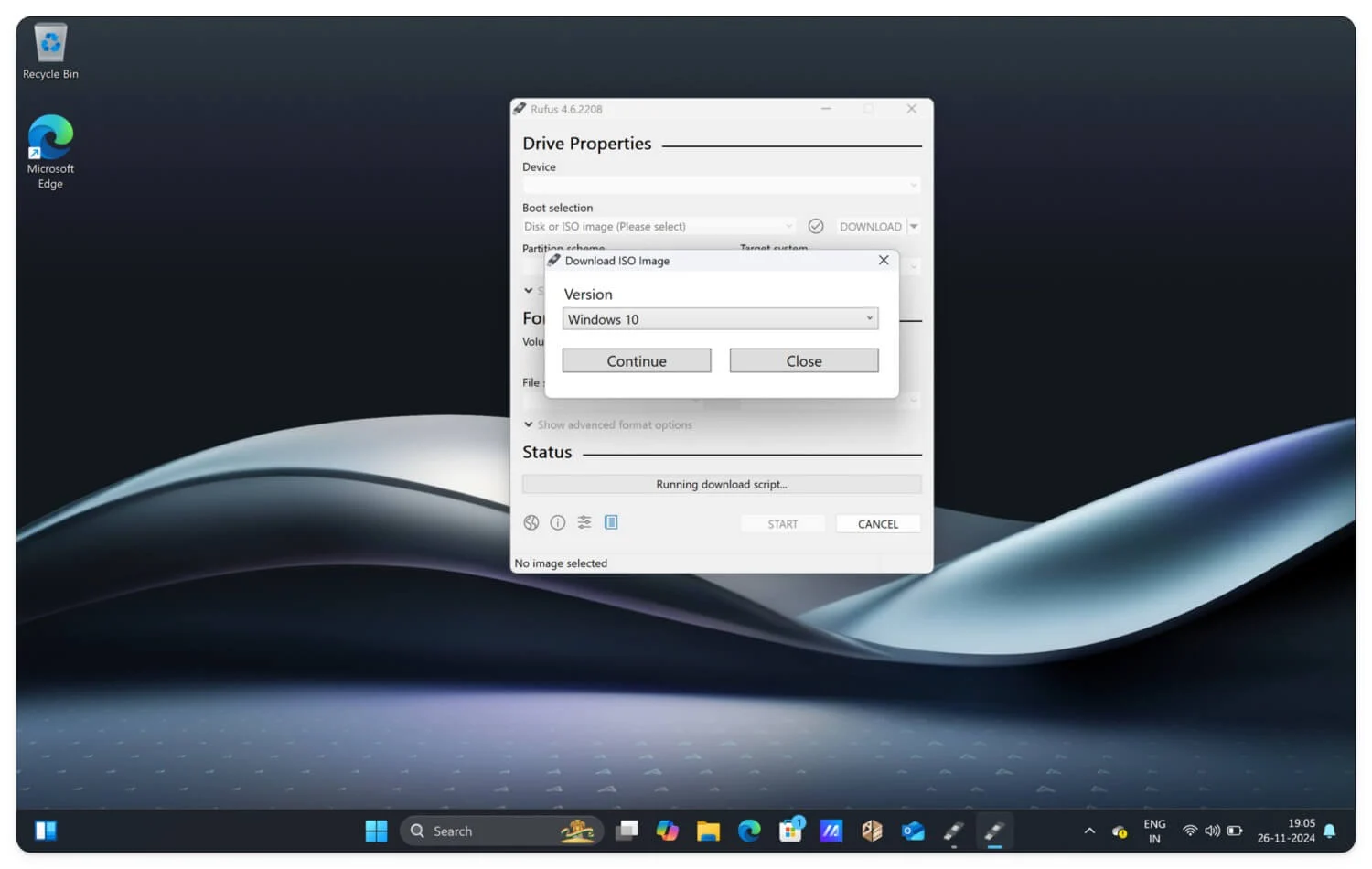
- Selanjutnya, pilih skema partisi dan sistem Target . Jika Anda menggunakan Windows lama, pilih MBR ; selebihnya bisa menggunakan skema partisi GPT terbaru dan sistem target UEFI .
- Terakhir, biarkan sistem file default dan ukuran cluster seperti yang direkomendasikan. Anda juga dapat memilih apakah Anda menggunakan sistem file lain.
- Terakhir, klik mulai untuk menghasilkan drive USB yang dapat di-boot untuk Windows 10.
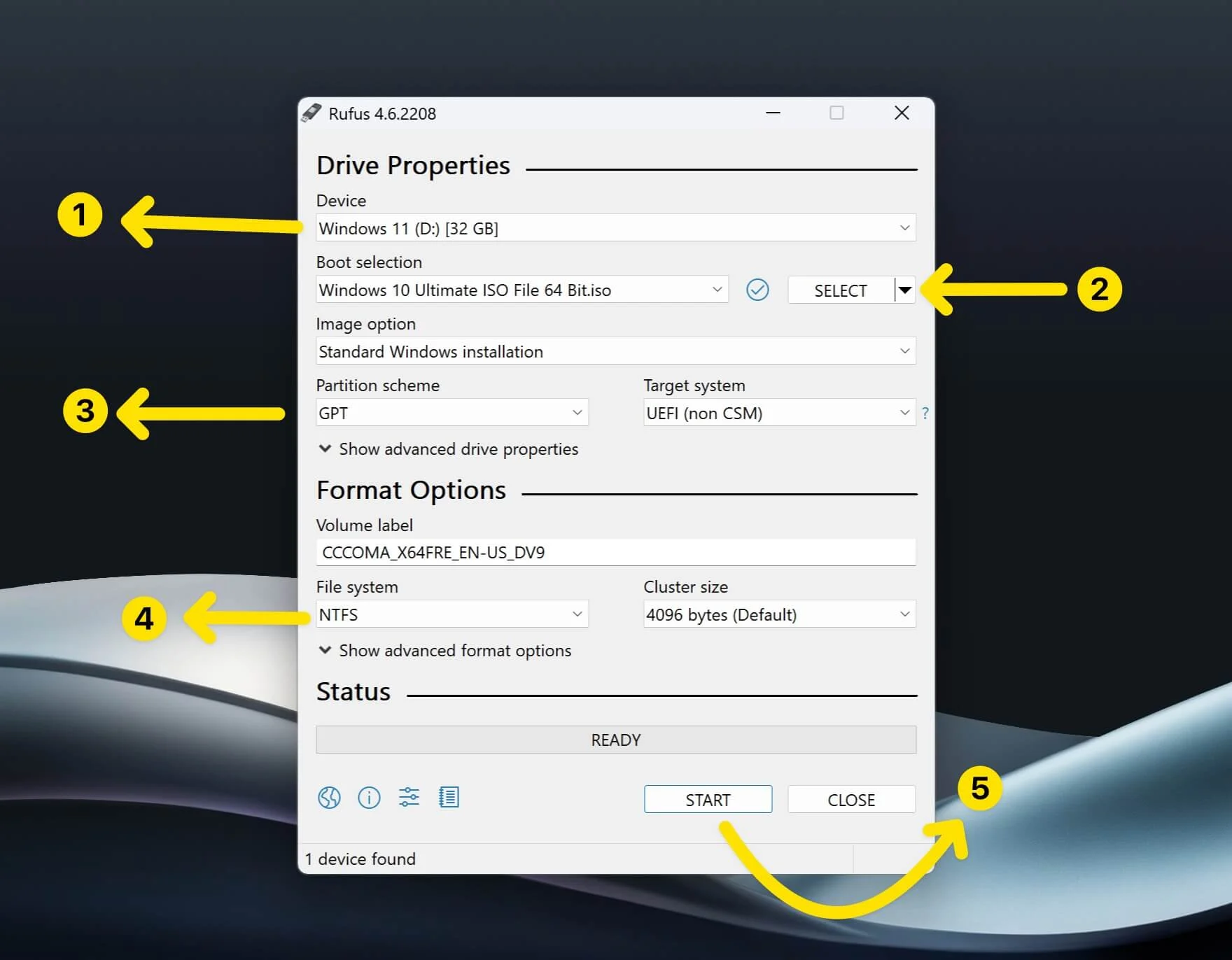
Dengan menggunakan drive yang dapat di-boot, Anda dapat menginstal Windows 10 di beberapa perangkat. Ikuti langkah-langkah di bawah ini untuk menginstalnya.
Menginstal Windows 10 di Perangkat Anda
- Masukkan flash drive USB yang dapat di-boot ke dalam perangkat.
- Matikan komputer Anda, tekan tombol daya , dan berulang kali masuk ke menu dengan menekan tombol menu boot (misalnya, F2, F12, Esc, Temukan tombol menu boot Anda dari tabel ini) segera setelah logo muncul. Jika perangkat dimulai ulang, matikan kembali dan ikuti proses serupa. Merk LaptopTombol Menu BootingTanaman acerF12ASUSEscDellF12HPEsc atau F9LenovoF12SamsungEscMSIF11Microsoft PermukaanVolume Turun + DayaGigabitaF12perangkat asingF12FujitsuF12pisau cukurF12LGF10
- Anda akan melihat layar menu mulai Windows saat Anda melakukan booting . Dari menu, pilih menu Boot.
- Pilih perangkat USB , dan tekan Enter . Ini me-reboot sistem Anda.
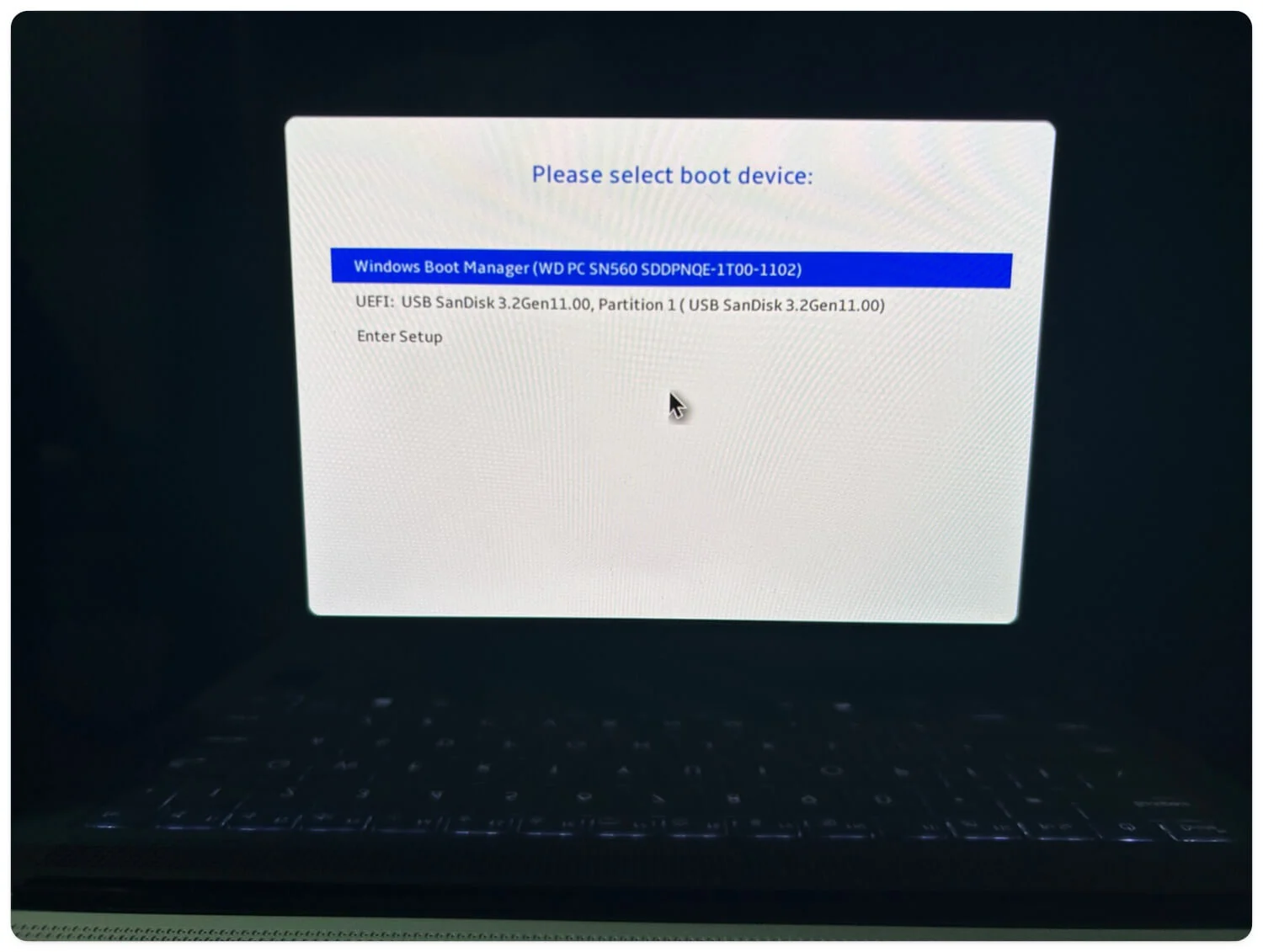
- Pilih bahasa Windows dan klik Berikutnya .
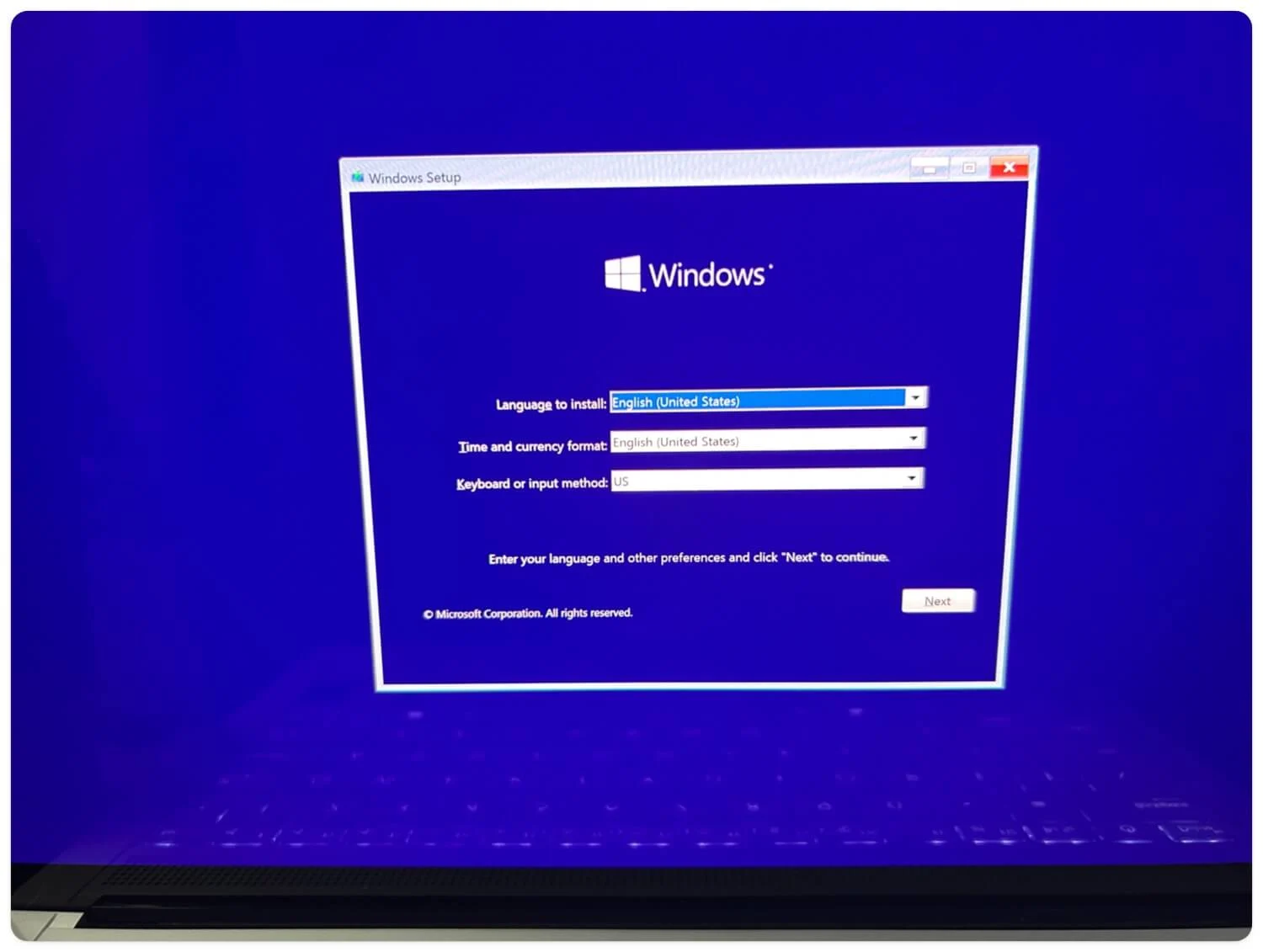
- Selanjutnya, Klik Instal sekarang.
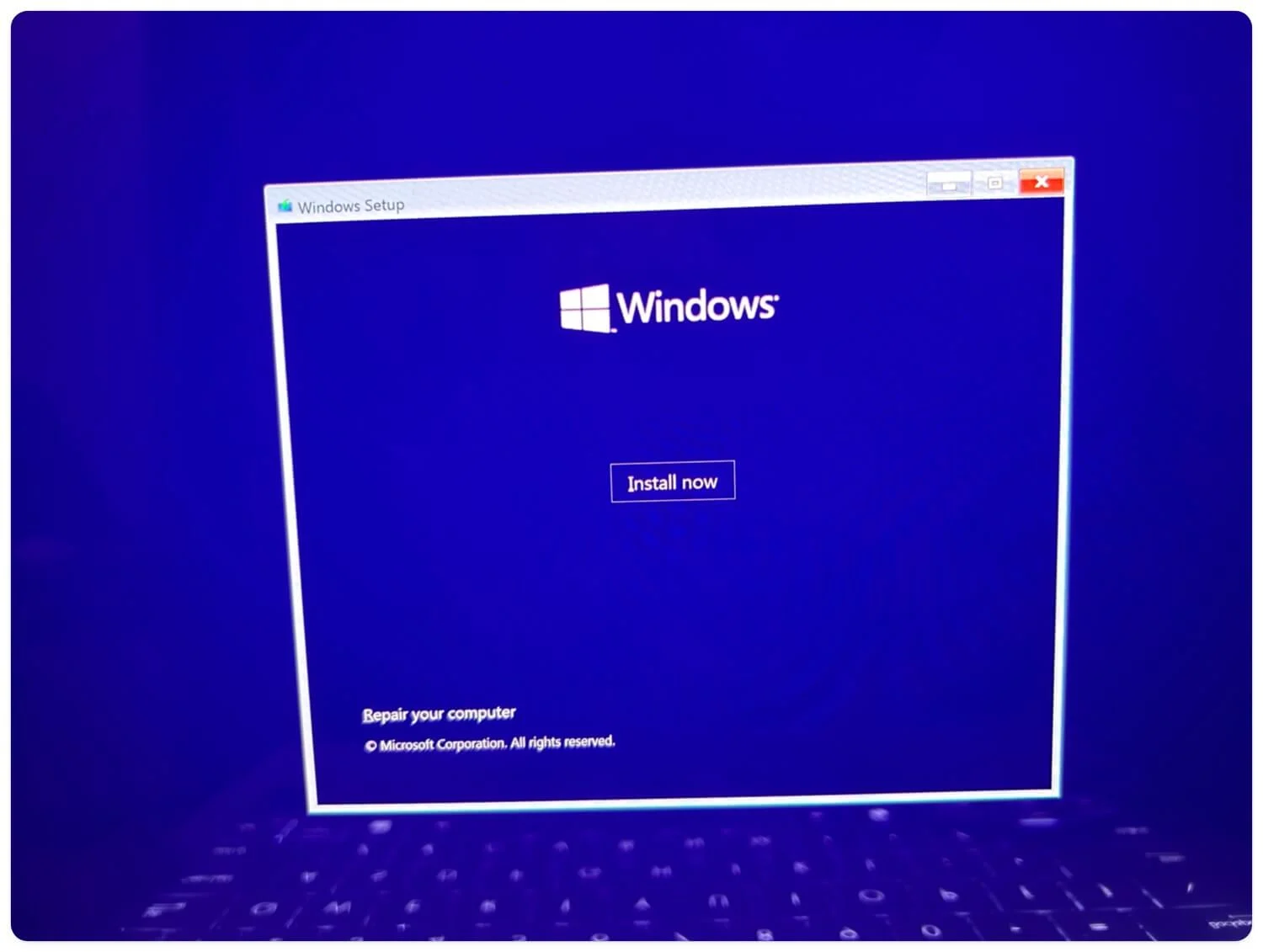
- Windows Anda akan restart. Terima syarat dan ketentuan dan klik Berikutnya.
- Dari sini, Pilih jenis instalasi. Pilih opsi Tingkatkan untuk memperbarui jendela yang ada dan opsi Disesuaikan untuk instalasi baru.
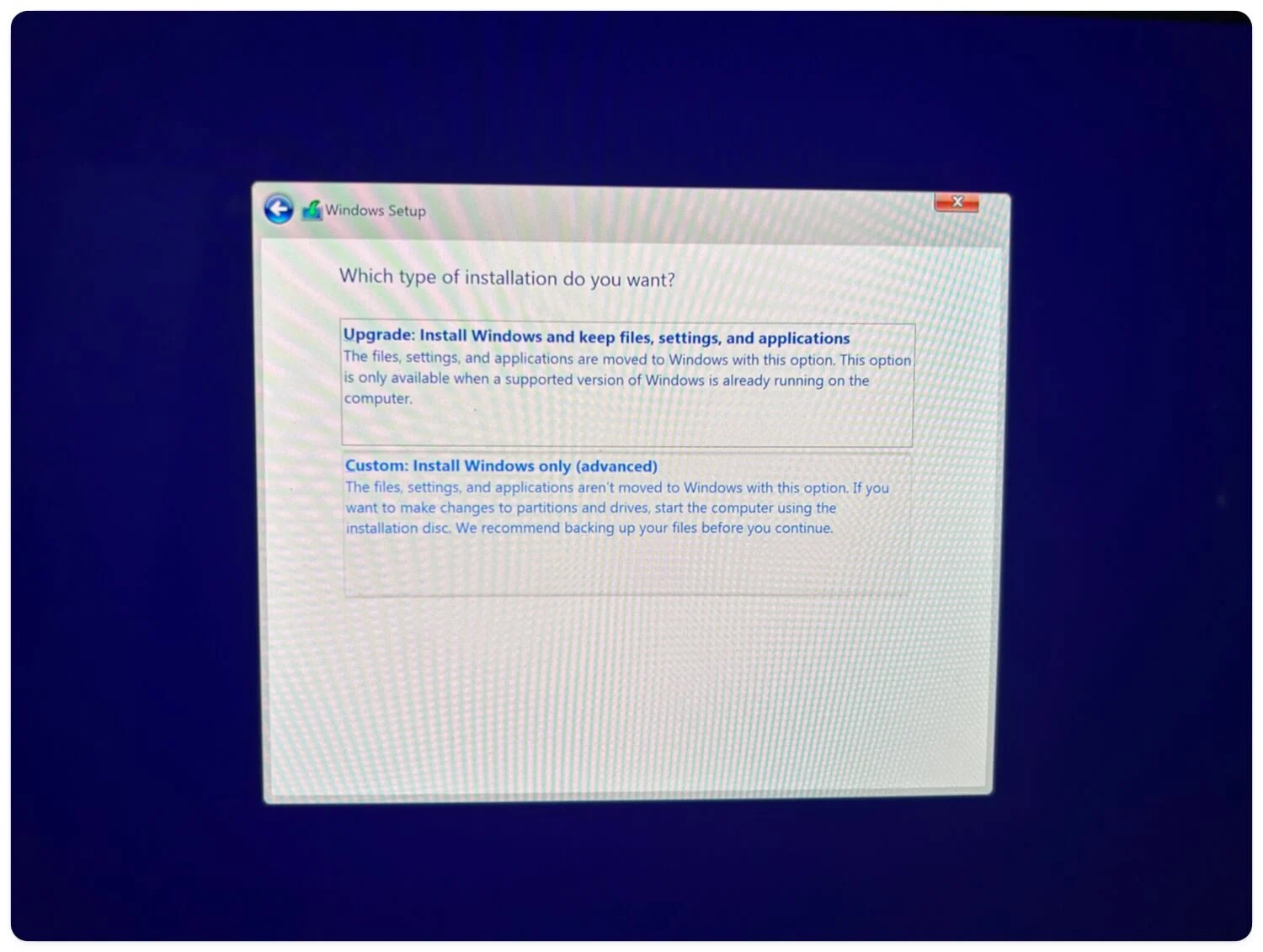
- Selanjutnya, Anda dapat mempartisi atau memilih disk . Terakhir, klik Instal Sekarang dan mulai instalasi baru Windows 10 di perangkat Anda.
Mengatur Windows 10 di Perangkat Anda
Setelah reboot berhasil, Anda akan diarahkan ke alur orientasi Pengaturan Windows 10. Di sini, Anda perlu mengisi detail dan pengaturan dasar untuk menyelesaikan instalasi Windows 10 pada perangkat Anda. Jika Anda tidak terbiasa dengan proses ini, ikuti langkah-langkah di bawah ini.
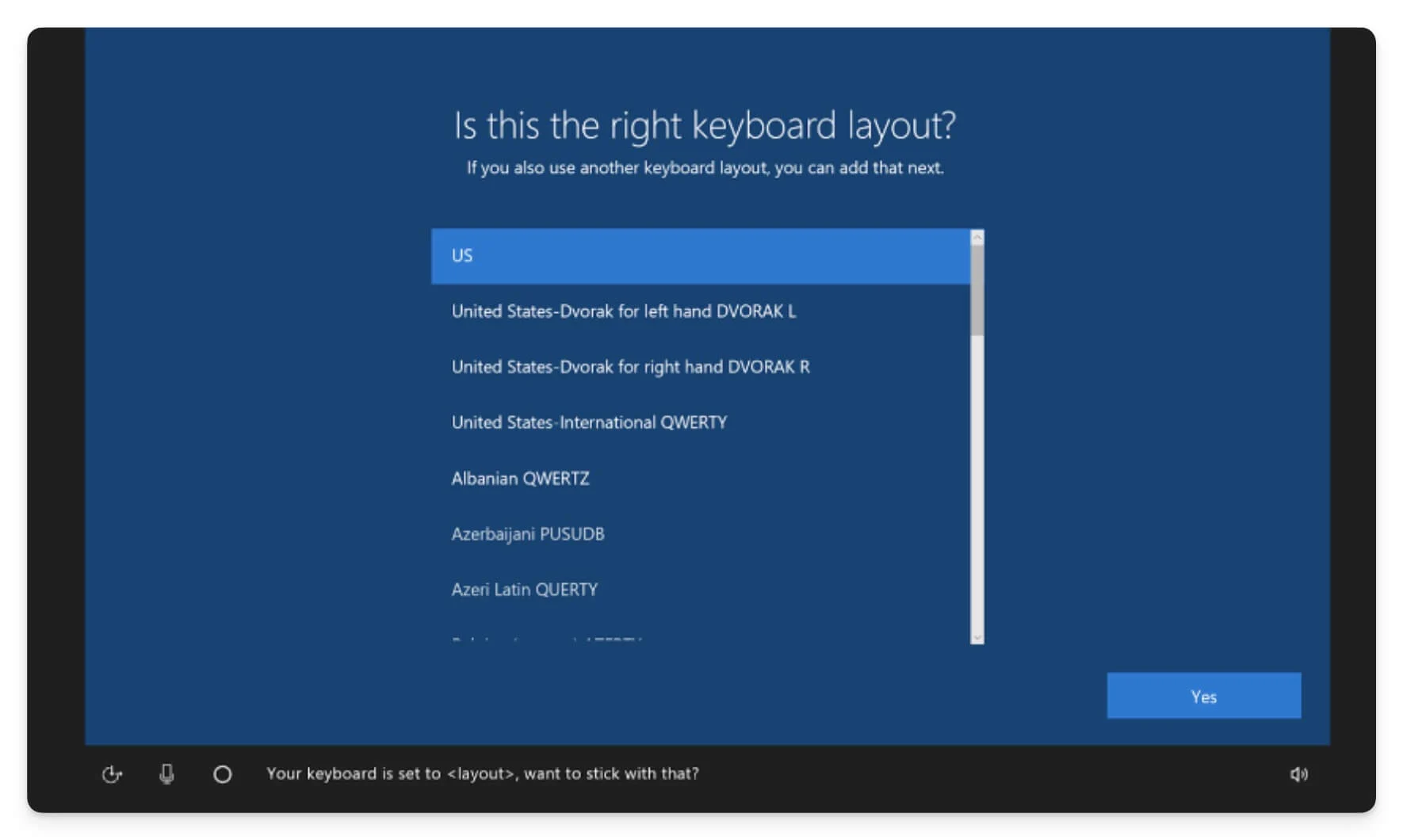
- Pilih wilayah Anda dan klik Ya.
- Pada layar berikut, Anda akan memiliki dua opsi pengaturan: Anda dapat mengatur perangkat Anda untuk penggunaan pribadi atau mengaturnya untuk organisasi . Dalam hal ini, mari gunakan penggunaan pribadi.
- Di layar berikutnya, masukkan detail Wi-Fi dan sambungkan perangkat Anda ke internet.
- Setelah itu, masuk dengan akun Microsoft Anda dengan memasukkan email dan kata sandi Anda. Jika Anda tidak memiliki akun Microsoft, Anda dapat membuatnya atau menggunakan akun lokal.
- Masuk dengan email dan kata sandi Anda. Jika Anda telah memilih opsi login lokal, masukkan kata sandi Anda, catat kode pemulihan, dan isi detail pertanyaan keamanan, lalu klik Berikutnya.
- Terakhir, pilih atau nonaktifkan layanan yang tidak Anda perlukan dan terima persyaratannya.
- Tunggu beberapa menit, dan Windows 10 akan diinstal pada perangkat Anda.
Download File ISO Windows 10 Terbaru
Anda dapat menggunakan berbagai sumber untuk mengunduh file ISO Windows 10. Metode terbaik dan paling dapat diandalkan dengan banyak pilihan adalah mengunduh file melalui situs resmi Microsoft. Namun, Anda dapat menggunakan platform seperti AdGuard (yang memerlukan langganan premium untuk beberapa file lama) atau Google Drive untuk pengunduhan yang lebih cepat. Kedua metode ini aman. Jika Anda ingin memperbarui instalasi Windows 10 yang ada ke versi terbaru, Anda juga dapat menggunakan Alat Pembuatan Media Windows 10. Saya harap panduan ini bermanfaat bagi Anda. Jika Anda memiliki saran, beri komentar di bawah.
