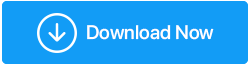7 Solusi Untuk Memperbaiki Driver Overran Stack Buffer di Windows 10
Diterbitkan: 2022-05-02Driver perangkat yang tidak berfungsi di Windows menyebabkan "DRIVER OVERRAN STACK BUFFER," kesalahan penghentian BSOD (Blue Screen of Death). Itu terjadi ketika driver menulis data ke lokasi memori selain yang ditentukan oleh driver. Namun, BSOD yang sama mungkin muncul karena berbagai penyebab, termasuk kerusakan file, kegagalan disk, dan malware.
BSOD "Driver Overran Stack Buffer" dapat diselesaikan dengan mengikuti langkah-langkah yang diuraikan di bawah ini. Anda dapat mencoba menjalankannya dalam Safe Mode jika Windows gagal sebelum Anda dapat membuka desktop.
Daftar isi
- 1. Perbarui Windows
- 2. Jalankan Pemecah Masalah Layar Biru
- 3. Nonaktifkan Startup Cepat
- 4. Jalankan Pemindaian SFC
- 5. Copot Perangkat Lunak Bermasalah
- 6. Perbarui Driver
- Perbarui Driver Melalui Alat Pihak Ketiga—
- 7. Setel ulang Windows
Driver Overran Stack Buffer Windows 10
1. Perbarui Windows
Kesalahan BSOD, seperti DRIVER OVERRAN STACK BUFFER, dapat disebabkan oleh perangkat keras & perangkat lunak, meskipun sebagian besar kesalahan yang diketahui dapat diperbaiki dengan pembaruan Windows.
Biasanya, sistem operasi komputer Anda akan mencari, mengunduh, dan menginstal pembaruan secara mandiri. Namun, beberapa pembaruan mungkin tidak diinstal karena alasan yang tidak diketahui, jadi Anda harus memeriksa Pembaruan Windows secara manual.
Cukup buka Pengaturan Windows & pilih Perbarui & Keamanan dari menu tarik-turun. Di panel kanan area Pembaruan Windows, klik Periksa pembaruan.
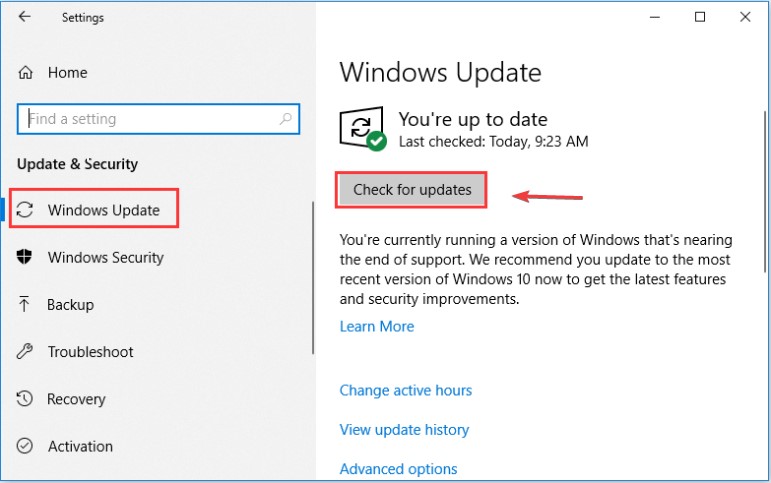
Windows akan secara otomatis menginstal pembaruan yang tersedia setelah diverifikasi. Silakan restart komputer Anda ketika Windows telah selesai menginstal pembaruan terbaru untuk melihat apakah masalah telah teratasi.
2. Jalankan Pemecah Masalah Layar Biru
Pemecah Masalah Windows adalah utilitas bawaan yang dapat digunakan untuk memecahkan berbagai masalah sistem. Tentu saja, ini dapat menangani kesulitan layar biru, yang memaksa Windows untuk mematikan atau memulai ulang secara tiba-tiba.
Akibatnya, Anda dapat menggunakan alat ini untuk menyelesaikan masalah DRIVER OVERRAN STACK BUFFER Windows 10. Mari kita lihat lebih dekat proses spesifiknya.
Langkah 1: Arahkan ke Perbarui & Keamanan di Pengaturan Windows.
Langkah 2: Di panel kiri, pilih Troubleshoot.
Langkah 3: Di panel kanan, cari dan klik Blue Screen, lalu klik Run the Troubleshooter.
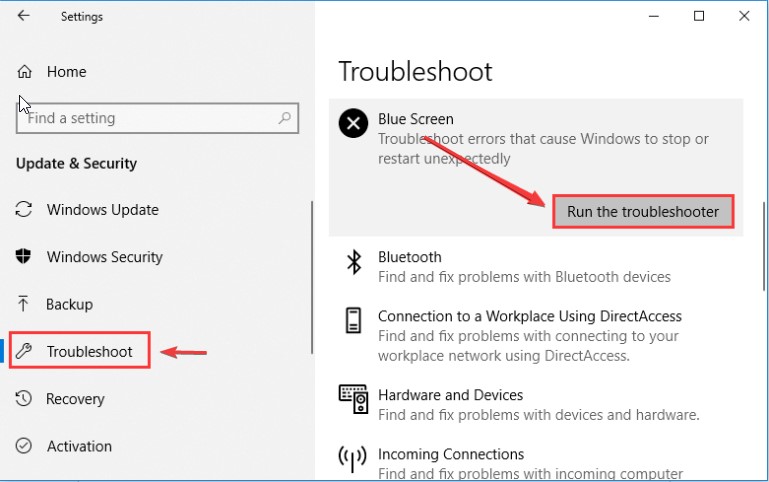
Alat akan mulai mendeteksi masalah. Ikuti petunjuk di layar untuk menyelesaikan pemecah masalah jika ada masalah yang ditemukan.
3. Nonaktifkan Startup Cepat
Kebanyakan orang menggunakan fungsi pengaktifan cepat untuk mempercepat pengaktifan komputer mereka setelah komputer dimatikan. Namun, fungsi ini juga dapat menyebabkan masalah ini, dan beberapa pengguna telah melaporkan bahwa menghapus pengaktifan cepat telah memecahkan masalah.
Langkah 1: Buka Control Panel > System and Security > Power Option > Anda dapat memutuskan apa yang dilakukan tombol daya.
Langkah 2: Untuk membuat perubahan pada pengaturan mulai cepat, klik Ubah pengaturan yang saat ini tidak tersedia.
Langkah 3: Hapus centang pada kotak—Klik Simpan perubahan setelah menyalakan pengaktifan cepat (disarankan).
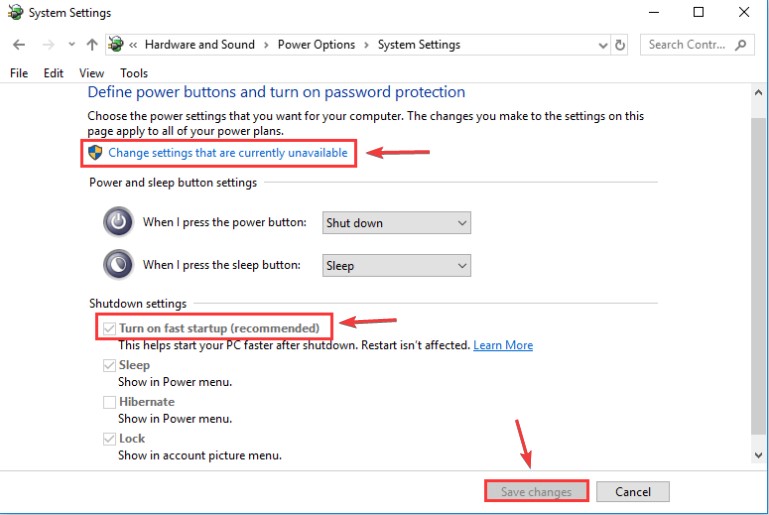
Kemudian restart komputer Anda untuk melihat apakah masalah DRIVER OVERRAN STACK BUFFER telah diatasi.
4. Jalankan Pemindaian SFC
Karena file sistem adalah salah satu penyebab masalah ini, menjalankan pemindaian SFC adalah pilihan lain. Aplikasi ini dapat mendeteksi dan mengganti file sistem yang rusak dengan yang normal.
Untuk melakukan pemindaian SFC, ikuti prosedur di bawah ini:
Langkah 1: Buka Command Prompt dengan hak akses administratif.
Langkah 2: Ketik SFC / scannow ke command prompt dan enter.
Langkah 3: Bersabarlah hingga proses pemindaian selesai. Periksa untuk melihat apakah masalah telah teratasi dengan me-restart komputer Anda.
Langkah 4: Jalankan perintah DISM untuk memperbaiki citra sistem jika kesalahan berlanjut. Masukkan perintah DISM /Online /Cleanup-Image /restorehealth di Command Prompt.
Langkah 5: Setelah prosedur pemindaian selesai, nyalakan ulang komputer Anda dan jalankan pemindaian SFC lainnya.
File sistem yang rusak harus diperbaiki, dan komputer Anda akan berjalan dengan lancar.
5. Copot Perangkat Lunak Bermasalah
Jika Anda mendapatkan DRIVER OVERRAN STACK BUFFER Windows 10 segera setelah menginstal perangkat lunak pihak ketiga, program ini kemungkinan yang harus disalahkan. Akibatnya, menghapus program berbahaya ini adalah ide yang bagus.

Cukup buka Program > Program & Fitur di Panel Kontrol.
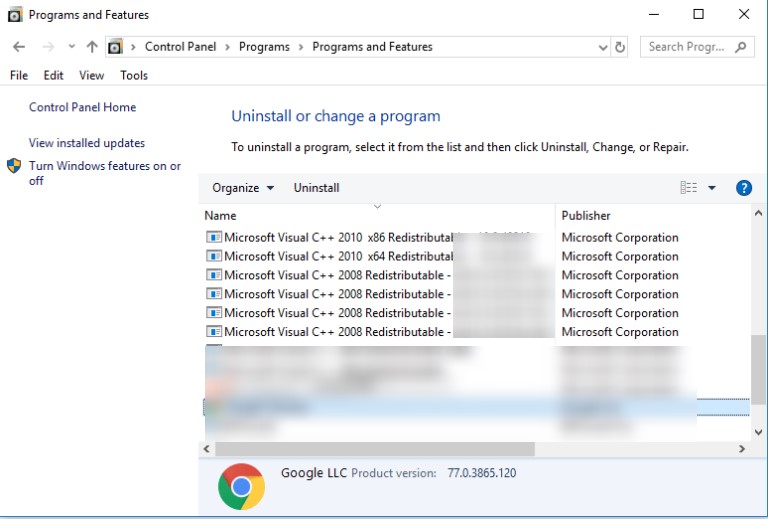
Seperti yang terlihat pada gambar terlampir, semua aplikasi yang Anda instal akan ditampilkan. Copot pemasangan perangkat lunak yang baru saja diinstal dengan menemukannya dan mengeklik Copot pemasangan.
6. Perbarui Driver
Karena driver usang atau rusak, DRIVER OVERRAN STACK BUFFER BSOD mungkin ditampilkan. Akibatnya, selalu merupakan ide bagus untuk memuat driver terbaru.
Langkah 1: Untuk meluncurkan Device Manager, klik kanan tombol Start dan pilih Device Manager.
Langkah 2: Temukan driver yang ingin Anda perbarui di antarmuka utama Device Manager, klik kanan, dan pilih Update Driver.
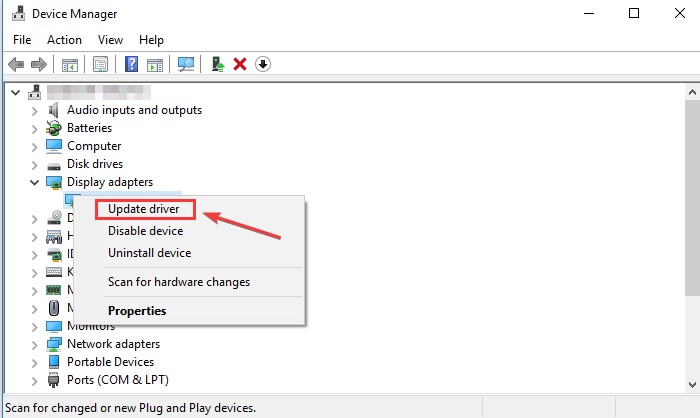
Langkah 3: Pilih Secara otomatis mencari perangkat lunak driver yang diperbarui.
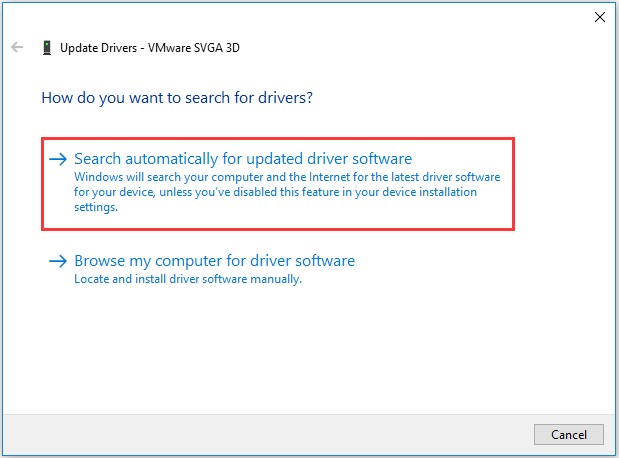
Windows 10 akan mencari, mengunduh, dan menginstal driver yang paling mutakhir dan sesuai. Kemudian ulangi proses dengan driver lain untuk memastikan semuanya diperbarui ke versi terbaru.
Untuk menyelesaikan pembaruan driver, ikuti petunjuk di layar. Jika memperbarui driver tidak menyelesaikan masalah, hapus driver audio yang bermasalah dan mulai ulang mesin sehingga Windows dapat menginstalnya kembali. Jika Anda tidak dapat memperbarui driver secara manual, Anda dapat menggunakan pembaruan driver pihak ketiga seperti Advanced Driver Updater.
Perbarui Driver Melalui Alat Pihak Ketiga—
Advanced Driver Updater membuat upgrade driver yang tidak kompatibel atau ketinggalan jaman menjadi sangat mudah. Pembaru driver ini memindai komputer Anda untuk perangkat lunak yang sudah ketinggalan zaman dan menyajikan driver terbaru yang terbaru. Saat mencadangkan driver Anda, perangkat lunak pembaruan driver ini menjamin bahwa PC Anda berfungsi dengan lancar.
Untuk memperbarui driver menggunakan Advanced Driver Updater, ikuti langkah-langkah berikut:
Langkah 1: Untuk Mengunduh Pembaruan Driver Lanjutan, buka halaman ini dan klik tombol unduh:
Baca ulasan lengkap Advanced Driver Updater.
Langkah 2: Luncurkan Advanced Driver Updater, lalu pilih Start Scan Now dan tunggu hasil scan.
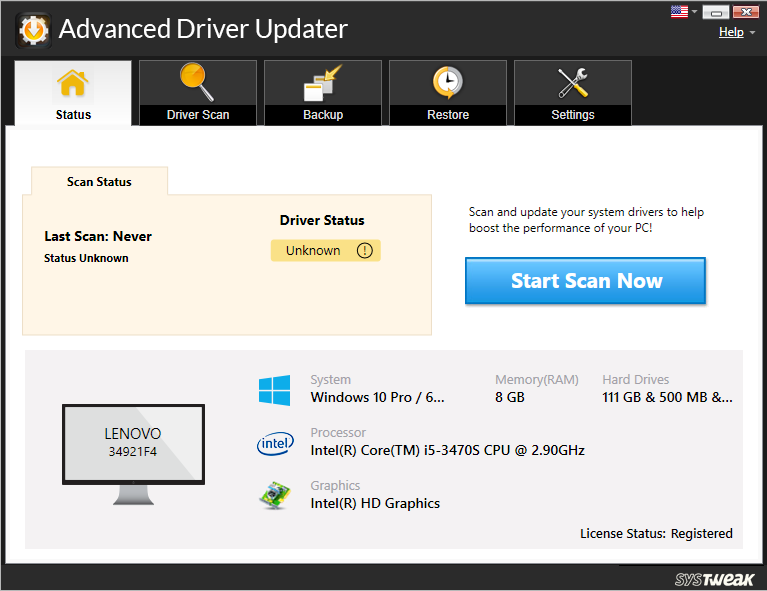
Langkah 3: Tinjau hasil pemindaian dan pilih Update Any untuk memperbarui semua driver usang (untuk pengguna versi terdaftar).
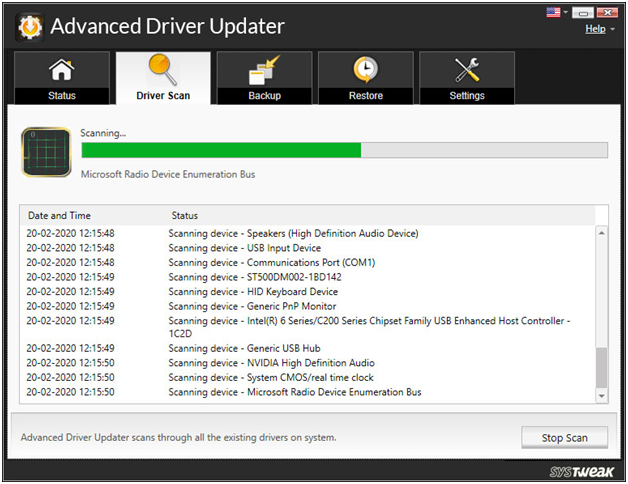
Langkah 4: Klik tombol Perbarui Driver jika Anda menggunakan versi uji coba. Dalam versi GRATIS, Anda hanya dapat memperbarui satu driver dalam satu waktu.
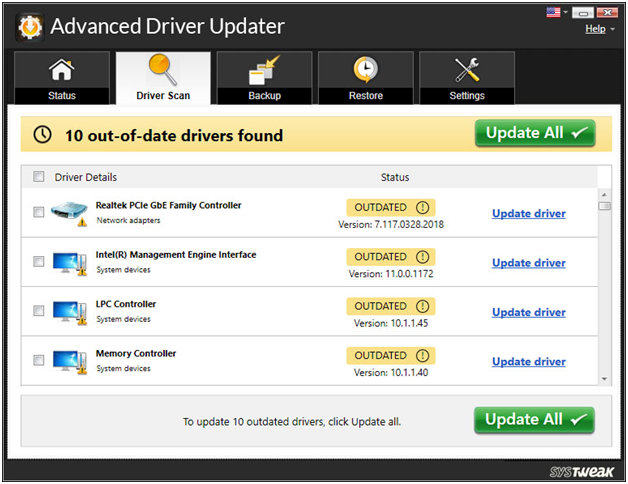
Langkah 5: Untuk melakukan modifikasi, restart komputer Anda.
Ini adalah bagaimana Anda dapat menggunakan Advanced Driver Updater untuk memperbarui driver usang.
7. Setel ulang Windows
Jika tidak ada alternatif sebelumnya yang berfungsi, Anda mungkin ingin mempertimbangkan untuk mengatur ulang Windows 10 Anda. Karena proses ini akan menghapus semua data dari partisi sistem Anda, Anda harus membuat cadangan sebelum melanjutkan.
Langkah-langkah untuk mereset Windows 10 adalah sebagai berikut:
Langkah 1: Tekan tombol Shift saat me-restart komputer Anda.
Langkah 2: Ketika Pilih antarmuka opsi muncul, pilih Troubleshoot > Reset this PC > Remove everything.
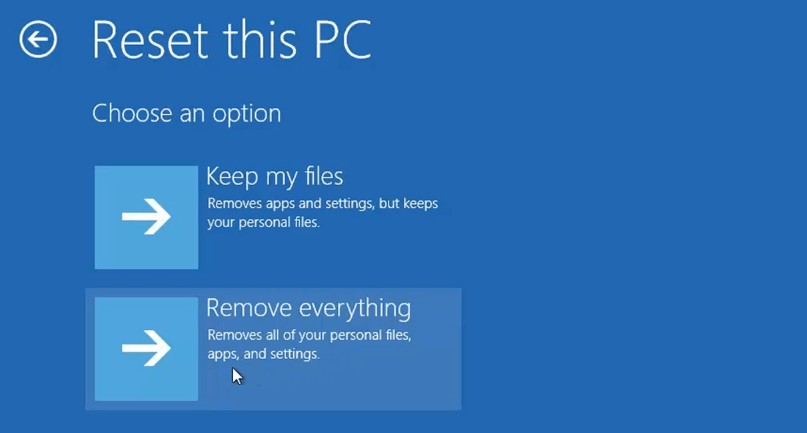
Langkah 3: Selanjutnya, pilih Hanya disk tempat Windows diinstal > Hapus saja barang-barang saya, lalu klik Atur Ulang. Kemudian, untuk menyelesaikan pengaturan ulang Windows, ikuti petunjuk di layar.
Kesimpulan :-
Blog ini telah membahas beberapa cara untuk mengatasi Driver Overran Stack Buffer pada Windows 10. Salah satu penyebab utama yang menyebabkan masalah ini adalah karena driver yang sudah ketinggalan zaman. Gunakan Advanced Driver Updater untuk memperbarui semua driver usang sehingga komputer Anda dapat berjalan secara optimal.
Beri tahu kami tentang pandangan Anda di bagian komentar di bawah.