Cara Memperbaiki PELANGGARAN DRIVER VERIFIER DMA di Windows 10,11
Diterbitkan: 2024-02-24Artikel ini memberi tahu Anda cara terbaik, termudah, dan tercepat untuk memperbaiki masalah DRIVER VERIFIER BSOD di Windows 10/11.
Blue Screen of Death atau kesalahan BSOD adalah salah satu skenario paling menakutkan yang dapat dialami pengguna di Windows. Kesalahan penghentian ini terjadi ketika Windows mengalami masalah kritis sehingga gagal dipulihkan. PELANGGARAN DMA DRIVER VERIFIER adalah contoh kesalahan Blue Screen of Death yang mengganggu.
Dengan tidak cukupnya informasi yang tersedia di layar tentang kesalahan ini, maka perjuangan untuk memperbaikinya menjadi sulit. Namun, Anda dapat mengatasi masalah ini dengan mudah sejak Anda menemukan artikel ini.
Artikel ini memandu Anda melalui solusi yang telah dicoba dan diuji untuk kesalahan Blue Screen DRIVER_VERIFIER_DMA_VIOLATION Windows 11/10. Namun, mari kita bahas kemungkinan penyebab masalah ini sebelum mencoba memperbaikinya untuk memudahkan pemecahan masalah.
Penyebab PELANGGARAN DMA DRIVER VERIFIER Stop Code
Faktor-faktor di bawah ini mungkin bertanggung jawab atas kesalahan Blue Screen of Death yang Anda alami.
- Driver yang rusak atau ketinggalan jaman
- Sistem operasi kedaluwarsa
- Masalah tak terduga dengan Driver Verifier
- File sistem rusak
- Firmware BIOS atau SSD kedaluwarsa
Di atas, kami telah mencantumkan berbagai penyebab masalah yang Anda hadapi. Mari kita pelajari cara memperbaiki masalah ini di bagian selanjutnya artikel ini.
Perbaikan untuk PELANGGARAN DMA DRIVER VERIFIER (Cepat dan Mudah)
Anda dapat menerapkan solusi berikut untuk menghilangkan kesalahan Layar Biru yang Anda coba atasi.
Perbaiki 1: Coba nonaktifkan Driver Verifier
Kode berhenti DRIVER VERIFIER DMA VIOLATION mungkin muncul akibat beberapa masalah tak terduga pada Driver Verifier komputer Anda. Oleh karena itu, menonaktifkan pemverifikasi dapat memperbaiki masalah ini. Berikut cara menonaktifkannya.
- Pertama, masukkanVerifikator di bilah pencarian di bilah tugas.
- Kedua, klik pada kecocokan terbaik untuk meluncurkan Verifikator.
- Klik Ya jika perintah UAC muncul di layar Anda.
- Sekarang, pilih opsi untuk Hapus pengaturan yang ada dan klik tombol Selesai.
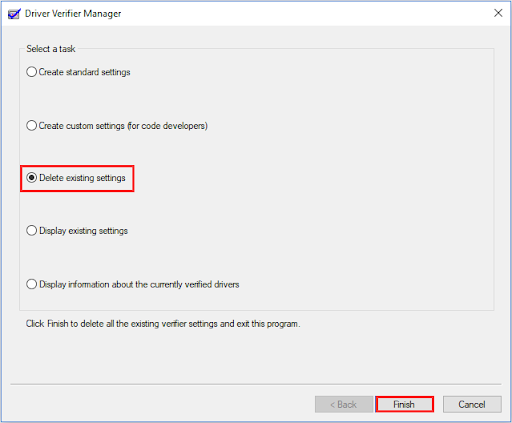
- Terakhir, restart komputer Anda dan periksa apakah kesalahannya hilang. Jika kesalahan masih berlanjut, Anda dapat mencoba perbaikan berikut.
Baca Juga: Windows Tidak Dapat Menginisialisasi Driver Perangkat Untuk Perangkat Keras Ini
Perbaiki 2: Setel ulang Pemverifikasi Driver Anda
Jika menonaktifkan Driver Verifier tidak menyelesaikan masalah, Anda dapat mencoba mengatur ulang. Berikut cara mereset Driver Verifier.
- Untuk memulainya, gunakan pintasan keyboardWindows+R untuk mengakses alat Run.
- Kedua, masukkan Cmd di kotak di layar dan gunakan pintasan Shift+Ctrl+Enteruntuk meluncurkan Command Prompt sebagai administrator.
- Sekarang, masukkanVerifier /reset di baris perintah dan tekan tombol Enter.
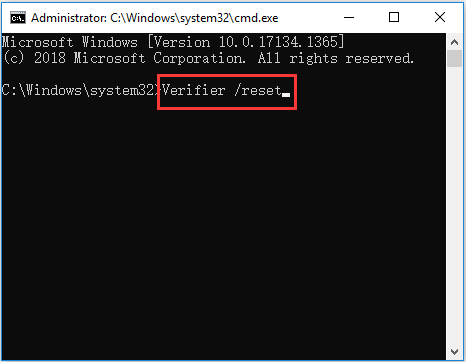
- Terakhir, restart PC Anda untuk menyelesaikan reset Driver Verifier.
Perbaiki 3: Lakukan pembaruan Windows
Sistem operasi Anda mungkin bermasalah atau ketinggalan jaman, sehingga menyebabkan masalah yang Anda alami. Oleh karena itu, Anda dapat memperbarui Windows untuk memperbaiki masalah tersebut. Berikut langkah-langkah untuk melakukannya.
- Pertama, gunakan pintasanWindows+I untuk mengakses panel Pengaturan.
- Kedua, pilih Perbarui & Keamanan dari opsi di layar.
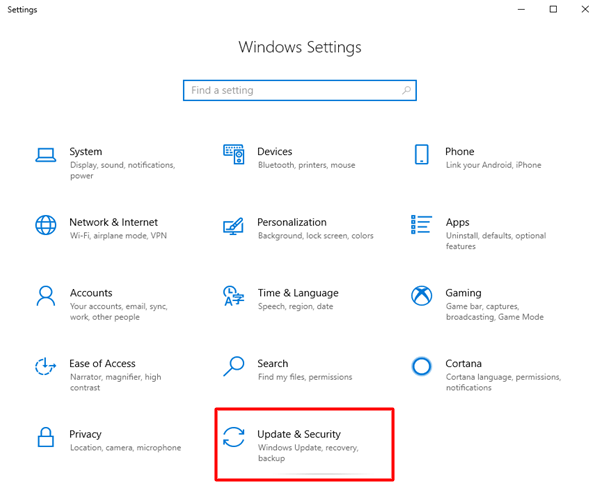
- Sekarang, pilih opsiPeriksa pembaruan dari panel kanan.
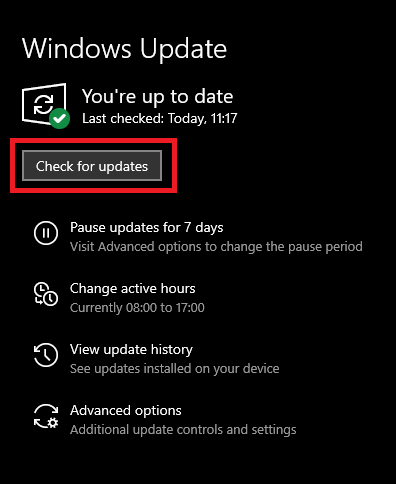
- Terakhir, reboot komputer.
Baca Juga: Cara Memperbaiki Driver ene.sys Tidak Dapat Load di Windows 11

Perbaiki 4: Perbarui driver yang ketinggalan jaman (Disarankan)
Driver yang ketinggalan jaman memutus komunikasi antara periferal yang terhubung dan sistem, yang menyebabkan kode berhenti BSOD DRIVER_VERIFIER_DMA_VIOLATION dan banyak masalah lainnya. Oleh karena itu, memperbarui driver adalah salah satu solusi paling direkomendasikan untuk masalah Anda.
Anda dapat memperbarui driver tanpa repot melalui Win Riser, program terkenal untuk memperbarui driver dan mengoptimalkan kinerja PC. Win Riser terkenal karena pencadangan dan pemulihan drivernya, penghapusan sampah, deteksi malware, dan banyak fitur luar biasa lainnya. Anda dapat merasakan perangkat lunak luar biasa ini dengan mengunduh dan menginstalnya dari tautan berikut.
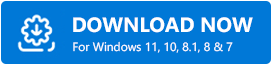
Setelah menginstal perangkat lunak, Anda dapat mengikuti serangkaian langkah cepat di bawah ini untuk memperbarui semua driver usang secara otomatis.
- Tunggu beberapa detik hingga Win Riser memindai komputer Anda untuk mencari driver yang ketinggalan jaman dan masalah lainnya.
- Kedua, tinjau hasil pemindaian untuk memahami apa yang menghambat kinerja komputer Anda.
- Klik tombolPerbaiki Masalah Sekarang untuk menyelesaikan semua masalah secara otomatis.
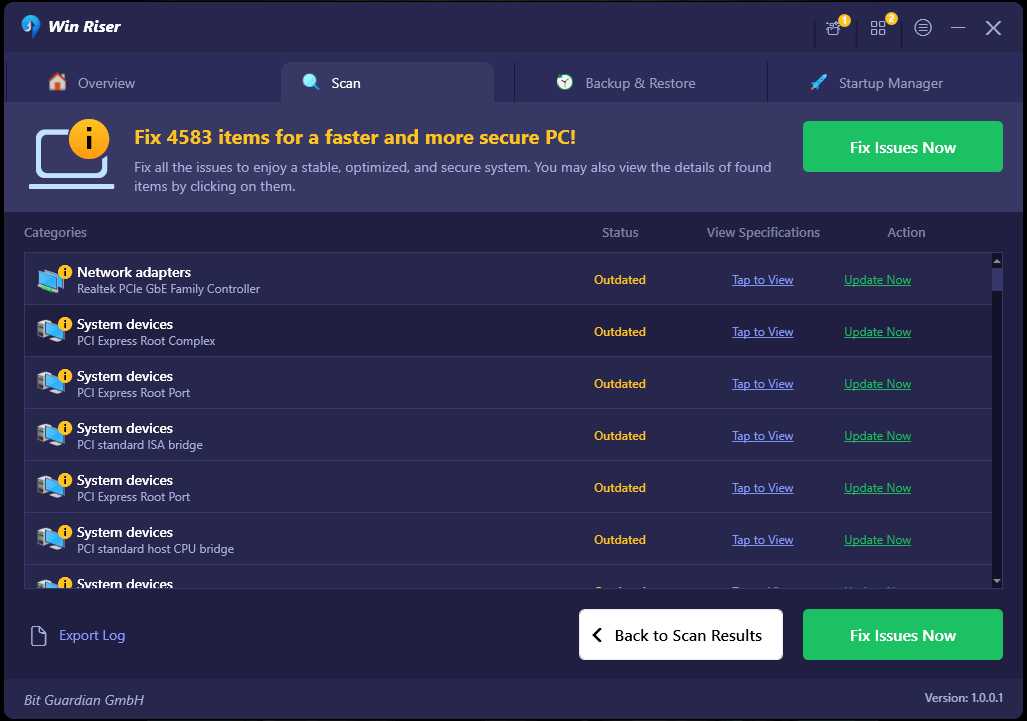
Perbaiki 5: Lakukan pemindaian SFC
File sistem yang rusak adalah alasan lain Anda mungkin mengalami masalah seperti DRIVER DMA VIOLATION Windows 11/10 error. Oleh karena itu, Anda dapat mengikuti langkah-langkah di bawah ini untuk memindai dan memperbaiki masalah sistem.
- Untuk memulainya, luncurkanCommand Prompt sebagai administrator.
- Kedua, masukkan perintah sfc /scannow di jendela di layar dan tekan tombol Enter.
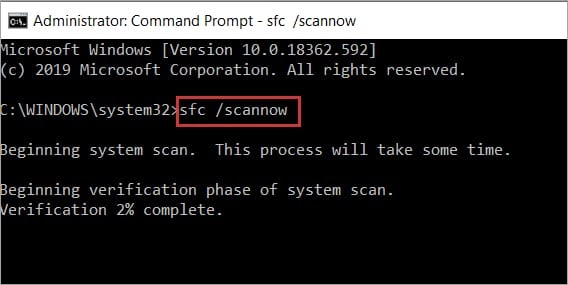
- Sekarang, tunggu prosesnya selesai.
- Terakhir, restart komputer Anda setelah proses selesai.
Catatan: Jika perintah SFC gagal menyelesaikan masalah, Anda dapat mencoba perintah DISM.exe /Online /Cleanup-image /RestorehealthCommand Prompt untuk memperbaiki file sistem yang rusak. 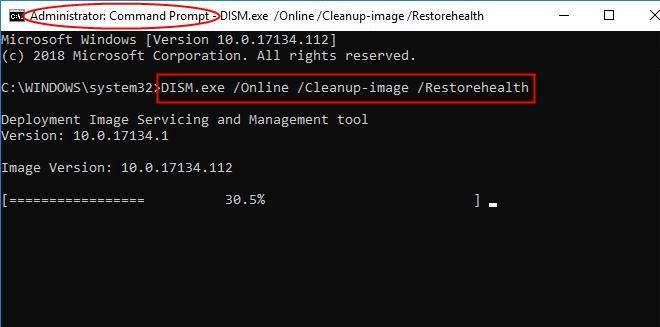
Baca Juga: Cara Memperbaiki Pengunduhan Driver GeForce Experience yang Gagal
Perbaiki 6: Perbarui BIOS
BIOS yang ketinggalan jaman dapat menyebabkan banyak masalah seperti yang Anda alami. Dengan demikian, Anda dapat memperbarui BIOS untuk menghilangkan masalah tersebut. Anda dapat menggunakan salah satu perangkat lunak pembaruan BIOS terbaik untuk melakukan tugas ini tanpa kerumitan.
Perbaiki 7: Coba perbarui firmware SSD Anda
Firmware SSD yang kedaluwarsa dapat menyebabkan kesalahan BSOD. Oleh karena itu, Anda dapat mengikuti petunjuk di bawah ini untuk memperbarui firmware driver boot.
- Untuk memulainya, klik kanan tombolStart dan pilih Device Managerdari opsi di layar.
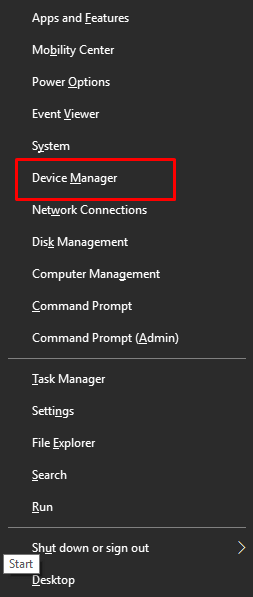
- Setelah membuka Device Manager, klik dua kali kategoriDisk drive untuk memperluasnya.
- Sekarang, klik kanan SSD Anda dan pilih Properties.
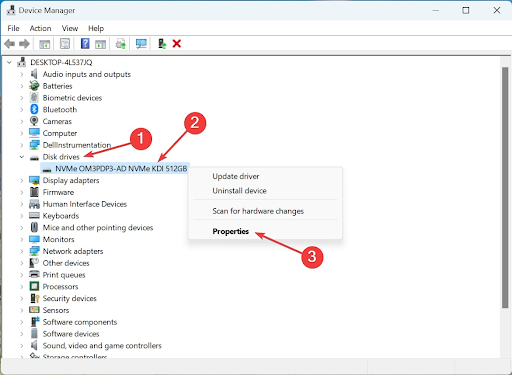
- Navigasikan ke tabDetail dan pilih ID Perangkat Kerasdari tarik-turun Properti.
- Anda sekarang dapat mencatat ID perangkat keras SSD Anda.
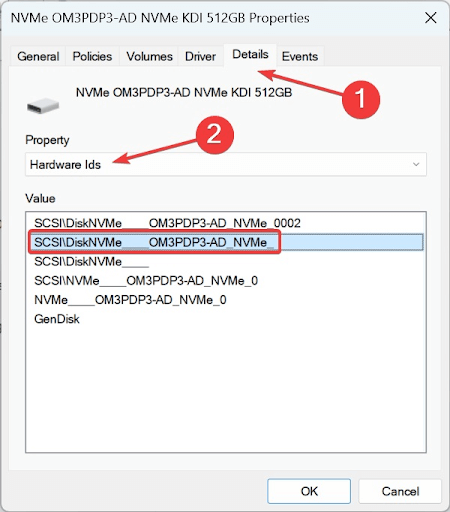
- Cari ID perangkat keras yang Anda catat pada langkah sebelumnya menggunakan mesin pencari Anda.
- Navigasikan ke bagian pembaruan firmware di situs web produsen.
- Anda sekarang dapat mengunduh firmware, menjalankan pengaturan, dan menyelesaikan instalasi pembaruan firmware.
Baca Juga: Windows Tidak Dapat Menemukan Driver untuk Adaptor Jaringan Anda (DIPERBAIKI)
Kesalahan PELANGGARAN DMA DRIVER VERIFIER Diperbaiki
Anda dapat mengikuti panduan di atas untuk memperbaiki kesalahan Driver Verifier Blue Screen of Death. Namun, jika Anda memiliki kebingungan atau memiliki saran untuk kami, silakan gunakan bagian komentar di bawah untuk menghubungi kami. Kami akan dengan senang hati membantu Anda. Selain itu, tetaplah terhubung dengan kami untuk mempelajari cara memperbaiki masalah teknologi lainnya dengan cepat dan efisien.
