Temui Dropshelf: Aplikasi yang harus dimiliki yang membuat seret & drop pada Windows mudah
Diterbitkan: 2025-04-08Microsoft menawarkan fungsionalitas drag-and-drop di Windows untuk menyederhanakan item yang bergerak antara aplikasi dan folder. Meskipun nyaman, fitur ini memiliki batasan yang sangat besar: Anda tidak dapat sementara memegang barang yang ingin Anda pindahkan ke lokasi lain. Ini berarti Anda perlu bergerak bolak -balik di antara lokasi sampai Anda selesai memindahkan semua item, yang bisa terasa seperti tindakan yang membosankan, terutama jika Anda perlu memindahkan item di antara beberapa lokasi cukup sering.
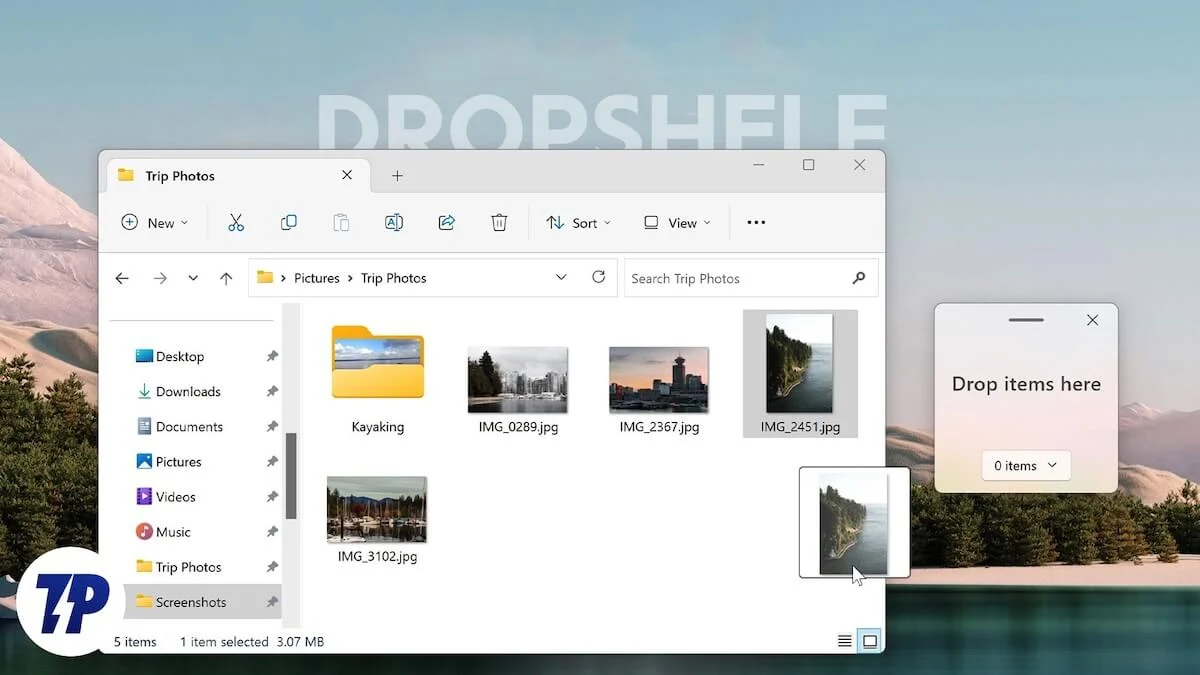
Masukkan Dropshelf, aplikasi sederhana yang membuat item bergerak di Windows PC Anda lebih mudah. Mari kita jelajahi dropshelf dan lihat cara menggunakannya untuk meningkatkan pengalaman drag-and-drop Anda di PC Windows Anda.
Daftar isi
Apa itu Dropshelf?
Dropshelf adalah aplikasi yang meningkatkan fungsionalitas drag-and-drop pada PC Windows Anda sehingga Anda dapat memindahkan item di antara beberapa lokasi dengan cepat dan efisien. Ini melakukan ini dengan memberi Anda rak di mana Anda dapat sementara menyimpan semua item yang ingin Anda pindahkan dari lokasi yang berbeda, setelah itu Anda dapat menavigasi ke folder tujuan yang Anda inginkan dan jatuhkan semua item dari rak di sana.
Rak di Dropshelf dapat menyimpan apa saja dari file dokumen, gambar, video, dan folder ke gambar web, URL, dan cuplikan teks. Anda bahkan dapat menyimpan rak yang saat ini Anda isi-jika Anda terputus di tengah jalan-untuk mengambil di mana Anda tinggalkan nanti.
Dropshelf sangat dapat disesuaikan. Jadi, Anda dapat mempersonalisasikan penampilan rak dan mengubah perilakunya, antara lain, sesuai preferensi Anda. Namun, beberapa dari tindakan itu akan memerlukan peningkatan ke Dropshelf Pro, yang merupakan pembelian satu kali yang harganya $ 3,99 (~ Rs 219).
Cara menggunakan dropshelf untuk menyeret dan menjatuhkan item di pc windows Anda
Memulai dengan dropshelf itu mudah. Pertama, pergilah ke halaman Dropshelf di Microsoft Store dan klik tombol Install untuk mulai menginstal aplikasi di PC Anda.
Setelah diinstal, luncurkan dropshelf. Sekarang Anda akan mendapatkan gambaran tentang cara menavigasi aplikasi. Klik tombol panah untuk pergi ke layar berikutnya atau sebelumnya. Tutup jendela setelah selesai.
Sekarang, jika Anda ingin memindahkan atau menyalin file atau folder, itu mudah. Buka File Explorer dan buka folder dengan item yang ingin Anda pindahkan. Pilih item seperti yang biasanya Anda lakukan, seret sedikit, kocok kursor menggunakan touchpad atau mouse sampai Anda melihat rak (jendela kecil) di sebelah kursor, dan jatuhkan ke rak. Anda harus menunggu 3 detik agar rak muncul di versi gratis aplikasi.
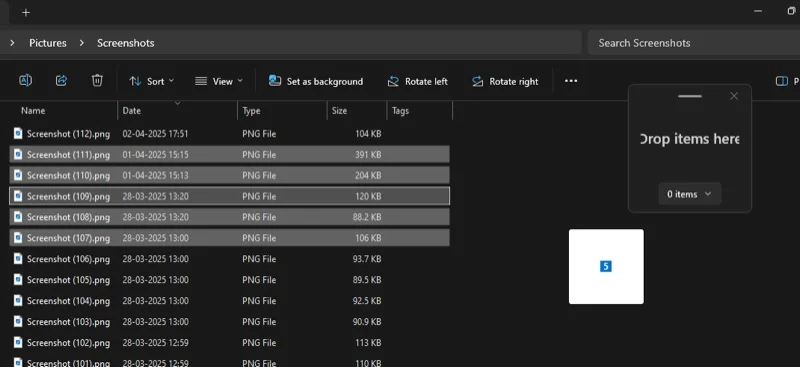
Atau, Anda juga dapat membuat rak baru menggunakan pintasan keyboard. Cukup tekan pintasan Windows+Shift+Z pada keyboard Anda, dan itu akan memunculkan rak baru. Anda kemudian dapat memilih dan menyeret item yang ingin Anda pindahkan ke rak.
Dropshelf juga memungkinkan Anda memindahkan rak di sekitar untuk meningkatkan aksesibilitasnya. Klik bilah horizontal di bagian atas rak dan seret rak ke lokasi pilihan Anda di layar.
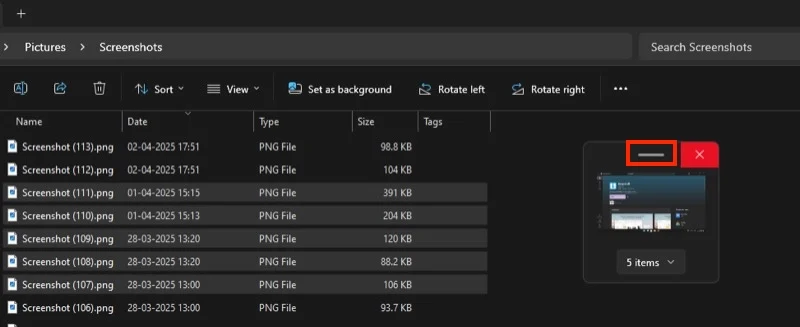
Jika Anda ingin memindahkan item dari lokasi lain di PC Anda juga, navigasikan ke mereka dan tambahkan item di dalamnya ke rak seperti yang Anda lakukan sebelumnya. Atau, Anda dapat membuat rak terpisah. Anda dapat melakukan ini seperti yang Anda lakukan pertama kali - dengan mengguncang kursor atau menggunakan pintasan keyboard ( Windows+Shift+X ). Atau, Anda dapat melakukannya dengan mengklik ikon dropshelf di baki sistem, mengklik kanan ikonnya, dan memilih rak baru . Jika Anda ingin membuka rak baru dengan item di clipboard Anda, pilih rak baru dari opsi clipboard .
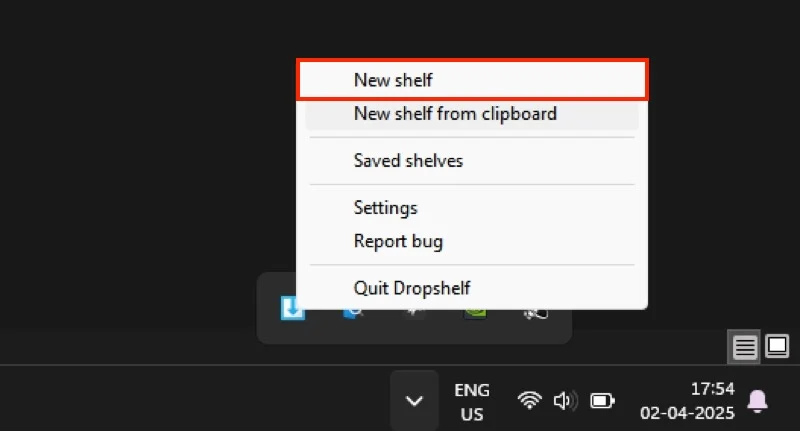
Untuk memeriksa item rak Anda, klik tombol X Item , di mana X adalah jumlah item yang saat ini dipegang rak Anda. Ini akan membuka jendela lain di layar yang menampilkan semua item di rak Anda, bersama dengan beberapa tombol.
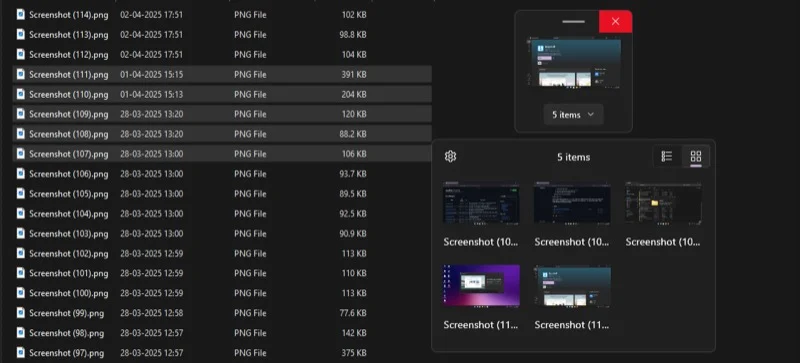
Dari sini, Anda dapat mengklik tampilan daftar atau ikon Tampilan Grid di sudut kanan atas untuk beralih di antara dua tampilan. Gunakan tampilan daftar untuk melihat detail tentang item di rak Anda, seperti ukuran file mereka, dan tampilan kisi untuk melihat thumbnail mereka untuk identifikasi yang lebih mudah.
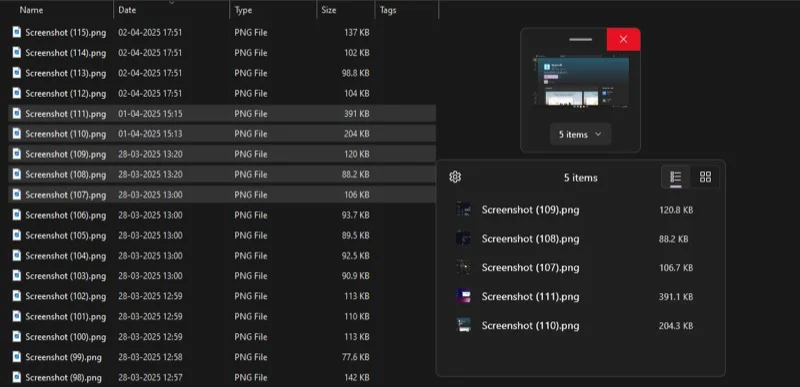
Di titik mana pun, jika Anda ingin menghapus item dari rak, klik kanan di atasnya dan pilih Hapus dari rak. Anda juga dapat memilih beberapa item dan menghapusnya dalam sekali jalan.

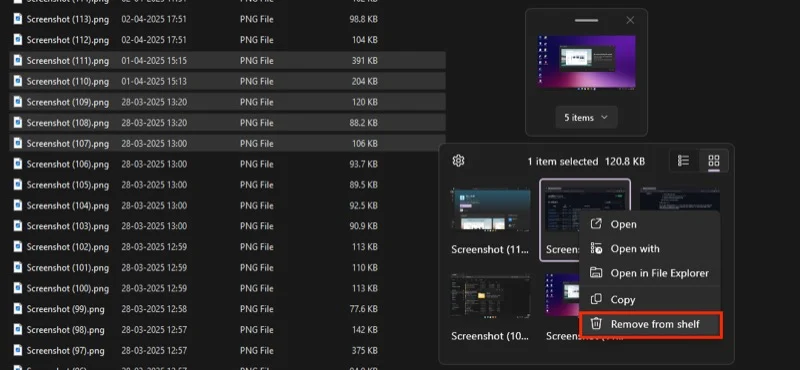
Ada juga tombol Pengaturan (ikon gigi) di jendela rak. Klik untuk mengakses properti rak dan beberapa opsi canggihnya. Anda tidak akan melihat semua ini sampai Anda memutakhirkan ke Dropshelf Pro. Klik ikon panah lagi untuk menutup jendela Pratinjau.
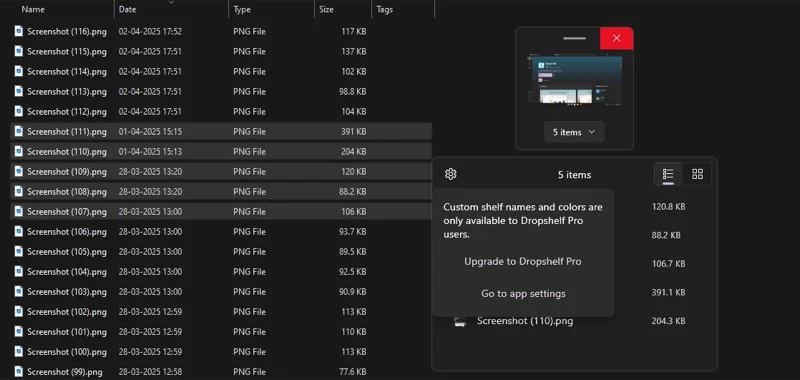
Akhirnya, dengan semua item yang ingin Anda pindahkan ditambahkan ke rak, mengantarkannya mudah. Pergilah ke folder tempat Anda ingin memindahkan atau menyalin semua item. Klik dan seret item dari rak ke folder, dan dropshelf akan memindahkannya sambil membersihkannya dari rak secara bersamaan. Anda dapat menyimpan barang di rak jika Anda membutuhkannya nanti. Cukup tekan tombol Shift sambil menyeretnya dari rak. (Anda dapat mengubah perilaku ini. Kita akan melihat bagaimana nanti dalam panduan ini.)
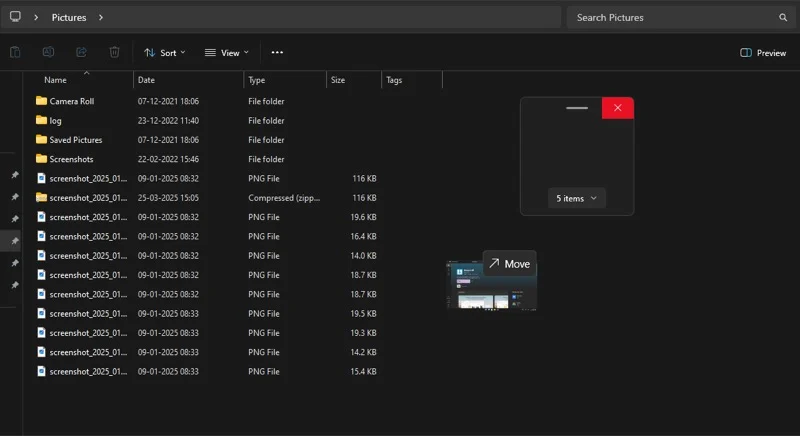
Atau, Anda dapat menjatuhkan item tertentu dari rak. Ini bisa berguna ketika Anda ingin memindahkan beberapa item ke satu tempat dan yang lain ke yang lain. Untuk melakukan ini, klik panah yang menunjuk ke bawah di rak untuk mengungkapkan semua item rak Anda. Klik dan seret item yang ingin Anda masukkan ke folder.
Selain file dan folder, Anda dapat menyeret dan menjatuhkan item lain (gambar web, cuplikan teks, URL) antara beberapa lokasi dengan dropshelf. Bagian terbaiknya adalah dropshelf memungkinkan Anda menyimpan berbagai jenis item bersama di rak, jadi Anda tidak perlu membuat rak terpisah untuk setiap jenis.
Misalnya, katakanlah Anda ingin menempelkan beberapa gambar dari situs web ke aplikasi seperti Slack. Daripada mengunduh gambar terlebih dahulu dan mengunggahnya secara manual dalam percakapan yang malas, Anda bisa menarik dan menjatuhkannya dengan dropshelf.
Buka situs web di browser pilihan Anda. Pilih gambar yang ingin Anda bagikan melalui Slack, kocok kursor untuk memohon rak, dan turunkan ke dalamnya. Ulangi sampai Anda menambahkan semua gambar yang ingin Anda bagikan ke rak. Kemudian, buka aplikasi Slack, pilih dan seret gambar dari rak, dan jatuhkan ke aplikasi.
Cara Mengkonfigurasi Dropshelf di PC Anda
Dropshelf memungkinkan Anda menyesuaikan penampilan dan perilaku aplikasi sesuai dengan preferensi Anda. Berikut adalah beberapa hal yang dapat Anda pertimbangkan untuk dikonfigurasikan di PC Anda.
Ubah perilaku drag-and-drop default
Perilaku drag-and-drop default Dropshelf adalah memindahkan item dari rak. Ini berarti ketika Anda menyeret dan menjatuhkan item dari rak, itu menggerakkannya sambil membersihkan rak. Tentu, Anda dapat menggunakan tombol shift untuk menyalin item sebagai gantinya. Tetapi jika Anda umumnya lebih suka perilaku ini, Anda dapat mengonfigurasi dropshelf yang sesuai.
Pergi ke pengaturan dropshelf dengan mengklik kanan ikonnya di baki sistem dan memilih pengaturan . Di bawah penampilan dan perilaku , beralihnya opsi salinan item ke tujuan .
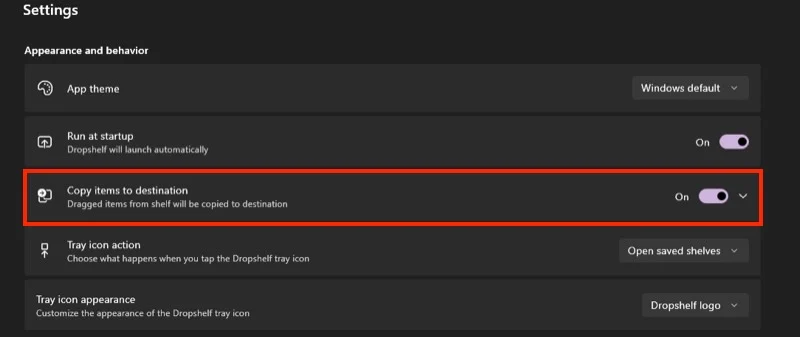
Konfigurasikan jalan pintas rak
Jika Anda menemukan pintasan default untuk membuat rak baru tidak nyaman, Anda dapat mengubahnya menjadi sesuatu yang lebih sederhana. Di pengaturan dropshelf, gulir ke bawah ke bagian pintasan dan klik ikon pena di sebelah jalan pintas rak baru . Tekan kombinasi tombol baru dan tekan Simpan .
Anda juga dapat mengubah pintasan untuk rak baru dari clipboard action.

Mencegah dropshelf dari menutup rak saat dikosongkan
Dropshelf secara otomatis menutup rak setelah Anda mengosongkannya. Ini tidak ideal ketika Anda ingin menggunakan rak yang sama lagi, terutama jika Anda menggunakan rencana gratis, karena ini berarti Anda harus membuka rak baru lagi, yang berarti Anda harus menunggu selama 3 detik lagi.
Untuk mengubah perilaku ini, buka pengaturan dropshelf dan gulir ke bawah ke bagian Preferensi Rak . Di sini, sobat dari rak dekat saat mengosongkan opsi.
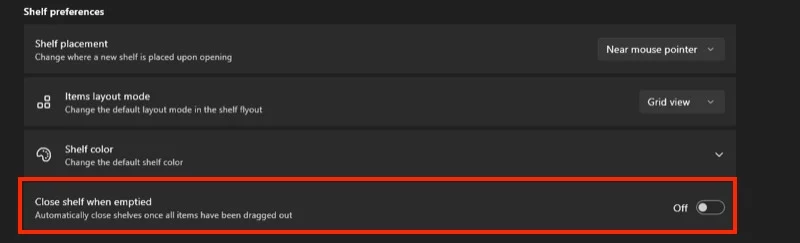
Cegah pemicu mouse di aplikasi tertentu
Mengocok kursor mouse membuka rak. Meskipun nyaman, kadang -kadang, Anda mungkin secara tidak sengaja memicu di dalam aplikasi lain. Untungnya, Anda dapat mengecualikan dropshelf dari mengaktifkan rak di dalam aplikasi tersebut.
Dalam pengaturan dropshelf, gulir ke bawah ke bagian jalan pintas . Kemudian, klik panah di sebelah aplikasi yang dikecualikan dan ketikkan nama aplikasi yang ingin Anda kukir di jendela di bawah ini.
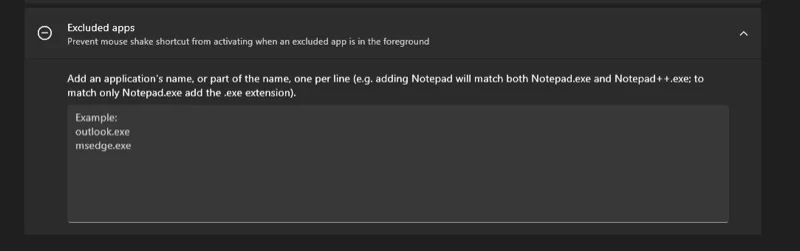
Anda dapat mengonfigurasi beberapa aspek dropshelf lain sesuai preferensi Anda. Pergilah ke pengaturan untuk memeriksa semuanya dan memutuskan sendiri.
Seret dan jatuhkan item di Windows dengan mudah
Dropshelf dapat secara signifikan meningkatkan pengalaman drag-and-drop di Windows. Ini adalah alat yang berharga, terutama bagi mereka yang perlu memindahkan beberapa file, cuplikan teks, dan lebih banyak lagi di PC mereka. Jika itu terdengar seperti Anda, cobalah dropshelf. Tingkatkan ke Dropshelf Pro Jika Anda menginginkan pengalaman yang mulus dan ingin membuka kunci semua fiturnya.
