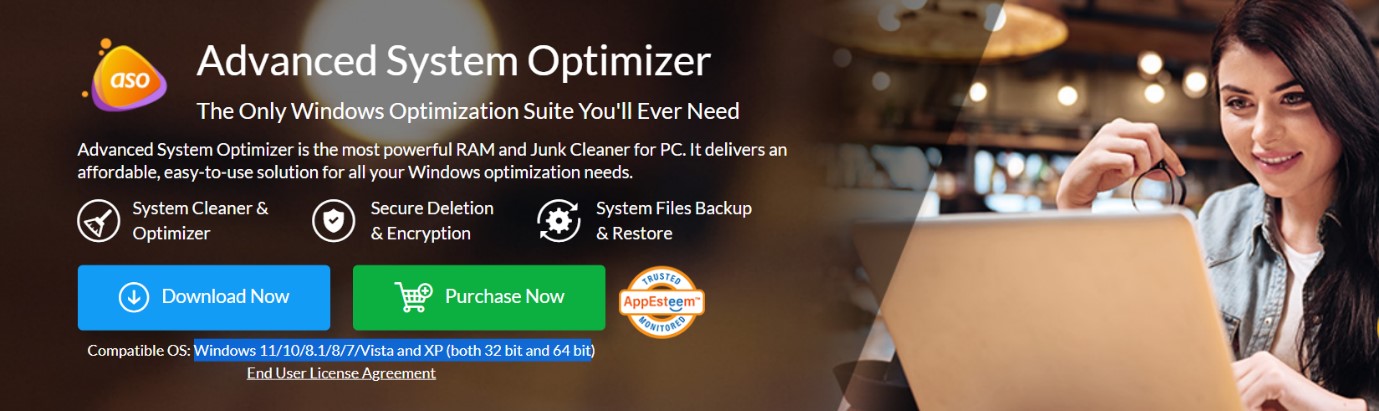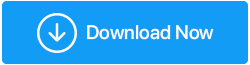4 Cara Mudah untuk Debloat Windows 11
Diterbitkan: 2022-05-24Apakah Anda ingin melakukan debloat pada mesin Windows 11 Anda? Dalam hal ini, Anda membaca artikel yang tepat untuk kebutuhan Anda. Debloating mengacu pada penghapusan aplikasi dan layanan dari Windows 11 yang mungkin Anda anggap tidak perlu atau tidak berguna.
Bloatware menyebalkan! Mengasapi PC / Laptop adalah masalah umum dengan memiliki terlalu banyak hal yang tidak perlu pada mesin Anda. Ini dapat menyebabkan kinerja komputer Anda menurun karena hard drive Anda dimuat dengan aplikasi ini. Menghapus instalasinya akan membantu Anda mempercepat keseluruhan proses dan mengosongkan ruang disk yang berharga, sehingga Anda tidak perlu khawatir tentang kinerja.
Cara Debloat Windows 11
Seperti Windows 10, Windows 11 dimuat dengan aplikasi dan layanan bloatware. Anda mungkin bahkan tidak menyadari bahwa beberapa program ini berjalan di komputer Anda, tetapi program tersebut menghabiskan banyak ruang dan memori dan terkadang bahkan membuatnya berjalan lambat.
Jika Anda ingin mendebloat Windows 11, Anda pasti akan memiliki lebih banyak opsi daripada sekadar menunggu revisi OS utama Microsoft berikutnya. Ini dapat dilakukan dengan menggunakan alat pihak ketiga khusus untuk menghapus instalan aplikasi tanpa memengaruhi komputer. Anda juga dapat menghapus aplikasi yang tidak diperlukan secara manual.
Tips Agar Komputer Anda Tetap Lancar
|
Cara Teratas Untuk Debloat Windows 11 PC/Laptop
Menginstal Pembaruan Terbaru Pada Windows 11
Sebelum melakukan debloating Windows 11, Anda harus memastikan bahwa PC Windows 11 Anda telah diperbarui. Untuk memeriksanya, ikuti langkah-langkah berikut:
- Tekan Windows dan I untuk membuka Pengaturan.
- Klik Perbarui & Keamanan.
- Pada Pembaruan Windows, klik Periksa Pembaruan
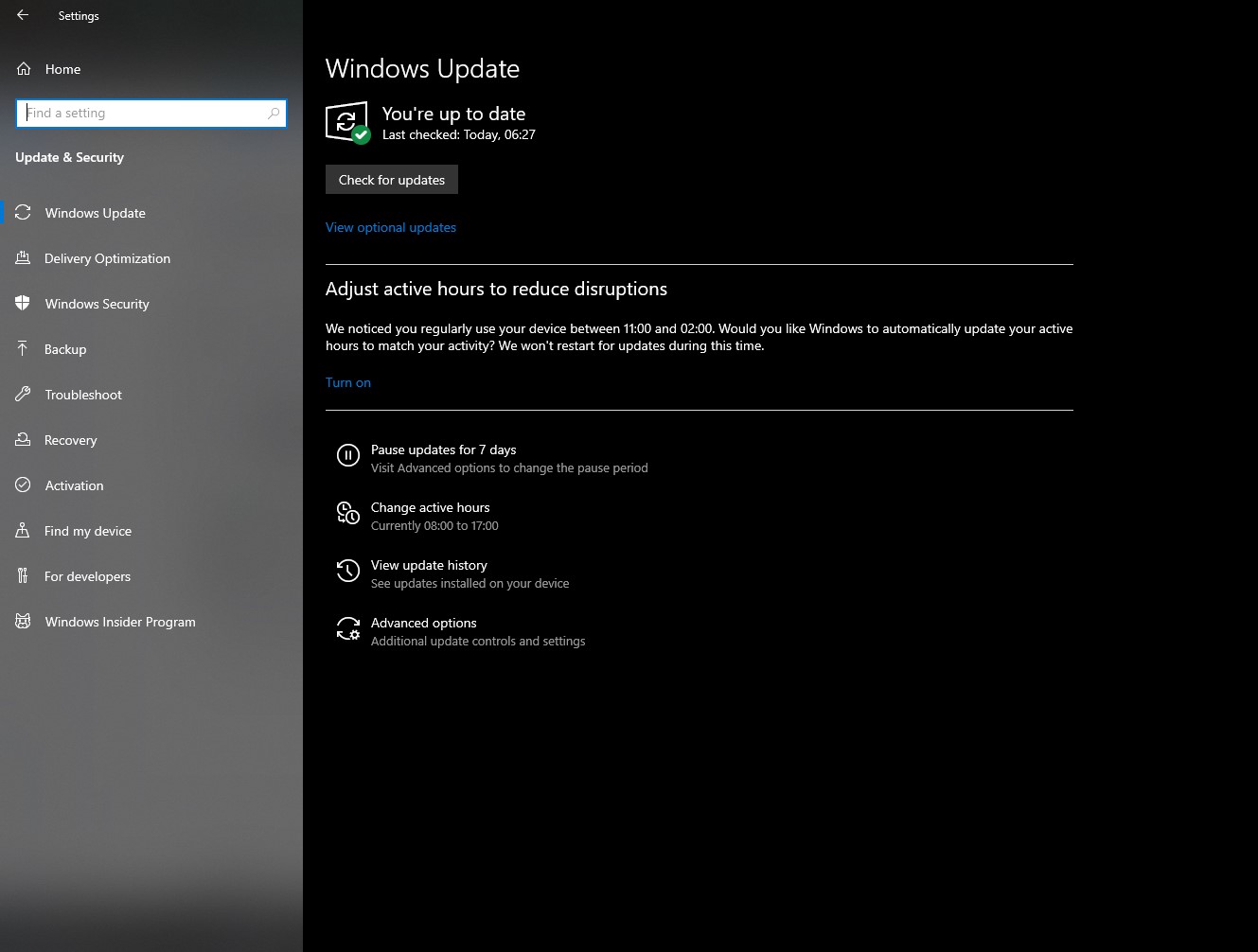
Sekarang Windows Anda sudah diperbarui, lanjutkan dengan langkah-langkah di bawah ini untuk mendebloat Windows 11 Anda.
Uninstall Aplikasi yang Tidak Perlu Secara Manual
Anda dapat secara permanen menghapus atau menghapus aplikasi yang tidak berguna secara manual untuk mendebloat Windows 11.
Catatan: Setiap kali Anda membuat perubahan di komputer Anda, pastikan Anda telah mengaktifkan Titik Pemulihan
- Tekan tombol "Windows" dengan tombol "X" untuk membuka menu WinX. Jendela pop-up vertikal akan muncul di depan Anda.

- Klik Opsi "Aplikasi & Fitur" darinya.
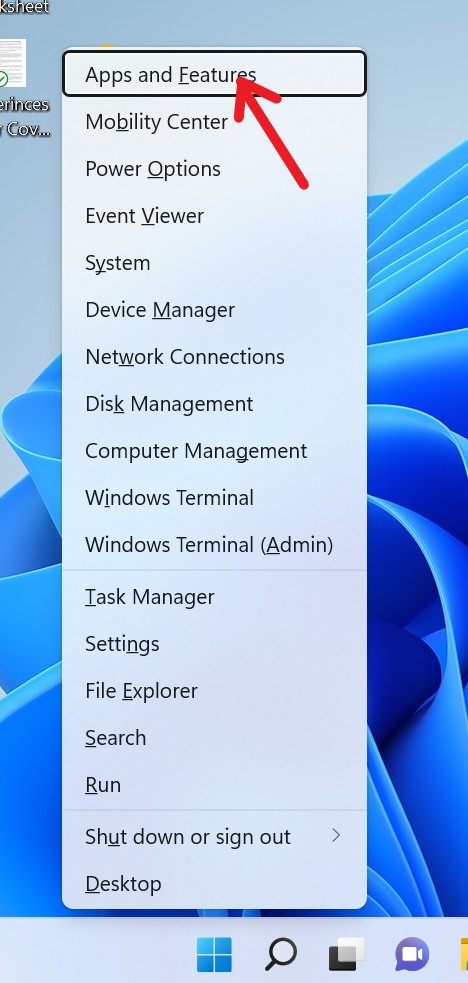
- Ini akan membawa Anda ke jendela di mana semua aplikasi Anda terdaftar di mesin Anda.
- Gulir ke bawah daftar dan klik cari aplikasi yang ingin Anda hapus.
- Ketuk tiga 'titik' vertikal di depan nama aplikasi.
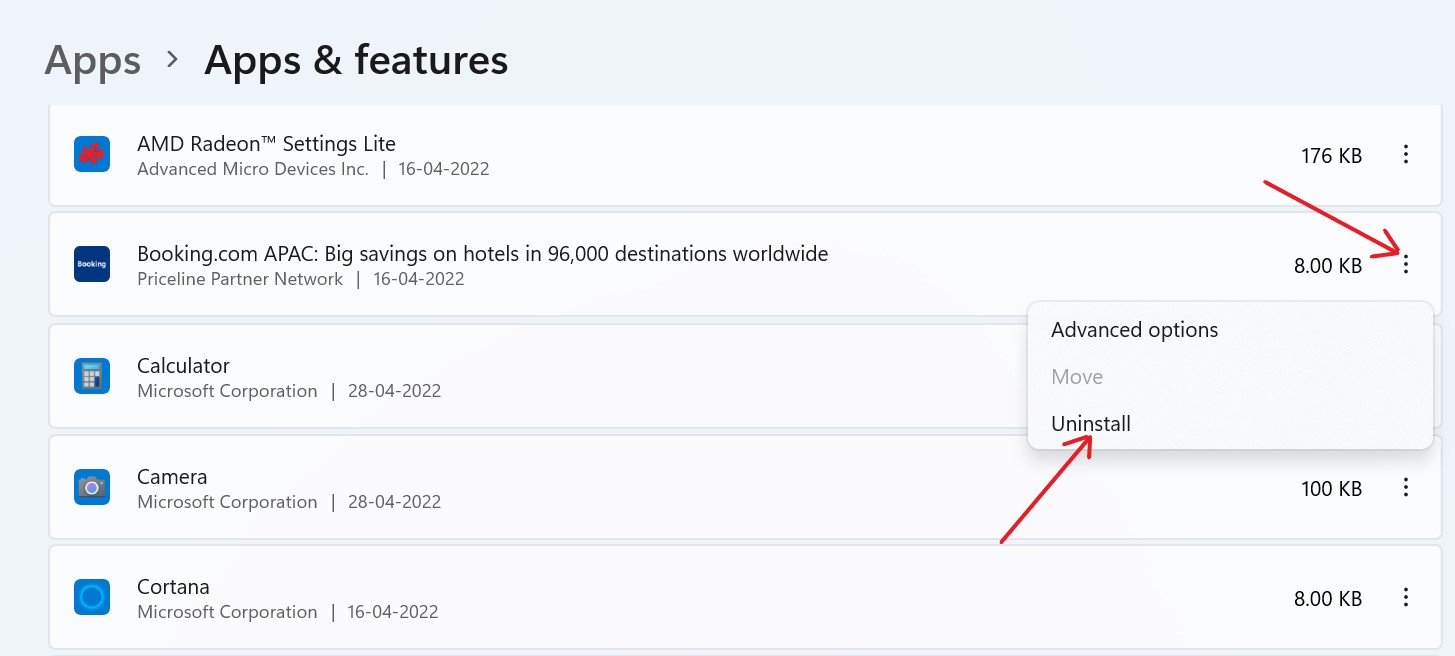
- Sekarang pilih “Copot pemasangan.
- Klik lagi pada "Copot" untuk menyelesaikan proses.
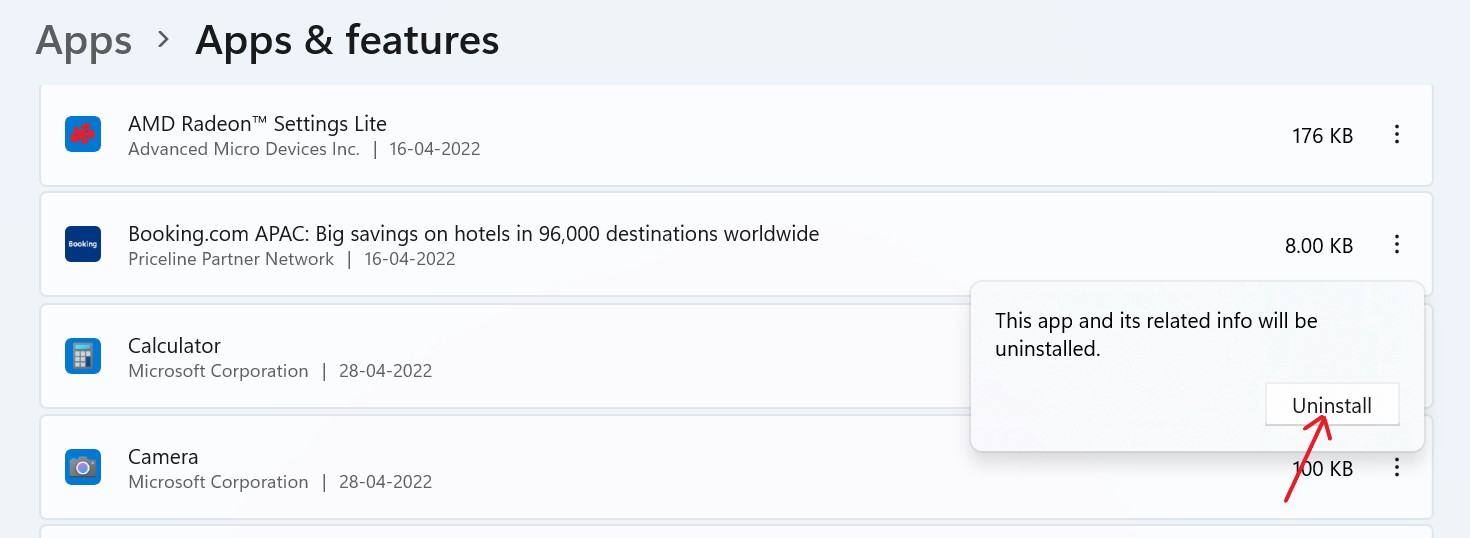
Baca Juga: Software Uninstaller Terbaik Untuk Windows 10 (Hapus Aplikasi Tanpa Jejak) (2022)
Dengan Menggunakan DSIM
- Sekali lagi, tekan tombol "Windows" dengan tombol "X" untuk membuka menu WinX.

- Klik pada "Terminal Windows (Admin) / Windows PowerShell (Admin).

- Salin perintah ini dan rekatkan ke terminal Anda.
“DISM /Online /Dapatkan-ProvisionedAppxPackages | pilih-string Packagename”
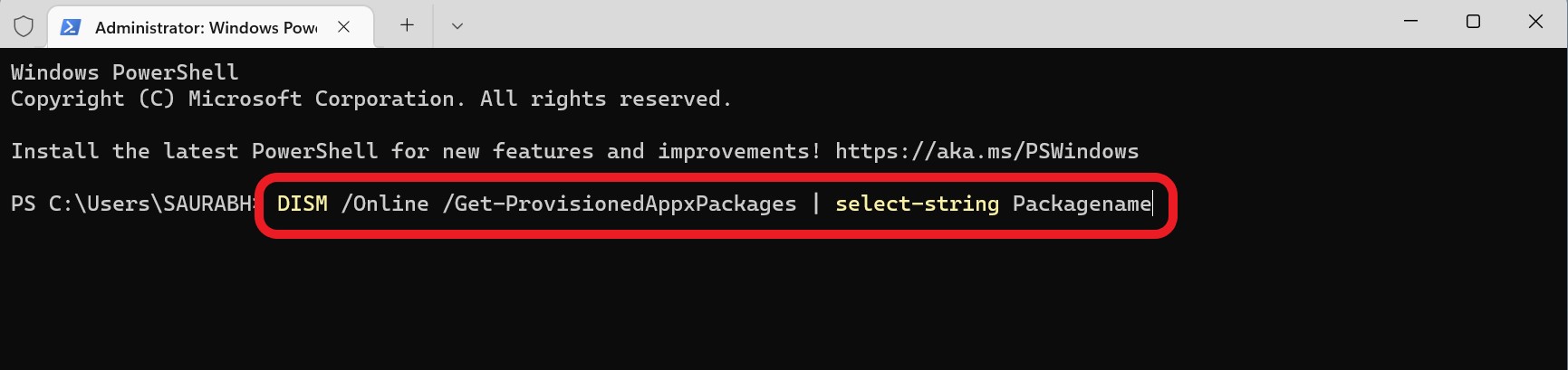

- Tekan "Enter" dan skrip akan menampilkan semua aplikasi yang diinstal pada perangkat Windows 11 Anda.
- Gulir daftar dan pilih aplikasi yang ingin Anda hapus.
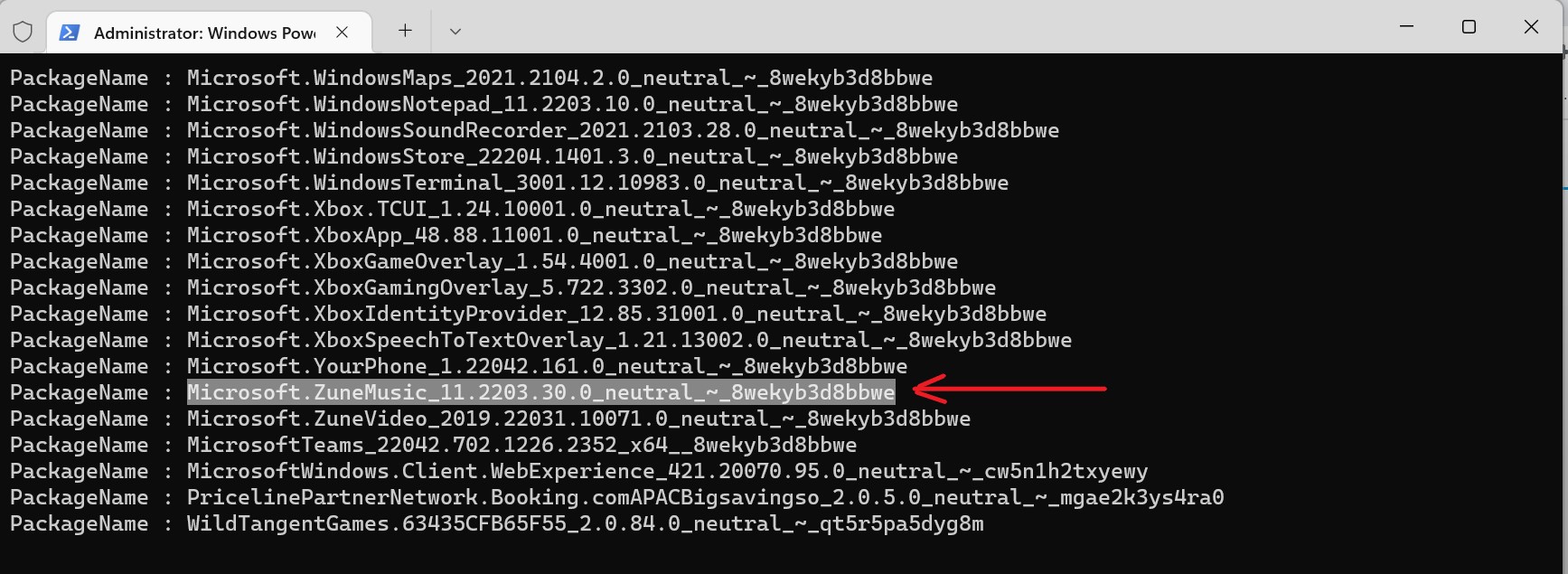
- Sekarang salin perintah ini dan tempel seluruh nama paket dari daftar di atas yang ingin Anda hapus dari perangkat. Seperti ini:
DISM/Online/Remove-ProvisionedAppxPackage/PackageName: Mircosoft.ZuneMusic_11.2203.30.0_neutral_~_8wekybd8bbwe
- Salin dan tempel seluruh kode ini ke terminal dan tekan "Enter" untuk menghapus aplikasi yang tidak berguna.
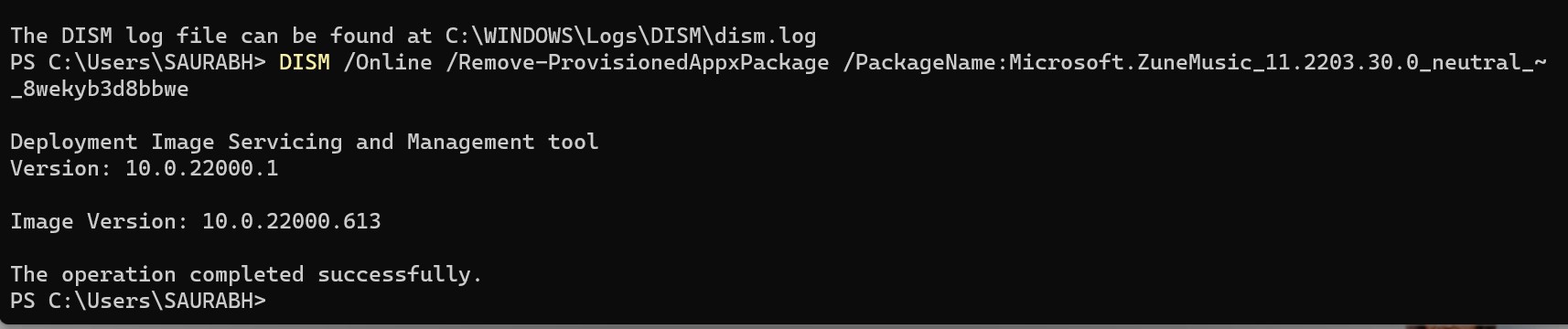
Baca Juga: Cara Memperbaiki Software Tidak Dicopot Di Windows 10
Dengan Menggunakan Terminal Windows
- Sekali lagi, tekan tombol "Windows" dengan tombol "X" untuk membuka menu WinX.

- Buka "Terminal Windows (Admin)" dengan mengkliknya.

- Salin kode ini dan jalankan di terminal.
iwr https://git.io/debloat11|iex
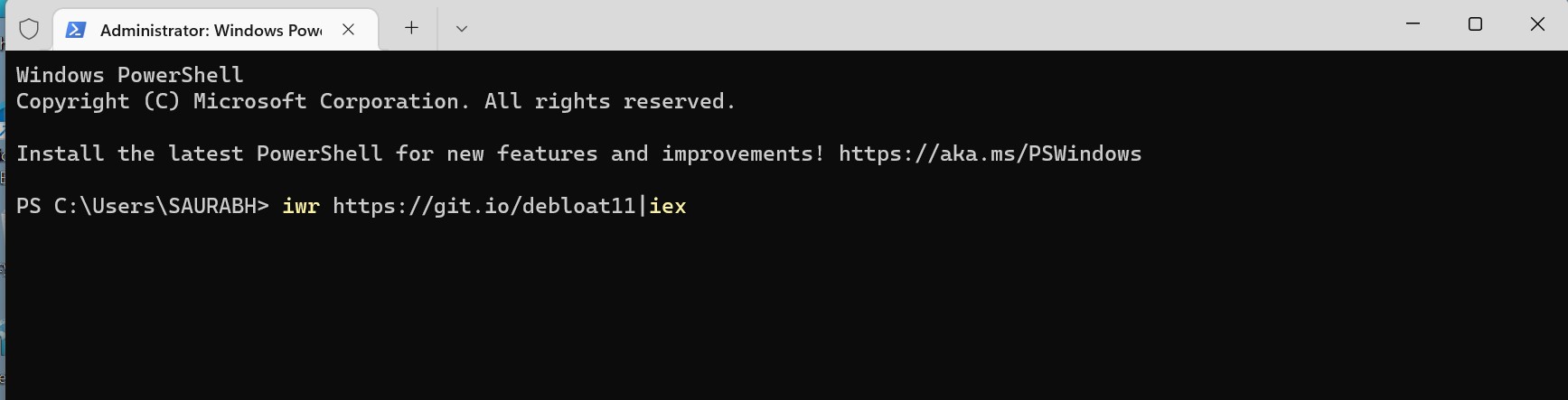
- Jendela Debloat Windows 11 akan muncul di depan Anda.
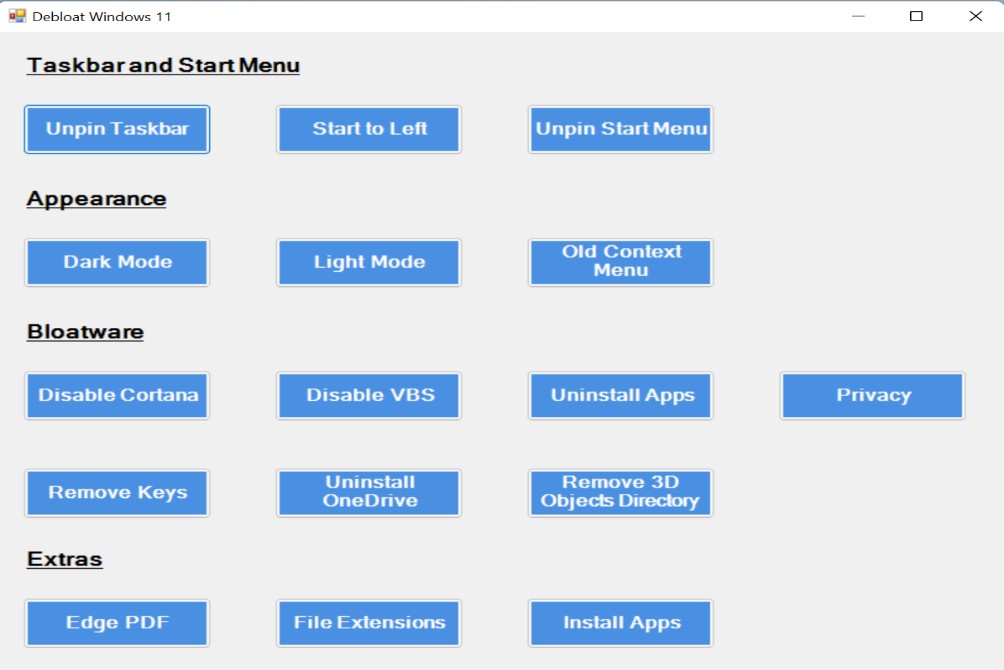
- Di bagian "Bloatware", klik opsi "Copot Aplikasi" dan ikuti pesan prompt berikutnya untuk menghapus aplikasi yang tidak berguna.
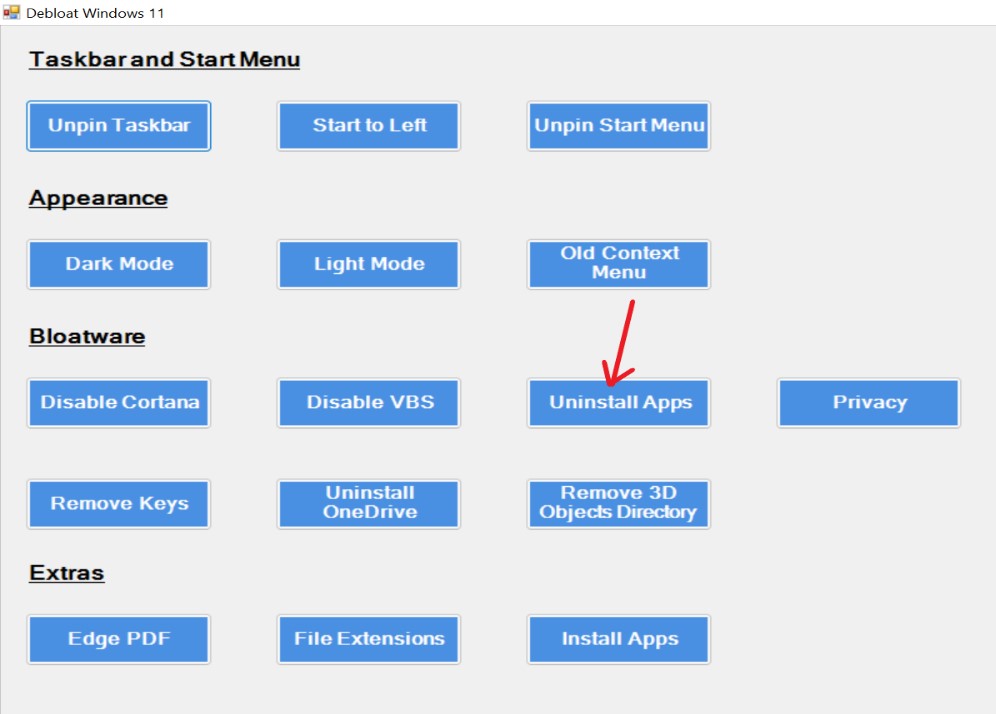
| Kiat Penulis: Pengoptimal Sistem Tingkat Lanjut: Alat Pembersih dan Pengoptimalan Satu Atap untuk Windows.
Advanced System Optimizer membantu membersihkan perangkat Windows 10/11 dan menyediakan alat untuk menghapus file dengan aman, melakukan pemulihan data, optimalisasi disk & pembersihan RAM untuk kinerja puncak. Ini memberikan solusi yang terjangkau dan mudah digunakan untuk semua kebutuhan pengoptimalan Windows Anda. Mengapa menggunakan Pengoptimal Sistem Tingkat Lanjut? 1. Pembersih & Pengoptimal Disk Bersihkan hard drive komputer Anda dan percepat PC yang lambat dalam waktu singkat. Menghapus file sampah dan usang dari penyimpanan Anda meningkatkan kecepatan PC dengan respons dan waktu muat yang lebih cepat. 2. Keamanan & Privasi Sistem Lindungi privasi Anda dengan menghapus riwayat penelusuran dan cookie, mengenkripsi file penting Anda dari pengintaian, dan menghapus data secara permanen dengan Pembersih PC Terbaik ini. 3. Pengoptimal Windows Jaga PC Anda bekerja seperti baru dengan Advanced System Optimizer. Muncul dengan utilitas bawaan untuk memelihara & mengoptimalkan komputer Anda dengan mudah, menjadikannya Pembersih PC terbaik. 4. Pencadangan dan Pemulihan Cadangkan file penting seperti video, file audio, foto, dan dokumen bersama pemulihan data yang hilang, terlepas dari apakah itu dihapus atau diformat. Kesesuaian: Persyaratan OS – Windows 11/10/8.1/8/7/Vista dan XP (baik 32-bit dan 64-bit) Unduh Pengoptimal Sistem Tingkat Lanjut Untuk mengetahui lebih lanjut tentang Pengoptimal Sistem Tingkat Lanjut, klik di sini |
Untuk Membungkusnya
Dan hanya itu – Anda selesai. Ini adalah beberapa cara di mana Anda dapat melakukan debloat sistem operasi Windows 11. Seperti yang Anda lihat, menyingkirkan bloatware relatif mudah, dan Anda akan segera menuju komputer yang berjalan lancar!
Tapi kami juga ingin mendengar dari Anda. Apa pengalaman Anda dengan menyingkirkan bloatware? Sudahkah Anda mencoba teknik lain? Beri tahu kami di bagian komentar di bawah.