8 Metode Terbaik untuk Mengedit File EPS ATAU File Vektor
Diterbitkan: 2022-02-13Tahukah Anda apa itu file EPS dan di mana digunakan? Pernah mencoba mengedit file EPS ? Pernah bertanya-tanya Mengapa file vektor diunduh dengan ekstensi EPS. Artikel ini akan menjawab semua pertanyaan Anda. Jadi, baca artikel ini untuk mengetahui informasi lengkap tentang metode mengedit file EPS. Pada artikel ini, saya telah membahas tentang metode terbaik untuk mengedit file EPS menggunakan perangkat lunak gratis dan Berbayar serta metode online dan offline.
Seberapa sering Anda menghadapi situasi seperti menemukan file vektor dalam format EPS setelah mengunduhnya? File EPS berisi grafik vektor 2D, teks, dan gambar bitmap. Sebagian besar, file grafik vektor disimpan dalam format file EPS. Karena file EPS tidak didukung di sebagian besar perangkat lunak, semua orang mencoba mengunduh grafik vektor di EPS. Itu menjaga kualitas grafik vektor tidak terganggu saat berbagi atau mentransfer file.
Daftar isi
Apa itu file EPS atau file Vektor?
Format Encapsulated Postscript (EPS) digunakan untuk menyimpan file grafik. Ini mungkin berisi grafik vektor 2D, gambar bitmap, dan teks. Dengan menyimpan file grafik dalam format EPS ini, kualitas file tetap konstan. Ini dianggap sebagai pilihan format grafis terbaik untuk pencetakan ilustrasi resolusi tinggi. Selain itu, pengeditan dapat dilakukan beberapa kali dengan file yang sama tanpa mengganggu konten di dalamnya. File EPS hanya dapat dibuka di perangkat lunak desain grafis. Sehingga untuk melihat atau mengedit file EPS, penggunaan aplikasi desain grafis adalah wajib.
- BACA LEBIH LANJUT – 5 Perangkat Lunak Atau Aplikasi Pengeditan Foto Profesional Terbaik
- Cara Mengonversi PDF Hanya-Baca ke PDF yang Dapat Diedit secara Gratis
8 Metode Terbaik untuk Mengedit file EPS
Video tutorial
Kami Menyediakan artikel ini dalam bentuk Video Tutorial untuk kenyamanan pembaca kami. Jika Anda tertarik untuk membaca, lewati video untuk saat ini dan tonton setelah selesai membaca artikel ini.
Sebagian besar waktu, sulit dan tidak mungkin untuk mengedit file EPS secara langsung di beberapa aplikasi. Jadi, satu-satunya yang harus dilakukan adalah mengubah format file EPS ke format lain sesuai dengan perangkat lunak pengeditan yang kita gunakan untuk mengedit.
1. Adobe Illustrator (Editor EPS terbaik untuk Windows dan Mac)
Adobe Illustrator adalah perangkat lunak yang digunakan untuk membuat ilustrasi dan desain grafis untuk seluler dan web. Ini banyak digunakan dalam pembuatan logo, ikon, billboard, ilustrasi buku, dan kemasan produk. Adobe Illustrator memiliki banyak alat dan fitur pengeditan yang kreatif dan canggih untuk hasil yang lebih baik.
Kunjungi situs Resmi Adobe Illustrator. Klik Mulai Uji Coba untuk mengunduh versi uji coba atau jika Anda ingin mengunduh versi lengkap, klik Beli sekarang.
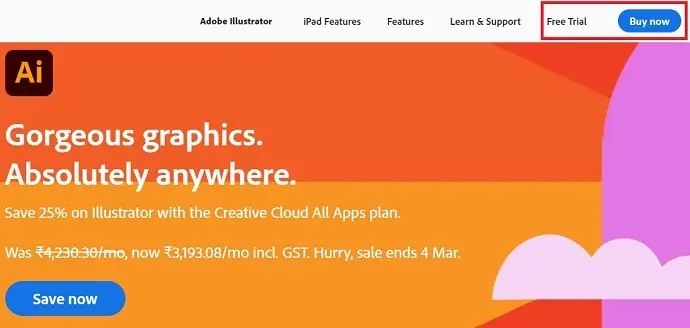
Harga Adobe Illustrator
Adobe Illustrator dapat diunduh dengan dua cara. Salah satunya adalah dengan membeli semua aplikasi dalam satu paket atau memilih aplikasi individual (Adobe Illustrator) dari daftar. Unduh aplikasi dan instal di perangkat Anda.
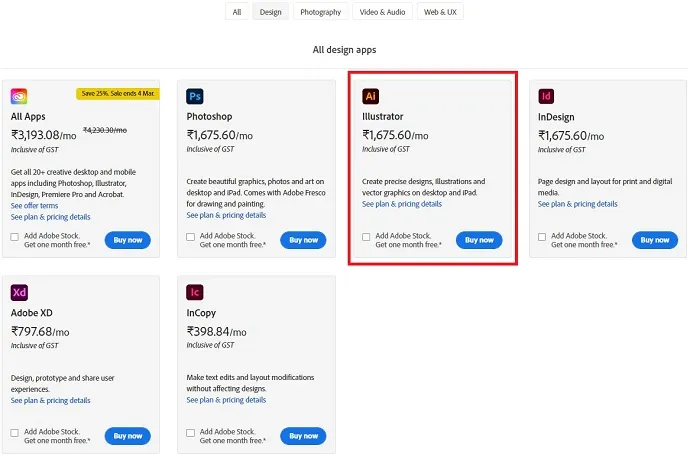
Cara Mengedit file EPS di Illustrator
- Pertama, buka aplikasi dan Buka file EPS dengan mengklik File>Open. atau gunakan pintasan keyboard CTRL + O. Jelajahi komputer Anda dan temukan file EPS.
- Kemudian, file akan dibuka di antarmuka pengeditan, dan lapisan dibuka dan ditampilkan di kotak dialog lapisan yang memungkinkan file EPS untuk diedit. Jika Anda tidak akan menemukan lapisan sebagai tidak terkunci, maka itu tidak dapat mengedit file EPS sebagai lapisan. Ini akan terjadi karena pengeksporan atau penyimpanan file yang tidak tepat.
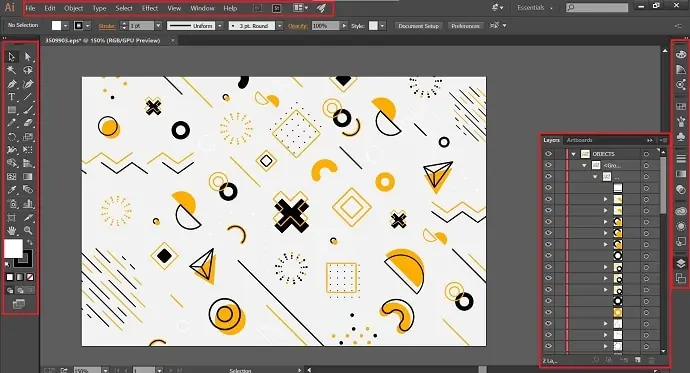
CATATAN – Untuk Mengaktifkan bagian Layers, Buka opsi Windows dari menu atas dan pilih layer dari daftar drop-down .
- Setelah selesai mengedit, klik File>Export . Kemudian, sebuah jendela akan muncul dan dari sana pilih tujuan, nama, dan format untuk menyimpan file output.
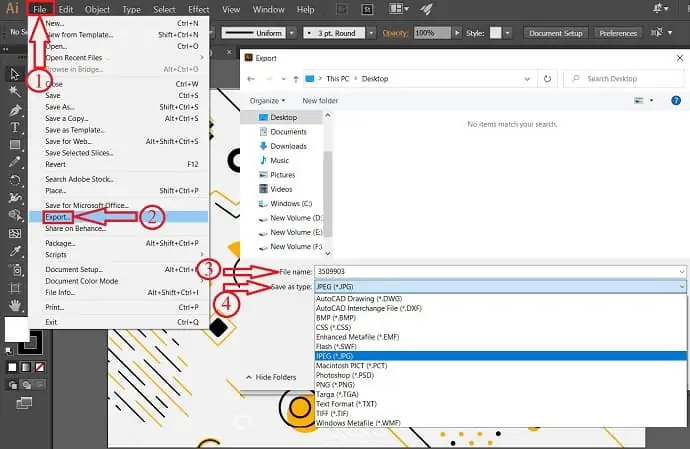
Ini adalah cara mengimpor, mengedit, dan mengekspor file EPS menggunakan Adobe Illustrator.
- BACA LEBIH LANJUT – DISKON 60% – Kode Kupon Diskon Adobe (MAR21), Promo
- 5 Perangkat Lunak atau Aplikasi Pengeditan Foto Profesional Terbaik
2. Adobe Photoshop
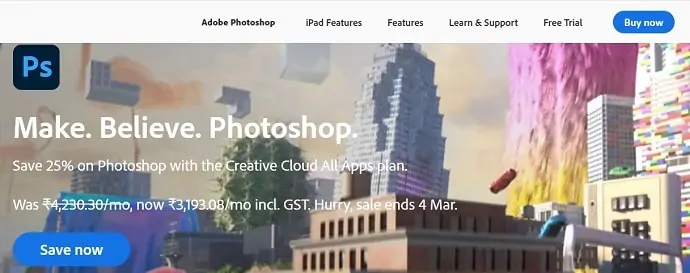
Adobe Photoshop adalah produk populer dari keluarga Adobe. Sebagian besar, Photoshop digunakan untuk mengedit dan memanipulasi foto. Ini memungkinkan mengunduh versi uji coba secara gratis dan untuk versi lengkap dengan membelinya dari situs resmi.
Cara Mengedit EPS di Photoshop
Adobe Photoshop adalah salah satu perangkat lunak terbaik untuk mengedit file EPS, tetapi tidak secara langsung. EPS harus diubah menjadi format PSD. Jadi, pengeditan itu dilakukan lapis demi lapis. Jadi, pastikan untuk mengonversi file EPS ke PSD sebelum mengimpornya ke Photoshop.
Pertama, konversi file EPS ke format Photoshop yaitu, PSD. Kemudian, Luncurkan aplikasi Adobe Photoshop dan impor file dengan mengklik “File>open” atau gunakan pintasan komputer “CTRL+O” . Jelajahi komputer Anda dan temukan file PSD. (Dalam versi terbaru, Anda akan menemukan opsi terbuka saat memulai itu sendiri).
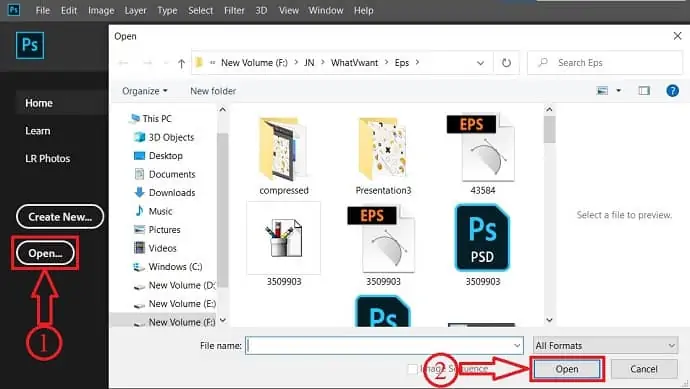
Pastikan bahwa semua lapisan tidak dikelompokkan dan memungkinkan Anda untuk mengedit file yang diimpor. Jika tidak, maka file tersebut tidak disimpan atau dikonversi dengan benar. Setelah Anda menemukan lapisan yang tidak dikelompokkan, maka file siap untuk diedit. Kemudian antarmuka pengeditan akan terlihat seperti tangkapan layar di bawah ini.
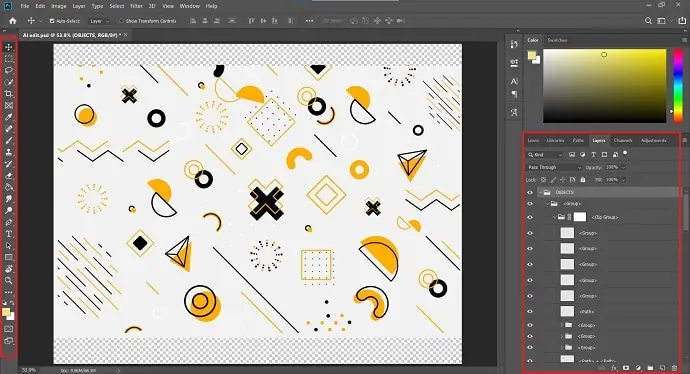
Setelah selesai mengedit, klik “File>Export>Export as” atau dengan mengklik (Alt+Shift+Ctrl+W). dan pilih tujuan, nama, dan format untuk output yang akan disimpan.
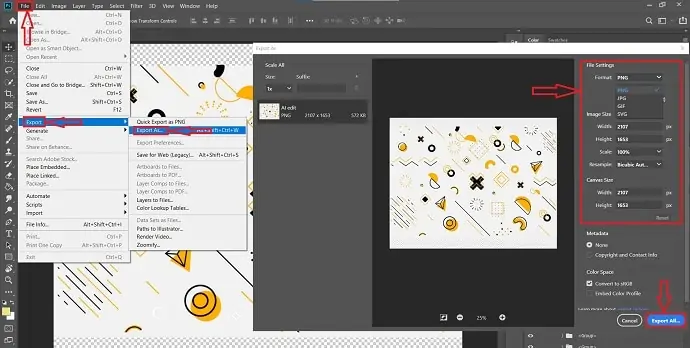
- BACA LEBIH BANYAK – 5 Program Yang Membuat Anda Mengedit Foto Gratis Seperti Photoshop
- Ulasan PhotoEditorX: Misteri Tersembunyi Dibalik Alternatif Photoshop ini
3. CorelDRAW
CorelDRAW adalah salah satu perangkat lunak desain grafis terbaik yang mendukung Windows dan Mac. Ini menyediakan versi percobaan untuk semua produknya untuk digunakan. Perangkat lunak ini banyak digunakan oleh para profesional dan pelajar. Ini memberikan lisensi untuk produknya sesuai dengan tujuan pengunduhan. CorelDRAW mendukung berbagai jenis format file untuk dibuka dan diedit. Dalam daftar format file yang didukung, EPS adalah salah satunya. Sehingga CorelDRAW dapat digunakan untuk mengedit file EPS secara langsung tanpa harus mengubahnya menjadi format lain.
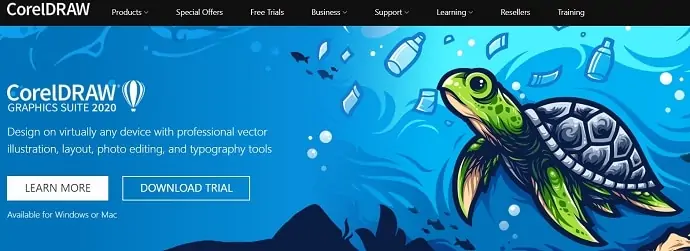
Produk CorelDRAW
CorelDRAW adalah pusat perangkat lunak Desain Grafis Teknis dan Desain Ilustrasi. Juga, semua produk mendukung WindowsOS dan MacOS.
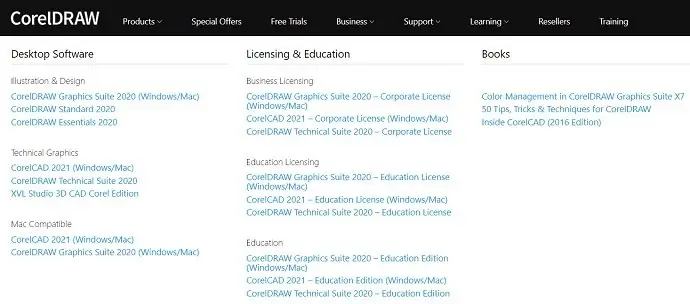
Cara Edit File EPS dengan CorelDRAW
CorelDRAW adalah salah satu perangkat lunak Desain Grafis terbaik yang tersedia untuk mendesain ilustrator bekerja lebih kreatif dan mudah.
Pertama, Buka software CorelDRAW dan Impor file EPS dengan mengklik File>Open. Kemudian, sebuah jendela akan terbuka, dan dari jendela itu cari file EPS yang akan dibuka. CorelDRAW juga mendukung banyak format lain dan Anda akan menemukan daftar format dukungan pada daftar drop-down.
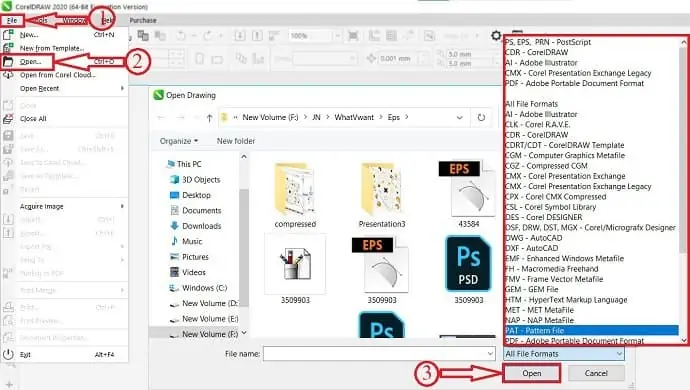
Pada antarmuka pengeditan CorelDRAW, Anda akan menemukan alat di bilah sisi kiri dan palet warna di sisi kanan. Seluruh antarmuka pengeditan CorelDRAW terlihat seperti pada gambar di bawah.
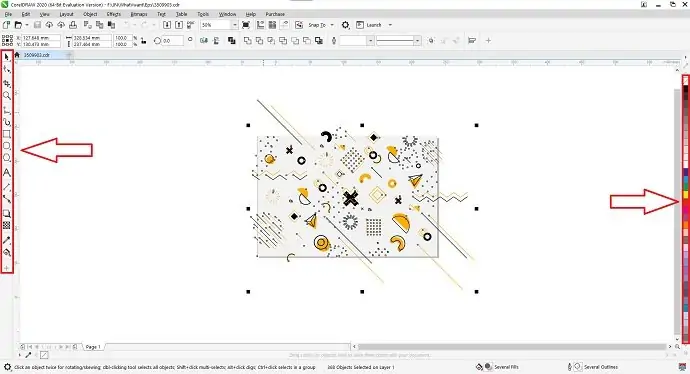
Untuk mengekspor hasil yang Diedit, Buka File>Ekspor sebagai. Kemudian sebuah jendela akan muncul, pilih tujuan, nama, dan format untuk Ekspor. CorelDRAW memungkinkan Anda untuk mengekspor output ke berbagai format.
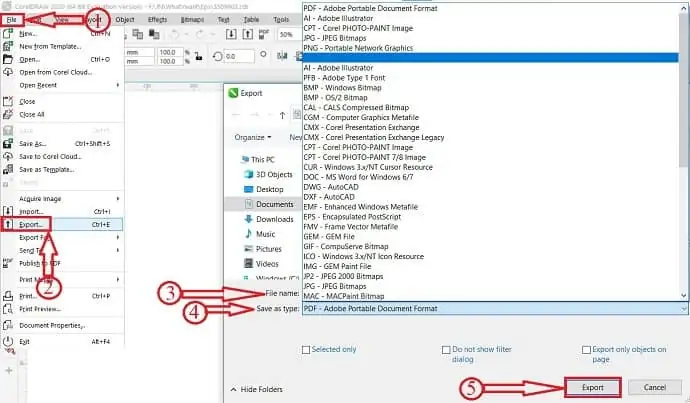
4. Photopea (Buka dan Edit file EPS online gratis)
Photopea adalah editor EPS online gratis terbaik. Di Photopea, Anda dapat mengedit file EPS secara langsung tanpa mengonversi ke format lain. Ikuti langkah-langkah sederhana untuk mengedit file EPS di Photopea.
- Pertama, kunjungi situs resmi Photopea dan Antarmuka perangkat lunak terlihat seperti gambar di bawah.
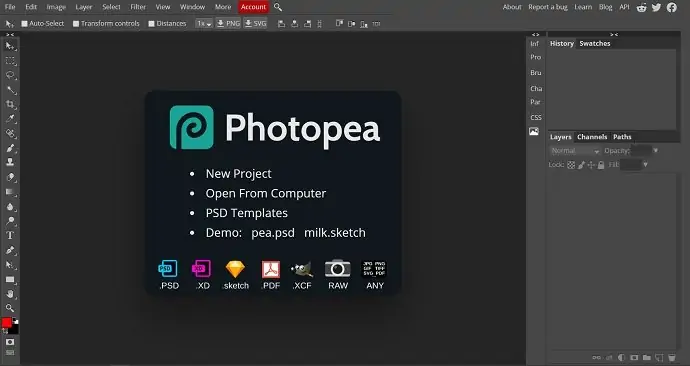
- Buka File> Baru untuk mengimpor file EPS atau lainnya, gunakan pintasan Keyboard – (CTRL + N).
- Setelah mengimpor file, semua lapisan ditampilkan di bagian lapisan, yang ada di kanan bawah. Dari sana, pengeditan dapat dilakukan dengan menggunakan banyak alat yang tersedia di sisi kiri jendela.
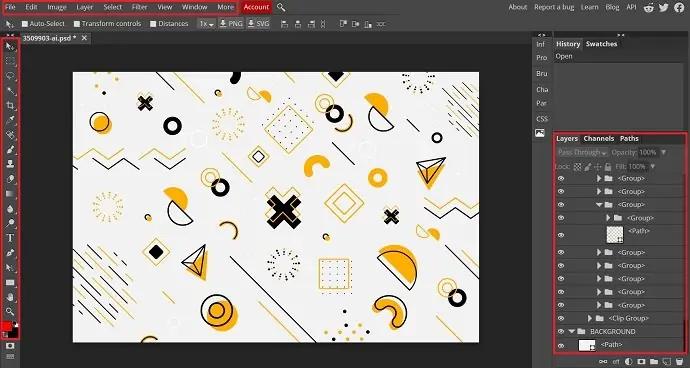
- Untuk menyimpan file, klik File>Simpan/Ekspor. Dan di sana, Anda akan menemukan banyak format untuk menyimpan file output.
- Pilih format untuk disimpan.
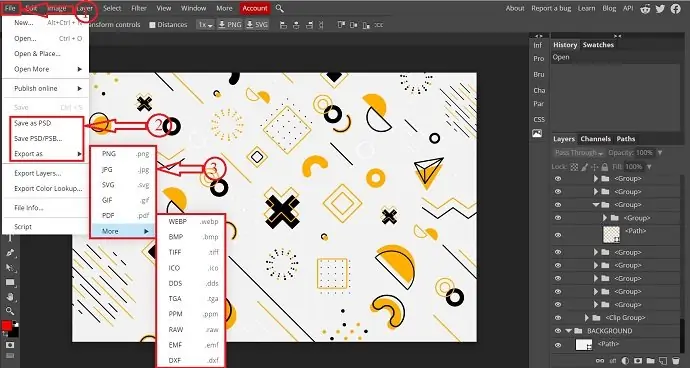
- Setelah memilih format, jendela baru akan muncul. Pilih resolusi, kualitas output, dan klik Simpan. Kemudian, gambar mulai diunduh secara otomatis.
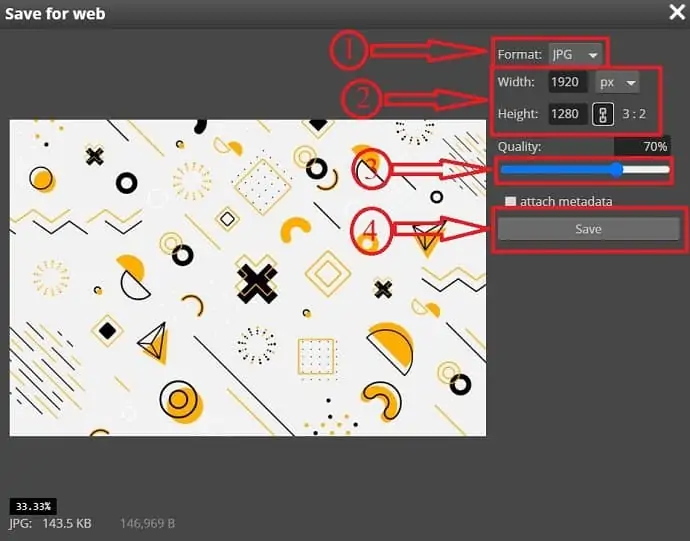
- BACA LEBIH BANYAK – 6 Font yang Tidak Biasa dan Menarik
- Windows FotoJet Designer: Penghemat Waktu untuk Desain Grafis
5. Gravit Designer (Editor file EPS gratis)
Gravit Designer adalah perangkat lunak gratis berfitur lengkap untuk mengedit file EPS yang tersedia untuk semua platform seperti Windows, macOS, Linux, Chrome OS dan juga digunakan secara offline maupun online. Desainer Gravit memungkinkan pembuatan ilustrasi Vektor, UI Web dan aplikasi, Pengeditan Gambar dan Foto. Selain itu, ini membantu mengedit file EPS dengan mudah. Ini memiliki antarmuka pengguna yang sangat berguna dan alat profesional untuk membuat/mengedit desain grafis secara efektif.
Harga Desainer Gravit
Desainer Gravit tersedia dalam versi gratis dan Pro. Harga dan perbandingan antara versi gratis dan pro akan ditampilkan di bawah.
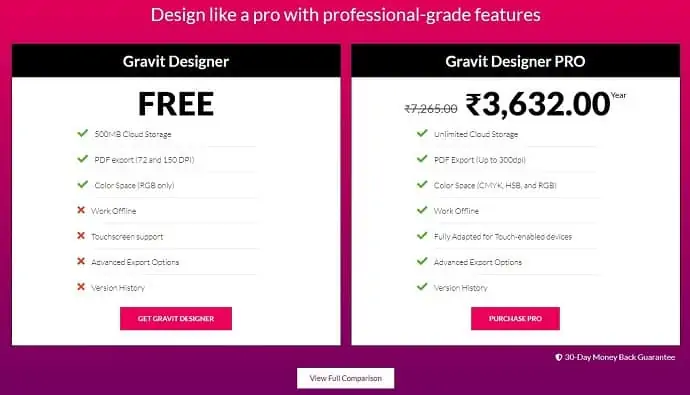
Cara Mengedit file EPS menggunakan Gravit Designer
Kunjungi situs resmi desainer Gravit. Klik unduh dan pilih platform yang ingin Anda unduh, atau klik mulai sekarang untuk bekerja online.
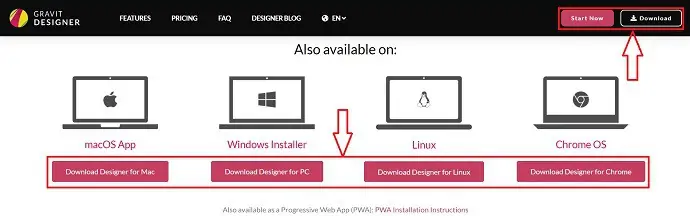
Baik untuk metode online atau offline, prosesnya sama. Kemudian, Anda diminta untuk sign-up/login ke akun Gravit Designer. Anda juga dapat masuk menggunakan akun Google atau Facebook.

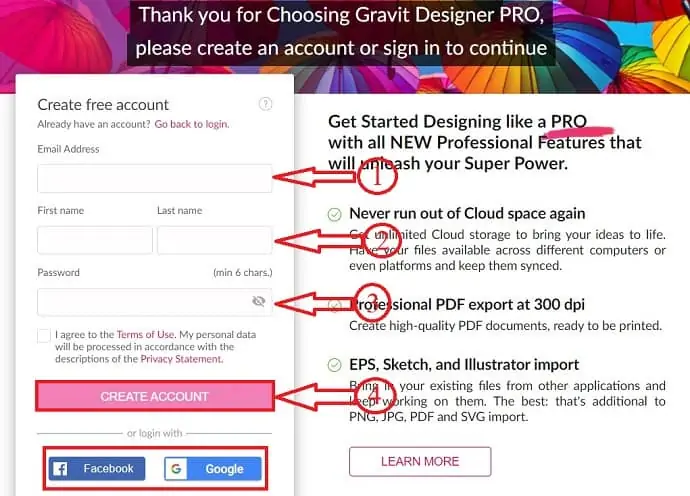
Setelah masuk ke Gravit Designer, Anda akan diarahkan ke halaman baru. Sebelum masuk ke antarmuka pengeditan, pilih template atau klik buka dari komputer untuk mengimpor file EPS dari komputer.
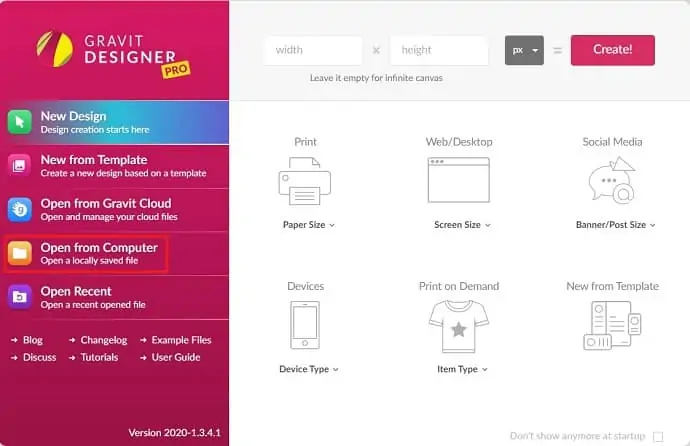
Kemudian, file tersebut diimpor ke Gravit Designer. Pada antarmuka pengeditan Gravit Designer, lapisan yang ada dalam file ditampilkan di sisi kiri. Alat pengeditan di menu atas.
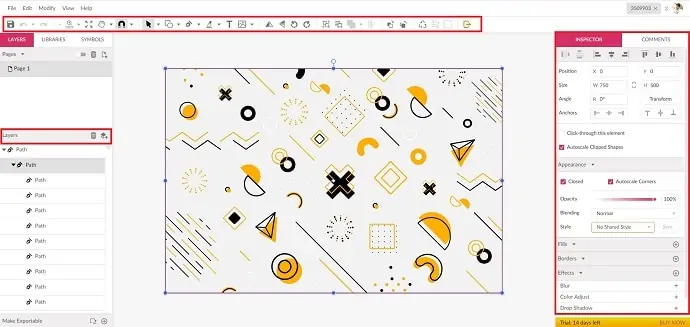
Setelah mengedit file, Klik File>Export as , dan pilih format yang ingin Anda ekspor filenya.
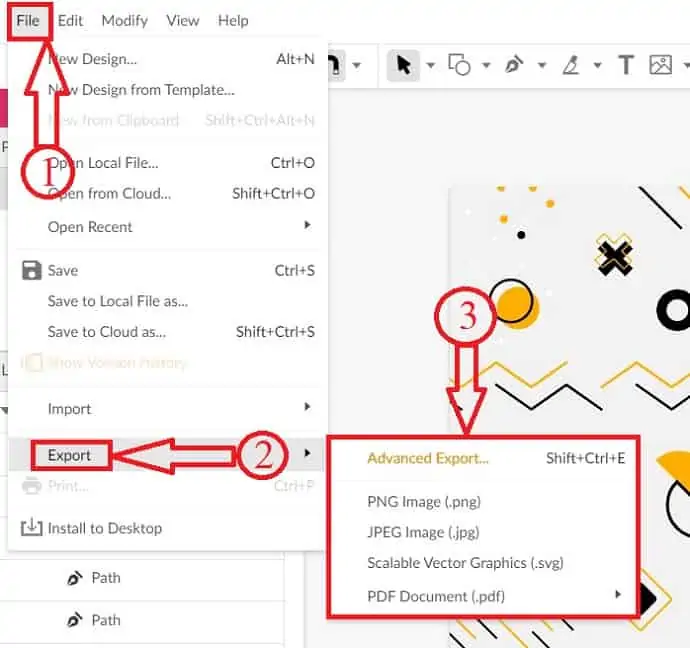
6. Inkscape (Editor EPS sumber terbuka)
Inkscape adalah software desain grafis gratis dan open source terbaik untuk pemula. Ini adalah perangkat lunak yang sangat ringan dan mendukung Windows dan Mac. Perangkat lunak ini memungkinkan Anda untuk mengedit format seperti SVG, SVGZ, PDF, EPS, dan AI. Antarmuka pengeditan Inkscape hadir dengan banyak alat pengeditan profesional yang membantu mengedit file EPS dengan mudah dan efektif.
Bagaimana saya bisa Mengedit file EPS secara gratis menggunakan Inkscape
Pertama, untuk mengimpor file klik File>Open (Ctrl+O) dan pilih file dari komputer Anda. Anda dapat menemukan format file yang mendukung Inkscape dari daftar drop-down.
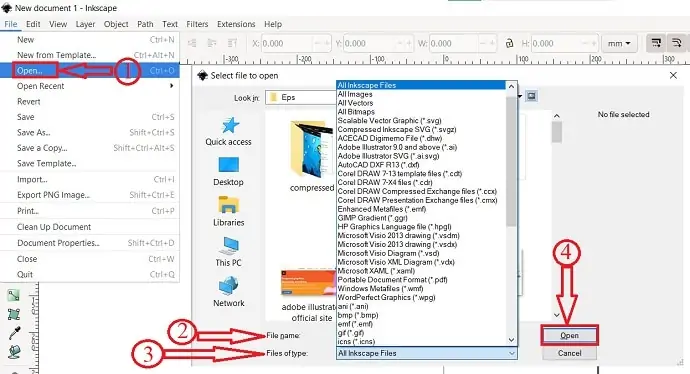
Setelah mengimpor file, klik "Selection and Transform Tool" dari toolbar kiri dan pilih layer tertentu untuk diedit.
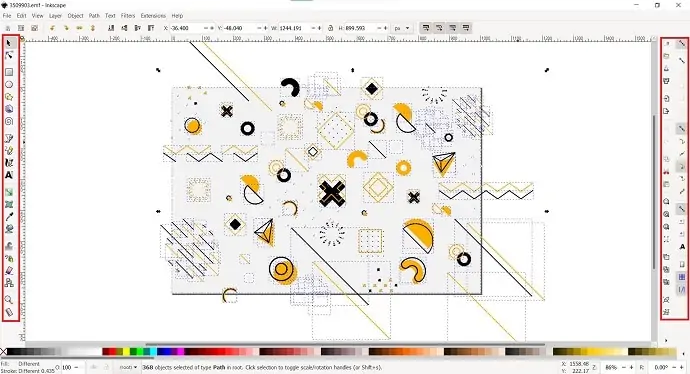
Untuk menyimpan file output, klik File>Save as (Shift+Ctrl+S) . Kemudian, sebuah jendela akan muncul. Dari jendela itu, pilih tujuan untuk menyimpan. Juga, masukkan nama untuk file dan pilih format di mana Anda ingin menyimpan file output.
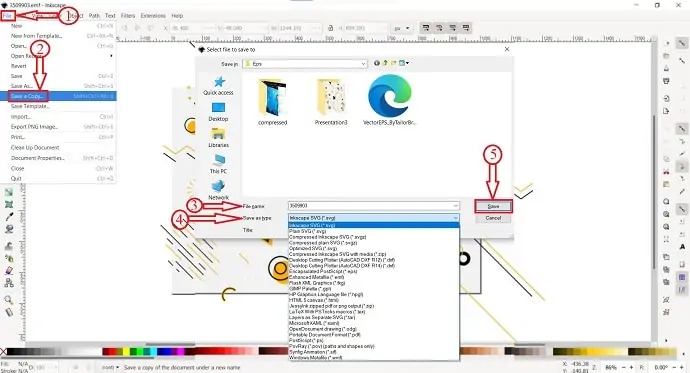
- BACA LEBIH BANYAK – 5 Program Yang Membuat Anda Mengedit Foto Gratis Seperti Photoshop
- 9 Metode Mengubah Ukuran Gambar Tanpa Kehilangan Kualitas
7. PaintShop Pro
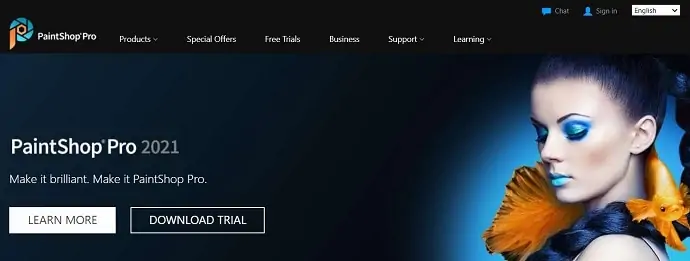
PaintShop Pro juga merupakan salah satu metode terbaik untuk membuka dan mengedit file EPS. PaintShop Pro tersedia dalam versi berbayar dan versi Percobaan. Ini juga memiliki suite pengeditan video sendiri yang disebut Video Studio Ultimate. Karena ini adalah perangkat lunak pengedit foto, ia menyediakan semua alat penting untuk mengedit file EPS secara profesional. Proses mengimpor dan mengekspor file EPS akan serupa, tetapi satu-satunya perubahan adalah pada antarmuka pengeditannya.
PaintShop Pro tersedia langsung dari Corel seharga $79,99 atau jika Anda mengupgrade dari PaintShop Pro versi sebelumnya, maka itu tersedia hanya dengan $59,99 . Ini juga menyediakan versi percobaan untuk diunduh secara gratis dengan beberapa batasan.
Cara Mengedit file EPS menggunakan PaintShop Pro
Pertama, unduh dan instal PaintShop Pro versi terbaru dari situs resminya. Luncurkan aplikasi setelah instalasi selesai. Kemudian, Anda akan menemukan antarmuka aplikasi selamat datang seperti yang ditunjukkan pada tangkapan layar di bawah ini. Pada antarmuka sambutan itu sendiri, Anda diminta untuk memilih ruang kerja tempat Anda ingin bekerja. Secara default, PaintShop Pro menyediakan tiga ruang kerja. Seperti Photography, essentials, dan complete. Pilih ruang kerja lengkap untuk mengakses semua alat pengeditan yang diperlukan untuk mengedit file EPS. Untuk itu klik Selesai diikuti dengan "Terapkan".
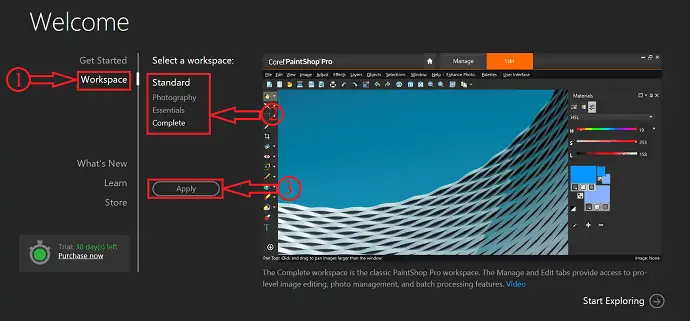
Setelah menerapkan ruang kerja, klik opsi Edit yang ada di bagian atas jendela. Kemudian, Anda diarahkan ke antarmuka pengeditan dan di sana Anda akan menemukan semua alat dan fitur pengeditan seperti alat Seleksi, lapisan, teks, dan banyak lagi.
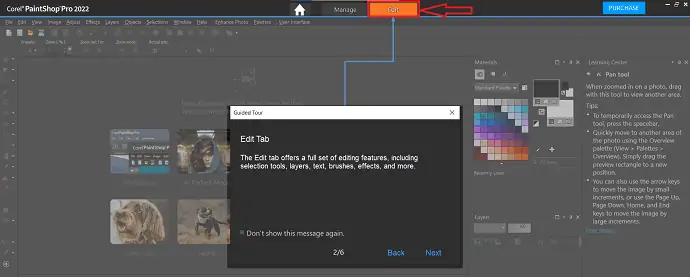
Di sisi kiri jendela, Anda akan menemukan Toolbar . Saat Anda menggunakan alat tertentu, pengaturan dan properti alat khusus itu akan ditampilkan di bilah atas.
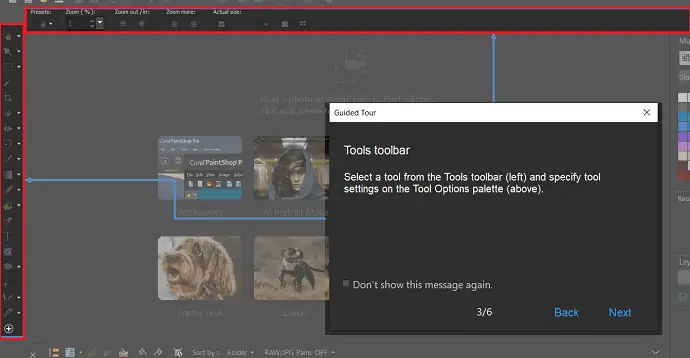
Di sisi kanan ruang kerja, palet Material disediakan. Dari sana, Anda dapat memilih warna dan bahan. Menyediakan palet ini pada antarmuka akan membantu mengedit file EPS dengan kecepatan lebih cepat.
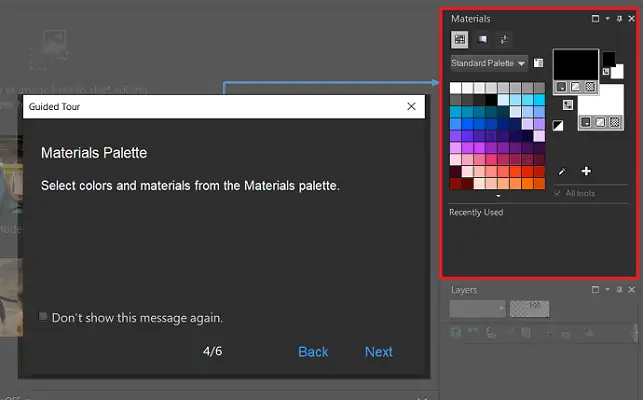
Sama seperti software desain grafis lainnya, PaintShop Pro juga menyediakan palet layer . Pada palet ini, lapisan file yang diimpor akan terlihat dan dari sini, Anda dapat memilih lapisan tertentu untuk diedit.
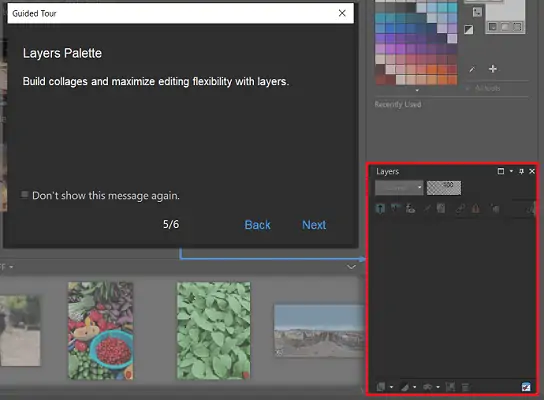
Di bagian atas antarmuka, Anda akan menemukan bilah alat yang dikenal sebagai New from Template . Dari toolbar ini, Anda dapat mulai membuat file baru dengan mudah.
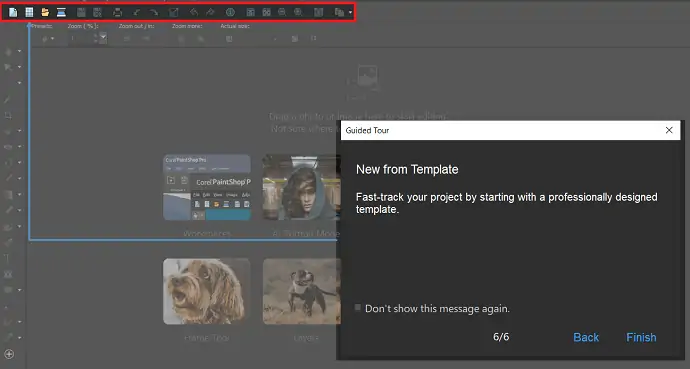
Untuk mengimpor file EPS, Buka opsi "File" yang ada di kiri atas antarmuka. Menu tarik-turun akan terbuka. Klik "Buka" . Kemudian sebuah jendela akan muncul. Jelajahi file EPS dari jendela itu dan klik "buka" .
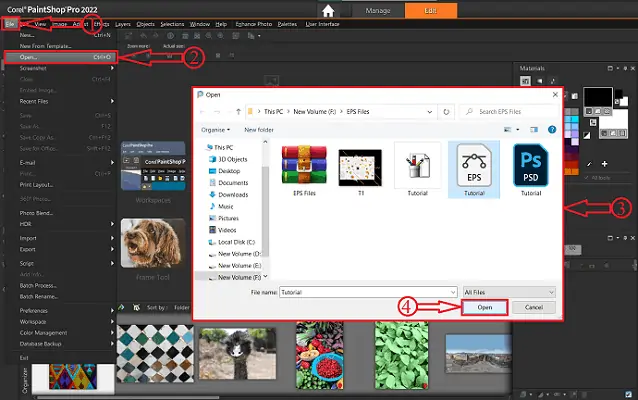
Setelah mengimpor file ke PaintShop Pro, ruang kerja akan terlihat seperti yang ditunjukkan pada gambar di bawah. Mainkan dengan alat yang tersedia untuk mengedit file EPS. Dalam software ini, Anda dapat langsung mengedit file EPS tanpa mengubahnya menjadi format vektor lain.
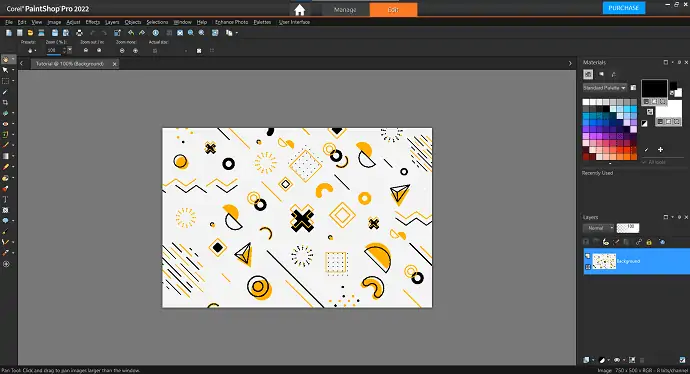
Untuk Menyimpan file , Buka opsi File dan klik "Simpan sebagai" . Kemudian sebuah jendela akan muncul dan dari sana pilih tujuan untuk menyimpan. Klik pada menu Dropdown jenis file dan daftar format akan dibuka. Pilih format di mana Anda ingin menyimpan file sebagai. Kemudian klik “Simpan” untuk menyelesaikan proses penyimpanan.
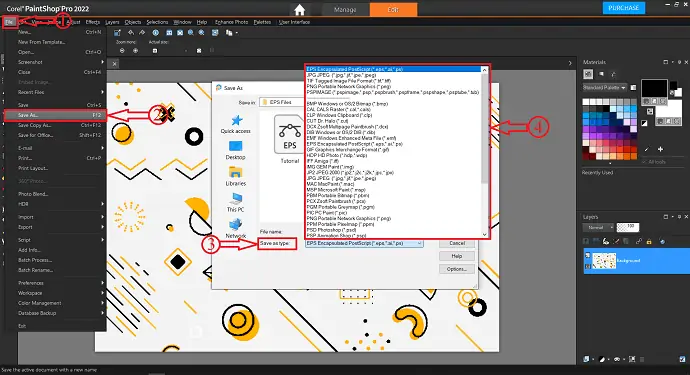
Beginilah cara PaintShop Pro membantu mengedit file EPS. Buka tautan yang disediakan di bawah ini untuk mengunjungi situs Resmi PaintShop Pro.
8. PowerPoint
Seperti yang telah kita bahas sebelumnya, EPS tidak didukung di PowerPoint, meskipun kita dapat mengedit file dengan mengonversi EPS ke format vektor seperti SVG, EMF, WMF. Ada banyak situs konversi online gratis untuk mengonversi EPS ke format lain.
Bagaimana Mengonversi EPS ke Format PowerPoint
- Buka Browser apa saja dan kunjungi situs resmi Convertio.
- Klik pada Pilih file dan pilih sumber untuk Mengimpor file EPS.
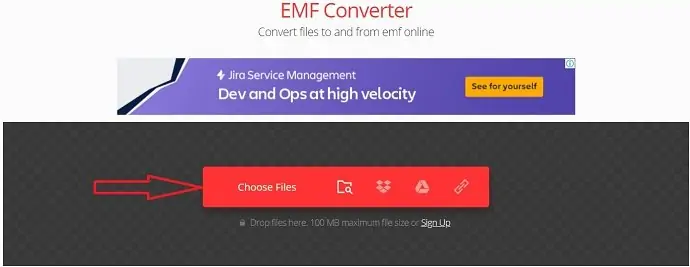
- Klik pada format untuk membuka daftar opsi. Pilih vektor dan pilih salah satu dari tiga format (disarankan menggunakan format EMF) .
- Setelah memilih format, klik konversi. Kemudian, file akan mulai dikonversi.
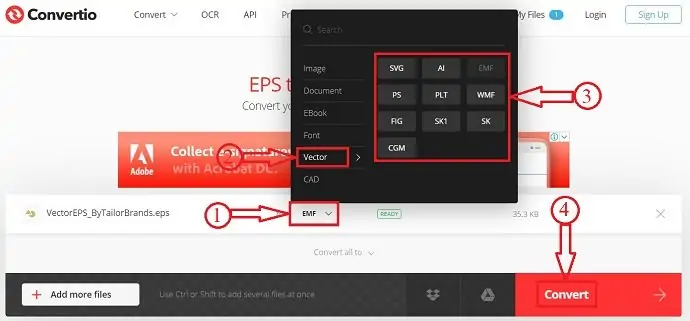
- Setelah konversi file, Anda akan mendapatkan pemberitahuan saat konversi selesai. Klik pada opsi unduh dan file akan secara otomatis mulai mengunduh.

Cara Mengedit file EPS menggunakan PowerPoint
Di bagian ini, saya akan menunjukkan proses untuk mengedit file EPS di PowerPoint.
Total Waktu: 5 menit
LANGKAH-1: Luncurkan PowerPoint
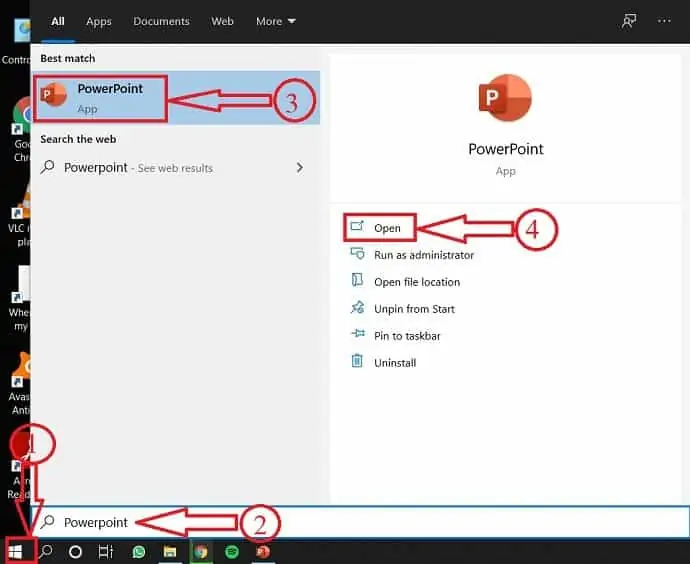
klik mulai dan cari PowerPoint. Klik buka dari hasil.
LANGKAH-2: Mengimpor file EPS
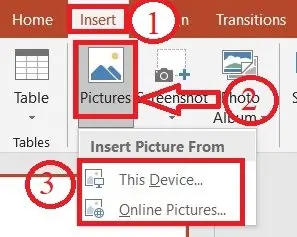
Pergi ke bagian Sisipkan, dan klik pada gambar. Kemudian, sebuah jendela akan muncul, dan pilih file EPS yang akan diimpor.
LANGKAH-3: Mengelompokkan Lapisan
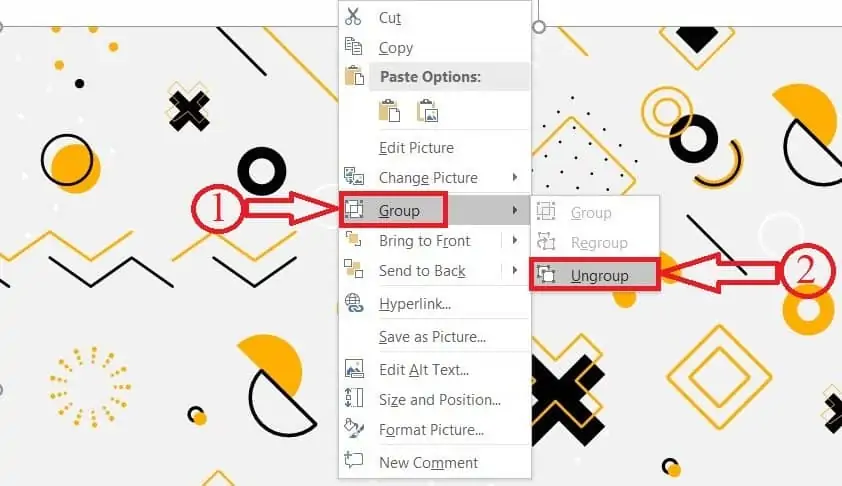
Klik kanan pada file EPS yang diimpor. Edit file EPS dengan menempatkan panah mouse pada layer dan klik kanan padanya untuk memilih opsi grup, dan klik Ungroup.
LANGKAH-4: Konversi
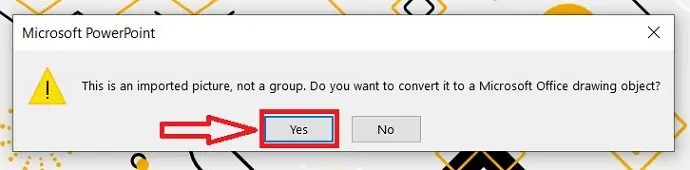
Setelah memilih opsi ungroup, Anda akan mendapatkan pop-up yang menanyakan Anda sebagai "Apakah Anda ingin mengonversi file yang diimpor menjadi objek gambar Microsoft Office?" . Klik Ya untuk melanjutkan.
LANGKAH-5: Mengedit Antarmuka
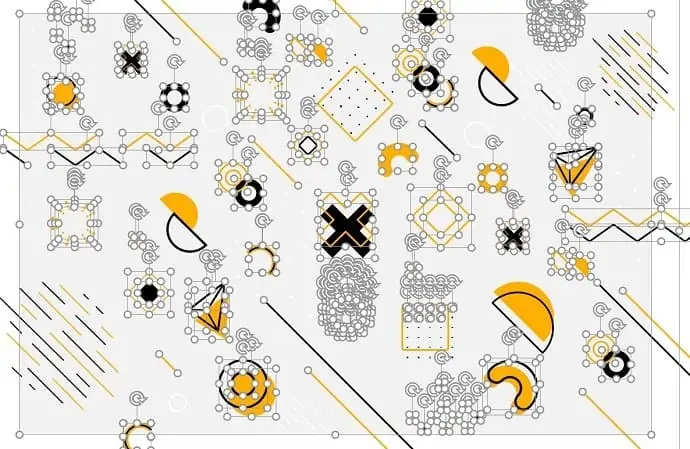
Setelah Anda memisahkan file, semua lapisan akan terlepas. Klik untuk memilih lapisan tertentu dan mengeditnya satu per satu.
LANGKAH-6: Pengelompokan
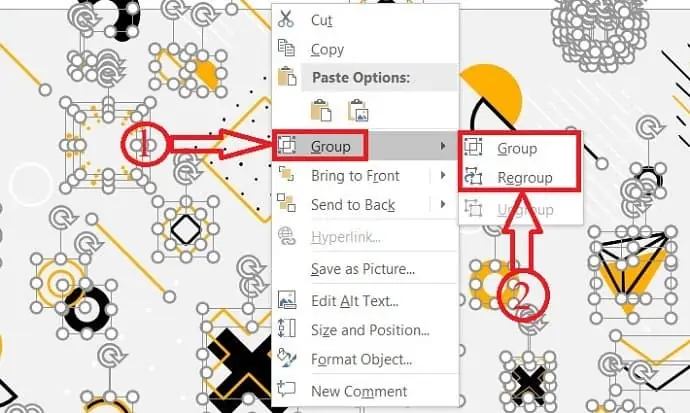
Setelah selesai mengedit, klik kanan pada gambar dan pindahkan kursor ke grup dan klik grup ulang. Kemudian, semua lapisan digabungkan.
LANGKAH-7: Menyimpan file
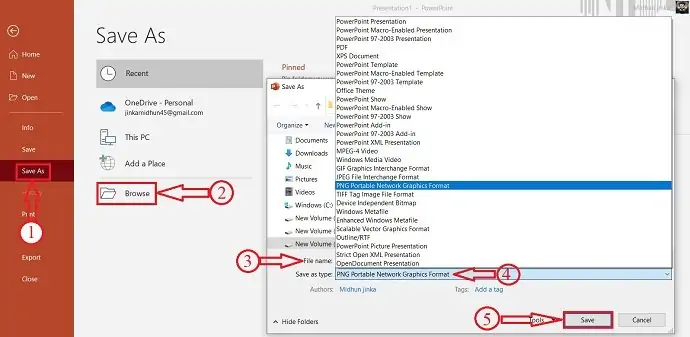
Buka File>Simpan sebagai>Jelajahi . Masukkan nama file, pilih format yang akan disimpan. Kemudian, klik simpan.
Memasok:
- file eps
- Power Point
Peralatan:
- Power Point
Bahan: Perangkat Lunak
Ini adalah bagaimana kita dapat mengedit file EPS menggunakan PowerPoint. Setelah menyimpan file dalam salah satu format Gambar, tidak lagi mendukung ungroup atau mengedit lapisan.
- BACA LEBIH LANJUT – Apa itu Microsoft office 365? Kenali Paket, Harga, dan Aplikasinya
- Cara menandai foto di PowerPoint
Kesimpulan: Manakah editor file vektor terbaik?
Hampir, kami membahas metode terbaik dan termudah untuk mengedit file EPS. Setelah Anda membaca artikel selengkapnya, mengedit file EPS bukan lagi tugas yang sulit. Gunakan salah satu metode yang disebutkan di atas untuk mengedit file EPS dengan mudah. Beberapa metode tidak akan membuka file EPS secara langsung, jadi pada saat itu konversi dilakukan ke dalam format yang kompatibel dengan perangkat lunak. Selain itu, konversi dilakukan secara gratis dan dalam waktu singkat menggunakan konverter online. Mengekspor karya seni atau ilustrator apa pun dalam format EPS untuk kualitas dan keluaran yang lebih baik. File EPS dapat diedit dan dimodifikasi setiap saat dengan ukuran dan kualitas yang sama.
Untuk fitur terbaik, Anda dapat menggunakan Adobe Illustrator.
Bila Anda menginginkan yang gratis, Anda dapat menggunakan metode Photopea atau Gravit atau PowerPoint.
Semoga tutorial 8 Cara Edit File EPS Terbaik kali ini dapat membantu anda untuk mengetahui informasi lengkap tentang cara mengedit file EPS dengan cara yang mudah. Jika Anda menyukai artikel ini, silakan bagikan dan ikuti WhatVwant di Facebook, Twitter, dan YouTube untuk kiat teknis lainnya.
8 Metode Terbaik untuk mengedit file EPS – FAQ
Bagaimana cara mengurangi ukuran file EPS?
Saat mengekspor file output dari Adobe Illustrator, hapus item palet yang tidak digunakan seperti kuas, simbol, gaya grafis, dan palet swatch.
Bisakah saya mengedit file EPS di Photoshop?
Tidak, Anda tidak dapat mengedit file EPS dari aplikasi vektor langsung di Photoshop.
Apakah file Vektor adalah file EPS?
File EPS adalah file vektor grafik, teks, atau ilustrasi. Karena ini adalah vektor dan dapat dengan mudah diubah ukurannya menjadi ukuran apa pun yang diinginkan.
Bisakah Photoshop mengekspor EPS?
Ya, Anda juga dapat menggunakan Adobe Photoshop untuk mengekspor ke EPS. Klik File>Save as dan pilih "Photoshop EPS".
Mengapa Photoshop melakukan rasterisasi EPS?
Karena file EPS tidak menyimpan data resolusi atau ukuran tertentu, Anda harus memberi tahu Photoshop cara membuka file ini dengan meletakkan pengaturan yang Anda inginkan. Proses ini dikenal sebagai rasterization, yang sering digunakan di dunia Photoshop.
Apakah inkscape gratis untuk digunakan?
Inkscape adalah editor grafis vektor sumber terbuka dan gratis untuk GNU/Linux, Windows, dan macOS X.
Berapa banyak komputer saya dapat menginstal CorelDraw 2020?
Anda dapat menginstalnya pada dua (2) komputer yang berbeda yaitu, komputer kerja dan laptop untuk pekerjaan rumah atau mobile. Tetapi Anda tidak dapat membuka kedua aplikasi CorelDraw secara bersamaan.
