Cara Menambahkan dan mengedit gambar dalam PDF – 18 Cara luar biasa
Diterbitkan: 2022-02-13Apakah Anda khawatir tentang cara menyisipkan gambar dalam file PDF? ingin mengedit gambar dalam file PDF ? Kemudian berhenti berpikir. Anda telah mencapai tempat yang tepat. Dalam tutorial ini, Anda akan menemukan cara terbaik untuk menambahkan dan mengedit gambar dalam file PDF. Pergi melalui mereka dan temukan metode terbaik Anda.
PDF tidak lain adalah format dokumen portabel yang tidak memungkinkan Anda membuat perubahan apa pun. Tetapi ada banyak perangkat lunak offline dan online untuk mengubah format PDF menjadi dokumen yang dapat diedit yang memungkinkan Anda untuk mengedit dokumen sesuai keinginan Anda.
Daftar isi
Cara memasukkan gambar ke dalam PDF – 11 cara yang fenomenal
Ada beberapa alat online dan offline untuk memasukkan gambar ke dalam dokumen PDF dengan mudah. Beberapa di antaranya tercantum di bawah ini.
Video tutorial:
Kami menyediakan artikel ini dalam bentuk video tutorial untuk kenyamanan pembaca kami. Jika Anda lebih tertarik membaca, maka tontonlah setelah selesai membaca.
1.Wondershare PDFelement (Pro&offline)

Di bagian ini, Anda akan menemukan proses cara menyisipkan gambar menggunakan Wondershare PDFelement. Wondershare PDFelement adalah alat terbaik untuk mengonversi file ke PDF dan dari PDF dengan mudah. Ini tersedia dengan biaya lebih murah jika dibandingkan dengan Adobe Acrobat DC. Tapi tidak ada kompromi dalam fitur. Ini menyediakan semua fitur yang tersedia di Adobe Acrobat DC.
Total Waktu: 5 menit
Langkah 1: Buka dokumen PDF
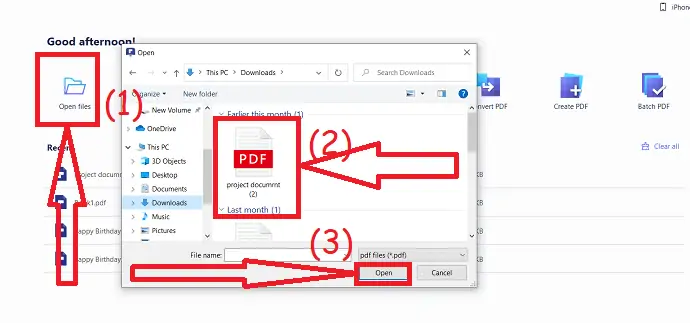
Luncurkan aplikasi Wondershare PDFelement. Klik pada opsi Buka file. Sebuah jendela yang terbuka akan muncul, pilih file PDF yang Anda inginkan.
Langkah 2: Sisipkan gambar

Setelah file PDF ditampilkan di layar, pilih opsi "Tambah gambar" di bawah alat " Edit ". Buka akan muncul di layar. Dari situ pilih gambar yang ingin Anda masukkan ke dalam dokumen PDF. Kemudian, gambar akan berhasil dimasukkan ke dalam dokumen PDF. Edit gambar dan letakkan di mana pun Anda inginkan.
Perkiraan Biaya: 9.99 USD
Memasok:
- Wondershare PDFelement
Peralatan:
- Wondershare PDFelement
Penawaran: Pembaca kami mendapatkan diskon khusus untuk semua produk Wondershare. Kunjungi halaman kupon diskon Wondershare kami untuk penawaran terbaru.
2.Adobe Acrobat DC (Premium)
Berikut adalah proses memasukkan gambar ke dalam file PDF menggunakan Adobe Acrobat DC.
Langkah 1: Buka Dokumen
Unduh dan instal versi premium Adobe Acrobat DC dari situs resminya menggunakan browser web apa pun. Buka aplikasi Adobe Acrobat DC. Klik Alat dan pilih opsi "Edit PDF" di bawah buat & edit.
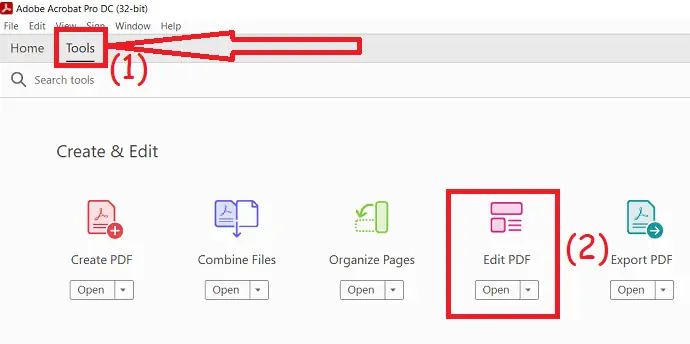
Anda akan diarahkan ke halaman Edit PDF. Klik pada opsi "Pilih file" . Open Window akan muncul di layar. Dari itu pilih file PDF.
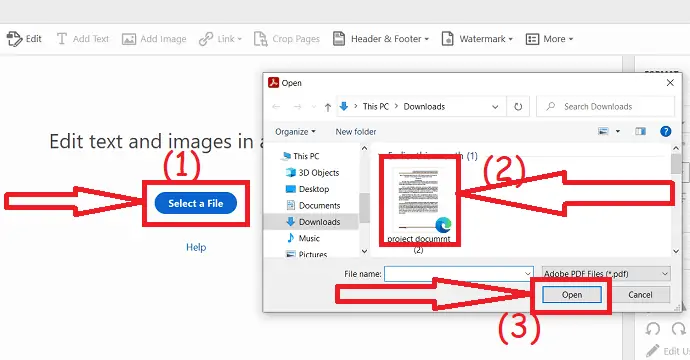
Langkah 2: Sisipkan gambar
File PDF yang dipilih akan ditampilkan di layar. Klik "Tambah Gambar" , Buka Jendela akan muncul di layar. pilih gambar yang Anda inginkan dan klik pada dokumen yang Anda inginkan. Terakhir, edit gambar sesuai keinginan Anda dan simpan dokumen.
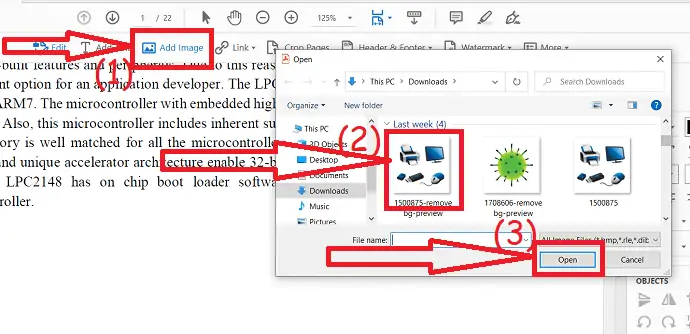
3. Kantor WPS
WPS office juga merupakan salah satu alat terbaik yang tersedia gratis dengan alat pengeditan dan konversi PDF yang sangat baik. Kantor WPS adalah solusi lengkap seperti MS Office yang menawarkan Word, PPT, PDF, dan spreadsheet. Anda dapat dengan mudah mengedit file PDF tanpa biaya apapun.
- Unduh dan instal kantor WPS di perangkat Anda dari situs resminya.
- Luncurkan aplikasi kantor WPS. Buka dokumen PDF menggunakan WPS Office PDF di perangkat Anda.
- Pilih opsi "Tambahkan gambar" di bawah sisipan untuk menyisipkan gambar ke file PDF.
- Terakhir, simpan file PDF dengan bantuan ikon simpan di kiri atas atau tekan Ctrl+S pada keyboard Anda.
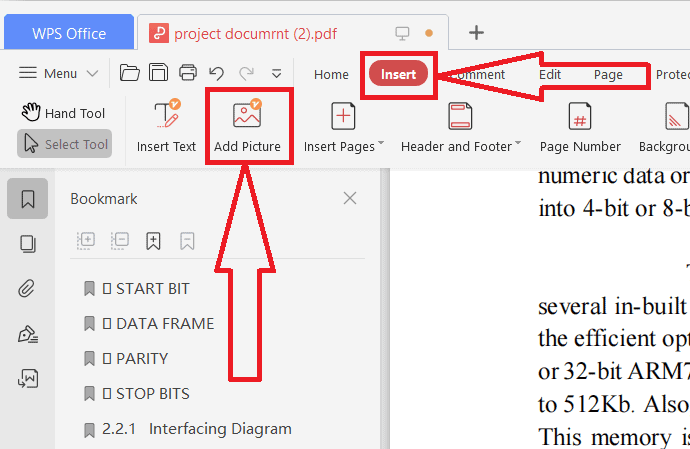
4.Foxit Pembaca
Foxit Reader adalah salah satu alat online terbaik untuk mengonversi file PDF, menggabungkan, membagi, menandatangani, dan mengedit file PDF. Ini menawarkan uji coba gratis selama 14 hari. Versi premium editor PDF Foxit tersedia dengan harga $119,00 dan editor PDF pro tersedia dengan harga $139,00. mari kita lihat cara menyisipkan gambar dalam file PDF menggunakan Foxit reader.
Bagaimana cara menyisipkan gambar dalam file PDF menggunakan Foxit Reader?
Langkah 1: Unduh Foxit Reader
Beli dan Unduh Foxit Reader PDF Editor dari situs resminya. Instal di perangkat Anda. Setelah instalasi selesai, luncurkan aplikasi. Anda dapat melihat layar seperti yang ditunjukkan pada tangkapan layar di bawah ini. Sekarang klik "Edit PDF" dan pilih file PDF dari perangkat Anda.
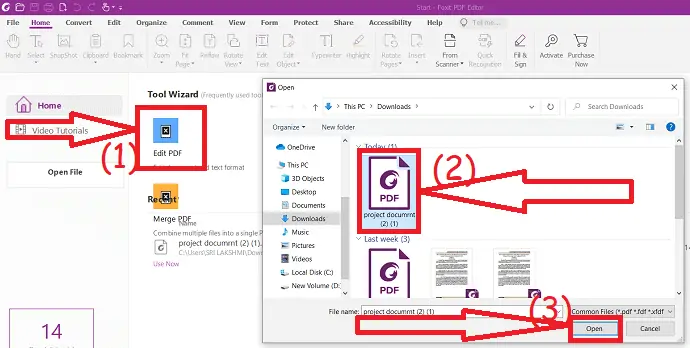
File yang diunggah akan ditampilkan di layar Foxit Reader. Klik alat "Tambah gambar" di bawah edit dan pilih "Gambar dari file" atau "Gambar gambar baru".
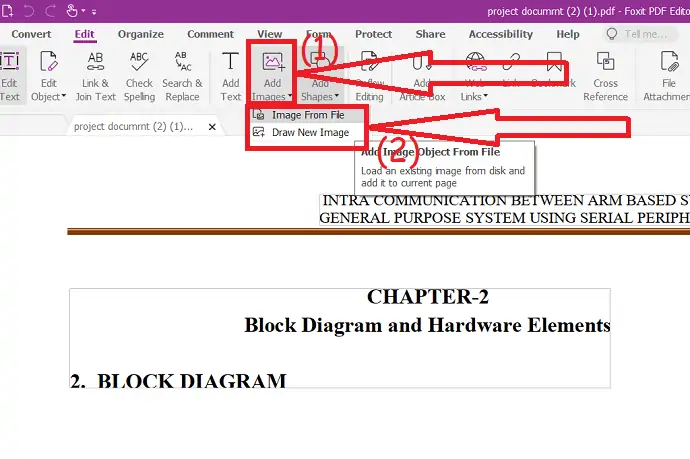
Seret dan letakkan gambar di mana pun Anda inginkan. Anda juga dapat mengubah opacity, halaman tengah, rotasi, dan geser objek. Terakhir, simpan dokumen yang telah diedit.
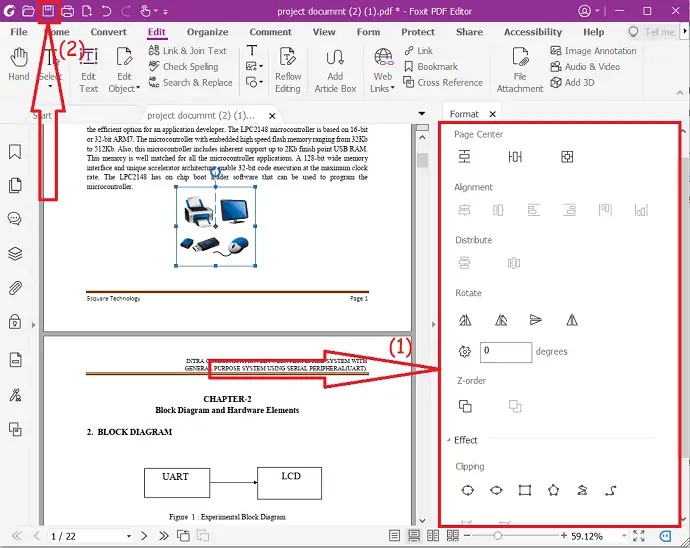
5.Nitro
Nitro adalah alat lengkap untuk file PDF seperti Adobe dan Wondershare PDFelement. Versi pro Nitro PDF tersedia dengan harga $179,99. Ini adalah lisensi satu kali. Ini menawarkan uji coba gratis 14 hari untuk memeriksa apakah itu berfungsi dengan baik atau itu. Anda mengonversi PDF ke format lain dan format lain seperti Word, Excel, PPT, JPG ke PDF dengan mudah.
Bagaimana cara menyisipkan gambar di PDF Menggunakan Nitro PDF?
Langkah 1: Beli dan unduh Nitro PDF pro dari situs resminya. Instal di perangkat Anda. Arahkan ke file PDF yang ingin Anda tambahkan gambar. Berikan klik kanan pada file, ketuk Buka dengan dan pilih Nitro pro .
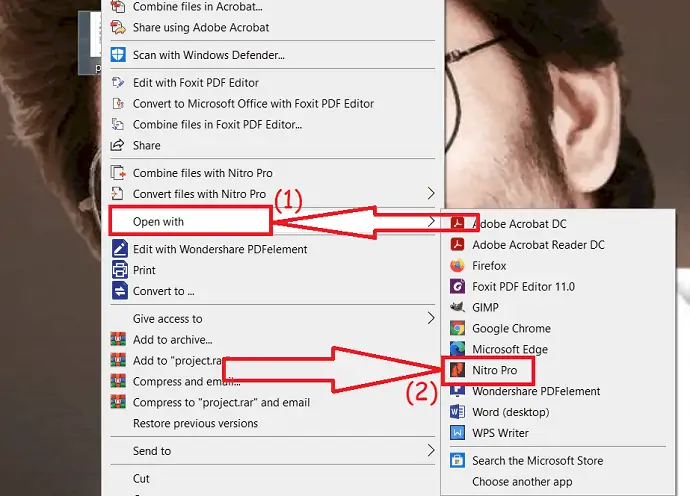
Dokumen akan ditampilkan di layar. Ketuk "Tinjau" dari alat dan klik opsi "Tambah gambar". Anda akan menemukan tiga opsi berbeda di kotak drop-down. pilih yang Anda inginkan. Di sini saya memilih opsi "Dari file". Open Window akan muncul di layar. Ketuk dua kali pada gambar yang ingin Anda tambahkan ke dokumen PDF.
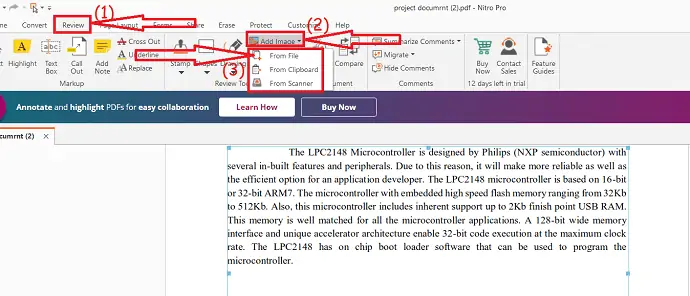
Gambar yang diunggah akan muncul di layar. Cukup seret dan letakkan gambar di mana pun Anda inginkan. Dan edit gambar sesuai keinginan Anda menggunakan alat di bawah Object Tools.

6.Microsoft Word
Microsoft Word juga merupakan salah satu alat offline terbaik yang membantu Anda memasukkan gambar ke dalam file PDF. Sebelum menggunakan metode ini, pastikan Anda menggunakan versi terbaru Microsoft Word di perangkat Anda.
Unduh dan instal versi terbaru Microsoft Word di perangkat Anda. Buka dokumen PDF yang ingin Anda sisipkan gambar. Pesan prompt akan muncul di layar. Klik "Oke".

Dokumen yang diunggah akan ditampilkan di layar. Ketuk Lihat dan pilih opsi "Edit Dokumen" . Anda akan diarahkan ke antarmuka baru.

Tempatkan kursor di tempat Anda ingin menambahkan gambar dan pilih opsi gambar di bawah sisipan . Sebuah jendela pop-up akan muncul di layar. Dari itu pilih yang Anda inginkan dan klik "Sisipkan".
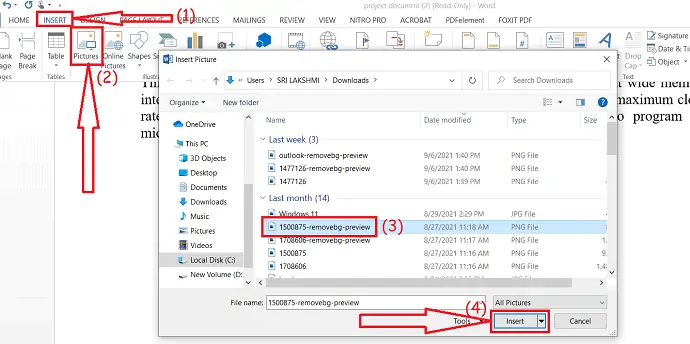
Edit gambar sesuai keinginan Anda menggunakan alat format gambar. Terakhir, simpan dokumen. Anda dapat menyimpan dokumen sebagai PDF atau Word dengan mengubah jenisnya di kotak "Save As type".
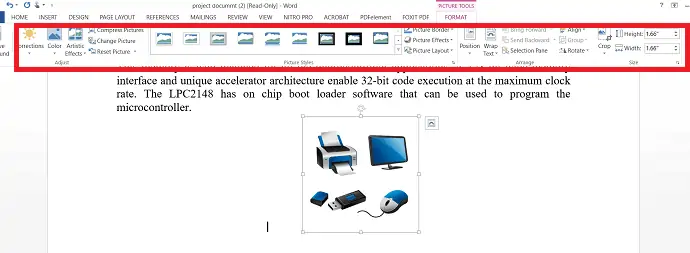
7.Cara menambahkan gambar ke PDF online menggunakan HiPDF
HiPDF adalah editor PDF online terbaik yang ditawarkan oleh Wondershare Family. Ini adalah tugas yang mudah untuk mengedit gambar dalam file PDF menggunakan Wonderhsare HiPDF. Mari kita lihat cara mengedit gambar di
Langkah 1: Unggah file PDF
Kunjungi situs resmi Wondershare HiPDF menggunakan browser web apa pun atau klik tautan ini. Pilih opsi Edit dan unggah file PDF yang ingin Anda sisipkan gambar.
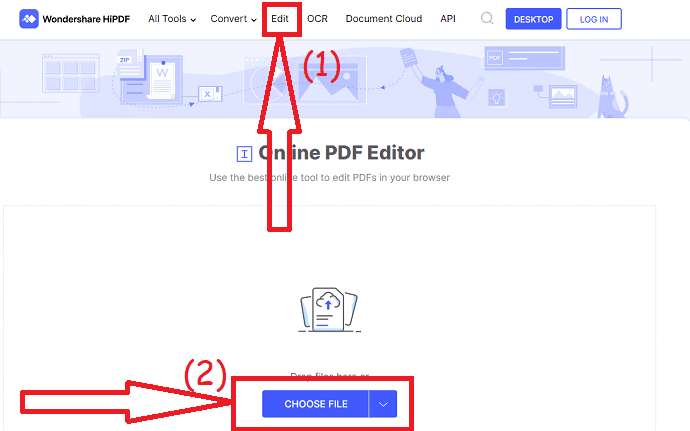
Setelah file diunggah, letakkan kursor di tempat Anda ingin menambahkan gambar. Klik opsi "Tambah Gambar" di bagian atas. Open Window akan muncul di layar, pilih gambar yang ingin Anda sisipkan.
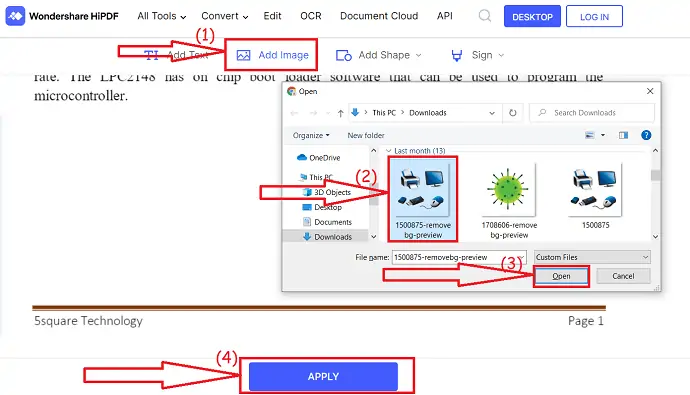
Sesuaikan gambar sesuai keinginan Anda dan klik opsi "Terapkan". Itu saja… Terakhir, Klik opsi Unduh untuk menyimpannya di perangkat Anda.

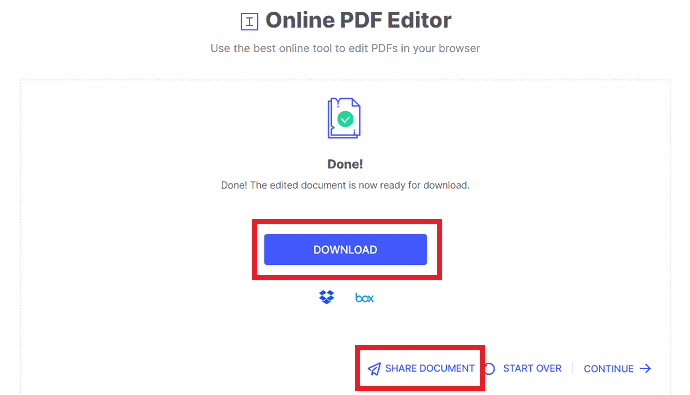
8. Cara menyisipkan gambar dalam PDF online gratis menggunakan SmallPDF
Smallpdf adalah salah satu perangkat lunak editor dan konverter PDF online. Itu dapat menggabungkan, membagi, mengedit, mengonversi file PDF Anda dengan mudah. Berikut adalah beberapa langkah untuk menyisipkan gambar dalam file PDF menggunakan Smallpdf.
Langkah 1: Kunjungi halaman resmi editor SmallPDF PDFe menggunakan browser web apa pun. Anda dapat mengamati layar beranda seperti yang ditunjukkan pada tangkapan layar di bawah ini. Klik opsi "Pilih file" untuk mengunggah file PDF.
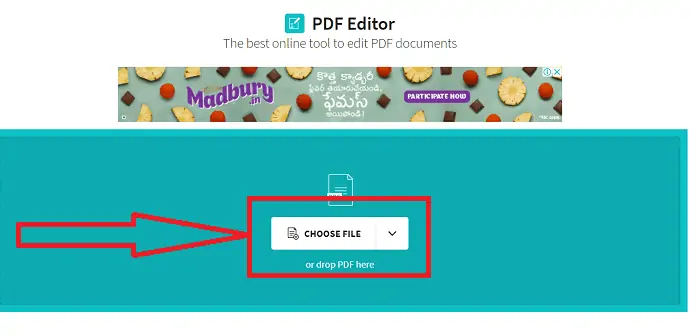
Langkah 2: File yang diunggah akan muncul di layar. Ketuk ikon gambar di kiri atas layar. Sebuah prompt akan ditampilkan di layar. Pilih gambar yang ingin Anda sisipkan dalam dokumen PDF. klik pada dokumen tempat Anda ingin menambahkan gambar dan sesuaikan ukuran dan orientasi gambar. Setelah Anda setuju dengan file PDF, klik opsi unduh untuk menyimpannya di perangkat Anda.
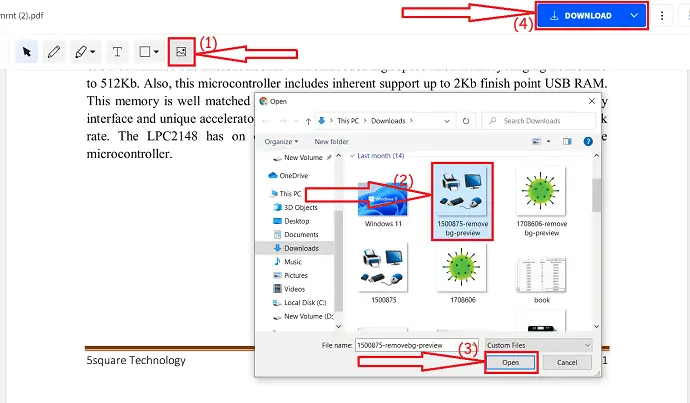
9.SodaPDF – online
SodaPDF adalah alat online lain yang bekerja pada file PDF secara efektif. Anda juga dapat menggunakannya secara offline. Ini tersedia dalam tiga paket berbeda seperti tiket mingguan, tiket Bulanan, dan tiket tak terbatas. Tiket 1 minggu berharga $4,99, biaya 1 Bulan $1,99 dan tiket Unlimited dikenakan biaya $2,99/bulan Pembayaran tahunan. Berikut adalah proses online tentang cara menyisipkan gambar dalam file PDF menggunakan SodaPDF.
Bagaimana cara menyisipkan gambar dalam file PDF menggunakan SodaPDF?
- Buka editor PDF SodaPDF menggunakan browser web apa pun.
- Klik pada opsi Pilih file untuk Mengunggah file PDF.
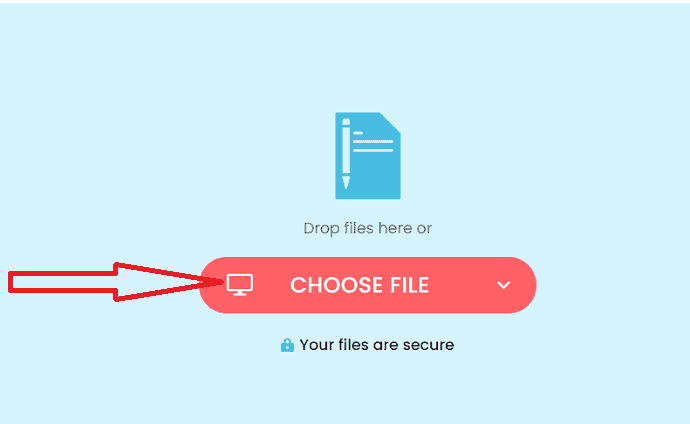
- File PDF yang diunggah akan ditampilkan di layar. Klik opsi sisipkan gambar untuk menyisipkan gambar yang ingin Anda sisipkan ke dalam dokumen PDF. Terakhir, klik ikon "Unduh" di kiri atas.
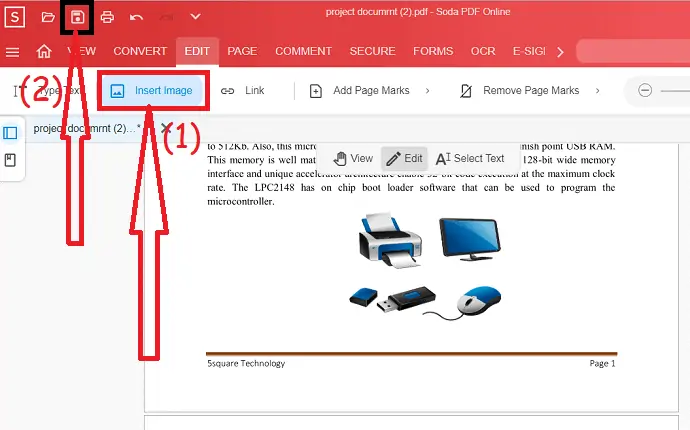
10.DocFly – Online
DocFly juga merupakan salah satu alat editor PDF. Itu juga mengonversi file PDF ke format lain dan sebaliknya. Anda dapat menyelesaikan tugas Anda hanya dalam dua langkah sederhana.
Bagaimana cara menyisipkan gambar dalam file PDF menggunakan DocFly?
Kunjungi halaman resmi editor PDF DocFly menggunakan browser web apa pun. Ketuk opsi "Klik untuk mengunggah file Anda" atau cukup seret dan lepas file PDF.
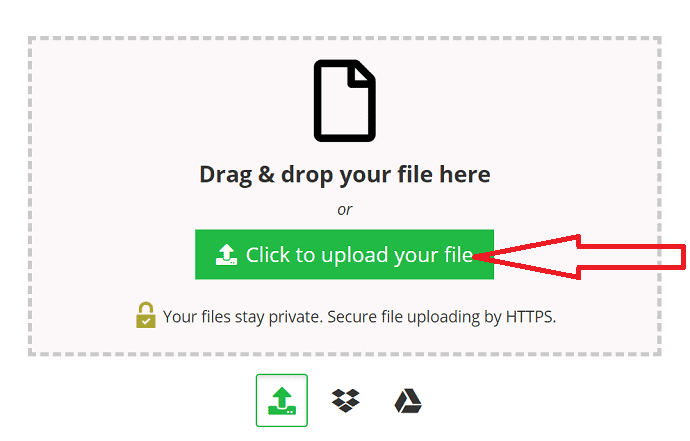
File PDF yang diunggah akan muncul di layar. Klik pada ikon gambar untuk mengunggah gambar. Jendela unggah gambar akan muncul di layar. pilih gambar dari perangkat Anda. Sekarang, klik pada opsi simpan. Terakhir, klik opsi Unduh di bawah "Ekspor".
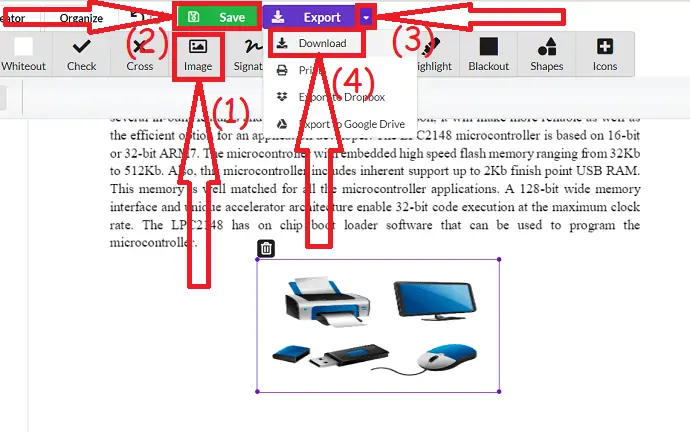
11.iLovepdf – Online
iLovePDF adalah alat online terbaik yang menyediakan editor PDF luar biasa untuk mengedit file PDF dengan menambahkan gambar, teks, bentuk, sorotan, dan banyak lagi. Ini adalah alat terbaik yang memberikan keamanan yang kuat untuk data Anda dan alat sederhana untuk mengedit file PDF.
- Buka situs resmi editor PDF iLovePDF menggunakan browser web apa pun.
- Unggah PDF di mana Anda ingin menyisipkan gambar.
- Klik ikon Gambar di bagian atas dalam daftar alat.
- Pilih gambar yang ingin Anda sisipkan ke dalam dokumen dari perangkat Anda.
- Sesuaikan gambar dan letakkan di mana pun Anda inginkan dan klik opsi "edit PDF" di kanan bawah.
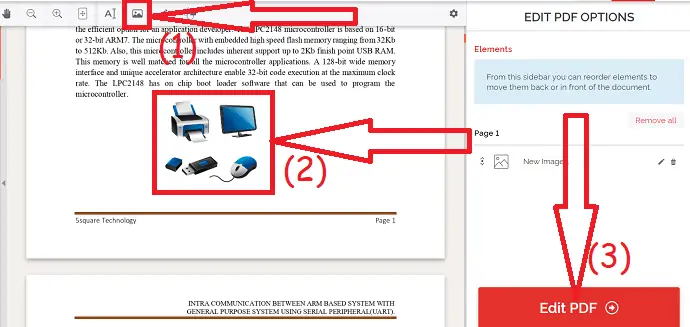
- Terakhir, klik opsi Unduh untuk menyimpannya di perangkat Anda.
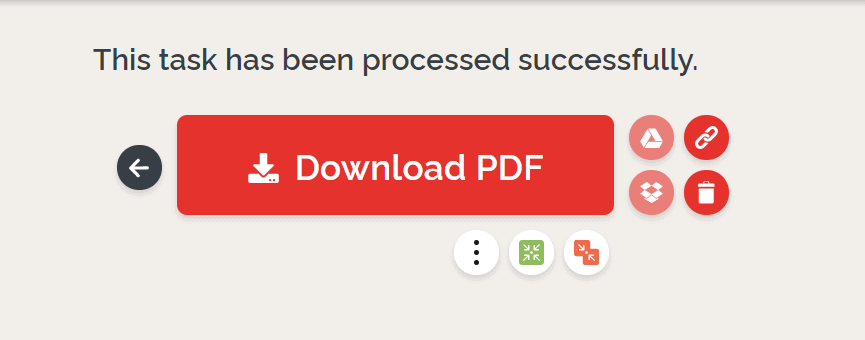
- Terkait: Cara memperbaiki file PDF yang Rusak
- 5 cara teratas untuk menghapus tanda air dari file PDF
Cara mengedit gambar dalam PDF
Video tutorial:
1.Wondershare PDFelement
Beli atau unduh versi gratis Wondershare PDFelement dari situs resminya. Instal di perangkat Anda. Arahkan ke file PDF yang Anda inginkan. Cukup berikan klik kanan, pilih opsi "Buka Dengan", dan klik pada Wondershare PDFelement.
Dokumen PDF akan ditampilkan di layar. Pilih opsi "Edit" dari alat. Pilih gambar yang ingin Anda edit, beri klik kanan dan edit gambar sesuai keinginan Anda. Terakhir, simpan file PDF yang telah diedit. Itu dia…
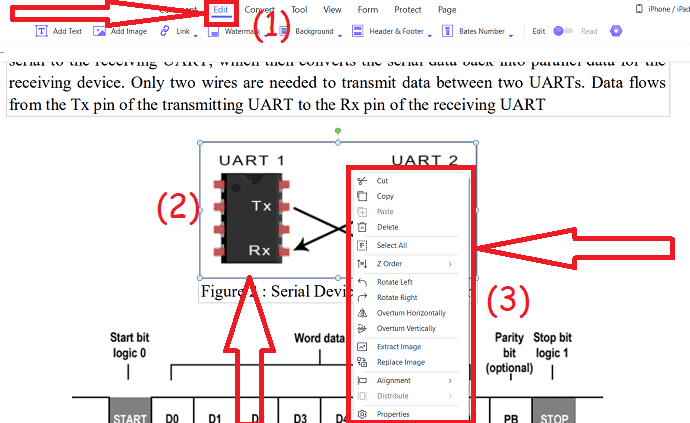
2.Adobe Acrobat Dc (Premium)
Langkah 1: Buka dokumen PDF
Pilih dokumen PDF yang ingin Anda edit. Beri klik kanan dan pilih “ Edit With Adobe Acrobat ”. Dokumen yang dipilih akan ditampilkan di layar.
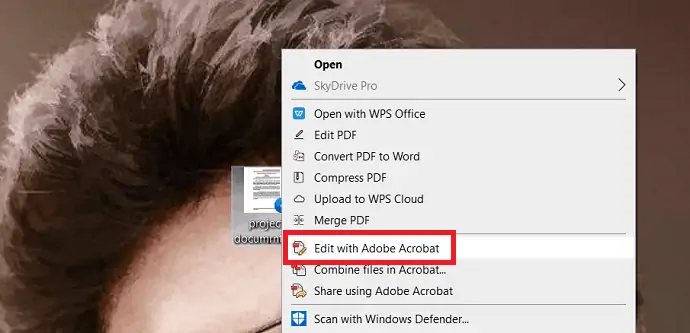
Langkah 2: Edit gambar
Pilih gambar yang ingin Anda edit. Edit gambar menggunakan alat pengeditan seperti membalik, memutar, mengganti, dan memotong di bawah objek dari panel sisi kanan. Anda juga dapat mengedit gambar menggunakan cat. Anda dapat menemukan opsi ini di bawah “Edit menggunakan..” . Setelah selesai mengedit gambar dalam PDF, klik ikon "Simpan file" di sudut kiri atas atau tekan Ctrl+S pada keyboard Anda.
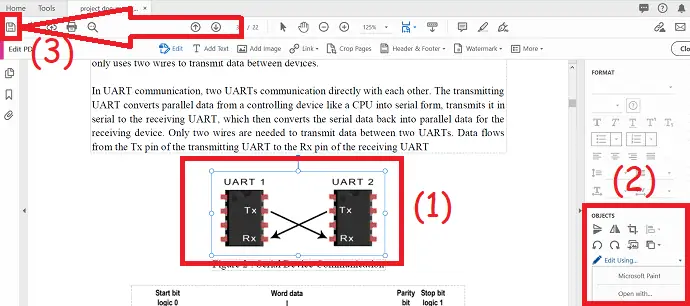
3. Kantor WPS
Langkah 1: Buka PDF menggunakan WPS Office
Beli atau unduh versi gratis WPS office dari situs resminya. Setelah instalasi selesai, buka aplikasi. Ketuk Buka PDF di bagian PDF. Sebuah prompt akan muncul di layar, pilih dokumen PDF.
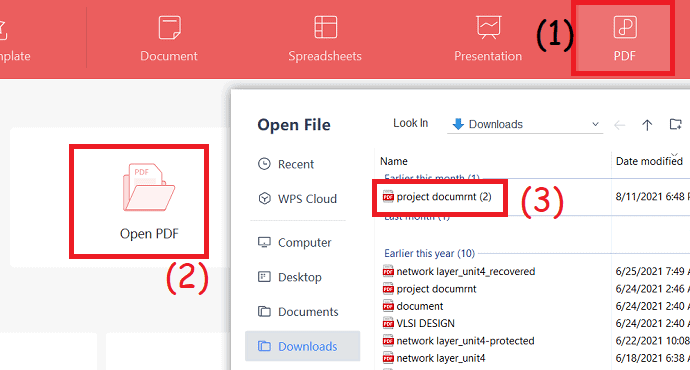
Langkah 2: Edit gambar
Pilih opsi "Edit PDF" dari menu sisi kanan. Pilih gambar yang ingin Anda edit dari dokumen. Anda dapat mengamati properti gambar di sisi kanan jendela. Edit menggunakan alat tersebut. Terakhir, simpan dokumen yang diedit menggunakan ikon "Simpan" atau klik tiga garis vertikal dan "simpan sebagai" opsi untuk menyimpan file yang diedit sebagai file baru alih-alih mengganti yang lama.
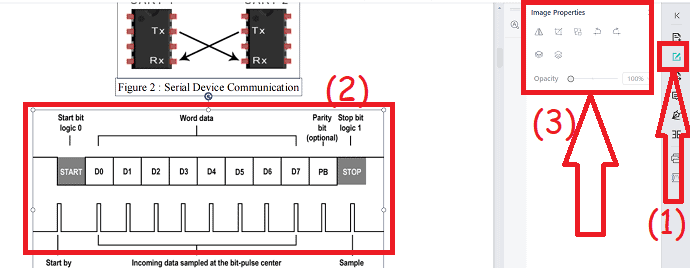
4. Foxit PhantomPDF
Berikut langkah-langkah mengedit gambar dalam file PDF menggunakan Foxit Reader.
Beli dan Unduh Foxit PhantomPDF dari situs resminya. Instal di perangkat Anda. Buka dokumen PDF di mana Anda ingin mengedit gambar menggunakan Foxit PhantomPDF.
Pilih gambar yang ingin Anda edit. Anda akan menemukan beberapa opsi edit di sebelah kanan dokumen. Pilih opsi yang Anda inginkan dan klik opsi Simpan di kiri atas atau tekan ctrl+S pada keyboard Anda. Itu dia…
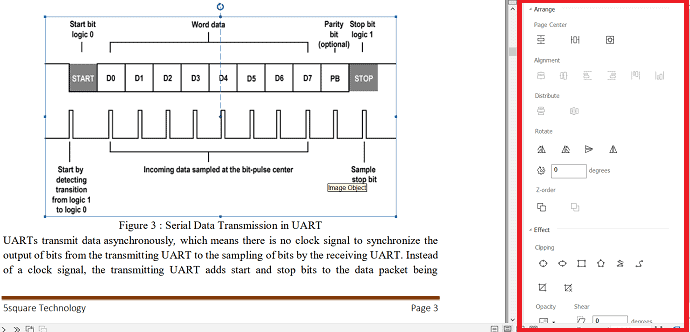
5. Nitro
Di bawah ini adalah dua langkah sederhana yang menunjukkan kepada Anda cara mengedit gambar dalam file PDF menggunakan Nitro Pro.
Beli dan unduh Nitro Pro PDF dari situs resminya. Instal di perangkat Anda. Buka dokumen PDF menggunakan alat Nitro Pro PDF.
Dokumen akan ditampilkan di layar. Klik pada opsi Edit di kiri atas.
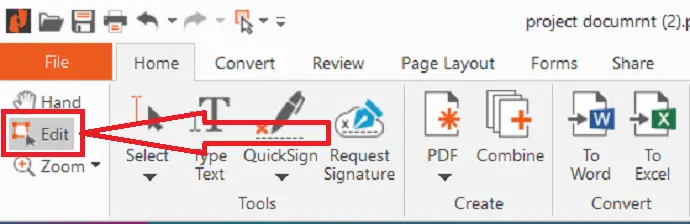
Pilih gambar yang ingin Anda edit. Anda akan menemukan beberapa “alat format dan penyelarasan di bawah Alat objek. Edit gambar sesuai keinginan Anda dan terakhir, simpan file PDF yang telah diedit dengan bantuan ikon “Simpan” atau Tekan Ctrl+S pada keyboard Anda.

6.Microsoft Word
Versi terbaru Microsoft Word membantu Anda mengedit gambar dalam file PDF dengan mudah. Ini mengubah file PDF menjadi kata ketika Anda mencoba membuka file PDF menggunakan Microsoft Word.
Unduh dan instal versi terbaru Microsoft Word di perangkat Anda. Buka file PDF dengan Microsoft Word. Pesan prompt akan muncul di layar. Klik "Oke".

File PDF akan ditampilkan di layar. Klik pada tampilan dan pilih opsi Edit dokumen dari kotak dropdown.

Pilih gambar yang ingin Anda edit. Anda akan menemukan beberapa opsi pengeditan di bawah "Format". Edit gambar sesuai keinginan Anda dan klik ikon Simpan di kiri atas atau tekan ctrl+s pada keyboard Anda. Anda dapat menyimpan dokumen dalam format sesuai keinginan Anda.
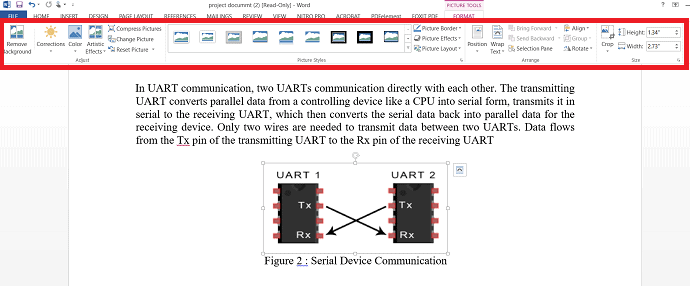
7.SodaPDF
Kunjungi situs resmi editor PDF SodaPDF menggunakan browser web apa pun. Anda juga dapat menggunakannya secara offline. Unggah file PDF yang Anda inginkan dengan memilih opsi Pilih file.
File PDF yang diunggah akan ditampilkan di layar. Ketuk opsi "Edit" dari daftar alat. Pilih gambar yang ingin Anda edit dan ketuk opsi edit di bagian atas dokumen. Anda akan menemukan opsi edit gambar berdasarkan gambar yang telah Anda pilih. Edit gambar sesuai keinginan Anda dan klik ikon "Unduh" di kiri atas.
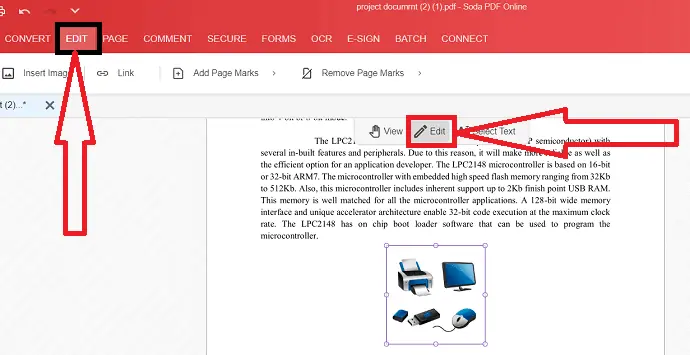
- Terkait: 6 cara untuk menambahkan hyperlink dalam file PDF Online & offline
- Bagaimana cara menambahkan tanda air ke file PDF gratis untuk Online & offline
Pikiran terakhir:
Ada beberapa software online dan offline untuk menyisipkan gambar atau mengedit gambar dalam file PDF. Beberapa alat sederhana dan terbaik tercantum dalam artikel. Di antara mereka, temukan alat terbaik Anda. Anda dapat melalui versi uji coba alat premium sebelum membelinya. Jika Anda jarang mengerjakan file PDF, maka alat online atau gratis adalah pilihan terbaik.
Jika Anda sering mengerjakan file PDF, gunakan alat premium seperti Adobe Acrobat DC. Tapi, itu agak mahal. Jadi, Wondershare PDFelement adalah pilihan terbaik dengan semua fitur dengan biaya lebih murah jika dibandingkan dengan Adobe Acrobat DC. Jika Anda tidak ingin menghabiskan uang dan membutuhkan alat terbaik, gunakan versi Microsoft Word yang lebih lama.
Saya harap tutorial ini membantu Anda mengetahui tentang Cara menambahkan dan mengedit gambar dalam file PDF . Jika Anda ingin mengatakan sesuatu, beri tahu kami melalui bagian komentar. Jika Anda menyukai artikel ini, silakan bagikan dan ikuti WhatVwant di Facebook, Twitter, dan YouTube untuk kiat teknis lainnya.
Bagaimana cara menambahkan dan mengedit gambar dalam PDF? -FAQ
Apakah mungkin untuk mengedit gambar dalam file PDF?
Ya. Dimungkinkan untuk mengedit gambar dalam file PDF dengan bantuan alat pengeditan PDF terbaik.
Manakah alat terbaik untuk mengedit atau menyisipkan gambar dalam file PDF?
Selalu Adobe Acrobat Dc adalah pilihan terbaik untuk bekerja pada file PDF. Tapi itu lebih mahal.
Apakah ada alat gratis untuk menyisipkan gambar dalam file PDF?
Ya. Ada banyak alat online yang tersedia secara gratis. Jika Anda menginginkan alat offline, maka Microsoft Word adalah pilihan terbaik.
Bagaimana cara menyisipkan gambar dalam file PDF menggunakan Microsoft Word?
Buka file PDF menggunakan Microsoft > klik OK > lihat > edit dokumen > sisipkan > gambar. sebuah prompt akan muncul di layar, pilih gambar yang ingin Anda sisipkan dan klik Ok. letakkan gambar di mana pun Anda inginkan dan klik ikon "Simpan" di kiri atas. Pastikan Anda menggunakan versi Microsoft Word yang lebih lama.
