Cara Mengedit Video di Android: 6 Cara Gratis
Diterbitkan: 2022-02-13Ingin mengedit video di ponsel Android? Ingin tahu apa saja aplikasi edit video terbaik untuk Android ? Secara teratur kami menonton sejumlah video di ponsel Android kami. Terkadang kita membutuhkan visi, efek, transisi yang lebih baik untuk video. Kemudian kami akan mencoba mengedit video sesuai kebutuhan kami. Sebagian besar ponsel Android hanya mendukung pemotongan dan pemfilteran video tetapi itu tidak akan mengedit sepenuhnya seperti yang Anda inginkan.
Untuk mengedit video sesuai kebutuhan kami, kami memerlukan beberapa aplikasi pengeditan video. Di bagian ini, kita akan melihat apa saja aplikasi pengeditan video terbaik yang tersedia untuk ponsel Android dan apa saja fiturnya, dan Cara mengedit video di ponsel Android kita sendiri.
Daftar isi
Bagaimana cara mengedit video langsung di ponsel Android tanpa aplikasi pengeditan?
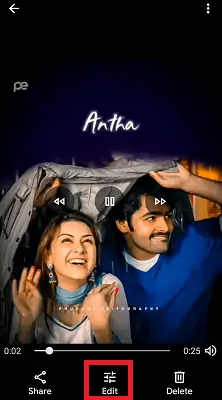
Kita dapat melihat foto dan video di Android kita menggunakan aplikasi Galeri atau aplikasi Foto. Saat Anda memutar video, Anda dapat melihat beberapa opsi alat pengeditan di bawah atau di atas video itu. Opsi-opsi itu mungkin Potong video, Filter, dll. Dengan menggunakan opsi pengeditan bawaan untuk video, Anda dapat mengedit video tetapi itu mungkin bukan video terbaik karena tidak memiliki tema, transisi, multi musik, sulih suara kapan pun diperlukan . Dan kualitasnya juga sedikit menurun jika Anda mengedit video dengan cara ini. Jadi lebih baik menggunakan aplikasi pengeditan video untuk mengedit video.
Di bagian di bawah ini kami telah menyediakan aplikasi pengeditan video terbaik untuk membantu Anda mendapatkan hasil video terbaik.
Cara Terbaik untuk Mengedit Video di Android
1. VideoShow: Aplikasi pengeditan video terbaik untuk Android

VideoShow adalah salah satu aplikasi pengeditan video yang cepat dan mudah diakses. Ini adalah aplikasi video terbaik yang memiliki fitur luar biasa di dalamnya. VideoShow digunakan untuk membuat video atau slideshow dengan foto, membuat meme, berbagai jenis musik yang diperbarui secara berkala, stiker dan efek suara. Orang yang baru membuat video atau mengedit video akan dengan mudah mempelajari semua pengeditan dengan VideoShow ini untuk membuat video lebih profesional dan menarik dalam waktu yang lebih singkat.
Dengan VideoShow ini, Anda dapat membuat video dengan teks (subtitel, pengantar, kesimpulan, dll), efek (badai petir, hujan, kelopak mawar, banyak lagi), GIF, filter trendi, transisi, atau sulih suara langsung dengan cara yang kreatif dan personal. Saya pribadi menggunakan aplikasi ini di ponsel Android saya selama 5 tahun terakhir karena akses yang mudah dan cepat.
Fitur:
- Lebih dari 80 tema rumit tersedia untuk membuat video musik atau tayangan slide yang mengagumkan atau video lucu atau vlog secara instan.
- Mudah digunakan
- Berbagai musik latar, suara, Anda juga dapat menambahkan lagu lokal dari perangkat Anda juga. Dan Anda dapat memberikan sulih suara ke video Anda.
- Mudah untuk merekam video atau memotong video, film.
- Tersedia berbagai gaya teks (tersedia lebih dari 50 gaya teks) dan font untuk membuat subtitel kreatif.
- Anda juga dapat menambahkan latar belakang sebagai Kabur
- Fitur peningkatan suara dan penyesuaian kecepatan audio (Kecepatan atau gerakan lambat) tersedia.
- Kemungkinan untuk menambahkan Beberapa potongan musik untuk klip tertentu atau periode waktu tertentu.
- Tambahkan filter luar biasa untuk membuat video Anda berbeda. Sekarang lebih dari 30 filter didukung oleh aplikasi ini
- Pembuatan gif: Anda dapat membuat gif lucu Anda sendiri dengan gambar-gambar pilihan dari album Anda.
- Jika Anda tidak sengaja meninggalkan aplikasi, Anda tidak perlu khawatir tentang perubahan, perubahan tersebut akan disimpan dan disimpan di bagian Konsep secara otomatis.
- Setelah video Anda selesai, Anda dapat mengekspornya dengan kualitas HD, tanpa kehilangan kualitas
- Anda dapat mengedit/menggabungkan/trim/split/mundur/memutar/blur/klip kolase atau video
- Opsi Zoom in dan Zoom-out tersedia untuk fokus pada bagian tertentu.
- Menawarkan pusat materi yang luar biasa dengan Tema/efek/filter/stiker/gambar gif/meme/emoji/font/efek suara/FX dan banyak lagi.
- Pemangkas Video: Ubah soundtrack video Anda menjadi file mp3.
- Ini mendukung lebih dari 30 bahasa dan hampir semua perangkat.
Bagaimana cara mengedit video di ponsel Android menggunakan aplikasi VideoShow?
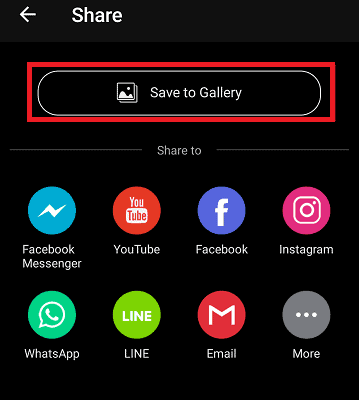
Kami telah melihat fitur aplikasi VideoShow di bagian sebelumnya. Sekarang mari kita lihat cara mengedit video menggunakan aplikasi VideoShow.
Total Waktu: 3 menit
Langkah 1: Instal aplikasi VideoShow

Hal pertama yang perlu Anda lakukan adalah, instal aplikasi VideoShow. Klik di sini untuk menginstal VideoShow dari Google Play Store.
Langkah 2: Buka video dan klik edit
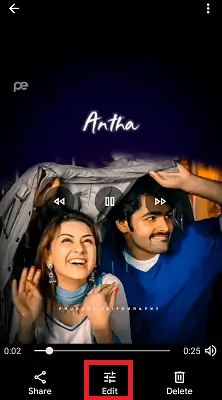
Setelah Anda membuka dan video Anda dapat melihat opsi Edit di bawah layar. Klik opsi Edit tersebut untuk mengedit video sesuai keinginan Anda.
Ketika Anda mengklik opsi edit, Anda dapat melihat opsi crop, filter, dll. Klik pada opsi Lainnya . Kemudian Anda dapat melihat aplikasi pengeditan video yang tersedia di ponsel Android Anda.
Klik pada aplikasi VideoShow dari aplikasi yang tersedia.
Catatan : Opsi VideoShow ini hanya akan tersedia jika Anda memiliki aplikasi VideoShow di ponsel Android Anda.
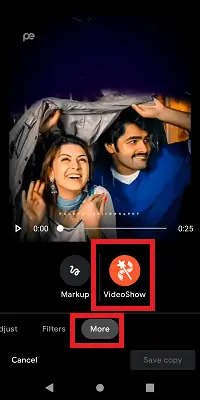
Langkah 3: Pilih tema apa pun yang Anda inginkan
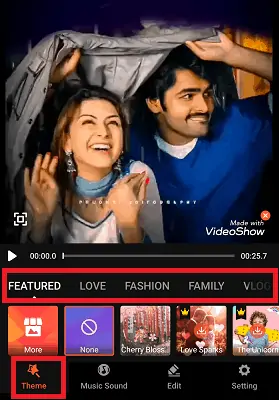
Sekarang video akan terbuka di aplikasi VideoShow. Di bagian Tema, Anda dapat melihat berbagai kategori tema seperti Cinta, Mode, Keluarga, Vlog, Perjalanan, Kehidupan, dll, untuk diterapkan pada video Anda. Anda dapat menerapkan tema apa pun sesuai keinginan atau Anda dapat memilih tidak ada opsi yang tidak menambahkan tema apa pun.
Langkah 4: Tambahkan Musik dan suara
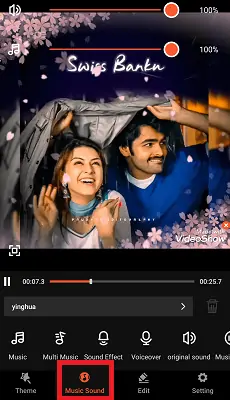
Sekarang di bagian Musik dan Suara, Anda dapat menambahkan lagu, musik, atau suara apa pun sesuai keinginan. Anda juga dapat menambahkan beberapa bagian musik untuk jangka waktu tertentu. Dan Anda dapat menambahkan suara Anda sendiri ke video. Pilihan musik fade juga tersedia.
Anda dapat menghapus suara asli dari video tersebut dan menambahkan musik baru ke dalamnya.
Langkah 5: Edit bagian
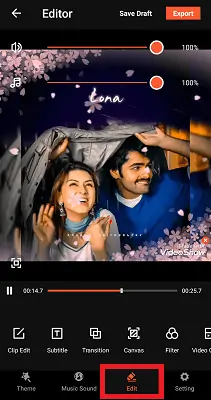
Bagian Edit adalah bagian terpenting dalam mengedit video. Itu membuat beberapa pengeditan yang diperlukan dalam video seperti pengeditan klip, pengurutan, dll.
Di bagian Edit, Anda dapat melihat banyak opsi pengeditan seperti Edit Klip, Subtitle, Tambah GIF, Transisi, Filter, Efek, Stiker, Doodle, dll. Anda dapat menerapkan opsi edit apa pun sesuai keinginan.
Langkah 6: Ekspor video saat pengeditan selesai
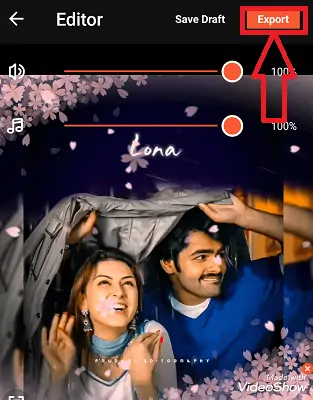
Klik pada simbol tanda centang yang ditempatkan di bagian atas layar. Setelah semua pengeditan dilakukan, klik opsi Ekspor di bagian atas video.
Anda dapat memilih kualitas video yang akan diekspor.
Ini adalah prosedur untuk mengedit video di ponsel menggunakan aplikasi VideoShow.
Memasok:
- VideoShow aplikasi Android
Peralatan:
- VideoShow aplikasi Android
Bahan: perangkat lunak
- Baca juga: Ulasan VideoProc – Perangkat lunak pengeditan video satu atap
- Cara Mengedit Video dengan VidClipper
2. KineMaster: Editor video gratis terbaik untuk Android
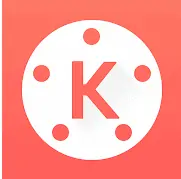
KineMaster adalah salah satu aplikasi pengeditan video yang mudah digunakan untuk Android. Dengan KineMaster, Anda dapat membuat video luar biasa di ponsel, tablet, atau Chromebook. Ini adalah editor video berfitur lengkap yang terdiri dari alat-alat canggih. KineMaster dan semua alat pengeditannya seperti efek, filter, dll bebas digunakan, jika Anda menginginkan lebih banyak opsi pengeditan, Anda dapat membukanya dengan KineMaster Premium.
Fitur versi gratis :
KineMaster sebagai aplikasi pengeditan video memiliki fitur di bawah ini.
- Jika file Anda memiliki banyak lapisan, maka KineMaster akan menambahkan dan menggabungkan beberapa lapisan video, gambar, stiker, efek khusus, teks, dan tulisan tangan tersebut.
- Ini memiliki alat penyesuaian Warna untuk memperbaiki dan meningkatkan video dan gambar Anda
- Anda dapat membagikan video langsung dari KineMaster ke media sosial seperti YouTube, Feed dan Stories Facebook, Feed Instagram, Stories, dan lainnya
- Anda dapat Memutar, Membalikkan, dan menggeser video Anda ke sudut mana pun sesuai kebutuhan.
- Ini memungkinkan Anda untuk menambahkan sulih suara, lagu, musik latar, pengubah suara, dan efek suara apa pun yang Anda inginkan
- Alat pengeditan untuk membuat video Anda lebih pendek dengan tindakan trim, splice, dan crop
- Mode pencampuran akan menciptakan efek yang menakjubkan dan indah
- KineMaster Asset Store akan menyediakan musik, font, stiker, transisi, dan lainnya untuk menyempurnakan video, grafik klip, diperbarui setiap minggu
- Anda dapat mengontrol kecepatan dengan efek selang waktu dan gerakan lambat
- Preset EQ, bebek, dan alat amplop volume untuk audio yang imersif
- Terapkan filter warna yang berbeda
- KineMaster ini akan mengekspor video 4K 2160p pada 30FPS
Fitur versi premium:
- Versi gratis akan memiliki tanda air pada setiap video yang kami buat atau edit menggunakan aplikasi itu. Versi Premium bebas dari Tanda Air, tidak dapat menambahkan tanda air seperti itu.
- Versi gratis menderita Iklan. Versi Premium akan menghapus semua Iklan yang mengganggu itu.
- Ini akan membuka kunci preset alat profesional
- Anda bisa mendapatkan akses ke lebih dari seribu aset premium di KineMaster Asset Store.
Bagaimana cara mengedit video menggunakan aplikasi KineMaster?
KineMaster sebagai aplikasi pengeditan video yang kuat memiliki fitur yang disebutkan di atas. Mari kita lihat cara mengedit video menggunakan aplikasi KineMaster di bagian ini.
Langkah 1: Instal aplikasi KineMaster dan klik Plus
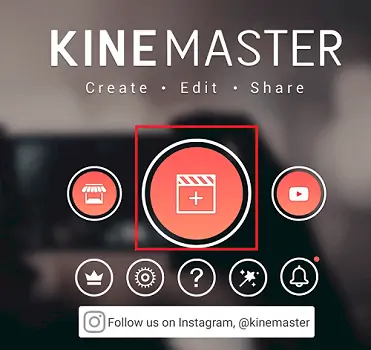
Hal pertama yang perlu Anda lakukan adalah menginstal aplikasi KineMaster dari Google Play Store. Setelah instalasi selesai kemudian klik pada aplikasi untuk membukanya. Saat Anda membukanya pertama kali, maka itu akan meminta Anda untuk memberikan izin untuk mengakses file media penyimpanan Android Anda. Berikan semua izin.
Setelah Anda memberikan izin maka Anda mendapatkan layar di atas, klik pada simbol Plus untuk mulai mengedit video.
Langkah 2: Pilih Rasio Aspek
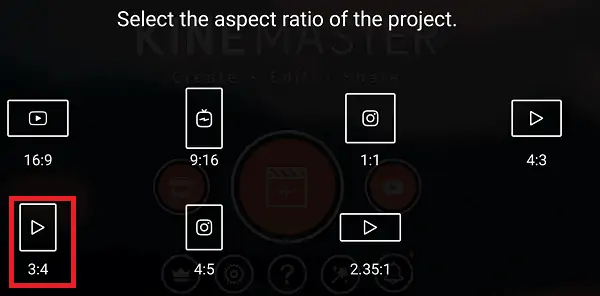
Setelah Anda mengklik simbol Plus, maka Anda akan mendapatkan layar untuk memilih Rasio Aspek. Pilih rasio Aspek apa pun sesuai kebutuhan Anda.
Langkah 3: Pilih video apa saja untuk diedit
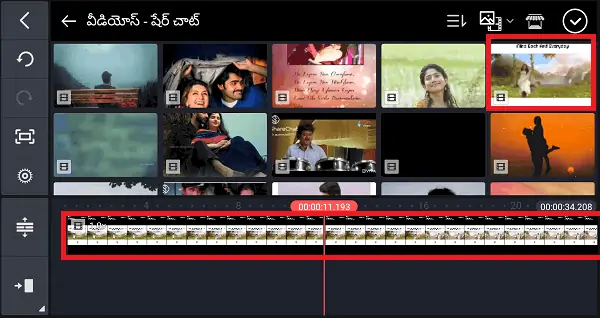
Setelah Anda memilih Aspect Ratio, maka video di ponsel Android Anda akan terbuka. Anda harus memilih video untuk melanjutkan proses. Jadi pilih video kemudian video itu ditambahkan ke bagian pengeditan seperti yang ditunjukkan pada gambar di atas.
Langkah 4: Pilih opsi apa saja untuk mengedit video lalu klik opsi Ekspor
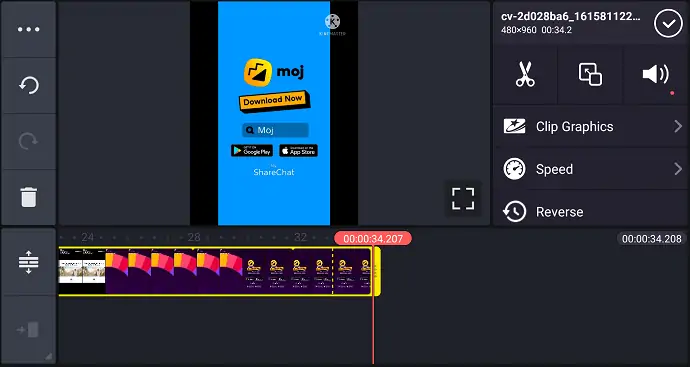
Setelah Anda memilih video maka Anda dapat melihat opsi pengeditan yang berbeda seperti yang ditunjukkan pada gambar di atas. Anda dapat mengedit Clip Graphics, Anda dapat mengubah kecepatan video, bahkan Anda dapat membalikkan video. Seiring dengan opsi tersebut, Anda dapat melihat daftar opsi pengeditan lainnya seperti yang ditunjukkan pada gambar di bawah ini.
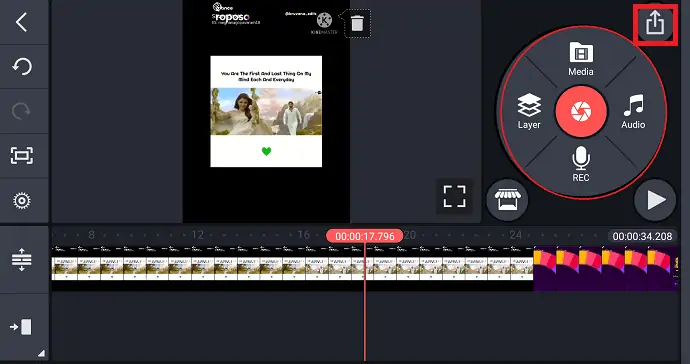
Setelah semua pengeditan selesai, lalu klik simbol Ekspor di bagian atas layar seperti yang ditunjukkan pada gambar di atas.
Langkah 5: Pilih Resolusi, Frame Rate dan kualitas untuk mengekspor video
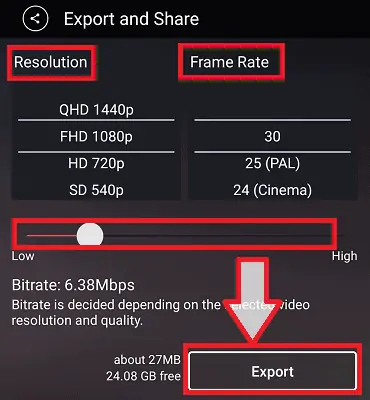
Setelah Anda mengklik simbol Ekspor maka Anda dapat melihat layar seperti yang ditunjukkan pada gambar di atas. Di sini, Anda perlu memilih Resolusi, Frame Rate dan Kualitas video. Video berkualitas tinggi akan lebih jelas tetapi itu membuat ukuran file video menjadi besar. Setelah Anda memilih parameter di atas, klik opsi Ekspor di bagian bawah layar.
Dengan langkah-langkah ini, video berhasil diedit dan disimpan ke galeri. Ini adalah prosedur untuk mengedit video di ponsel menggunakan aplikasi pengeditan video KineMaster.
3. Editor Video Viva
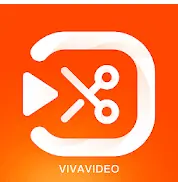
Viva Video Editor adalah pembuat video, film gratis teratas, yang membantu Anda membuat, mengedit video untuk media sosial Anda seperti YouTube, Facebook, Instagram, Messenger, WhatsApp, Twitter, dll. Ini adalah salah satu yang kuat Editor Video Profesional dengan semua fitur pengeditan video seperti memotong video, memotong video, memotong video, menggabungkan video, mengedit video dengan musik dan lagu, mengedit video untuk YouTube, dan juga menambahkan stiker ke video yang Anda butuhkan, juga menambahkan teks/judul ke videonya, dan sebagainya.
Fitur:
- Jika Anda ingin membuat video yang lebih besar maka Anda dapat mengedit video dengan transisi, mengedit video dengan musik, menggabungkan klip video menjadi lebih lama dari biasanya.
- Ini menyediakan berbagai macam fitur pengeditan video untuk membuat video Anda lebih menarik dan profesional dengan memotong, memotong, menggabungkan, membalikkan, menyalin, menempel, dan banyak lagi fitur lainnya.
- Transisi akan menghubungkan dua klip dengan cara yang menarik. Video Viva ini akan menghubungkan klip dengan lancar dengan transisi, dan efek video glitch.
- Hamparkan klip atau foto khusus ke video Anda. Aplikasi pengeditan multi-layer pro.
- Menggabungkan dua atau lebih video dan juga menggabungkan foto dengan satu klik
- Memotong video dengan detik yang akurat.
- Ini akan memungkinkan Anda untuk Memotong video Anda tanpa kehilangan kualitasnya. Pemotong dan editor video gratis yang mudah digunakan untuk YouTube, Facebook, Instagram, dll.
- Pangkas dan potong video, edit video dengan musik, lagu, suara, dan foto, gabungkan video dengan efek transisi.
- Terkadang kita membutuhkan video dalam gerakan lambat atau gerakan cepat. Sesuai dengan kebutuhan Anda, itu akan menyesuaikan kecepatan video untuk membuat video yang menarik.
- Pilih opsi fade in atau fade out musik yang cocok dengan video Anda. Tidak hanya musik itu juga akan menambahkan sulih suara ke video, bahkan Anda dapat merekam suara Anda sendiri dan membuat video kustom Anda sendiri sesuai keinginan.
- Beberapa video memerlukan teks sebagai subjudul atau judul atau pengantar sebelum video dan teks kesimpulan. Ini akan menambahkan banyak teks pada video, berbagai font untuk pengeditan teks. Itu juga menambahkan stiker animasi dan emoji ke video Anda.
- Ekspor video atau film yang dibuat atau diedit dalam berbagai kualitas 720p, Full HD 1080p, dan 4K.
Bagaimana cara mengedit video menggunakan Viva Video Editor?
Di bagian sebelumnya, kita telah melihat apa saja fitur dari video Viva. Sekarang mari kita lihat cara mengedit video menggunakan aplikasi video Viva di ponsel Android.
Langkah 1: Instal Viva Video Editor dan klik Edit
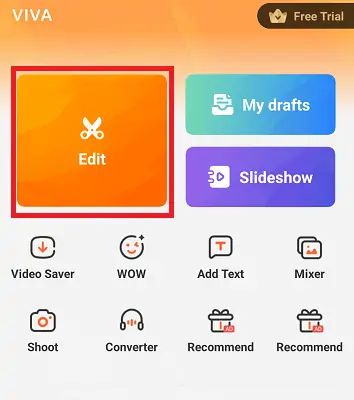
Hal pertama yang perlu Anda lakukan adalah menginstal aplikasi Viva Video Editor. Setelah instalasi selesai, klik untuk membuka dan berikan izin jika diminta. Sekarang buka aplikasi Viva Video Editor dan klik opsi Edit .
Langkah 2: Pilih video dan klik opsi Edit
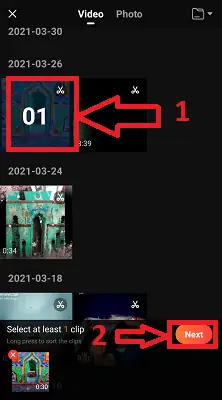
Sekarang video dan foto di aplikasi Anda akan terbuka untuk diedit. Buka bagian video dan pilih video lalu klik opsi Berikutnya . Setelah Anda mengklik opsi Berikutnya maka video itu dimuat ke proses pengeditan.
Langkah 3: Terapkan tema apa pun sesuai keinginan
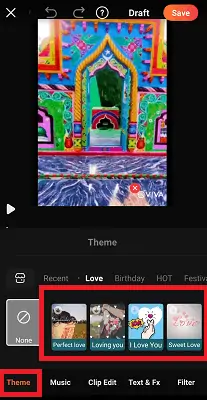
Sekarang Anda dapat melihat berbagai bagian opsi pengeditan seperti Tema, Musik, Edit Klip, dll. Di sini, di bagian Tema, Anda dapat melihat banyak kategori tema seperti Cinta, Ulang Tahun, festival, dll. Anda dapat menerapkan tema apa pun sesuka Anda mengharapkan.
Langkah 4: Terapkan musik atau suara apa pun ke video Anda
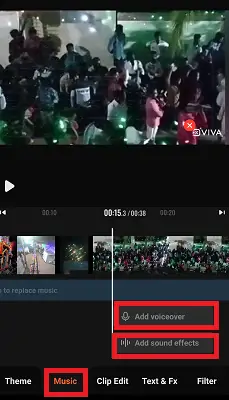
Dengan menggunakan bagian Musik, Anda dapat melihat opsi untuk menerapkan sulih suara atau musik ke video Anda. Anda bahkan dapat mengunduh banyak musik dari toko dan menerapkannya ke video Anda.
Langkah 5: Bagian Edit Klip
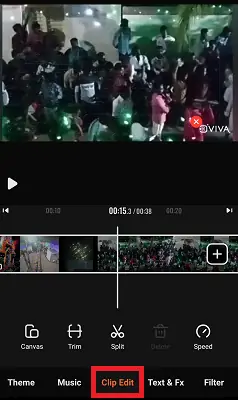
Sekarang di samping bagian musik, Anda dapat melihat bagian Edit Klip. Di bagian Edit Klip, Anda memiliki opsi untuk Memangkas video, membelah video, dan kanvas, dll. Terapkan opsi apa pun yang Anda inginkan.

Langkah 6: Bagian Teks Dan Fx
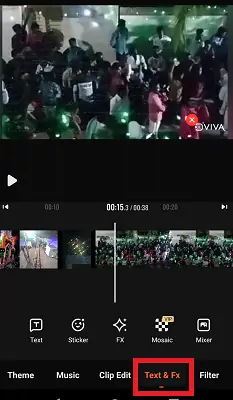
Viva Video Editor memungkinkan Anda menambahkan teks ke video. Anda dapat menerapkan efek Teks, Stiker, Fx, dan Mosaik juga menggunakan Teks & Fx ini. Terapkan opsi apa pun yang Anda inginkan.
Langkah 7: Terapkan filter menggunakan bagian Filter
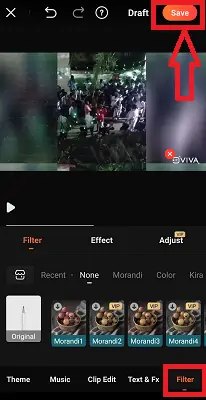
Filter digunakan untuk menambahkan beberapa warna menarik, atau animasi ke video Anda. Terapkan Filter apa pun sesuai keinginan.
Setelah semua pengeditan selesai, klik opsi Simpan di bagian atas layar.
Langkah 8: Pilih opsi Ekspor yang tepat
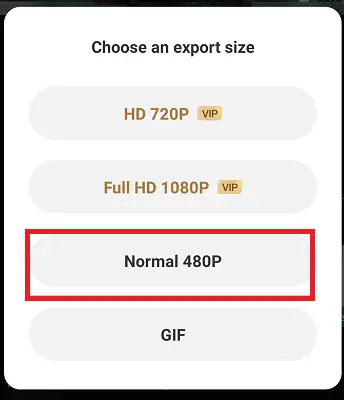
Setelah Anda mengklik opsi Simpan, maka Anda dapat melihat layar untuk memilih opsi Ekspor . Pilih opsi Ekspor apa pun yang Anda inginkan. Dengan ini, video yang diedit disimpan ke ponsel Android Anda.
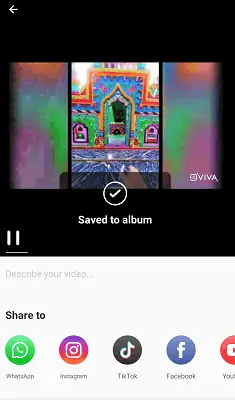
Ini adalah prosedur untuk mengedit video di ponsel Android Anda menggunakan aplikasi Viva Video Editor.
- Baca juga: 6 Software Editing Video Murah & Terbaik Untuk YouTube
- Cara Mentransfer Foto dan Video Facebook ke Foto Google
4. YouCut: aplikasi pengeditan video terbaik untuk android tanpa tanda air

YouCut adalah aplikasi Editor Video terbaik. Dengan menggunakan aplikasi ini Anda dapat mengedit dan membuat video sesuai keinginan untuk diunggah di YouTube, Instagram, Facebook, Twitter, Tik Tok, dan media sosial lainnya.
Fitur:
- YouCut memiliki fitur yang lebih berguna daripada editor video YouTube pro top lainnya, atau editor TikTok, yang dimiliki aplikasi pembuat Slideshow, tetapi YouCut bebas menggunakan aplikasi dan tidak memiliki iklan spanduk yang mengganggu.
- Ini adalah editor video dan pembuat video yang benar-benar gratis untuk ponsel Android Anda.
- Anda dapat menggabungkan beberapa klip video menjadi satu video. Ini adalah pembuat video profesional untuk YouTube, juga pemotong video pro dan penggabung video. Ini akan membantu untuk memutar video dan memotong video, mengompres dan menggabungkan banyak video tanpa kehilangan kualitas.
- Dengan menggunakan YouCut ini, Anda dapat Memotong dan memotong video menjadi lebih pendek yang Anda butuhkan. Anda dapat mengedit video dengan musik, suara, dan memutar video.
- Setelah pengeditan, pembuatan selesai, itu akan Mengekspor video dalam kualitas HD.
- Ini adalah aplikasi yang mudah digunakan
- Pemotong video terbaik dan editor video YouTube.
- Dengan menggunakan aplikasi ini Anda dapat mengontrol kecepatan sesuai keinginan baik Anda dapat membuatnya lebih lambat atau lebih cepat.
- Ini akan menggabungkan foto untuk membuat tayangan slide dan juga memungkinkan Anda untuk menambahkan musik untuk itu, Anda juga dapat menambahkan musik Anda sendiri.
- Iris dan pisahkan video menjadi dua klip video terpisah.
- YouCut tidak akan pernah menambahkan Tanda Air ke video Anda seperti pengeditan video lainnya, aplikasi pembuat.
- Ini akan memungkinkan Anda untuk menambahkan teks ke video Anda, dengan banyak font dan gaya
- Anda dapat menyesuaikan kecerahan, kontras, saturasi video menggunakan YouCut, dll. Dan Anda bahkan dapat Menyesuaikan filter dan efek video.
- Anda dapat memilih video Aspek sesuai kebutuhan. Ini akan sesuai dengan video Anda dalam Rasio Aspek apa pun seperti 1:1, 16:9, 3:2, dll.
- Anda dapat mengatur latar belakang Kustom sesuai kebutuhan.
- Opsi Zoom in dan Zoom out tersedia untuk fokus pada bagian yang ingin Anda sorot.
- Ini akan membalik video Anda ke Atas ke bawah atau Kiri ke Kanan, dan juga memutar video.
Bagaimana cara mengedit video menggunakan aplikasi editor YouCut?
Pada bagian sebelumnya, kita telah melihat fitur-fitur dari fitur aplikasi editor video YouCut. Di bagian ini, kita akan melihat cara mengedit video menggunakan aplikasi pengeditan video YouCut.
Langkah 1: Instal aplikasi YouCut dan klik simbol Plus

Hal pertama yang perlu Anda lakukan adalah, instal aplikasi YouCut ke perangkat Anda. Setelah penginstalan selesai, berikan izin kepada aplikasi tersebut untuk mengakses file media penyimpanan Android Anda. Setelah semuanya diatur maka Anda dapat melihat layar seperti yang ditunjukkan pada gambar di atas.
Klik pada simbol Plus di bagian bawah layar seperti yang ditunjukkan pada gambar di atas.
Langkah 2: Pilih video dan Klik tanda panah
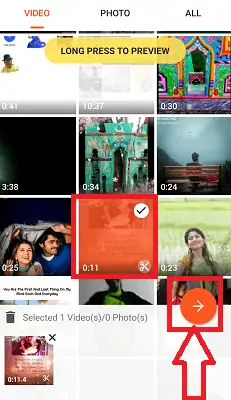
Sekarang video di ponsel Android Anda akan terbuka dan Anda harus memilih video. Klik pada video mana saja untuk memilihnya sesuai keinginan. Setelah Anda memilih video maka Anda dapat melihat simbol panah Maju seperti yang ditunjukkan pada gambar di atas. Klik pada simbol panah itu.
Langkah 3: Gunakan opsi pengeditan untuk mengedit video
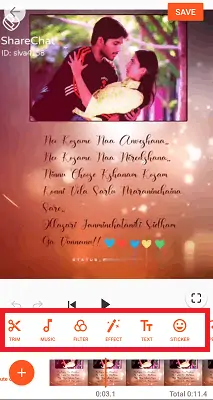
Sekarang dapat melihat banyak opsi pengeditan seperti Potong, Musik, Filter, Efek, dll untuk video Anda. Klik opsi apa saja untuk menerapkannya.
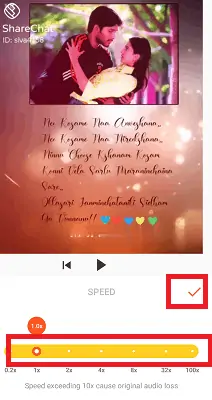
Setelah semua pengeditan dilakukan, klik simbol tanda centang untuk menyimpan perubahan.
Langkah 4: Simpan video
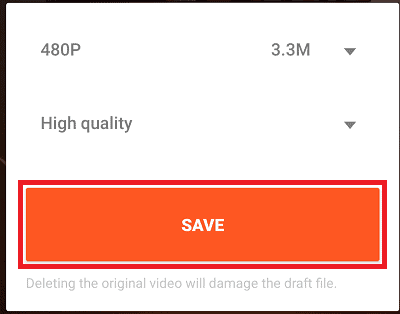
Dengan langkah di atas, Anda telah menerapkan pengeditan yang diperlukan pada video Anda. Setelah itu, Anda dapat melihat layar seperti yang ditunjukkan pada gambar di atas.
Anda harus memilih resolusi dan kualitas video, lalu klik simbol simpan. Dengan ini, video disimpan ke galeri Anda.
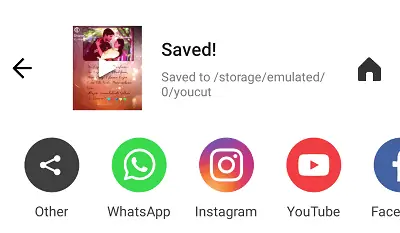
Ini adalah tata cara mengedit video di Android menggunakan aplikasi edit video YouCut.
5. WeVideo Editor: Editor video profesi terbaik untuk Android

WeVideo adalah aplikasi pengeditan video yang sempurna untuk kehidupan profesional Anda. Jika Anda sedang terburu-buru atau memiliki sedikit waktu untuk membuat atau mengedit video, maka Editor Video akan banyak membantu Anda. Editor Video untuk Android ini membuat pengeditan dan pembuatan video menjadi mudah, cepat, dan menyenangkan untuk membuat dan membagikan video Anda yang luar biasa. Anda tidak perlu menjadi seorang profesional untuk membuat beberapa video luar biasa untuk sekolah, bisnis, dan kehidupan. Hanya dengan alat pengeditan yang sederhana dan luar biasa, Anda dapat membuat yang terbaik. Editor WeVideo ini memiliki fitur berikut.
Fitur:
- Aplikasi ini akan Memangkas video ke ukuran yang diperlukan dan mengatur klip video
- Memungkinkan Anda untuk Mengedit foto dan video langsung dari galeri Anda atau langsung dari kamera perangkat Anda
- Tambahkan elemen teks: Tambahkan judul dan keterangan dengan banyak font dan gaya
- Setelah pengeditan video selesai, itu akan Mengekspor video Anda ke 4K Ultra HD (dengan peningkatan yang dipilih)
- Pratinjau dan potong klip musik untuk video Anda, dan bahkan Anda dapat mengatur waktu mulai untuk musik latar
- Jika Anda meningkatkan ke paket premium maka Anda bisa mendapatkan akses ke perpustakaan konten saham Essentials, perpustakaan musik yang diperluas, dan banyak lagi.
- Banyak tema dan filter tersedia untuk menyempurnakan video Anda
- Anda dapat menambahkan musik sesuai keinginan, atau Anda dapat menambahkan musik dari penyimpanan perangkat Anda, bahkan Anda dapat memberikan suara Anda sendiri ke video Anda.
- Jika Anda membuat atau mengedit video vertikal, itu akan menambahkan latar belakang buram.
- Terintegrasi dengan Google Drive
- Anda dapat langsung membagikan video yang Anda edit atau buat ke media sosial seperti YouTube, Facebook, Twitter, dan Instagram, dll.
- Tidak ada tanda air yang akan ditambahkan ke video Anda
Bagaimana cara mengedit video menggunakan WeVideo Editor?
Untuk mengetahui cara mengedit video menggunakan aplikasi WeVideo Editor ini, ikuti langkah-langkah di bawah ini dengan cermat.
Langkah 1: Instal aplikasi dan buka
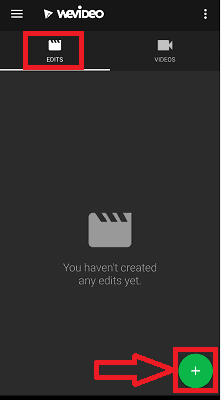
Pertama, instal aplikasi WeVideo Editor dari Google Play Store atau dari situs resminya. Setelah instalasi selesai kemudian klik pada aplikasi untuk membukanya. Setelah Anda membuka aplikasi, maka Anda dapat melihat layar beranda aplikasi itu seperti yang ditunjukkan pada gambar di atas. Di sini, persyaratan kami adalah mengedit video. Pergi ke bagian Edit, dan klik simbol Plus (+) di bagian bawah layar seperti yang ditunjukkan pada gambar di atas.
Langkah 2: Pilih cara untuk menyisipkan video
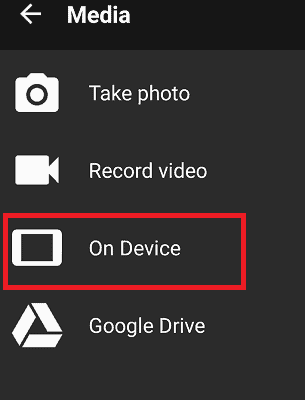
Setelah Anda mengklik simbol plus, maka Anda harus memilih cara untuk menyisipkan video. Di sini, saya ingin memasukkannya dari ponsel Android saya. Jadi mengklik opsi Pada Perangkat .
Anda juga dapat memilih cara lain dari opsi tersebut sesuai keinginan.
Langkah 3: Pilih video apa saja dan klik tanda centang
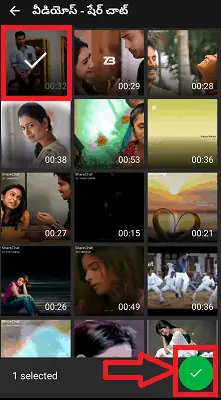
Setelah Anda memilih metode apa pun dari opsi di atas, maka video dari penyimpanan itu akan ditampilkan di layar. Klik pada video mana pun yang ingin Anda edit dan kemudian klik tanda Centang di bagian bawah layar seperti yang ditunjukkan pada gambar di atas.
Langkah 4: Edit video dengan menerapkan opsi pengeditan
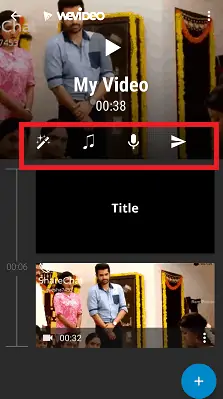
Setelah Anda mengklik tanda centang maka video itu ditambahkan ke bagian pengeditan. Anda dapat melihat bagian yang berbeda dari opsi pengeditan seperti Tema, Musik, Voice over, dll. Seperti yang ditunjukkan pada gambar di atas. Klik bagian mana pun dan terapkan pengeditan yang tepat, atau elemen ke video Anda.
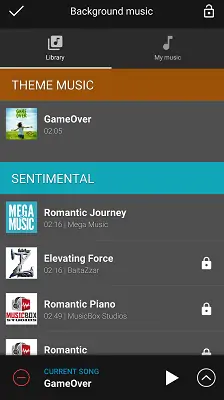
Langkah 5: Simpan video
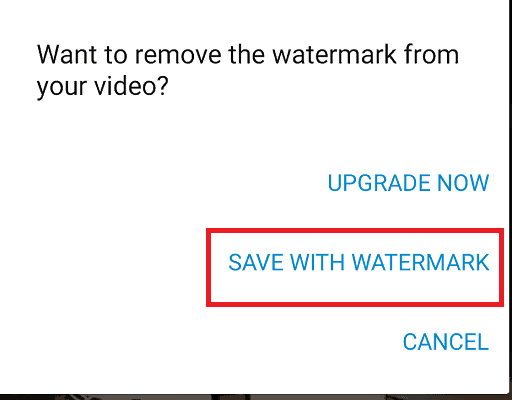
Setelah semua pengeditan dilakukan, Anda dapat mengklik tanda centang di bagian atas layar sehingga Anda akan diarahkan ke opsi penyimpanan. Di sini, itu akan menambahkan Watermark ke video jika Anda menggunakan versi gratis. Anda dapat menghapus tanda Air dengan Mengupgrade aplikasi. Jika Anda tidak memiliki masalah dengan tanda air, klik opsi Simpan dengan tanda air . Jika tidak, klik opsi Tingkatkan Sekarang dan tingkatkan aplikasi dengan membayar uang untuk menghapus tanda air lalu simpan videonya.
Dalam prosedur ini kami akan mengedit video menggunakan Editor WeVideo di ponsel Android.
6. Direktur Daya

PowerDirector adalah aplikasi yang sempurna ketika Anda ingin membuat atau mengedit video atau film bergaya sinematik, atau video petualangan Anda sendiri. Ini adalah aplikasi intuitif sederhana, dengan antarmuka sederhana yang membuat video Anda mudah diedit. Ini akan menggunakan perpustakaan stok bawaan untuk menambahkan foto bersama dengan gambar Anda dari galeri, musik, efek suara. Anda juga dapat membagikannya di YouTube, Instagram, TikTok, Facebook, dan Snapchat.
Fitur:
- Dengan aplikasi PowerDirector, Anda dapat mengedit dan mengekspor video hingga resolusi 4K
- Dengan penyesuaian kecepatan, ini dapat membuat video maju cepat atau gerak lambat
- Ini akan menghasilkan intro yang menarik dengan judul animasi untuk video
- Chroma-key mengganti latar belakang dengan editor layar hijau
- Buat efek eksposur ganda yang spektakuler dari overlay video dan mode blending
- Unggah langsung ke media sosial seperti YouTube dan Facebook dan Anda juga dapat berbagi dengan teman-teman Anda
- Kontrol kecerahan, warna, dan saturasi dengan presisi
- Ini menggabungkan gambar dan video dalam satu klip menggunakan multi-timeline
- Itu tidak hanya menambahkan musik tetapi juga memungkinkan Anda untuk menambahkan sulih suara yang direkam pada perangkat seluler Anda sebagai editor bawaan
- Ini akan membuat, mengedit video, dan kolase gambar dengan hamparan PiP
- Versi premium akan memungkinkan mengakses konten media Stok bahkan untuk penggunaan komersial (musik, foto, stiker, rekaman video stok, suara)
- Versi premium akan membuat dan mengedit video bebas iklan dan bebas gangguan
Bagaimana cara mengedit video menggunakan Power Director?
Sampai sekarang, kami telah melihat fitur-fitur aplikasi pengeditan video Power Director. Sekarang mari kita lihat cara mengedit video menggunakan aplikasi Power Director ini di ponsel Android.
Langkah 1: Instal Power Director dari Google Play Store
Pertama, instal aplikasi Power Director dari Google Play Store atau dari situs resmi. Setelah instalasi selesai kemudian klik di atasnya untuk membuka. Ketika terbuka, ia meminta Anda untuk memberikan izin untuk mengakses file media penyimpanan Android Anda. Klik opsi Izinkan untuk memberikan izin untuk mengakses file Android Anda.
Langkah 2: Klik pada opsi Proyek baru
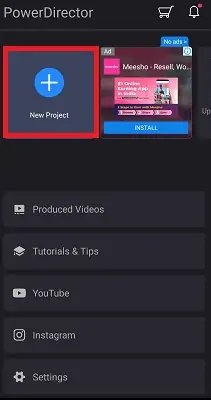
Setelah semua pengaturan dibuat, Anda dapat melihat layar seperti yang ditunjukkan pada gambar di atas. Klik pada opsi Proyek Baru . Karena kami mencoba mengedit video yang tidak diedit sebelum menggunakan aplikasi Power Director ini. Jika Anda telah mengedit beberapa video sebelum menggunakan Power Director dan sekarang Anda perlu mengedit video yang sama lagi, Anda dapat melihatnya di bagian Video yang Diproduksi . Anda dapat mengakses video dari bagian itu.
Langkah 3: Beri nama Proyek dan pilih Rasio Aspek
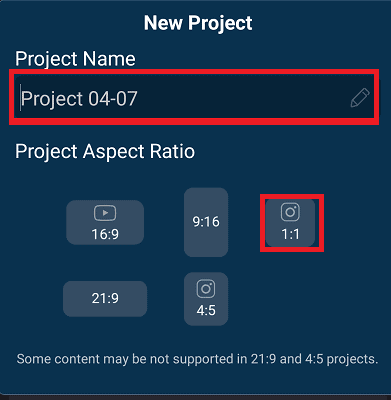
Ketika Anda mengklik pada proyek Baru maka ia meminta Anda untuk memasukkan nama untuk proyek baru Anda. Anda dapat memberikan nama apa pun yang Anda inginkan untuk video Anda. Setelah Anda memberi nama maka Anda harus memilih Rasio Aspek yang ingin Anda tetapkan ke video Anda.
Di sini saya memilih Rasio 1:1 untuk kebutuhan saya. Anda dapat memilih Rasio apa pun sesuai dengan keinginan Anda.
Langkah 4: Klik simbol Plus
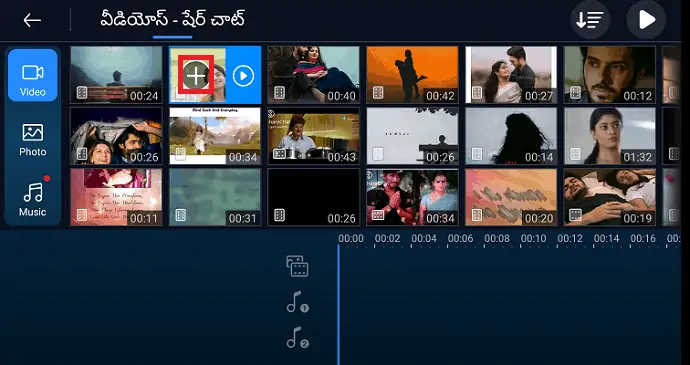
Sekarang Anda perlu memilih video yang ingin Anda edit. Klik Video tersebut maka akan muncul simbol Plus (+) pada video tersebut. Klik simbol Plus itu untuk menambahkan video itu ke bagian pengeditan.
Sekarang Anda dapat melihat simbol Edit ( Pena) di sisi kiri layar. Klik untuk membuka daftar opsi pengeditan.
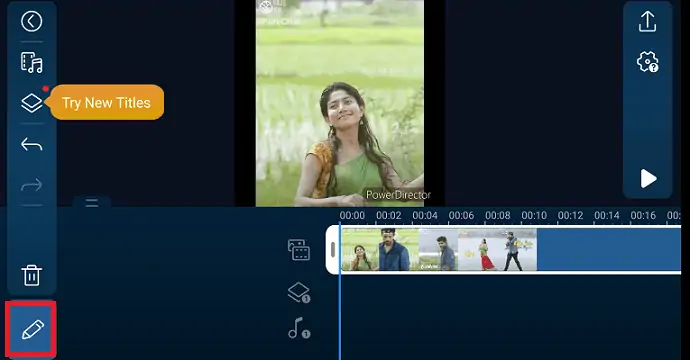
Langkah 5: Terapkan opsi pengeditan apa pun yang Anda inginkan
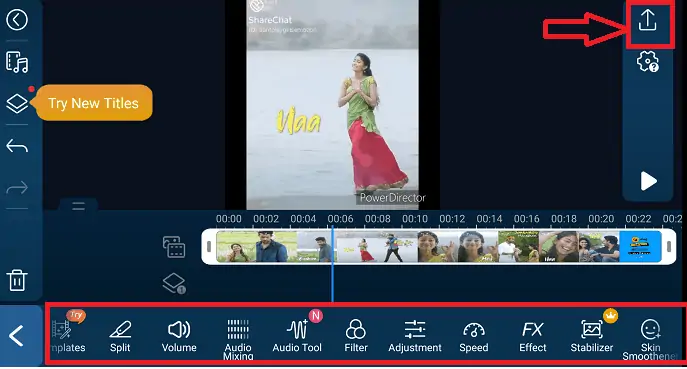
Ketika Anda mengklik simbol Edit, maka Anda dapat melihat banyak opsi untuk mengedit video itu seperti yang ditunjukkan pada gambar di atas. Anda dapat menggunakan templat, pengeditan terkait suara, filter, efek, menggunakan bagian pengeditan. Anda dapat menerapkan opsi pengeditan apa pun untuk membuat video Anda lebih menarik.
Setelah semua pengeditan selesai, klik simbol Ekspor yang ditempatkan di sudut kanan atas bagian edit video. Itu terlihat pada gambar di atas dengan jelas.
Langkah 6: Simpan video yang diedit
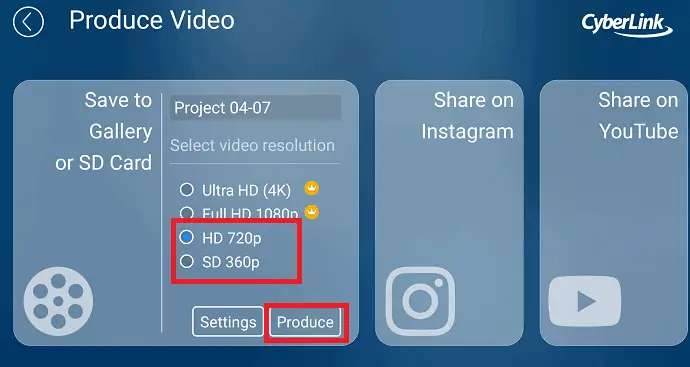
Setelah Anda mengklik simbol Ekspor maka Anda melihat layar dengan nama Produce Video seperti yang ditunjukkan pada gambar di atas. Di sini, Anda dapat menyimpan video ke Galeri atau kartu SD Anda atau Anda dapat membagikannya ke berbagai media sosial seperti Instagram, Youtube, dll.
Setelah Anda memilih metode penyimpanan apa pun, Anda harus memilih resolusi video. Pilih resolusi apa pun yang Anda inginkan dan kemudian klik opsi Produce seperti yang ditunjukkan pada gambar di atas.
Dengan langkah-langkah ini, Anda telah berhasil mengedit video dan menyimpannya dengan sukses. Ini adalah prosedur untuk mengedit video menggunakan aplikasi pengeditan video Power Director.
Semua aplikasi yang dibahas di atas difokuskan hanya untuk OS Android karena persyaratan kami adalah mengedit video di Ponsel Android.
Kesimpulan: Manakah cara terbaik untuk mengedit video di Android
Ini adalah aplikasi yang memungkinkan Anda mengedit video secara efektif menggunakan berbagai efek, suara, dan tema. Anda dapat menggunakan aplikasi apa pun untuk mengedit video sesuai keinginan. Menurut pendapat saya, VideoShow adalah aplikasi terbaik di antara semua aplikasi di atas. Anda juga dapat mengedit video secara langsung menggunakan foto (Galeri) itu sendiri. Tapi itu hanya memotong, menyaring alat pengeditan, tidak ada alat pengeditan lebih lanjut seperti efek, tema, perubahan latar belakang, suara sulih suara, dll. Jadi saya tidak akan merekomendasikan Anda untuk mengedit video Anda dengan metode itu. Lebih baik menggunakan salah satu dari aplikasi pengeditan Video di atas untuk mendapatkan lebih banyak alat pengeditan.
- Baca juga: Review FilmoraPro – Kemudahan Perjalanan Editing Video Anda
- 6 Situs Web Editor Video Online Gratis Terbaik di Internet
- 4 Cara Mengunduh Video Vimeo ke mp4
Cara mengedit video di Android – FAQ
Apa itu alat sulih suara di aplikasi pengeditan video?
Hampir untuk setiap video, kita perlu menambahkan musik atau suara. Voice over adalah salah satu alat yang berhubungan dengan suara video. Jika Anda mengklik opsi Voiceover maka Anda dapat menambahkan suara atau klip suara Anda sendiri dari penyimpanan perangkat Anda. Ini membuat video lebih mudah dipahami daripada musiknya.
Bagaimana cara menambahkan beberapa trek musik ke video yang sama?
Terkadang kita perlu menambahkan beberapa trek ke video yang sama. Saat itu, kita perlu tahu cara menambahkan beberapa trek musik ke video yang sama. Untuk menambahkan beberapa trek musik, klik opsi Multi musik. Kemudian Anda dapat melihat simbol Plus. Klik itu, maka musik di ponsel Anda akan dibuka. Anda juga dapat menemukan opsi Unduh untuk mengunduh lebih banyak musik dari internet atau dari toko aplikasi itu sendiri. Anda dapat memilih musik apa pun yang Anda inginkan dan mengatur periode atau klip yang membutuhkan musik itu. Dan setelah periode atau klip itu, Anda dapat menambahkan satu musik lagi.
Seperti itu, dengan cara ini, kita dapat menambahkan beberapa musik
Bolehkah saya mengompres video menggunakan aplikasi pengeditan?
Ya kamu bisa. Anda dapat mengompres video untuk memperkecil ukuran. Terkadang kita perlu mengompres video untuk mempostingnya di media sosial seperti YouTube, Facebook, dll. Saat itu Anda dapat mengompresnya dengan menggunakan opsi Kompres sederhana dan kemudian membagikannya atau mengekspornya.
Apakah mungkin untuk mendapatkan atau mengambil audio dari video?
Ya, itu mungkin. Anda mungkin menyukai musik acak di video apa pun dan Anda tidak tahu di mana Anda bisa mendapatkannya. Jadi Anda hanya ingin mendapatkan audio atau musik itu melalui video secara langsung. Untuk mengambil audio, klik opsi Video to Audio. Kemudian Anda bisa mendapatkan audio itu.
Apa yang dimaksud dengan transisi dalam video dan bagaimana transisi tersebut membuat video lebih menarik?
Transisi digunakan untuk menghubungkan dua foto atau klip video. Itu akan menambahkan beberapa pola gerakan (Lingkaran, Persegi Panjang, Silang, Gelombang, Rana, Gelembung, Bunga, dll) di antara foto atau klip video sehingga foto atau video tersebut terlihat lebih menarik. Dengan cara ini, transisi membantu Anda membuat video terbaik.
