Cara Menandatangani Dokumen PDF Secara Elektronik di Mac dan Windows
Diterbitkan: 2021-12-05E-sign atau tanda tangan elektronik adalah metode identifikasi elektronik untuk memverifikasi identitas seseorang. Ini menghilangkan kebutuhan akan kehadiran langsung dan memungkinkan pengguna untuk menandatangani dokumen dari jarak jauh.

Jika Anda telah menerima file PDF untuk ditandatangani secara elektronik sebagai bukti persetujuan/persetujuan Anda, salah satu cara termudah untuk menandatanganinya secara elektronik adalah dengan menggunakan alat pengeditan PDF—di dalam atau pihak ketiga.
Namun, tergantung pada perangkat apa yang Anda gunakan dan sistem operasi yang dijalankannya, ini bisa sedikit membingungkan. Jadi untuk membantu Anda menavigasi situasi dengan lebih baik, kami telah menyusun panduan yang merinci langkah-langkah untuk menandatangani dokumen PDF secara elektronik di Windows dan Mac.
Daftar isi
Cara Menandatangani Dokumen PDF di Windows
Jika Anda menggunakan Windows, Anda dapat menandatangani dokumen PDF secara elektronik dengan beberapa cara. Anda dapat menggunakan pembaca PDF browser Edge atau menggunakan aplikasi pembaca/editor PDF khusus seperti Adobe Acrobat DC.
Meskipun kedua metode ini bekerja dengan baik, menggunakan browser Edge adalah yang termudah dan tidak mengharuskan Anda untuk menginstal perangkat lunak pihak ketiga. Namun, itu juga berarti Anda mendapatkan kontrol terbatas atas tanda tangan Anda. Dan di sinilah alat PDF pihak ketiga seperti Adobe Reader DC berguna.
Jadi tergantung pada preferensi Anda, ikuti instruksi dalam metode di bawah ini.
Metode 1. Menandatangani PDF di Windows Menggunakan Microsoft Edge
Hal pertama yang pertama, pastikan Anda menggunakan versi terbaru Microsoft Edge di PC Windows Anda. Setelah selesai, lihat langkah-langkah di bawah ini untuk menandatangani dokumen PDF Anda dengan Edge:
- Buka folder yang memiliki tanda PDF yang ingin Anda tanda tangani.
- Klik kanan pada file yang ingin Anda tanda tangani dan pilih Buka dengan > Microsoft Edge .
- Saat file terbuka di Edge, klik ikon Draw (pensil) di toolbar. Jika Anda menggunakan mesin dengan layar sentuh, Anda akan melihat opsi Gambar dengan Sentuhan di bilah alat, yang dapat Anda pilih untuk menggambar tanda tangan menggunakan pena.
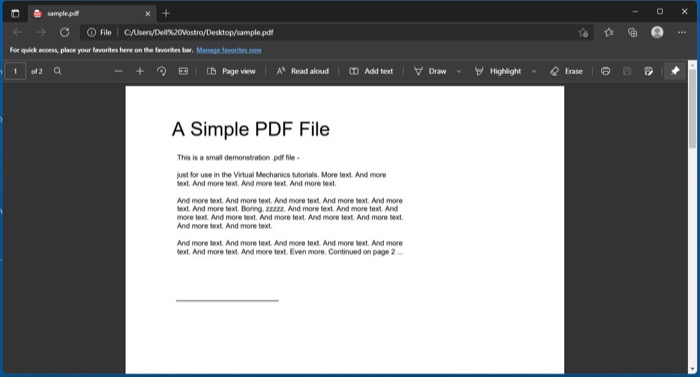
- Pada perangkat non-sentuh, gunakan mouse/trackpad Anda untuk menggambar tanda tangan Anda dan menandatangani dokumen.
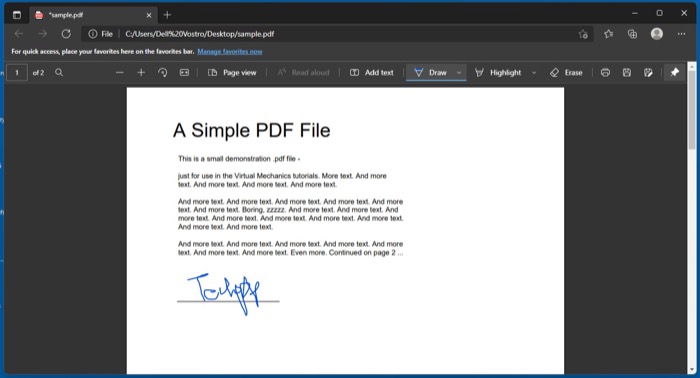
- Klik pada ikon Simpan atau tekan Ctrl+S untuk menyimpan PDF yang telah ditandatangani.
Metode 2. Menandatangani PDF di Windows Menggunakan Adobe Acrobat Reader DC
Jika Anda pernah bekerja dengan PDF di PC Windows Anda sebelumnya, kemungkinan Anda sudah menginstal Adobe Reader di dalamnya. Namun, jika bukan itu masalahnya, Anda harus menginstalnya terlebih dahulu. Kemudian, klik tautan di bawah untuk mengunduhnya di PC Anda.
Unduh: Adobe Acrobat Reader DC
Dengan program yang diinstal pada PC Anda, ikuti langkah-langkah di bawah ini untuk menandatangani file PDF Anda menggunakan Adobe Acrobat DC.
- Buka folder yang berisi PDF yang ingin Anda tanda tangani.
- Klik kanan padanya dan pilih Buka dengan > Adobe Acrobat DC .
- Saat dokumen terbuka, klik ikon Tanda (pena) di bilah alat.
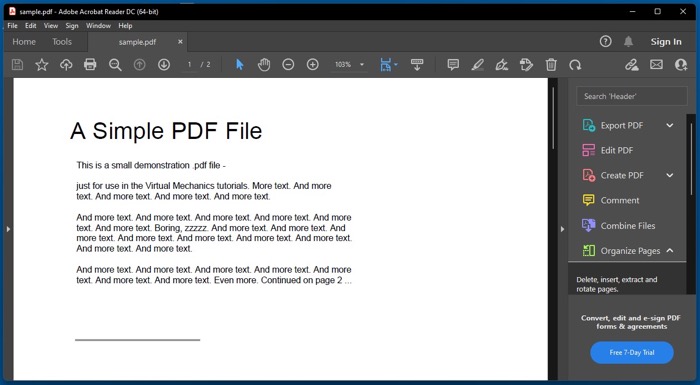
- Tergantung pada bagaimana Anda menyukai tanda tangan Anda, pilih antara opsi Tambah Tanda Tangan dan Tambah Inisial .
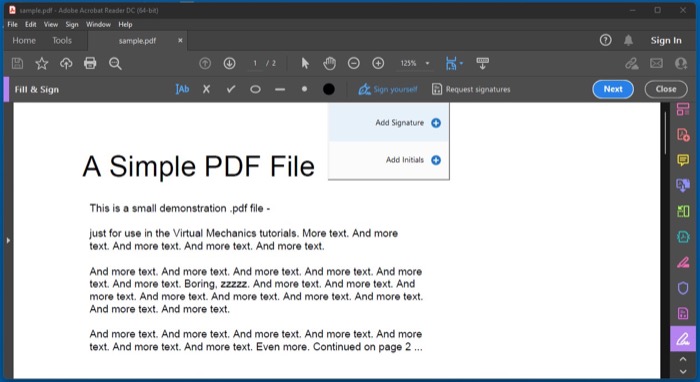
- Sekarang, terlepas dari pilihan Anda di atas, Anda akan melihat tiga opsi berikut untuk menghasilkan tanda tangan:
- Jenis: Ini memungkinkan Anda mengetik nama Anda. Anda dapat memilih dari pilihan gaya tanda tangan.
- Draw: Ini memungkinkan Anda menggambar tanda tangan Anda di lapangan.
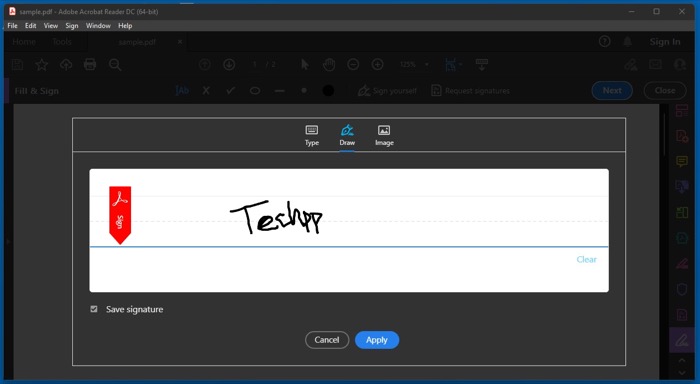
- Gambar: Ini memungkinkan Anda mengunggah gambar tanda tangan Anda di komputer Anda.
- Setelah tanda tangan Anda siap, centang kotak di sebelah Simpan tanda tangan atau Simpan inisial dan tekan tombol Terapkan .
- Untuk menempatkan tanda tangan atau inisial Anda, seret dan pindahkan ke bidang tanda tangan pada dokumen.
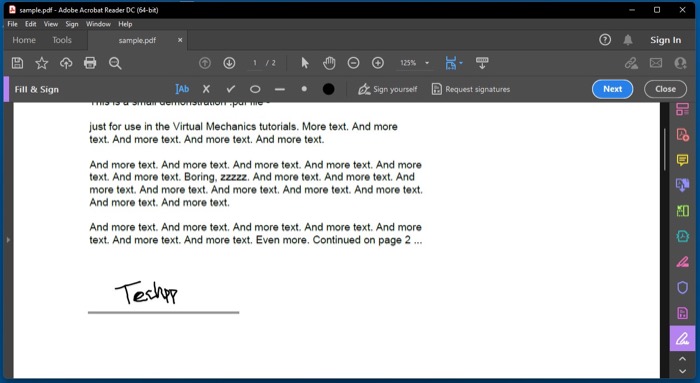
- Buka File > Simpan atau tekan pintasan keyboard Ctrl+S untuk menyimpan dokumen PDF yang telah ditandatangani.
Setelah Anda menambahkan tanda tangan/inisial, jika Anda ingin menambah atau mengurangi ukurannya, ketuk ikon A kecil atau A besar, masing-masing, untuk melakukannya.
Cara Menandatangani Dokumen PDF di Mac
Salah satu cara termudah untuk menandatangani formulir atau dokumen PDF di Mac adalah dengan menggunakan aplikasi Pratinjau. Pratinjau adalah aplikasi macOS default untuk bekerja dengan gambar, PDF, dan dokumen lainnya dan cukup mudah digunakan.

Menandatangani Dokumen PDF di Mac Menggunakan Pratinjau
Di bawah ini adalah langkah-langkah untuk menandatangani dokumen PDF di Pratinjau:
- Buka folder dengan dokumen PDF yang ingin Anda tanda tangani secara elektronik.
- Klik kanan padanya dan pilih Open With > Preview .
- Ketuk ikon Show Markup Toolbar untuk membuka opsi markup.
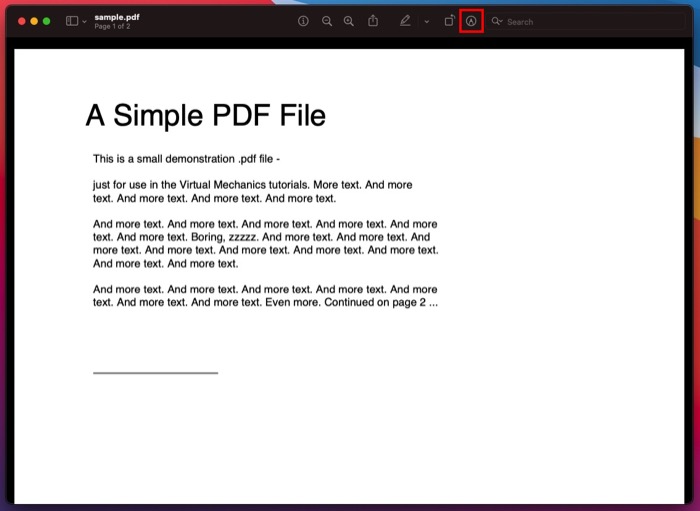
- Klik ikon yang bertuliskan Sign (dengan ikon tanda tangan). Atau, Anda dapat memilih Kamera untuk memindai tanda tangan fisik Anda atau iPhone untuk menggambar tanda tangan di layar iPhone Anda.
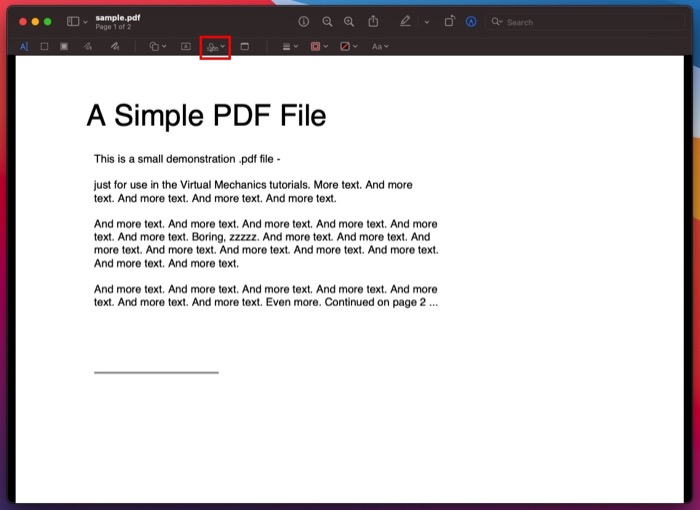
- Ketuk Klik di Sini untuk Mulai untuk mengubah penunjuk.
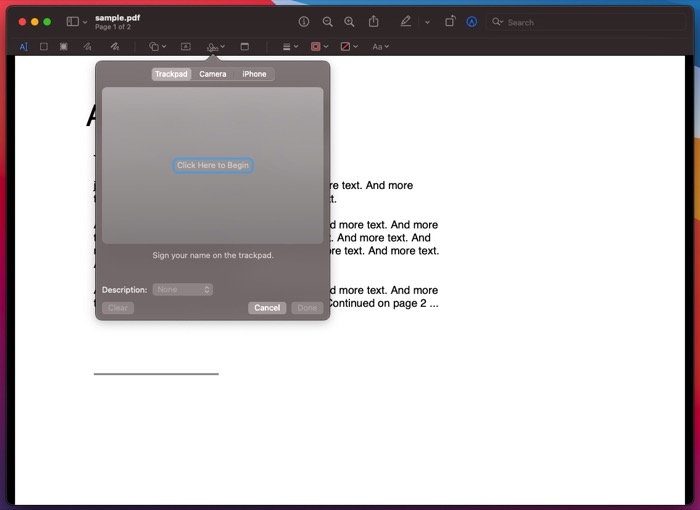
- Gunakan trackpad/mouse untuk menggambar tanda tangan Anda. Tekan tombol apa saja setelah selesai menandatangani nama Anda.
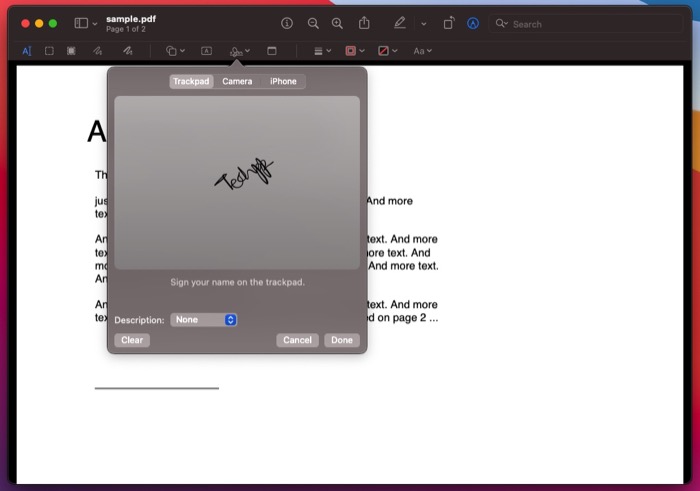
- Ketuk Selesai untuk menyimpan tanda tangan Anda. Jika mau, Anda juga dapat melabeli tanda tangan Anda dengan mengeklik tombol tarik-turun di sebelah Deskripsi dan memilih opsi dari daftar.
- Setelah Anda membuat tanda tangan, cukup ketuk ikon Tanda Tangan, pilih tanda tangan, dan seret ke bidang tanda tangan pada dokumen PDF untuk menandatanganinya.
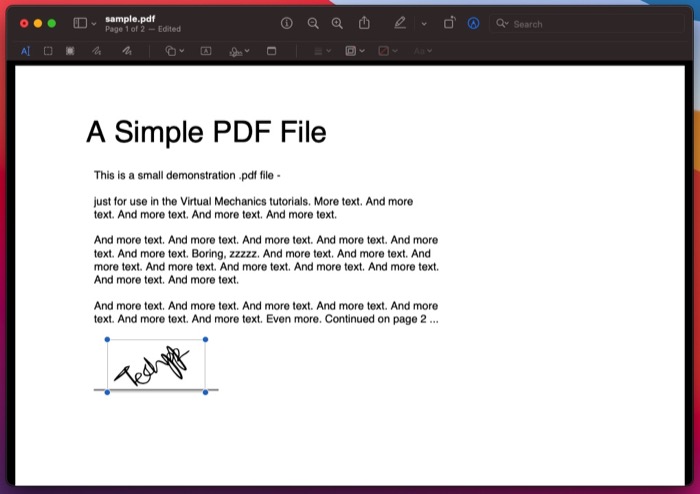
Setelah Anda menempatkan tanda tangan Anda di PDF, Pratinjau memberi Anda opsi untuk mengubah ukurannya dan mengubah warnanya sesuai keinginan Anda. Untuk ini, ketuk opsi yang sesuai di bilah alat untuk mengubah warna tanda tangan sesuai keinginan Anda.
Cara Lain untuk Menandatangani PDF di Mac dan Windows
Selain menggunakan program PDF khusus di Mac atau PC Windows, Anda juga dapat menggunakan alat PDF online untuk menandatangani PDF secara elektronik. Berikut adalah beberapa alat PDF online terbaik untuk menandatangani PDF:
- Pengisi PDF
- Pdf kecil
- Masuk Sekarang
- Adobe Acrobat Online
Salah satu keuntungan terbesar dari alat ini adalah alat ini bekerja terlepas dari komputer Anda dan sistem operasinya, dan Anda tidak perlu menginstalnya di mesin Anda untuk menggunakannya.
Meskipun ini menambah kenyamanan, Anda harus berhati-hati menggunakan alat ini karena menggunakannya mengharuskan Anda mengunggah PDF Anda. Jadi, jika itu adalah dokumen sensitif yang ingin Anda tanda tangani, Anda harus menghindari penggunaan alat online dan tetap menggunakan alat offline.
Berhasil Menandatangani Dokumen PDF di macOS dan Windows
Jika Anda mengikuti langkah-langkah dalam panduan ini dengan benar, Anda seharusnya sudah berhasil menandatangani dokumen PDF di komputer macOS atau Windows Anda sekarang.
Tentu saja, beberapa aplikasi dan program PDF lainnya dapat membantu Anda menandatangani formulir dan dokumen PDF di Mac dan Windows. Tapi seperti yang kita lihat, yang ditunjukkan dalam panduan ini harus bekerja dengan baik dan Anda telah membahas semua bidang penting yang Anda perlukan untuk menandatangani PDF secara elektronik.
FAQ Tentang Menandatangani Dokumen PDF
2. Bagaimana Anda menandatangani dokumen PDF secara elektronik di Mac dan Windows?
Menandatangani dokumen PDF sepenuhnya bergantung pada perangkat dan sistem operasi yang dijalankannya. Misalnya, jika Anda menggunakan Windows, Anda dapat menggunakan Microsoft Edge atau Adobe Acrobat Reader DC untuk menandatangani PDF Anda, sedangkan jika Anda menggunakan Mac, Pratinjau adalah alat terbaik untuk menandatangani dokumen PDF.
3. Bagaimana cara menempelkan tanda tangan ke PDF di Pratinjau di Mac?
Untuk menempelkan tanda tangan ke PDF di Pratinjau, pertama, buka dokumen/formulir yang ingin Anda tanda tangani secara elektronik di Pratinjau. Selanjutnya, ketuk ikon Show Markup Toolbar untuk membuka opsi markup dan klik tombol Sign. Terakhir, klik tanda tangan untuk menambahkannya ke dokumen.
Jika Anda belum memiliki tanda tangan, ikuti langkah-langkah di "Menandatangani Dokumen PDF Menggunakan Pratinjau" untuk mengetahui langkah-langkah membuat tanda tangan.
4. Manakah aplikasi terbaik untuk dokumen penandatanganan elektronik di Mac dan Windows?
Itu tergantung pada perangkat apa yang Anda gunakan. Jika Anda menggunakan Mac, Anda dapat menggunakan Pratinjau untuk menandatangani PDF, sedangkan di Windows, Anda perlu menggunakan alat PDF pihak ketiga seperti Adobe Acrobat.
Tentu saja, ada beberapa alat pengeditan PDF lainnya—termasuk alat penandatanganan PDF online—yang juga dapat Anda gunakan untuk menandatangani PDF jika Anda ingin lebih mengontrol tanda tangan Anda.
