4 Cara Mengosongkan Sampah di Mac untuk Menghapus File Secara Permanen
Diterbitkan: 2022-02-13Ingin Memaksa sampah kosong di Mac untuk menghapus file secara permanen dan menghemat ruang penyimpanan? Artikel ini adalah semua tentang Metode untuk mengosongkan sampah di Mac dijelaskan secara rinci dalam langkah-langkah sederhana.
Pertama, kita akan mengetahui bagaimana file akan dipindahkan ke Sampah.
Ada beberapa cara untuk menghapus file di Mac dan cara memindahkannya ke Sampah di Mac.
Daftar isi
Cara menghapus file di Mac Atau Cara mengirim file ke Sampah di Mac
1.Anda dapat menarik dan melepas file apa pun ke ikon tempat sampah di dok.
Anda dapat mengklik kanan pada file apa pun dan memilih opsi "Pindahkan ke Sampah" dari opsi.
2.Anda dapat mengklik file tersebut dan menekan perintah “Command + Delete” untuk memindahkannya ke ikon Sampah di dok.
Namun, metode ini tidak akan benar-benar menghapus apa pun dari mesin Mac Anda, file hanya akan tetap berada di Sampah sampai Anda menghapusnya untuk selamanya. Ini sebenarnya cara yang baik untuk mengatakan untuk memastikan bahwa Anda tidak sengaja menghapus atau menghapus sesuatu yang Anda butuhkan. Tetapi jika Anda benar-benar ingin memulihkan beberapa ruang penyimpanan untuk meningkatkan Mac Anda, maka Anda pasti perlu tahu cara menghapus file dari Sampah Anda.
Saat Anda meletakkan file atau memindahkan file ke tempat sampah Mac, itu tidak dikatakan sebagai dihapus. Tapi itu hanya satu langkah mudah dari penghapusan dan metode di bawah ini akan membantu Anda mengetahui cara mengosongkan sampah.
Petunjuk: Jika Anda tidak keberatan menghabiskan sedikit uang untuk meningkatkan kecepatan Mac Anda secara otomatis dengan menghapus sampah dan semua file cache lainnya, maka kami sarankan Anda menggunakan MacPaw Cleanmymac. Tidak ingin menghabiskan uang kemudian lanjutkan membaca untuk metode manual.
Metode untuk mengosongkan sampah di Mac
Di bawah ini adalah metode yang akan menjelaskan kepada Anda secara rinci cara mengosongkan sampah di mesin Mac.
Metode-1: Cara mengosongkan folder sampah di Mac dari ikon Sampah di dok
Menghapus file dari Sampah di mesin Mac biasanya tidak terlalu sulit. Ikuti saja langkah-langkah ini untuk membuatnya.
- Semua item seperti file, gambar, folder yang dihapus dari Mac Anda akan dipindahkan ke Sampah.
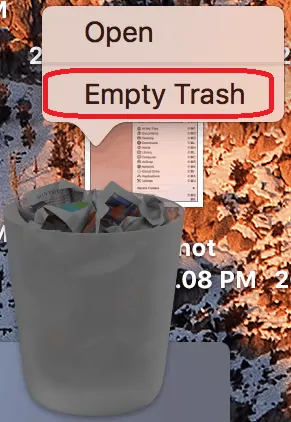
- Sekarang Anda dapat mengklik ikon Sampah di Dock dan memilih opsi "Kosongkan Sampah".
- Jika tidak, Anda juga dapat mengosongkan tempat sampah dengan menekan tiga tombol keyboard secara berurutan sebagai "Command + Shift + Delete".
- Kemudian Anda akan melihat peringatan dengan kotak dialog "Apakah Anda yakin ingin menghapus item di Sampah secara permanen" karena Anda tidak dapat membatalkan tindakan ini lagi,
- Anda harus berpikir dan mengambil keputusan di sini karena file atau item yang dihapus atau dihapus dari Sampah tidak dapat dipulihkan dan bahkan tidak dapat diurungkan juga.
- Anda benar-benar dapat melewati pesan peringatan "Apakah Anda yakin ingin menghapus item di Sampah secara permanen?" langkah, dengan menekan tombol secara berurutan sebagai "Command + Option/Alt + Shift + Delete".
- Terkait: 5 Software editor PDF terbaik untuk Mac dan Windows
- Bagaimana mengkonversi Word, Excel, Gambar ke PDF
Metode-2: Cara mengosongkan sampah dengan aman di Mac Anda untuk menghapus file secara permanen
Mengosongkan tempat sampah biasanya cukup untuk menyingkirkan file yang tidak Anda inginkan lagi.

Tetapi mengosongkan tempat sampah tidak benar-benar menghancurkan file, mereka tetap berada di hard drive. Akibatnya, beberapa file yang dihapus dapat dipulihkan menggunakan perangkat lunak pemulihan disk seperti Wondershare Recoverit.
Terkadang Anda perlu menghapus file yang sangat sensitif: Catatan keuangan, misalnya, foto intim, atau data lain yang sama sekali tidak ingin Anda miliki, dalam keadaan apa pun.
Secure Empty Trash membutuhkan waktu lebih lama tetapi menyediakan bentuk penghapusan file yang lebih aman. Gunakan kebijaksanaan Anda sendiri seperti yang Anda inginkan.
- Pertama, klik dan tahan ikon Trashcan di Dock.
- Tahan tombol perintah dan klik Sampah.
- "Empty Trash" sekarang akan berubah menjadi teks "Secure Empty Trash" di daftar opsi.
- Pilih opsi “Amankan Sampah Kosong” sekarang.
- Anda bahkan dapat melakukannya dari jendela Finder mana pun yang terbuka.
- Klik menu Finder, dan pilih opsi “Secure Empty Trash” untuk mengosongkan file di Trash dengan lebih aman.
Metode-3: Cara memaksa Tong Sampah kosong di Mac Menggunakan Terminal
- Buka Terminal di Mac Anda.
- Sekarang ketik perintah ini diikuti dengan spasi dan JANGAN TEKAN ENTER SETELAHNYA. “Sudo rm –R”

- Harap dicatat bahwa perintah tidak akan berfungsi jika Anda tidak menambahkan spasi setelah R.
- Sekarang buat Control-klik Trash dari Dock.
- Pilih semua file di Trash Bin yang ada.
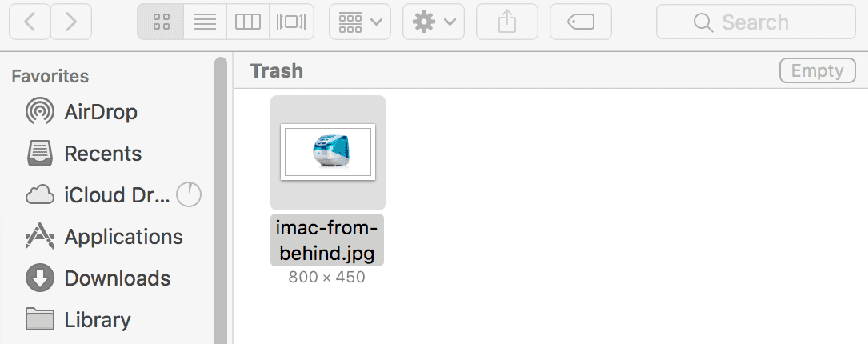
- Anda sekarang harus Drag dan Drop file ke jendela Terminal.
- Ini akan membuat jalur ke setiap file untuk menghapus perintah yang Anda masukkan sebelumnya di atas.
- Sekarang tekan tombol Enter.
- Masukkan kata sandi Admin Anda jika diminta untuk masuk dan melanjutkan proses.
- Kata sandi yang Anda masukkan tidak akan terlihat lagi. Sepertinya tidak ada yang berubah.
- Sekarang tekan tombol Enter lagi.
Proses penghapusan akan dimulai sekarang setelah semua langkah di atas dan akan memakan waktu beberapa menit atau lebih tergantung pada ukuran file yang Anda kosongkan.
- Anda Mungkin Menyukai 8 Cara Terbaik untuk Meningkatkan Performa dan Kecepatan Mac
- Bagaimana cara membuat daftar putar di iTunes di Mac
- Cara Mengenkripsi File di Mac dengan Perlindungan Kata Sandi
Metode-4: Cara mengosongkan sampah menggunakan Finder
Gunakan tip ini jika Anda ingin memastikan bahwa Mac Anda selalu menghapus file dengan aman setiap kali Anda mengosongkan Sampah.
- Buka Penemu.
- Sekarang Anda dapat mengklik menu Finder dari atas.
- Anda dapat memilih "Kosongkan Sampah" dari daftar opsi. Ini akan menghapus item dari Sampah.
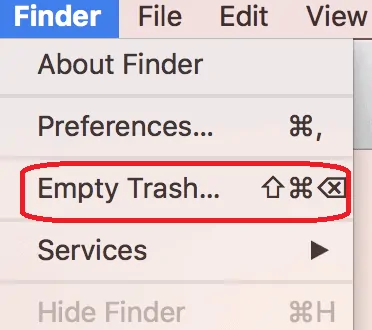
- Pilih opsi "Preferensi".
- Centang opsi "Kosongkan Sampah dengan Aman" untuk mengosongkan sampah dengan aman.
- Anda bahkan dapat memiliki fitur terbaik untuk dipilih di Pengaturan Lanjutan dari jendela Preferensi.
- Anda dapat memilih opsi dengan mencentang/menghapus centang pada kotak centang “Tampilkan peringatan sebelum mengosongkan Sampah”.
- Anda dapat memilih opsi dengan mencentang/menghapus centang pada kotak “Hapus item dari Sampah setelah 30 hari”. Ini akan secara otomatis mengosongkan sampah setelah 30 hari tanpa mengosongkan secara manual.
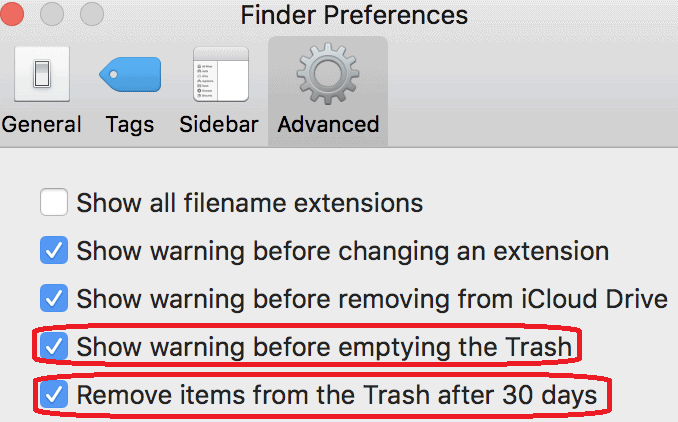
Kesimpulan
Sekarang Anda memiliki metode untuk mengosongkan Sampah dari file dan folder yang membandel yang tidak akan terhapus begitu saja. Dan ingat file yang dihapus menggunakan Terminal tidak akan dikembalikan dengan biaya berapa pun dan ekstra hati-hati saat memilih file dari Sampah.
Kami menyarankan Anda menggunakan MacPaw Cleanmymac untuk secara otomatis membersihkan Sampah Anda dan semua file cache lainnya untuk meningkatkan kinerja Mac.
Saya harap Anda menyukai tutorial saya tentang Metode untuk mengosongkan Sampah di Mac . Jika kamu menyukainya!! maka silakan Bagikan. Jika Anda ingin menambahkan sesuatu, beri tahu kami melalui bagian komentar.
Ingin pembaruan rutin, ikuti WhatVwant di Facebook, Twitter, dan YouTube.
