Cara Mengaktifkan Mode Pengembang di Chromebook [2023]
Diterbitkan: 2023-03-21Chromebook telah diinstal sebelumnya dengan ChromeOS, sistem operasi dari Google. Biasanya Anda memiliki akses ke sebagian besar fitur, tetapi terkadang Anda membutuhkan lebih banyak. Anda dapat membuka kunci mode pengembang ChromeOS untuk mendapatkan akses ke lebih banyak fitur.
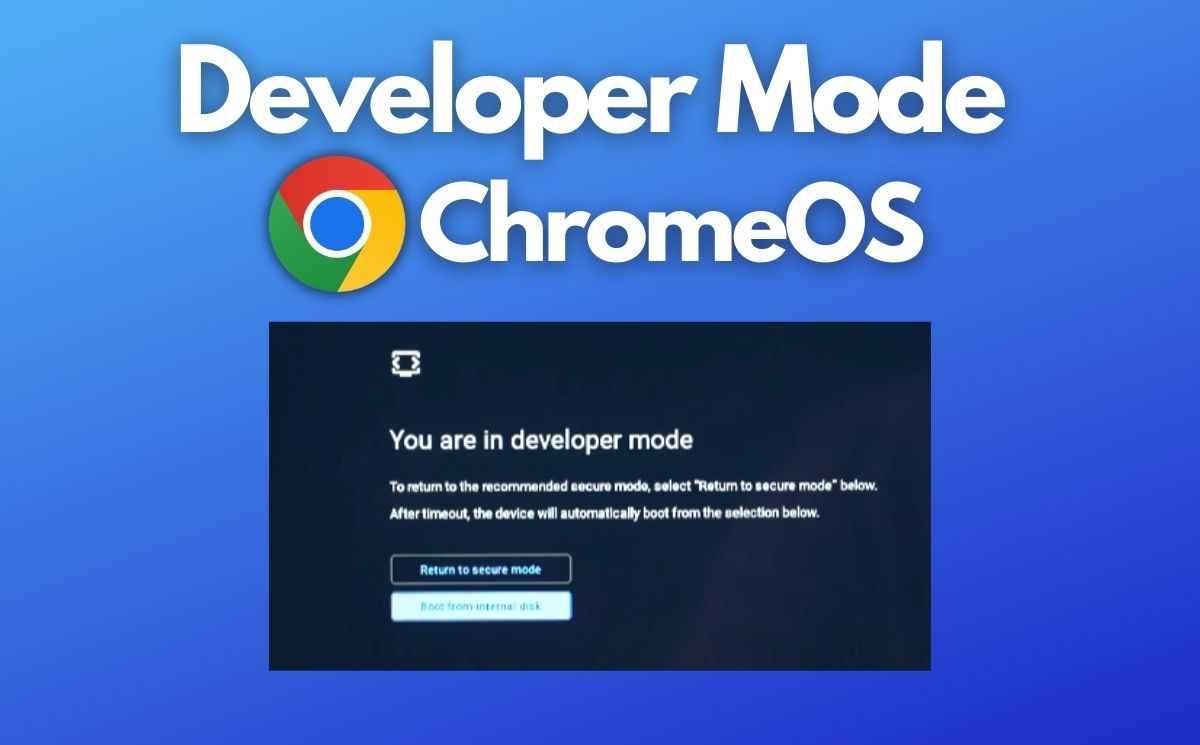
Daftar isi
Apa itu Mode Pengembang di Chromebook?
Mode Pengembang adalah mode yang memungkinkan pengguna dan pengembang tingkat lanjut untuk mengakses file sistem yang mendasarinya dan melakukan modifikasi pada sistem operasi Chromebook.
Mode pengembang memberi Anda akses ke antarmuka baris perintah ChromeOS, yang memungkinkan Anda memasang aplikasi dan fitur yang tidak diotorisasi oleh Google. Anda dapat melakukan lebih banyak hal dengan mode pengembang ChromeOS.
Dalam panduan ini, kami akan menunjukkan cara mengaktifkan mode pengembang di Chromebook Anda dan juga cara menonaktifkannya jika diperlukan.
Mari kita mulai.
Cara Mengaktifkan Mode Pengembang di Chromebook Anda
Untuk mengaktifkan mode pengembang di Chromebook yang menjalankan Chrome OS, ikuti langkah berikut:
- Matikan Chromebook Anda.
- Tekan dan tahan tombol Esc + Refresh (biasanya tombol keempat di baris atas dengan panah melingkarinya) pada keyboard.

- Sambil menahan tombol ini, tekan tombol Daya untuk menyalakan Chromebook.
- Lepaskan tombol saat Anda melihat layar pemulihan.
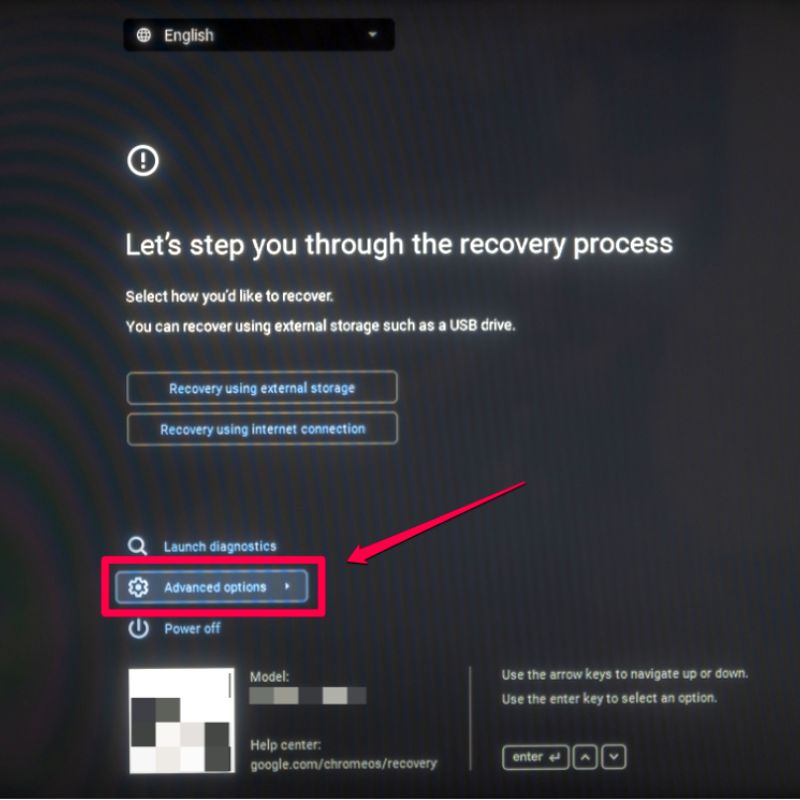
- Dari sini, gunakan tombol panah untuk membuka opsi lanjutan dan tekan Enter .
- Di layar berikutnya, pilih Aktifkan Mode Pengembang dan tekan Enter .
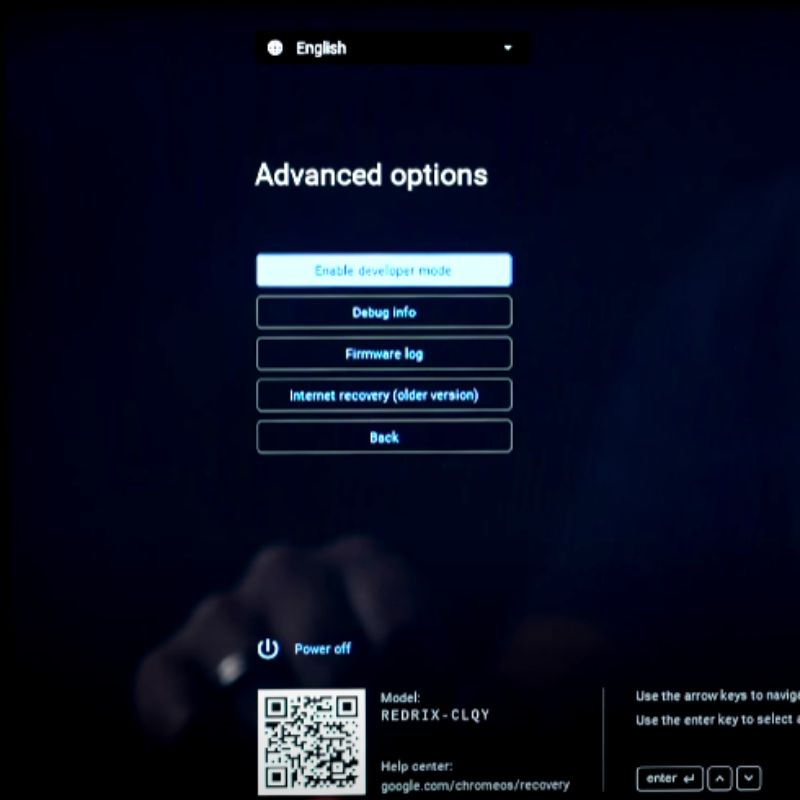
- Di layar terakhir, tekan Konfirmasi .
- Chromebook Anda sekarang akan dimulai ulang dan layar Mode Pengembang akan muncul. Pilih opsi Boot dari hard disk internal dan tekan Enter .
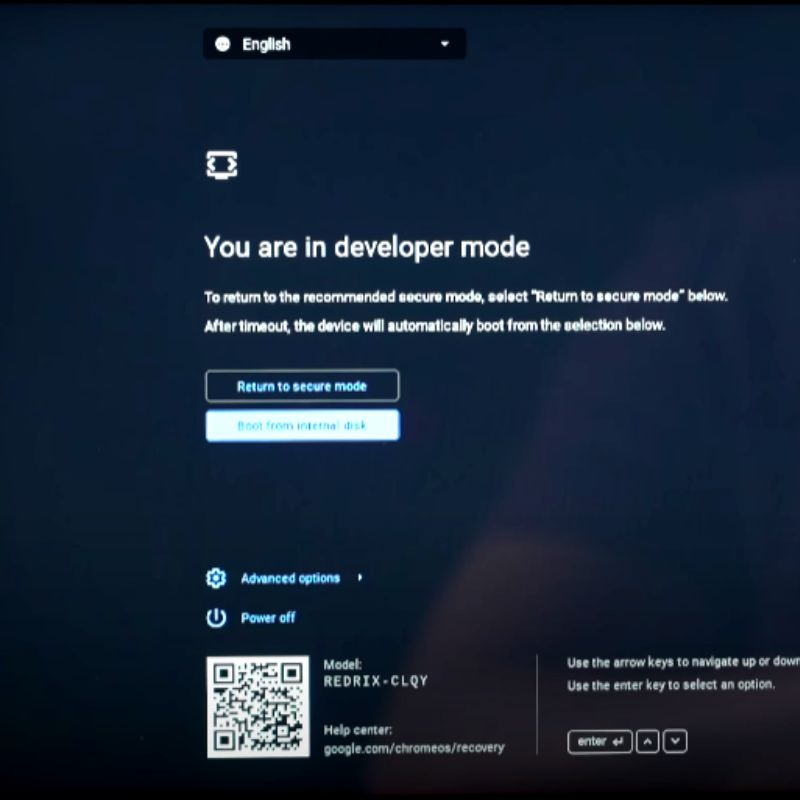
- Sekarang Chromebook Anda akan boot ke OS mode Pengembang.
Jika Anda mengaktifkan mode pengembang, Anda dapat mengakses permintaan Chrome OS dan memasang serta menjalankan program yang tidak disetujui oleh Google. Namun, ini juga meningkatkan risiko kerentanan keamanan dan dapat memengaruhi stabilitas perangkat Anda.
Cara Menonaktifkan Mode Pengembang di Chromebook Anda
Untuk menonaktifkan mode pengembang di Chromebook yang menjalankan Chrome OS, ikuti langkah berikut:
- Matikan Chromebook Anda.
- Tekan dan tahan tombol Esc + Refresh (biasanya tombol keempat di baris atas dengan panah melingkarinya) pada keyboard.

- Sambil menahan tombol ini, tekan tombol daya untuk menyalakan Chromebook.
- Lepaskan tombol saat layar Mode Pengembang muncul.
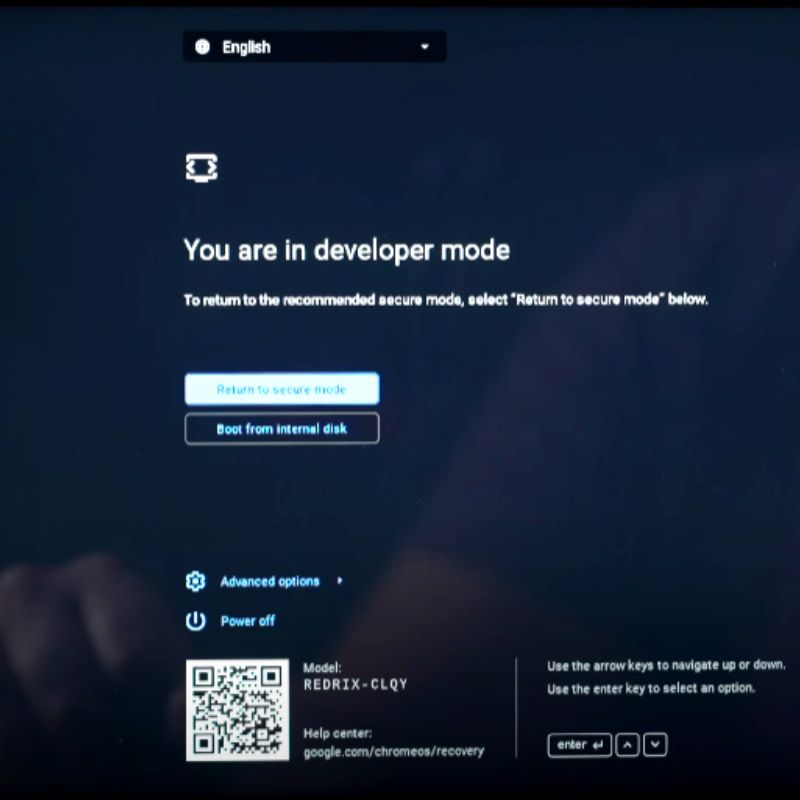
- Gunakan tombol panah untuk memilih Return to Safe Mode dan tekan Enter . Kemudian klik Konfirmasi di layar berikutnya.
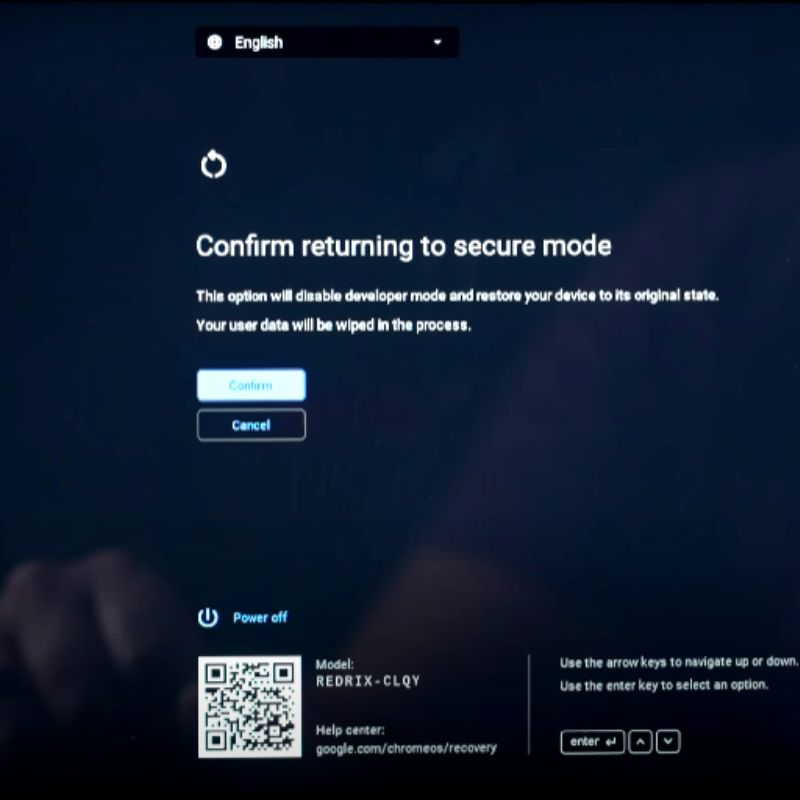
- Chromebook Anda sekarang akan dimulai ulang dan boot kembali ke OS biasa.
Jika Anda menonaktifkan Mode Pengembang, Anda tidak akan dapat lagi mengakses prompt perintah Chrome OS dan memasang serta menjalankan program yang tidak disetujui oleh Google. Namun, Anda disarankan untuk menonaktifkan Mode Pengembang saat Anda tidak lagi membutuhkannya karena ini meningkatkan keamanan perangkat Anda.

Akses Mode Pengembang di Chromebook Anda
Sekarang setelah Anda dapat mengakses mode pengembang Chromebook, Anda dapat melakukan sideload aplikasi dan membuka kunci berbagai fitur yang biasanya dikunci untuk pengguna biasa.
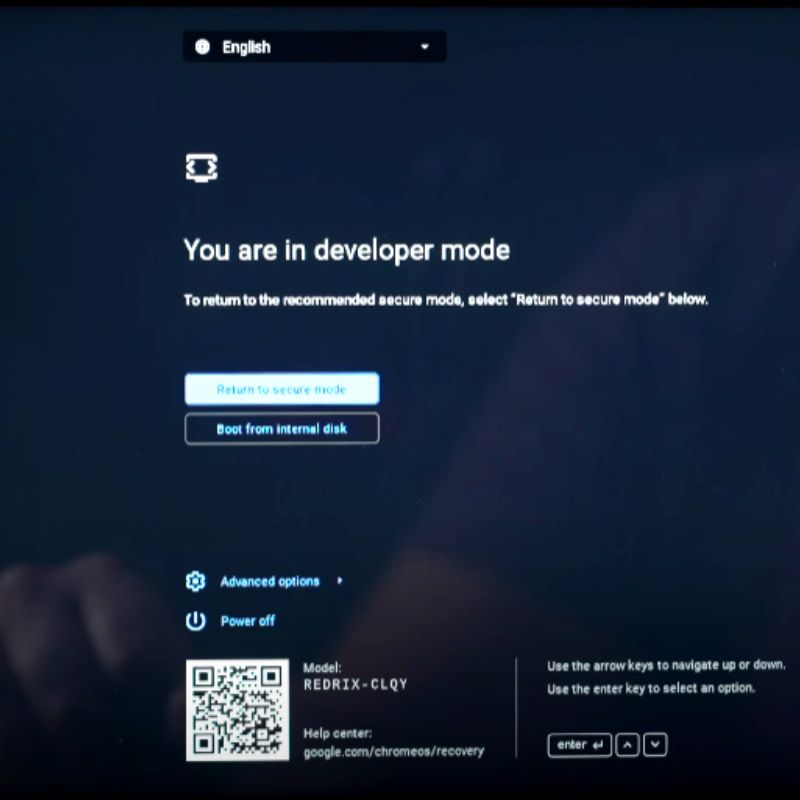
Menggunakan mode pengembang di Chromebook Anda meningkatkan risiko sabotase karena tidak lagi aman. Oleh karena itu, pastikan Anda mengetahui konsekuensinya sebelum membuka kunci mode pengembang di Chromebook Anda.
Jika Anda memiliki saran atau ide, jangan ragu untuk membagikannya di komentar di bawah.
FAQ Tentang Mengaktifkan Mode Pengembang di ChromeOS
Apakah berisiko untuk membuka Mode Pengembang di Chromebook?
Meskipun tidak terlalu berisiko untuk membuka kunci mode pengembang di Chromebook Anda, itu mengesampingkan semua tindakan keamanan yang telah dilakukan Google untuk menjaga agar Chromebook Anda tetap aman, membuatnya lebih mudah bagi malware dan perangkat lunak berbahaya lainnya untuk menginfeksi perangkat. Pastikan Anda mengetahui apa yang Anda lakukan sebelum membuka kunci mode pengembang di Chromebook Anda.
Apa manfaat mengaktifkan Mode Pengembang di Chromebook?
Mengaktifkan Mode Pengembang di Chromebook memberikan akses ke fitur lanjutan dan opsi penyesuaian seperti:
- Menjalankan aplikasi Linux
- Sesuaikan antarmuka dan pengaturan pengguna dengan preferensi Anda, seperti mengubah lingkungan desktop, memodifikasi opsi boot, dan lainnya.
- Proses debug tingkat lanjut
- Akses ke file sistem
Apakah mengaktifkan Mode Pengembang akan membatalkan garansi di Chromebook saya?
Mode Pengembang dapat membatalkan garansi Chromebook, bergantung pada syarat dan ketentuannya. Ada kemungkinan bahwa beberapa produsen tidak akan memberikan cakupan garansi jika muncul masalah karena Mode Pengembang diaktifkan di Chromebook.
Periksa syarat dan ketentuan garansi sebelum mengaktifkan Mode Pengembang. Anda tidak boleh mengaktifkan Mode Pengembang jika garansi secara eksplisit menyatakan bahwa itu akan membatalkan garansi.
Anda harus menghubungi pabrikan atau penjual jika Anda tidak yakin apakah Mode Pengembang akan membatalkan garansi.
Bacaan lebih lanjut:
- Cara Mengaktifkan atau Menonaktifkan Keyboard Layar di Chromebook
- Cara Mengaktifkan Mode Gelap di Chromebook
- Cara Menyalin dan Menempel di Chromebook
- Cara Hard Reset Chromebook Anda [3 Cara]
- Cara Membagi Layar di Chromebook [3 Cara Mudah]
