Cara Mengaktifkan Kontrol Orang Tua di Windows 10
Diterbitkan: 2020-01-24
Menyiapkan kontrol orang tua di perangkat Anda dapat membantu menghindari banyak masalah. Saat anak-anak online tanpa kontrol atau pengawasan apa pun, itu adalah resep bencana. Begitu banyak konten yang tersedia tidak pantas dan dapat membingungkan pikiran anak muda.
Plus, ada bahaya nyata di luar sana; Anda tidak akan pernah merasa terlalu aman. Jika komputer Anda di rumah dijalankan pada Microsoft Windows 10, Anda mungkin ingin menggunakannya sebagai titik awal dalam hal kontrol orang tua. Ada banyak hal yang dapat Anda lakukan untuk mengurangi waktu pemakaian perangkat yang berlebihan dan menjauhkan anak-anak Anda dari konten dewasa dan berbahaya.
Waktu layar
Salah satu kekhawatiran utama orang tua terkait penggunaan internet adalah betapa menyita waktu. Sangat mudah untuk tersesat saat menelusuri media sosial atau menonton video YouTube. Anda dapat menetapkan batasan dan membuat kesepakatan, namun terkadang Anda memerlukan bantuan untuk mewujudkan semuanya. Setiap pengaturan orang tua dari Windows 10 dimulai dengan masuk ke Pengaturan>Pembaruan & Keamanan>Keamanan Windows>Opsi Keluarga>Lihat Pengaturan Keluarga
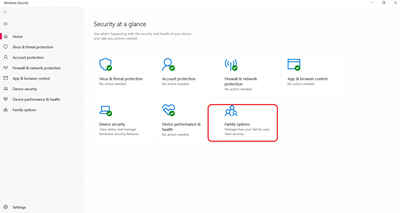
Jalur ini akan mengarahkan Anda ke halaman Microsoft tempat Anda dapat mengelola cara keluarga Anda menggunakan perangkat mereka. Saat Anda berada di sana, Anda akan diminta untuk membuat grup keluarga untuk mengakses kontrol orang tua. Jika Anda ingin mengatur batas waktu pemakaian perangkat untuk anak Anda, inilah yang perlu Anda lakukan:
- Buka grup keluarga Anda dan bernyanyilah dengan akun Microsoft Anda.
- Pilih nama anak Anda lalu pilih “Waktu layar”.
- Jika Anda ingin menggunakan jadwal yang sama untuk setiap perangkat di rumah, pilih “gunakan satu jadwal untuk semua perangkat”.
- Jika Anda tidak ingin jadwal yang sama untuk setiap perangkat, gulir ke bawah dan aktifkan/nonaktifkan.
- Jika Anda tidak ingin mengikuti jadwal namun ingin mengatur berapa banyak waktu dan kapan Anda mengizinkan anak Anda menggunakan perangkatnya, pilih baris untuk setiap hari.
- Ketik waktu yang Anda inginkan dan pilih “Tambah” lalu “Simpan”.
Blokir Situs Web yang Tidak Pantas
Ketika Anda sudah bisa mengendalikan waktu pemakaian perangkat, langkah berikutnya adalah memastikan anak-anak Anda tidak tersesat di dunia online. Situs web tertentu sebaiknya tidak dikunjungi oleh anak-anak. Dan jika Anda memiliki pemikiran tertentu, Anda dapat memblokirnya menggunakan grup keluarga Microsoft.
Anda hanya dapat memblokir situs web di perangkat Windows 10, Xbox One, dan Android yang menjalankan Microsoft Launcher jika Anda menggunakan browser Internet Explorer dan Microsoft Edge. Inilah yang perlu Anda lakukan:
- Masuk grup keluarga akun Microsoft.
- Pilih nama anak Anda lalu pilih “Pembatasan konten”.
- Gulir ke bawah ke “Penjelajahan web” dan ubah “Blokir situs web yang tidak pantas” dari Mati ke Aktif.
- Jika Anda ingin anak Anda hanya melihat situs web yang Anda setujui secara spesifik, centang kotak di samping “Hanya izinkan situs web ini”.
Ini bisa menjadi fitur yang sangat membantu ketika anak Anda memerlukan akses online untuk mengerjakan pekerjaan rumahnya. Anda dapat melarang situs web tertentu dan hanya mengizinkan situs yang diperlukan untuk pekerjaannya. Ini membantu mereka tetap fokus dan menjaga mereka tetap aman pada saat yang bersamaan.


Blokir Aplikasi & Media Lain yang Tidak Pantas
Anda juga dapat memblokir kemampuan anak-anak Anda untuk menggunakan aplikasi, game, dan media tertentu yang tidak pantas di Windows 10 dengan menetapkan batas usia untuk konten. Ini mungkin tidak ideal untuk anak-anak yang lebih besar, namun dapat berfungsi dengan baik untuk orang lain. Ini adalah hal yang perlu kamu lakukan:
- Masuk ke grup keluarga Anda dengan akun Microsoft Anda.
- Pilih nama anak Anda lalu pilih “Pembatasan konten”.
- Buka “Aplikasi, game & media” dan ubah “Blokir aplikasi, game & media yang tidak pantas” dari Mati ke Aktif. Pilih batas usia anak Anda di bagian “Izinkan aplikasi dan pemain game diberi rating”
- Anak Anda dapat meminta penggunaan aplikasi atau game yang paling banyak diblokir dan Anda dapat menyetujuinya dengan menambahkan aplikasi tersebut ke daftar “Selalu diizinkan”.
- Jika anak Anda mengunduh sesuatu sebelum Anda mengaktifkan batasan ini, Anda masih dapat memblokirnya di halaman “Aktivitas”.
Salah satu hal mengagumkan tentang Opsi Keluarga Windows 10 adalah memungkinkan Anda menerima laporan aktivitas mingguan dari aktivitas online anak-anak Anda. Tentu saja, Anda mungkin takut mengulanginya dari waktu ke waktu, tetapi ini adalah alat yang berguna untuk memahami seberapa besar kontrol orang tua yang perlu Anda terapkan. Hanya saja, jangan biarkan laporan itu membuat Anda kewalahan.
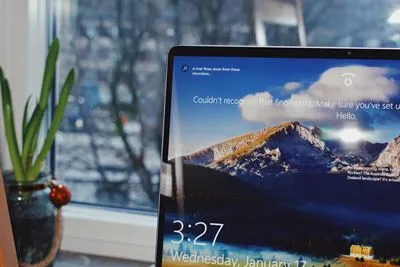
Blokir Pembelian Tidak Sah
Anda pasti pernah mendengar cerita horor tentang anak-anak yang menghabiskan ribuan dolar dalam waktu singkat karena pembelian dalam aplikasi dan belanja online. Terkadang itu tidak disengaja, dan terkadang tidak. Apa pun pilihannya, jika Anda ingin memastikan rekening bank Anda tetap aman, yang terbaik adalah mengontrol apa yang dapat dibeli anak Anda secara online.
Windows 10 dapat membantu Anda memastikan bahwa anak-anak Anda telah meminta izin sebelum membeli apa pun. Ketika berbicara tentang Microsoft Store dan semua keajaiban yang memerlukan biaya di sana, persetujuan Anda akan diperlukan. Inilah cara Anda mengaturnya:
- Masuk ke akun keluarga Microsoft Anda.
- Pilih nama anak Anda lalu pilih “Pengeluaran”.
- Pilih "Tanya orang tua". Kemudian ubah “Perlu persetujuan orang dewasa untuk membeli sesuatu” dari Mati ke Aktif.
- Jika Anda ingin menyetujui atau menolak permintaan pembelian mereka, ubah “Kirimkan email kepada saya jika anak saya mendapat barang” dari Nonaktif ke Aktif.
Anda juga dapat mengakses riwayat pembelian mereka dan berpotensi mendapatkan pengembalian dana untuk pembelian tidak sah.

Windows 10 Berada di Atas Segala Hal
Tidak ada kontrol orang tua yang sempurna. Anda tidak bisa membiarkan teknologi mengetahuinya begitu saja. Orang tua pasti khawatir dan ikut terlibat. Namun ada baiknya mengetahui bahwa ada beberapa hal yang dapat Anda lakukan dengan perangkat Anda untuk membuatnya sedikit lebih mudah. Semuanya baru, dan orang-orang masih mencari tahu. Hal yang sama berlaku untuk perusahaan teknologi. Dan mereka memiliki tanggung jawab untuk berpartisipasi. Dan Microsoft telah melakukannya dengan relatif baik dengan kontrol orangtua Windows 10.
Sudahkah Anda mencoba mengaktifkan kontrol orang tua di Windows 10 sebelumnya? Bagaimana cara kerjanya? Beri tahu kami di bagian komentar di bawah.
