Cara menambahkan Pengelola Tugas yang Ditingkatkan ke Windows 10
Diterbitkan: 2016-04-23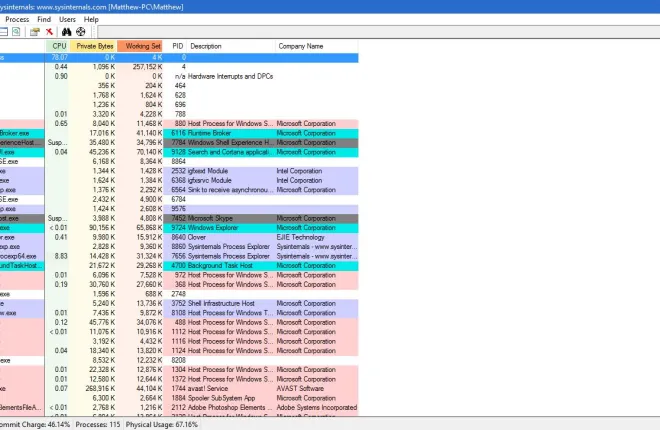
Task Manager adalah salah satu alat sistem yang lebih penting di Windows 10 yang menunjukkan kepada Anda semua perangkat lunak yang berjalan dan proses latar belakang. Seperti yang disebutkan dalam artikel kami sebelumnya tentang alat sistem Windows 10, Windows 8 dan 10 memiliki Pengelola Tugas yang dirubah dengan desain dan tab baru. Namun, Anda juga dapat menambahkan Pengelola Tugas yang ditingkatkan ke Windows 10 dengan beberapa paket perangkat lunak pihak ketiga.
Penjelajah Proses
Process Explorer adalah alternatif Task Manager yang memiliki opsi lebih lanjut. Ini kompatibel dengan sebagian besar platform Windows termasuk 10. Buka halaman Softpedia ini dan tekan UNDUH SEKARANG untuk menyimpan file Zip-nya. Kemudian Anda dapat menjalankan perangkat lunak dari Zip, atau mengekstrak folder dan kemudian membuka jendela Process Explorer pada gambar di bawah.

Jendela utama menampilkan semua proses dalam format hierarki gaya pohon. Anda dapat memperluas proses dengan mengklik tombol + di sebelahnya. Itu kemudian menunjukkan kepada Anda proses apa pun yang bergantung.
Kode warna Process Explorer untuk proses yang terdaftar. Dengan demikian, mereka diberi kode warna sesuai dengan jenisnya. Misalnya, ada warna yang menyoroti proses sistem, objek baru, atau DLL yang dipindahkan. Anda dapat mengetahui apa yang disorot oleh setiap warna dengan memilih Opsi pada bilah menu dan Konfigurasikan Warna untuk membuka jendela langsung di bawah.

Anda juga dapat menyesuaikan kode warna dari jendela itu. Tekan tombol Ubah di sebelah warna untuk membuka palet. Kemudian Anda dapat memilih warna dari palet dan tekan OK untuk menerapkan seleksi. Tekan tombol Default pada jendela untuk kembali ke skema warna asli.
Anda dapat menonaktifkan proses apa pun yang terdaftar sama seperti di Pengelola Tugas default. Klik kanan sebuah proses lalu pilih Kill Process untuk mematikannya. Ada juga opsi Kill Process Tree yang dapat Anda pilih untuk menghentikan semua proses turunan.
Untuk membuka beberapa grafik, tekan tombol System Information pada toolbar. Itu akan membuka jendela yang ditunjukkan dalam bidikan langsung di bawah. Ini mencakup lima tab grafik untuk berbagai sumber daya sistem. Jadi itu menunjukkan kepada Anda sumber daya seperti RAM dan penggunaan CPU.

Process Explorer juga menunjukkan kepada Anda alokasi sumber daya sistem dengan ikon baki sistem. Pilih Opsi > Ikon Baki untuk membuka submenu dengan beberapa ikon baki sistem untuk Anda pilih. Misalnya, pilih Riwayat CPU untuk menambahkan ikon penggunaan CPU ke baki sistem seperti di bawah ini.

Klik dua kali salah satu proses untuk membuka jendela di snapshot di bawah ini. Itu adalah jendela Properties yang komprehensif untuk item dengan banyak tab. Jendela menyertakan beberapa tab grafik untuk setiap proses. Anda dapat memilih berbagai opsi dari sana.

Process Explorer memiliki lebih banyak opsi penyesuaian daripada Task Manager. Misalnya, Anda dapat memilih font alternatif dengan memilih Opsi > Font . Itu membuka jendela langsung di bawah dari mana Anda dapat memilih font baru untuk jendela.

Anda juga dapat memilih Process Explorer untuk mengganti Task Manager default di Windows 10. Pilih Options dan Replace Task Manager untuk mengaturnya sebagai default.
Penjelajah Sistem
System Explorer adalah alternatif lain untuk Task Manager yang tersedia untuk Windows 10. Anda juga dapat menambahkan perangkat lunak ini ke Windows 10 dari Softpedia. Simpan wizard pengaturan ke Windows dari halaman ini, dan kemudian jalankan melalui wizard untuk menambahkan System Explorer ke perpustakaan perangkat lunak Anda.

Saat perangkat lunak berjalan, Anda akan menemukan ikon System Explorer di baki sistem. Saat Anda memindahkan kursor ke atas ikon itu, itu akan membuka grafik sistem seperti pada snapshot di bawah ini. Itu menunjukkan detail untuk hal-hal seperti penggunaan RAM dan baterai.

Klik ikon baki sistem untuk membuka jendela perangkat lunak di bawah ini. Jendela memiliki serangkaian tab di bagian atas yang dapat Anda buka dengan memilih tombol +. Itu membuka menu yang ditunjukkan dalam bidikan langsung di bawah.

Tab System Explorer utama adalah Proses. Itu memberi Anda gambaran menyeluruh tentang perangkat lunak dan proses terbuka. Di bagian atas ada tombol S how Items in Tree yang bisa Anda tekan untuk beralih ke mode tree-view seperti di bawah ini.

Jadi tab itu menunjukkan kepada Anda sumber daya yang dimonopoli oleh semua proses sistem, dan Anda dapat menghentikan item di sana dengan mengklik kanannya untuk membuka menu konteksnya. Pilih Akhiri Proses , atau Akhiri Pohon Proses , untuk menonaktifkannya. Tombol pintas Ctrl + E juga menghentikan proses.
Pengelola Tugas default tidak menyertakan kotak pencarian. Namun, System Explorer memang memiliki kotak pencarian tempat Anda dapat memasukkan kata kunci untuk menemukan proses. Masukkan judul program yang terbuka di sana untuk menemukannya di System Explorer.
Program ini memiliki Task Manager Mode dan Explorer Mode . Anda dapat beralih di antara mereka dengan mengklik tombol Menu di kanan atas jendela dan kemudian Lihat . Jika Anda berada dalam Mode Pengelola Tugas , pilih Mode Penjelajah untuk beralih ke itu. Perbedaan utama di antara mereka adalah bahwa Mode Penjelajah memiliki menu alat vertikal, bukan tab.

Untuk membuka sekumpulan grafik sistem, klik tab Performance. Itu akan membuka grafik di snapshot di bawah ini. Tab itu mencakup grafik RAM, CPU, dan I/O.

Hapus perangkat lunak dari Windows dengan mengklik tombol + pada bilah tab dan kemudian memilih Uninstallers . Itu akan membuka daftar paket perangkat lunak Anda seperti yang ditunjukkan di bawah ini. Klik kanan program di sana dan pilih Uninstall Application untuk menghapusnya.

Klik tombol + dan pilih Autoruns untuk membuka manajer startup System Explorer di bawah. Dengan itu Anda dapat menghapus perangkat lunak dari startup Windows dengan memilih Logon . Kemudian Anda harus mengklik kanan program yang terdaftar dan memilih Hapus Item pada konteks untuk menghapusnya dari startup.

Untuk menyesuaikan lebih lanjut System Explorer, tekan tombol Menu lalu pilih Opsi . Itu membuka jendela System Explorer Options yang ditunjukkan pada snapshot di bawah ini. Pada tab Umum Anda dapat memilih kotak Font untuk memilih font alternatif untuk jendela perangkat lunak. Pilih tab Proses untuk membuka opsi skema warna tambahan untuk grafik dan konfigurasi sorot. Tekan Simpan untuk menerapkan pengaturan yang dipilih pada jendela itu.

Itulah beberapa alternatif terbaik untuk Pengelola Tugas Windows 10. Secara keseluruhan, mereka memiliki rentang opsi yang lebih luas daripada Pengelola Tugas default. Perhatikan bahwa System Explorer dan Process Explorer juga kompatibel dengan platform Windows sebelumnya yang memiliki Task Manager yang lebih mendasar.
