Memperbaiki: err_internet_disconnected Kesalahan di Google Chrome
Diterbitkan: 2023-07-28Ingin tahu cara memperbaiki ERR_INTERNET_DISCONNECTED di Google Chrome?Jika ya, maka postingan ini untuk Anda.Inilah semua yang perlu Anda ketahui tentang hal yang sama.Lanjut membaca!
Saat Anda menjelajah online, browser Anda bertindak sebagai jembatan antara komputer Anda dan server web, memungkinkan komputer Anda mengirim dan menerima data melalui internet. Selama prosedur ini, browser cenderung mengalami berbagai masalah dan dapat menghasilkan kesalahan terkait. Kesalahan browser ini sering dimulai dengan awalan "ERR_" dan berbeda dari kode status HTTP.
Google Chrome adalah browser web yang paling banyak digunakan, terhitung hampir enam puluh persen dari semua komputer yang terhubung ke internet. Di pos sebelum ini, kami membahas banyak kategori kesalahan yang mungkin muncul di Chrome. “ ERR_INTERNET_DISCONNECTED ” adalah kesalahan Chrome yang paling sering terjadi; pada postingan kali ini kita akan membahas bagaimana cara mengatasinya, dengan mudah & cepat.
Apa Arti Kesalahan ERR_INTERNET_DISCONNECTED?
Kesalahan ini pada dasarnya menunjukkan bahwa browser web Anda tidak berhasil membuat koneksi internet ke host. Fakta bahwa komputer Anda tidak terhubung ke internet adalah penyebab utama pesan kesalahan ini ditampilkan di layar Anda. Karena kesalahan ini, browser tidak akan dapat melanjutkan dan menjalin koneksi dengan situs web yang ditentukan.
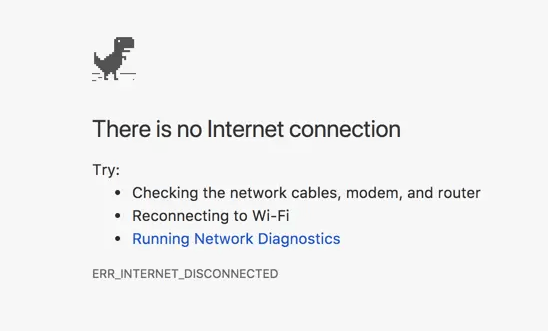
Solusi untuk Memperbaiki ERR_INTERNET_DISCONNECTED' di Google Chrome?
Sebagian besar kode kesalahan bersifat umum dan muncul di semua versi browser web. Namun, proses pemecahan masalah bergantung pada mesin Anda, pengaturan koneksi jaringan Anda, dan pengaturan browser web Anda. Dalam posting ini, penekanan utama kami adalah memperbaiki masalah ERR_INTERNET_DISCONNECTED yang terjadi pada pengguna browser Google Chrome di Windows 11, 10, 8, 7.
Solusi 1: Memeriksa Koneksi Internet Anda
Masalah Err_Internet_Disconnected terjadi di komputer Anda setiap kali ada gangguan dalam koneksi antara internet dan komputer Anda. Anda harus mulai dengan menentukan status koneksi jaringan komputer Anda saat ini sebelum melakukan lebih jauh. Jika komputer Anda tidak terhubung ke jaringan, periksa untuk memastikan bahwa koneksi jaringan telah diaktifkan di komputer Anda, kabel jaringan telah terpasang dengan benar, semua perangkat jaringan Anda beroperasi dengan normal, dan seterusnya.
Anda bebas melanjutkan dengan mencoba teknik yang tercantum di bawah meskipun Anda masih mengalami Google Chrome Err_Internet_Disconnected di Windows 10, 11.
Baca Juga: [Terselesaikan] err_tunnel_connection_failed di Google Chrome
Solusi 2: Konfigurasikan Pengaturan Internet Anda
Ada kemungkinan pengaturan jaringan Anda salah, yang menyebabkan kesalahan 'ERR_INTERNET_DISCONNECTED' pada Windows 11, 10. Ikuti langkah-langkah di bawah ini untuk memverifikasi dan menyesuaikan pengaturan koneksi Internet Anda.
Langkah 1: Untuk mengakses Opsi Internet, tekan tombol Win dan masukkan “ Opsi Internet .”Luncurkan Opsi Internet dengan mengklik opsi yang diinginkan dari hasil pencarian.
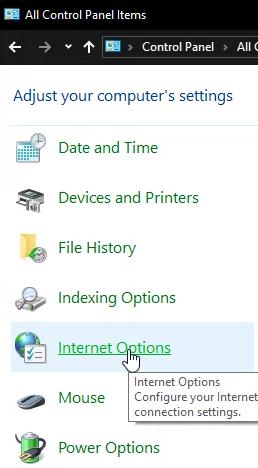
Langkah 2: Pilih tab Connections, dan setelah itu, pilihpengaturan LANdari menu drop-down. 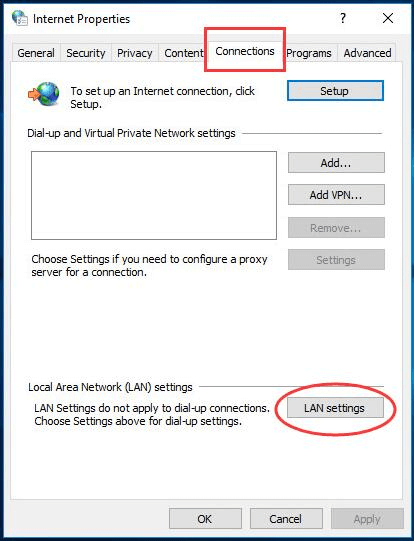
Langkah 3: Pastikan kotak berlabel " Deteksi pengaturan secara otomatis" dan "Gunakan server proxy untuk LAN Anda" tidak dicentang. 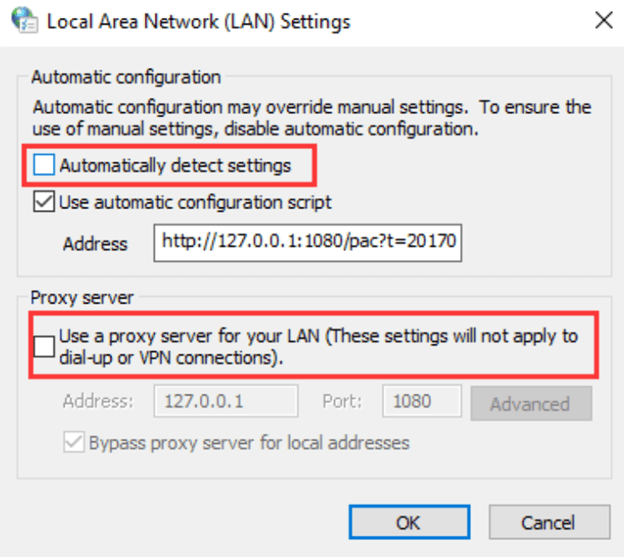
Langkah 4: Luncurkan Chrome dan periksa apakah ERR_INTERNET_DISCONNECTED di Google Chrome masih ada.
Baca Juga: Perbaiki: Shockwave Flash telah Hancur di Google Chrome
Solusi 3: Hapus Riwayat Penjelajahan Anda
Data dari sesi penjelajahan Anda, seperti tembolok dan kuki, terkadang dapat memengaruhi sambungan saat Anda menggunakan Google Chrome. Jika Anda menemukan kesalahan yang mengatakan "Err Internet Disconnected", Anda mungkin perlu menghapus data yang disimpan browser Anda untuk menjelajahi situs web.

Langkah 1: Luncurkan Chrome, lalu masuk ke pengaturannya dengan masuk ke “ chrome://settings/clearBrowserData ” di bilah alamat.
Langkah 2: Anda memiliki opsi untuk menghapus data mulai dari awal waktu.Tandai " centang " di sebelah setiap item. Kemudian klik tombol Hapus data penjelajahan. 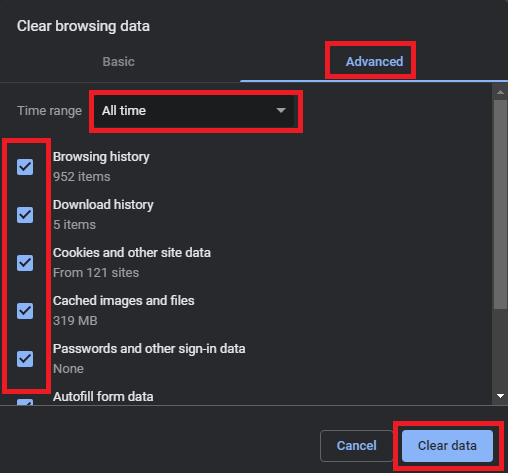
Langkah 3: Semua riwayat internet Anda akan dihapus.Anda dapat menguji teknik ini untuk melihat apakah ini menyelesaikan ERR_INTERNET_DISCONNECTED pada Windows 10, 11. Jika tidak, lanjutkan dengan solusi lain yang disebutkan di bawah ini.
Baca Juga: Cara Menghapus Riwayat Pencarian Dari Browser Apa Pun
Solusi 4: Periksa Pengaturan VPN
Mengaktifkan banyak konfigurasi jaringan sekaligus mungkin merupakan satu-satunya penyebab yang paling mungkin dari koneksi Wi-Fi yang tidak dapat diandalkan. Anda dapat mengakses internet sambil menghindari penggunaan ISP jika Anda menggunakan jaringan pribadi virtual (VPN) atau server proxy. Sangat umum untuk koneksi jaringan pribadi virtual menjadi tidak stabil karena pemblokiran di tingkat negara (seperti di Cina). Hampir semua jaringan pribadi virtual, atau VPN, dilengkapi dengan fitur kunci jaringan yang, jika diaktifkan, mencegah pengguna mengakses internet meskipun koneksi terputus. Ada kemungkinan hal ini dapat menimbulkan gangguan pada sambungan, yang kemudian akan menyebabkan kesalahan.
Verifikasi bahwa Virtual Private Network (VPN) Anda beroperasi, atau putuskan sambungan untuk memastikan semuanya berjalan normal dengan internet dan lihat apakah situs web memuat dengan benar di Google Chrome. Jika kesalahan ERR_INTERNET_DISCONNECTED tetap ada, cobalah perbaikan lainnya.
Baca Juga: VPN Gratis Terbaik Untuk Windows 10, 11
Solusi 5: Atur Ulang Pengaturan Jaringan dan Hapus Cache DNS
Mengatur ulang pengaturan jaringan dan melakukan flush DNS adalah pendekatan yang efisien untuk mengatasi masalah dengan jaringan komputer. Untuk melakukannya, Anda harus terlebih dahulu membuka Command Prompt dan kemudian ikuti langkah-langkah yang dibagikan di bawah ini.
Langkah 1: Tekan tombol Windows dan masukkan “ cmd ” ke prompt.Dalam daftar hasil, klik kanan pada Command Prompt, lalu pilih opsi untuk " Jalankan sebagai administrator ." 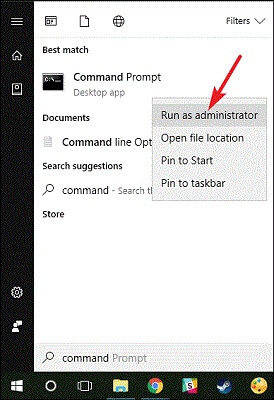
Langkah 2: Buka Command Prompt, ketik baris berikut, dan tekan tombol Enter setelah setiap perintah.(Anda diharuskan menunggu prosedur selesai sebelum melanjutkan ke baris perintah berikutnya.)
- ipconfig /flushdns
- ipconfig / perbarui
- netsh int ip set dns
- reset netsh winsock
Langkah 3: Mulai ulang komputer Anda, lalu luncurkan browser web Chrome di perangkat Anda.Verifikasi bahwa masalah tidak lagi terjadi.
Baca Juga: Perbaiki Kesalahan "Server DNS Tidak Menanggapi" Pada Windows 10/8/7
Solusi 6: Pasang kembali Adaptor Jaringan
Saat Anda mengalami kesalahan Chrome ERR_INTERNET_DISCONNECTED pada Windows 10/11, Anda mungkin juga ingin mencoba menginstal ulang adaptor jaringan Anda. Inilah cara melakukannya:
Langkah 1: Tekan tombol Windows + tombol R secara bersamaan.Masukkan " devmgmt.msc " ke dalam kotak dialog Run dan klik OK. 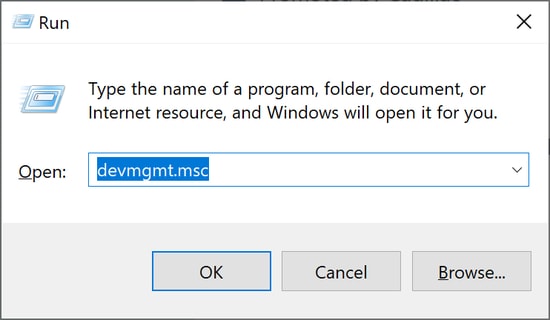
Langkah 2: Arahkan ke Device Manager dan pilih kategori Network Adapters untuk membukanya.Pilih " Uninstall device " dari menu konteks yang muncul saat Anda mengklik kanan adaptor jaringan Anda di bawah kategori ini. Jika ditanya, konfirmasikan tindakan yang baru saja Anda lakukan.
Langkah 3: Cukup restart komputer Anda akan menyebabkan sistem operasi memverifikasi dan menginstal ulang perangkat Anda secara otomatis.
Baca Juga: Cara Memperbaiki Error DNS_PROBE_FNISHED_BAD_CONFIG di Windows 10
Kesalahan ERR_INTERNET_DISCONNECTED Google Chrome di PC: DIPERBAIKI
Kami berharap salah satu solusi yang disebutkan di atas akan memperbaiki masalah ERR_INTERNET_DISCONNECTED yang Anda lihat di browser Chrome Anda. Jika bukan itu masalahnya, masalahnya mungkin pada browser atau koneksi internet Anda. Jika masalahnya ada pada Chrome, Anda dapat mencoba menghapusnya lalu memasangnya kembali, dan Anda juga dapat mengajukan pertanyaan di forum bantuan untuk Google Chrome. Anda akan mendapatkan bimbingan dari orang-orang berpengetahuan yang dapat membantu Anda memecahkan masalah Anda. Jika masalahnya ada pada koneksi internet Anda, hubungi penyedia layanan internet (ISP) Anda agar modem dan router Anda dikonfigurasi dengan benar sehingga Anda dapat menghubungkan komputer Anda ke internet.
Itu saja! Jangan ragu untuk mengungkapkan keraguan Anda atau saran lebih lanjut di bagian komentar di bawah. Untuk informasi lebih lanjut terkait teknologi, Anda dapat berlangganan Newsletter kami dan mengikuti kami di Media Sosial.
