Cara memperbaiki “errordomain = nscocoaerrordomain & errorMessage = tidak dapat menemukan jalan pintas yang ditentukan. & ERRORCode = 4” pada macOS
Diterbitkan: 2025-02-27Jika Anda menemukan pesan kesalahan “errordomain = nscocoaerrordomain & errorMessage = tidak dapat menemukan jalan pintas yang ditentukan. & ErrorCode = 4” pada perangkat macOS Anda, Anda tidak sendirian. Masalah ini sering terkait dengan pintasan aplikasi, akses sistem file, atau konflik izin yang mencegah macOS melakukan tindakan yang dimaksud. Dalam panduan ini, kami akan mengeksplorasi kemungkinan penyebab kesalahan ini dan memberikan banyak solusi untuk membantu Anda memperbaikinya.
Daftar isi
Apa yang menyebabkan kesalahan nscocoaerrordomain?
NSCOCOAERRORDOMAIN adalah domain kesalahan spesifik macOS yang digunakan oleh kerangka kakao Apple. Kesalahan khusus ini menunjukkan bahwa macOS tidak dapat menemukan jalan pintas tertentu, yang bisa disebabkan oleh beberapa alasan:
- Pintasan yang hilang atau dihapus - Pintasan yang Anda coba akses telah dipindahkan atau dihapus.
- Masalah Izin Aplikasi - Aplikasi ini tidak memiliki izin yang diperlukan untuk mengakses atau membuat jalan pintas.
- Preferensi atau cache yang rusak - MacOS menyimpan preferensi sistem dan data cache, yang terkadang bisa rusak.
- Konflik Perangkat Lunak -Konflik dengan aplikasi pihak ketiga atau pembaruan macOS terbaru dapat menyebabkan kesalahan ini.
- Masalah Sistem File - Sistem file yang rusak atau jalur direktori yang salah konfigurasi juga dapat menyebabkan kesalahan ini.
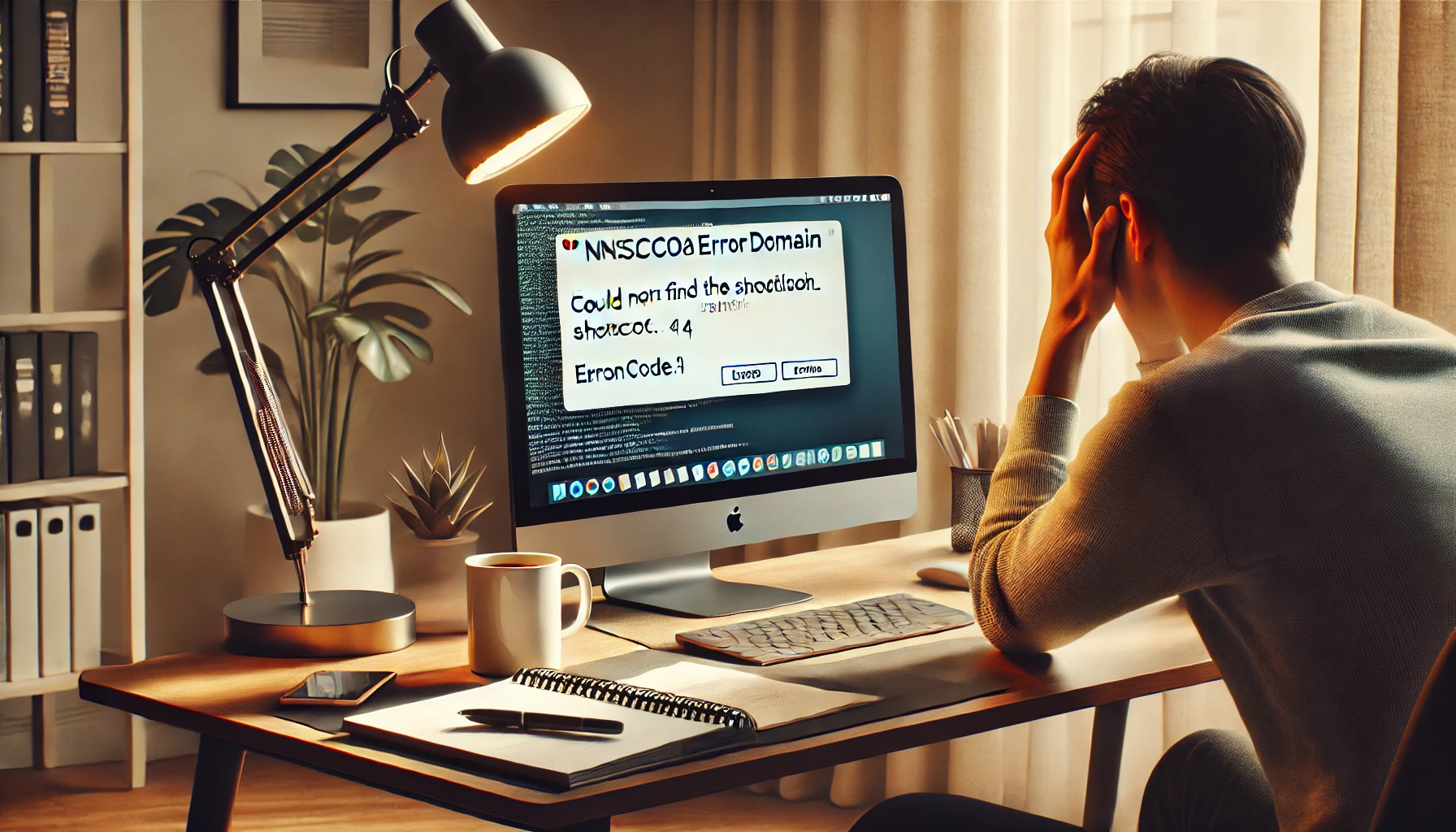
errordomain = nscocoaerrordomain & errorMessage = tidak dapat menemukan pintasan yang ditentukan. & ERRORCode = 4
Bagaimana memperbaiki kesalahan “tidak dapat menemukan jalan pintas yang ditentukan”
Berikut adalah beberapa metode pemecahan masalah yang efektif:
1. Mulai ulang Mac Anda
Terkadang, restart sederhana dapat menyelesaikan gangguan sementara. Coba mulai ulang Mac Anda dan periksa apakah masalahnya tetap ada:
- Klik pada menu Apple di sudut kiri atas.
- Pilih restart .
- Setelah Mac Anda restart, periksa apakah kesalahan masih muncul.
2. Periksa dan kembalikan jalan pintas
Jika kesalahan disebabkan oleh jalan pintas yang hilang atau rusak, ikuti langkah -langkah ini:
- Arahkan ke lokasi di mana jalan pintas seharusnya.
- Jika tidak ada, periksa sampah untuk melihat apakah secara tidak sengaja dihapus.
- Memulihkan atau membuat ulang jalan pintas secara manual:
- Klik kanan file atau aplikasi target.
- Pilih Buat alias untuk membuat pintasan baru.
- Pindahkan alias ke lokasi asli di mana pintasan hilang.
3. Setel ulang izin aplikasi
Jika aplikasi tertentu mengalami kesulitan mengakses pintasan, mengatur ulang izinnya dapat membantu:

- Pergi ke Pengaturan Sistem > Privasi & Keamanan > Akses Disk Penuh .
- Temukan aplikasi yang terkait dengan kesalahan dan matikan izinnya dan kemudian kembali.
- Ulangi proses untuk file dan folder dan bagian aksesibilitas .
4. Hapus file cache macOS
Membersihkan file cache dapat menyelesaikan preferensi yang rusak yang mungkin menyebabkan kesalahan ini:
- Buka Finder dan klik GO di bilah menu.
- Pilih Pergi ke Folder dan Ketik:
~/Library/Caches - Hapus file cache yang terkait dengan aplikasi bermasalah.
- Restart Mac Anda dan periksa apakah masalahnya diselesaikan.
5. Periksa macOS dan pembaruan aplikasi
Memperbarui macOS dan aplikasi Anda memastikan bahwa Anda memiliki perbaikan bug terbaru:
- Buka Pengaturan Sistem > Umum > Pembaruan Perangkat Lunak .
- Jika pembaruan tersedia, instal.
- Periksa apakah aplikasi spesifik yang memicu kesalahan memiliki pembaruan yang tersedia di App Store atau situs web resminya.
6. Reset database layanan peluncuran
MacOS mengelola pintasan dan asosiasi file menggunakan database Launch Services. Mengatur ulang itu dapat memperbaiki jalan pintas yang rusak:
- Terminal terbuka (Aplikasi> Utilitas> Terminal).
- Jalankan perintah berikut:
/System/Library/Frameworks/CoreServices.framework/Frameworks/LaunchServices.framework/Support/lsregister -kill -seed - Restart Mac Anda dan periksa apakah masalahnya tetap ada.
7. Perbaikan Izin Disk
Memperbaiki izin disk dapat menyelesaikan masalah yang terkait dengan akses aplikasi dan integritas file:
- Buka Disk Utility (Aplikasi> Utilitas> Utilitas Disk).
- Pilih drive Macintosh HD Anda.
- Klik P3K dan jalankan pemindaian perbaikan disk.
- Jika kesalahan ditemukan, izinkan utilitas disk untuk memperbaikinya.
- Mulai ulang Mac Anda dan periksa kesalahannya.
8. Pasang kembali aplikasi yang bermasalah
Jika kesalahan terkait dengan aplikasi tertentu, instal ulang itu dapat membantu:
- Buka Finder > Aplikasi .
- Temukan aplikasi, klik kanan, dan pilih pindah ke tempat sampah .
- Unduh dan instal versi terbaru dari aplikasi dari situs web resmi atau App Store.
- Luncurkan aplikasi dan periksa apakah masalahnya tetap ada.
9. Buat profil pengguna baru
Jika masalahnya khusus pengguna, coba buat profil pengguna baru:
- Buka Pengaturan Sistem > Pengguna & Grup .
- Klik Tambah Akun dan Buat Akun Admin Baru.
- Keluar dari akun Anda saat ini dan masuk dengan pengguna baru.
- Periksa apakah kesalahan muncul di profil baru.
10. Hubungi Dukungan Apple
Jika tidak ada solusi di atas yang berfungsi, mungkin perlu untuk menghubungi dukungan Apple untuk bantuan lebih lanjut. Kunjungi situs web dukungan Apple atau bawa Mac Anda ke Apple Store for Diagnostics.
Pikiran terakhir
“Errordomain = nscocoaerrordomain & errorMessage = tidak dapat menemukan jalan pintas yang ditentukan. & ErrorCode = 4” kesalahan dapat membuat frustasi, tetapi dengan mengikuti langkah pemecahan masalah di atas, Anda harus dapat menyelesaikannya. Mulailah dengan perbaikan sederhana seperti memulai kembali Mac Anda dan memeriksa pintasan, kemudian beralih ke solusi yang lebih canggih seperti mengatur ulang izin, membersihkan cache, dan memperbaiki izin disk. Jika semuanya gagal, menginstal ulang aplikasi yang terkena dampak atau mencari dukungan Apple harus menjadi langkah akhir Anda.
Dengan menjaga macOS Anda diperbarui dan mempertahankan integritas sistem, Anda dapat mencegah kesalahan serupa di masa depan. Jika panduan ini membantu Anda, jangan ragu untuk membaginya dengan orang lain yang mengalami masalah yang sama!
