Kunci ESC Tidak Berfungsi di Windows? 15 Cara Memperbaiki
Diterbitkan: 2023-02-16Apakah Anda kesulitan mendapatkan kunci Escape untuk mendaftar di desktop atau laptop Windows 11/10 Anda? Ada beberapa alasan mengapa hal ini terjadi. Misalnya, bisa jadi karena kesalahan perangkat lunak, pengaturan sistem operasi yang bertentangan, atau driver keyboard yang rusak.
Ada juga kemungkinan kunci ESC rusak, mungkin karena kotoran, kerusakan fisik, atau keausan karena penggunaan biasa. Namun, yang terbaik adalah mengerjakan perbaikan yang mengikuti sebelum sampai pada kesimpulan itu.

1. Gunakan Pemecah Masalah Keyboard
Windows 10 dan 11 memiliki utilitas pemecahan masalah khusus yang secara otomatis mendeteksi dan memperbaiki masalah khusus keyboard. Untuk menjalankannya:
- Klik kanan tombol Mulai dan pilih Pengaturan .
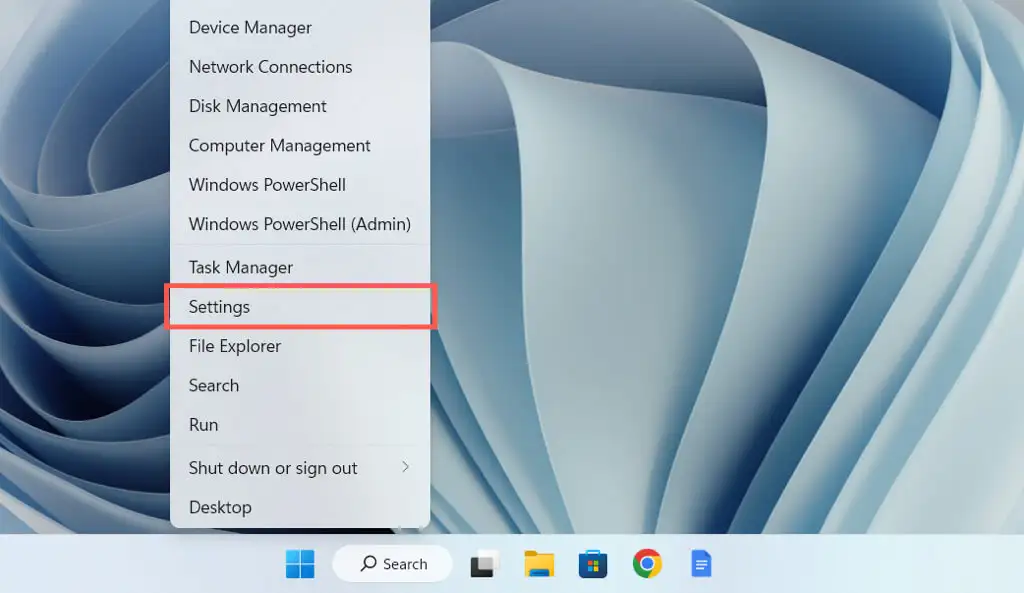
- Buka Sistem > Pemecahan Masalah .
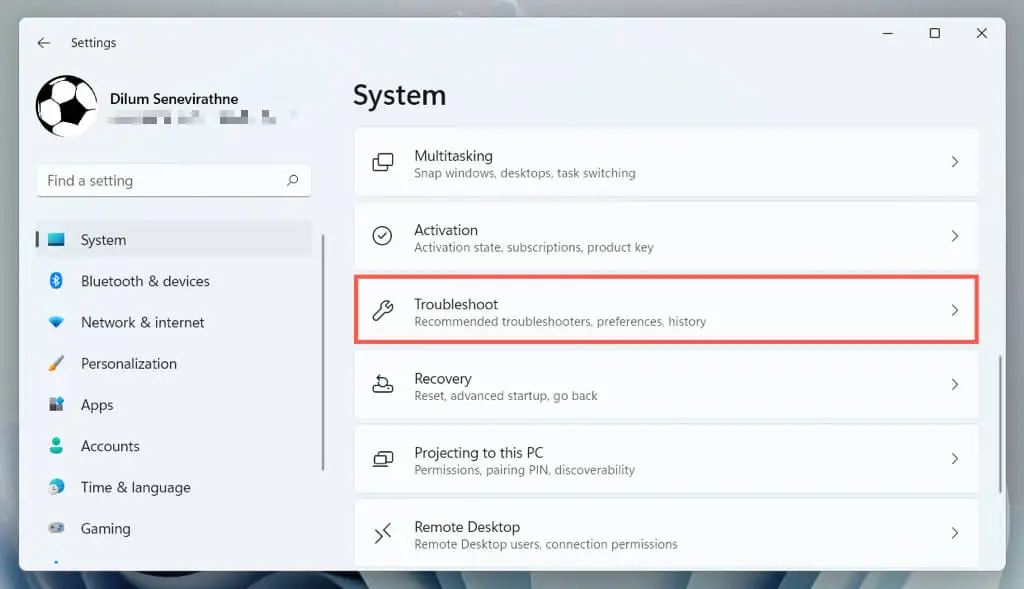
- Pilih Tambahan / Pemecah masalah lainnya .
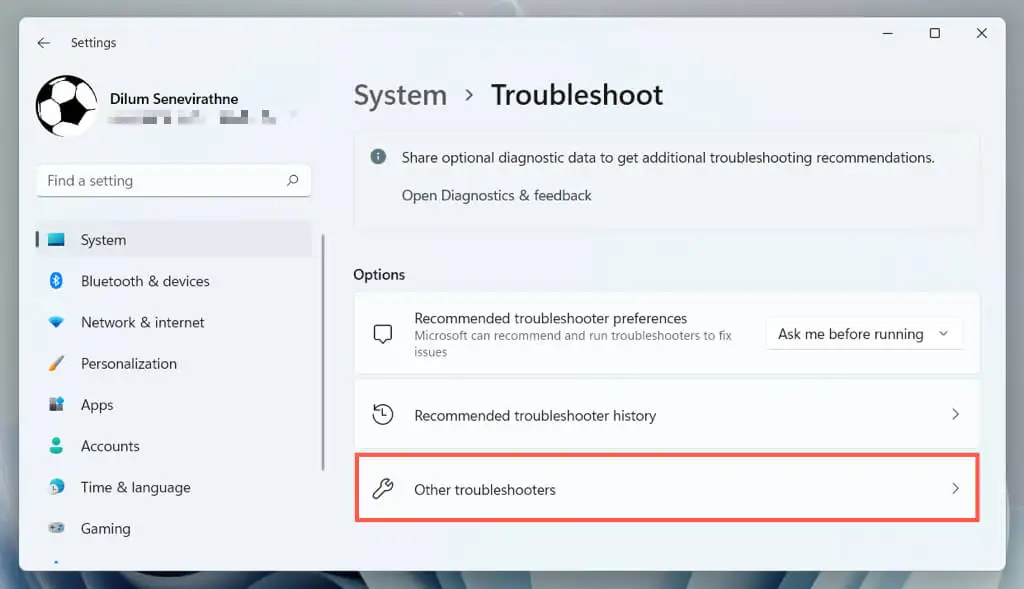
- Pilih Jalankan di sebelah Keyboard .
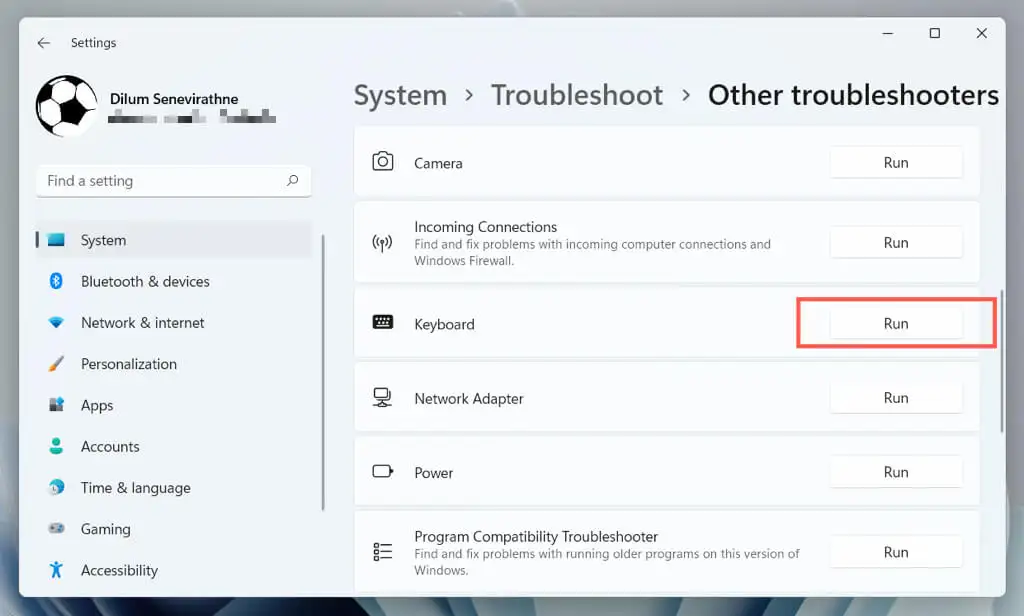
- Ikuti petunjuk di layar pemecah masalah Keyboard untuk memperbaiki masalah apa pun yang terdeteksi.
2. Ganti Port USB
Port USB dapat mengalami kegagalan fungsi dan mencegah perangkat yang terhubung bekerja dengan benar. Sebaiknya colokkan keyboard ke port USB yang berbeda dan periksa apakah itu menyelesaikan masalah. Jika Anda menggunakan keyboard nirkabel, coba port lain untuk penerima nirkabelnya.
Anda juga harus menghindari menghubungkan keyboard ke hub USB apa pun; sebagai gantinya, colokkan langsung ke port pada casing CPU.
3. Nyalakan Ulang Komputer Anda
Restart komputer menghapus data sistem operasi sementara dan menghapus cache driver perangkat keras, menyelesaikan berbagai masalah terkait keyboard.
Cukup buka menu Start dan pilih Power > Restart . Jika ada pembaruan Windows yang belum selesai, pilih opsi Perbarui dan mulai ulang .
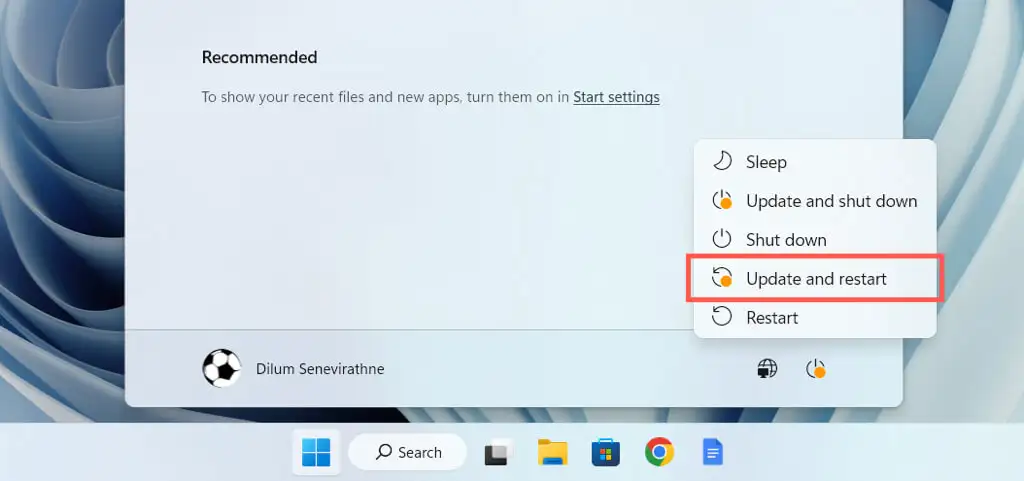
4. Matikan Tombol Filter
Filter Keys adalah fitur aksesibilitas bawaan di Windows yang memfilter penekanan tombol yang tidak disengaja tetapi juga dapat menyebabkan tombol ESC tidak berfungsi. Untuk menonaktifkannya:
- Buka aplikasi Pengaturan Windows dan pilih Aksesibilitas > Keyboard .
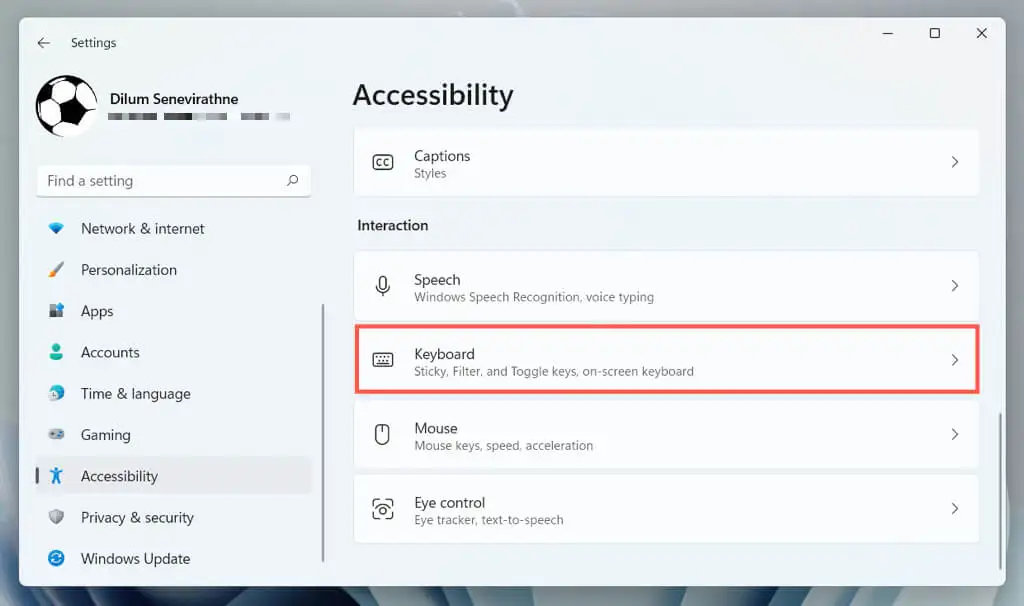
- Nonaktifkan sakelar di sebelah Gunakan Kunci Filter .
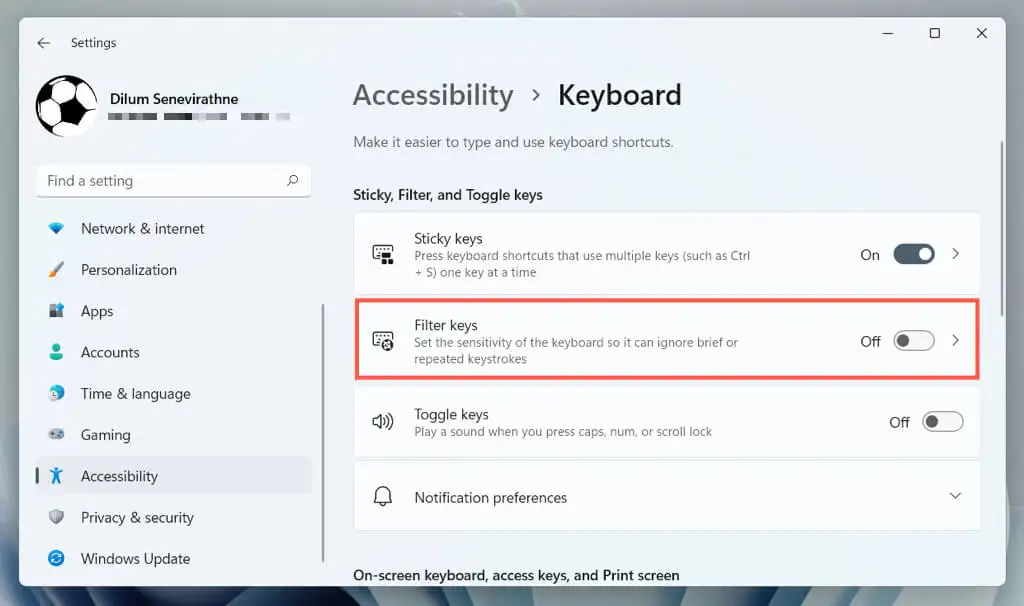
5. Nonaktifkan Kunci Lengket
Sticky Keys adalah fitur aksesibilitas lain yang mengaktifkan tombol Ctrl, Alt, dan Shift hingga Anda menekan tombol lain. Coba nonaktifkan jika tombol Esc—termasuk yang lain seperti tombol Fungsi—merespon dengan tidak menentu.
Untuk melakukannya, hapus centang pada kotak di sebelah Gunakan Tombol Lengket di layar yang sama di atas— Pengaturan > Aksesibilitas > Papan Ketik .
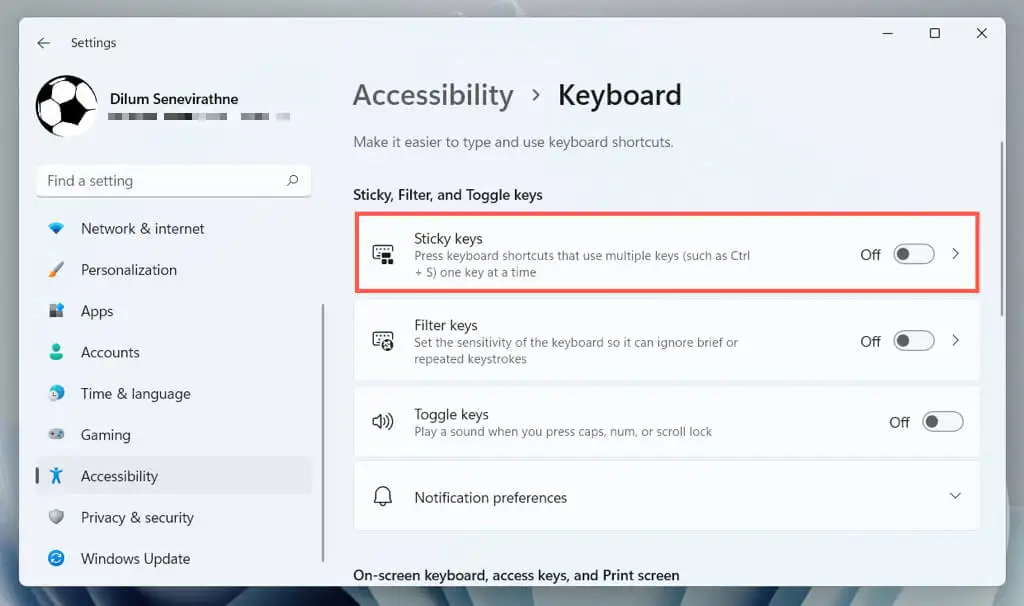
6. Nonaktifkan Tombol Filter dan Tombol Lengket (Metode Alt)
Jika Anda kesulitan membuka aplikasi Windows Settings, Anda dapat menonaktifkan Filter Keys dan Sticky Keys melalui Control Panel di komputer Anda. Untuk melakukannya:
- Buka menu Start , ketik Control Panel , dan pilih Open .
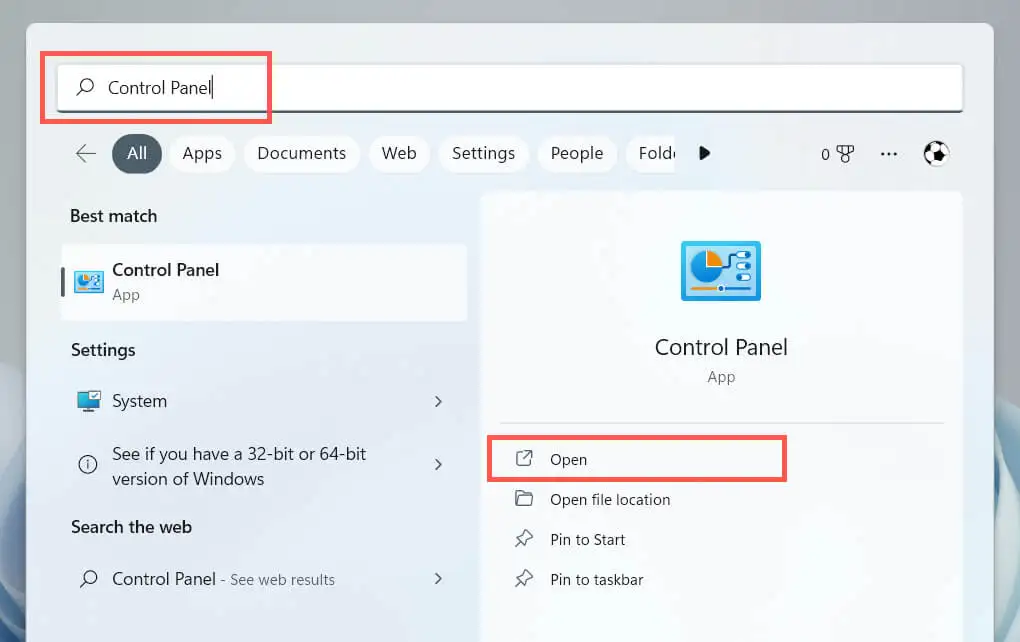
- Pilih Kemudahan Akses .
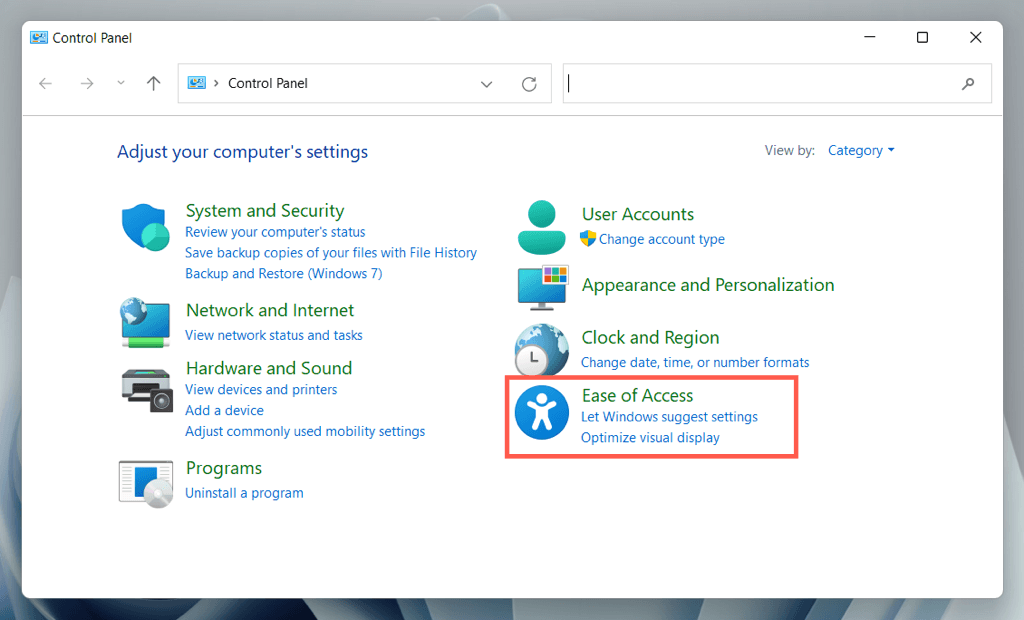
- Pilih Ubah cara kerja keyboard Anda di bawah Pusat Kemudahan Akses .
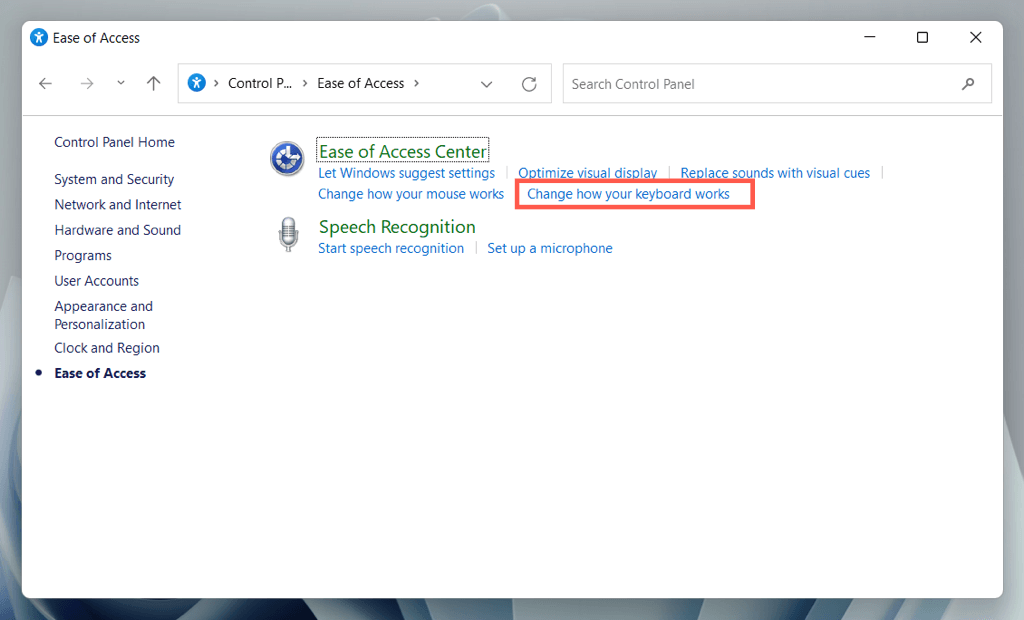
- Hapus centang pada kotak di samping Aktifkan Kunci Filter dan Aktifkan Kunci Lengket .
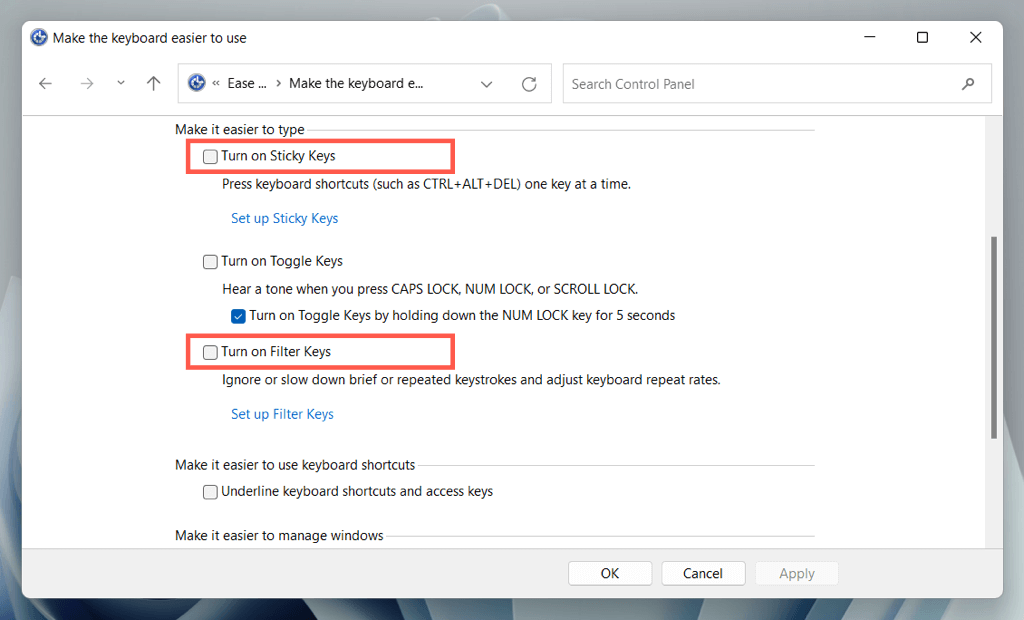
- Pilih Terapkan , lalu OK .
7. Instal Perangkat Lunak Produsen Papan Ketik
Beberapa keyboard mungkin tidak berfungsi normal kecuali Anda mengunduh driver dan aplikasi tambahan—misalnya, Logi Options+ untuk keyboard bermerek Logitech. Cari situs web pabrikan, unduh perangkat lunak apa pun yang tersedia, dan periksa apakah itu membuat perbedaan.
Jika sudah, coba hapus dan instal ulang perangkat lunak. Untuk melakukannya:
- Klik kanan tombol Mulai dan pilih Aplikasi dan Fitur .
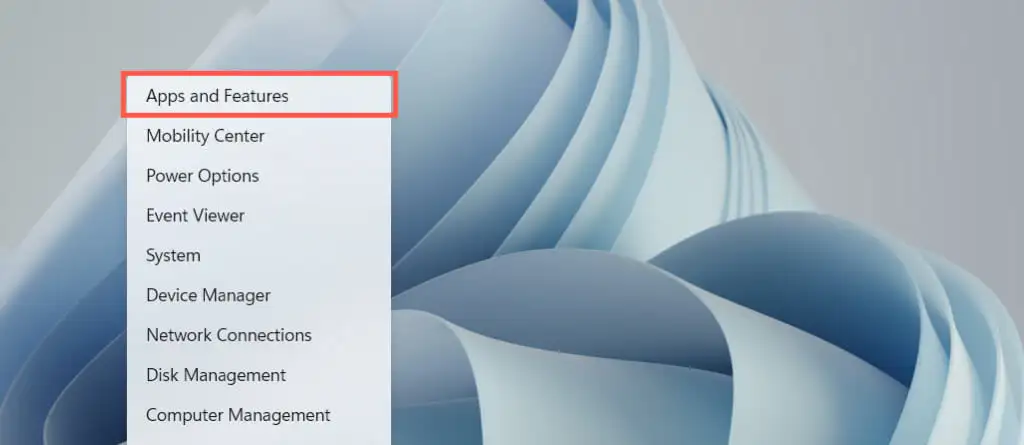
- Pilih perangkat lunak keyboard dan pilih Uninstall .
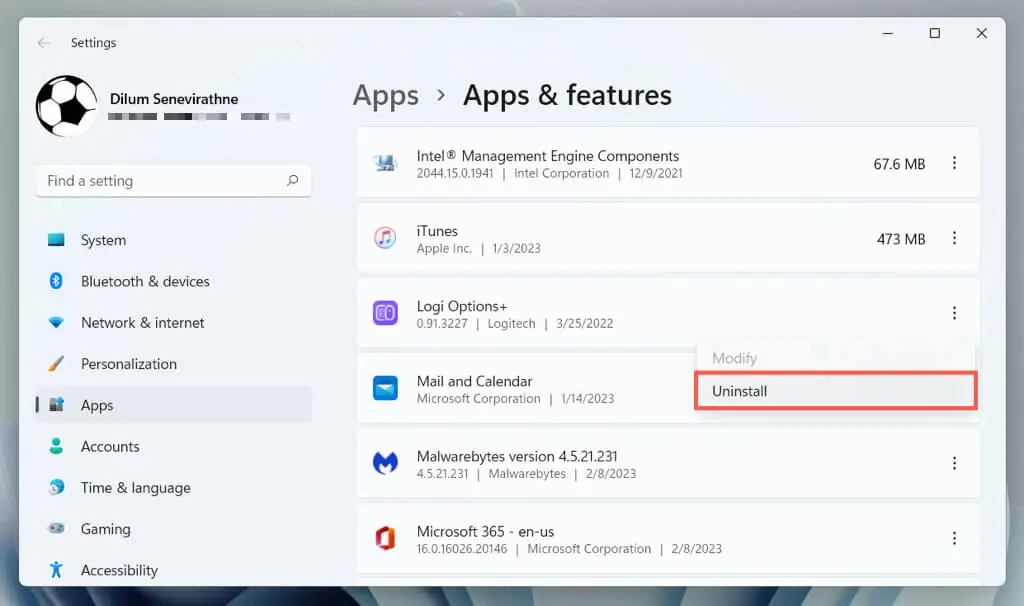
- Nyalakan ulang komputer Anda, lalu unduh dan instal ulang perangkat lunak manajemen keyboard versi terbaru dari situs web pabrikan.
8. Periksa Malware
Pembajakan keyboard adalah vektor serangan umum untuk virus komputer, jadi perbaikan selanjutnya melibatkan pemeriksaan malware di komputer Anda. Gunakan utilitas Keamanan Windows bawaan untuk menjalankan pemindaian antivirus:
- Buka aplikasi Pengaturan dan pilih Privasi & Keamanan / Pembaruan & Keamanan > Keamanan Windows .
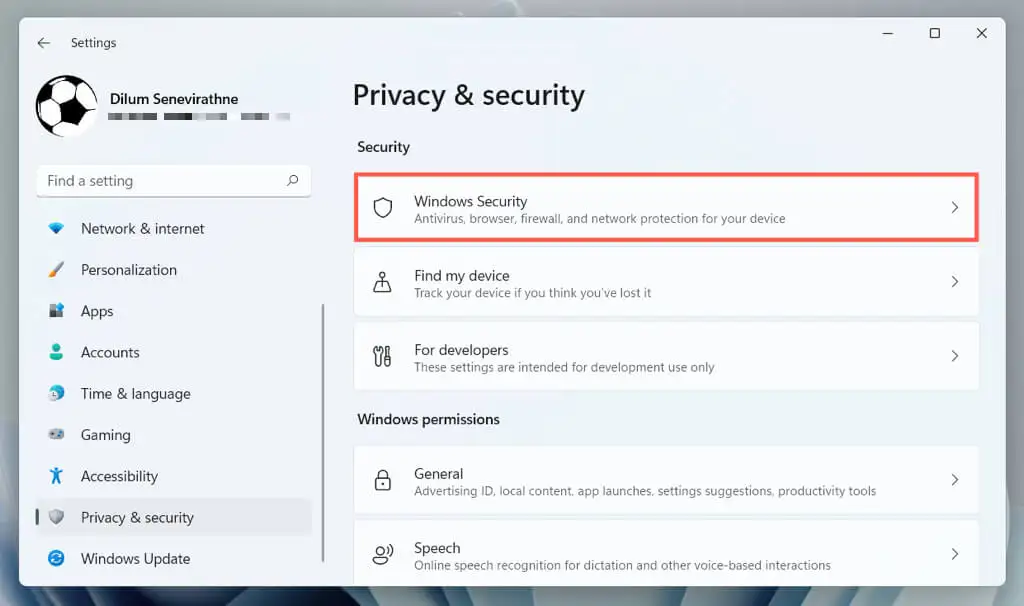
- Pilih Perlindungan Virus & Ancaman .
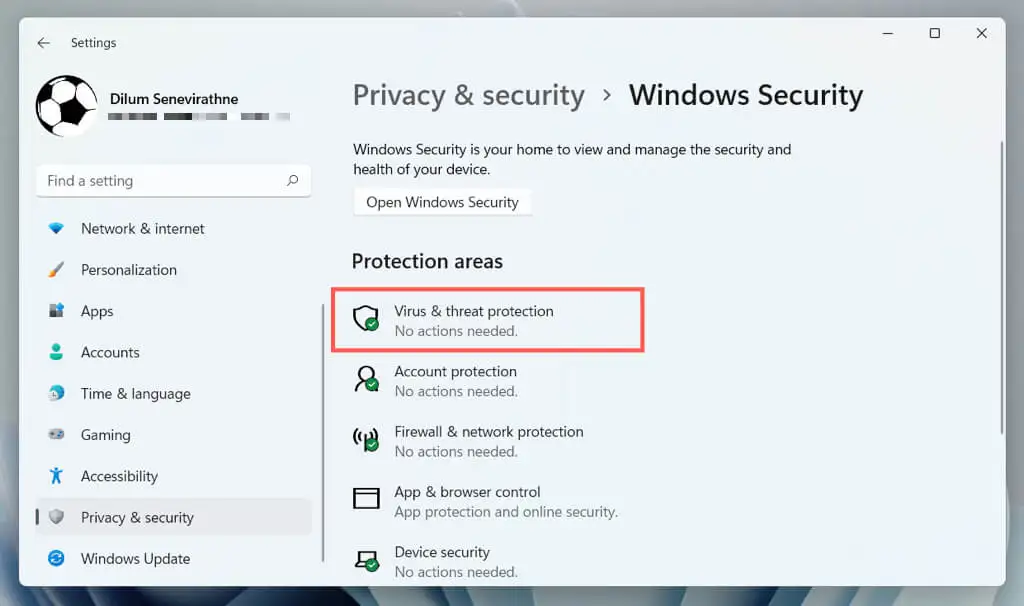
- Pilih opsi Pindai .
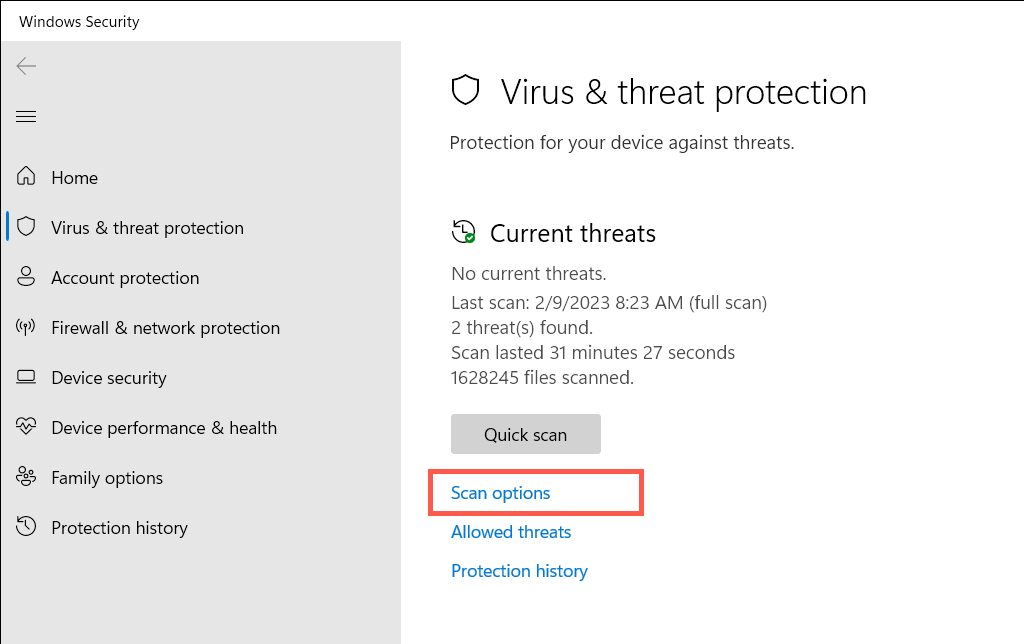
- Pilih tombol radio di sebelah Pemindaian Penuh .
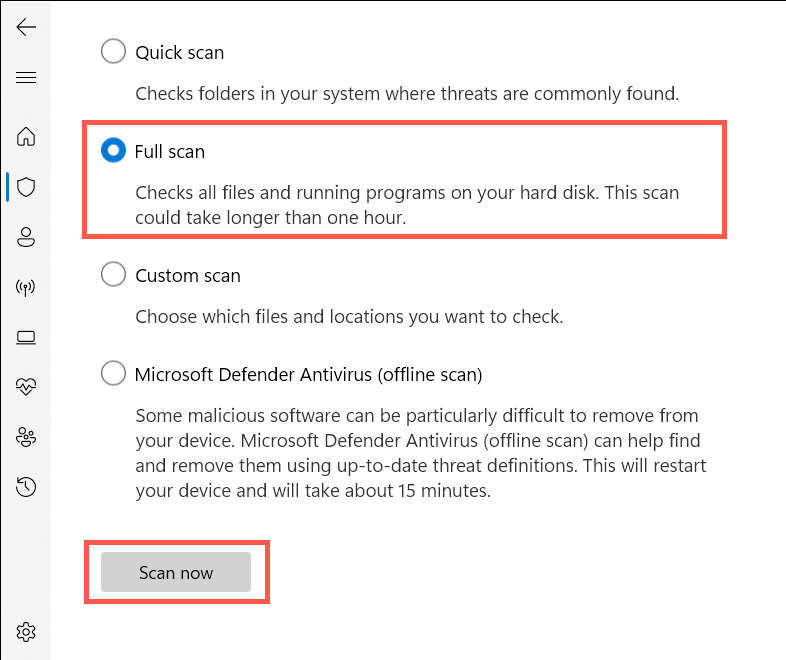
- Pilih Pindai Sekarang .
Tindak lanjuti dengan utilitas penghapus malware pihak ketiga untuk memindai bentuk malware tambahan. Misalnya, versi gratis Malwarebytes melakukan pekerjaan luar biasa dalam mendeteksi dan menghapus trojan, spyware, dan keylogger.

9. Jalankan Pemecah Masalah Perangkat Keras dan Perangkat
Pemecah masalah Perangkat Keras dan Perangkat oleh Microsoft dapat memperbaiki masalah keyboard tambahan yang berasal dari konflik perangkat keras dan perangkat lunak di komputer Anda. Untuk menjalankannya:
- Tekan Tombol Windows + R untuk membuka dialog Jalankan, salin dan tempel yang berikut ke dalam kotak Pencarian , dan pilih OK :
msdt. exe -id DeviceDiagnostic
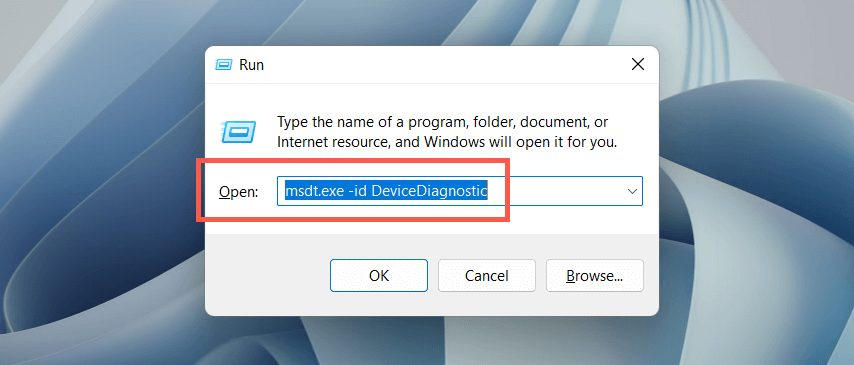
- Pada pemecah masalah Perangkat Keras dan Perangkat yang muncul, pilih Lanjutan , centang kotak di sebelah Terapkan perbaikan secara otomatis , dan pilih Berikutnya .
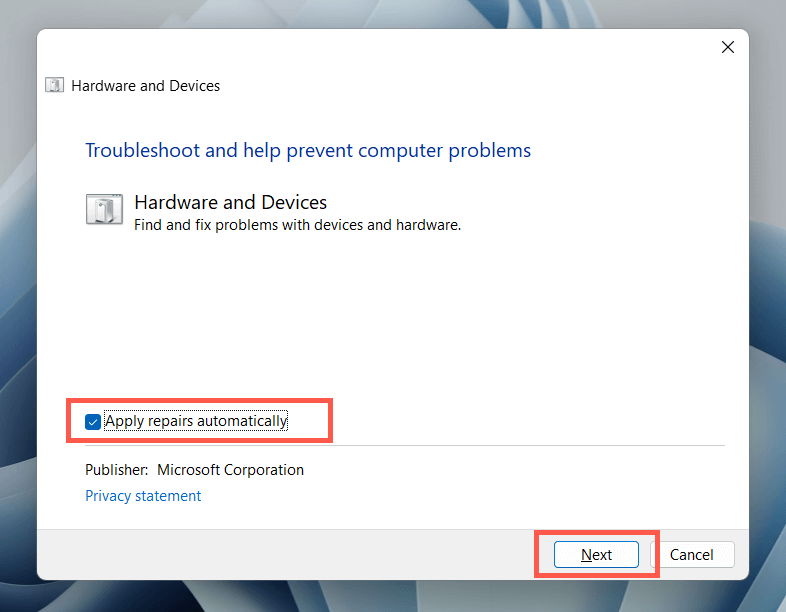
- Ikuti petunjuk di layar pemecah masalah Perangkat Keras dan Perangkat untuk memperbaiki masalah yang terdeteksi.
10. Perbarui Driver Keyboard
Jika masalah dengan tombol ESC tetap ada, coba perbarui driver keyboard ke versi terbaru. Untuk melakukannya:
- Klik kanan menu Start dan pilih Device Manager .
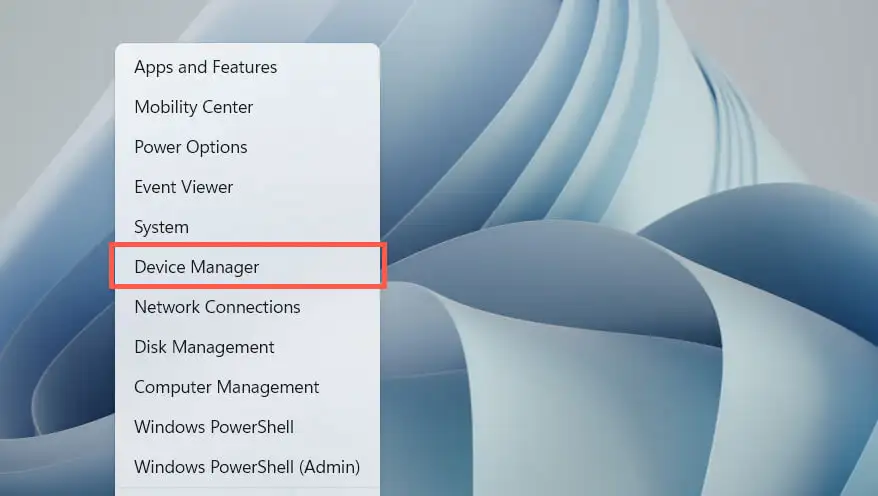
- Luaskan kategori Papan Ketik , klik kanan driver papan ketik Anda (mis., Perangkat Papan Ketik HID ), dan pilih Perbarui driver .
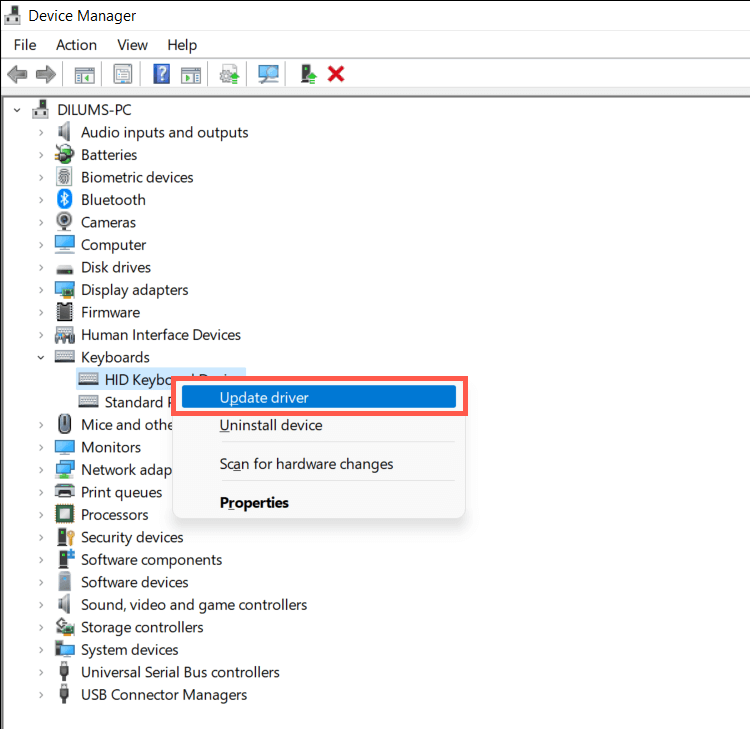
- Pilih Cari driver secara otomatis .
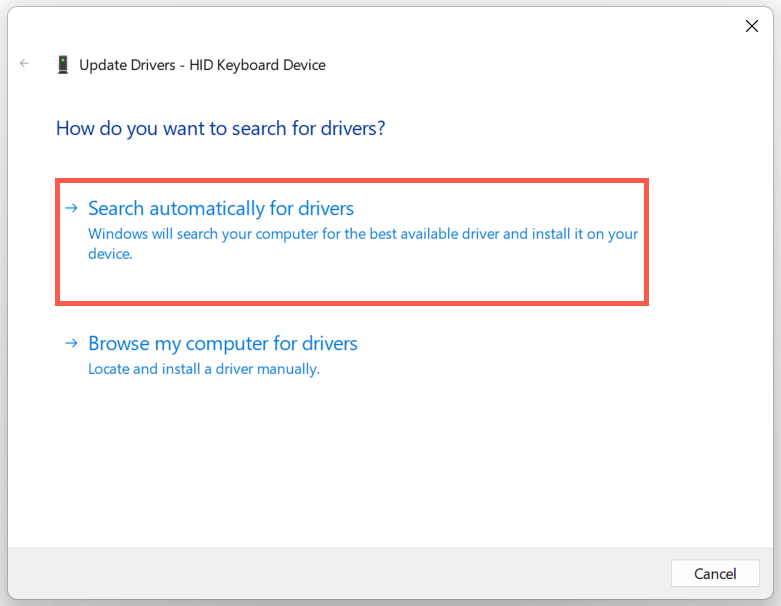
- Pilih Cari driver yang diperbarui di Pembaruan Windows .
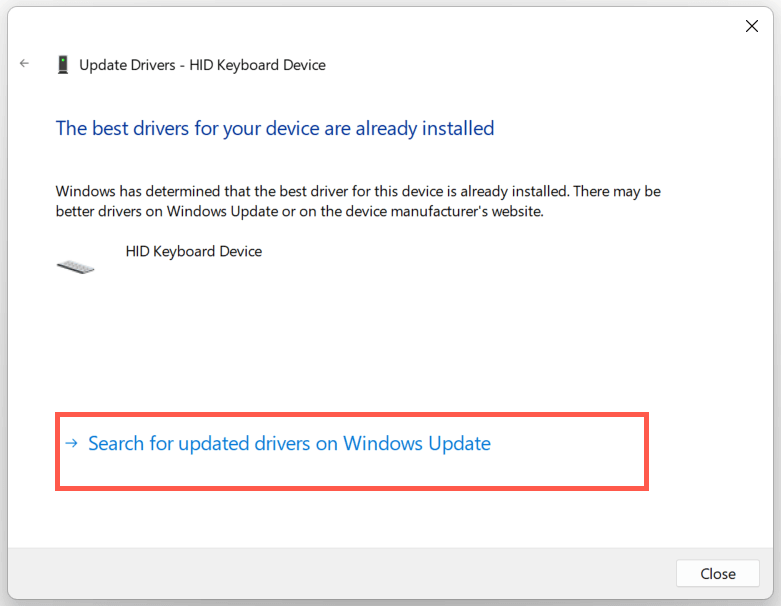
- Instal pembaruan driver keyboard yang tersedia yang dideteksi oleh Pembaruan Windows.
11. Instal ulang Driver Keyboard
Driver keyboard yang rusak adalah alasan lain mengapa tombol ESC tidak berfungsi di Windows. Hapus dan instal ulang untuk memperbaiki masalah. Untuk melakukannya:
- Klik kanan driver keyboard Anda di Device Manager dan pilih Uninstall device .
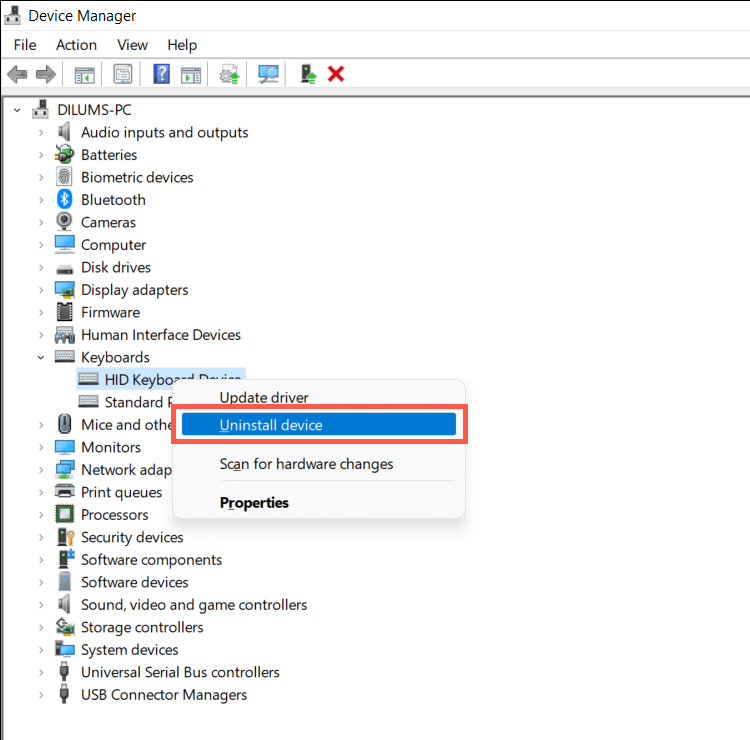
- Pilih Uninstall pada pop-up konfirmasi.
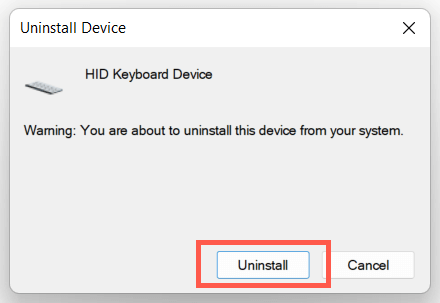
- Hidupkan Kembali komputer Anda.
Windows akan menginstal ulang driver keyboard secara otomatis saat komputer dinyalakan. Jika papan ketik tidak merespons setelah reboot, buka kembali Pengelola Perangkat dan pilih Tindakan > Pindai perubahan perangkat keras di bilah menu.
12. Instal Pembaruan Sistem Operasi
Memperbarui Windows ke versi terbarunya dapat menyelesaikan masalah tak terduga terkait keyboard akibat ketidakcocokan perangkat lunak dan perangkat keras.
Cukup buka aplikasi Pengaturan, pilih Pembaruan Windows , dan pilih Periksa pembaruan . Jika Pemutakhiran Windows mendeteksi pemutakhiran, pilih Unduh dan instal untuk menginstalnya.
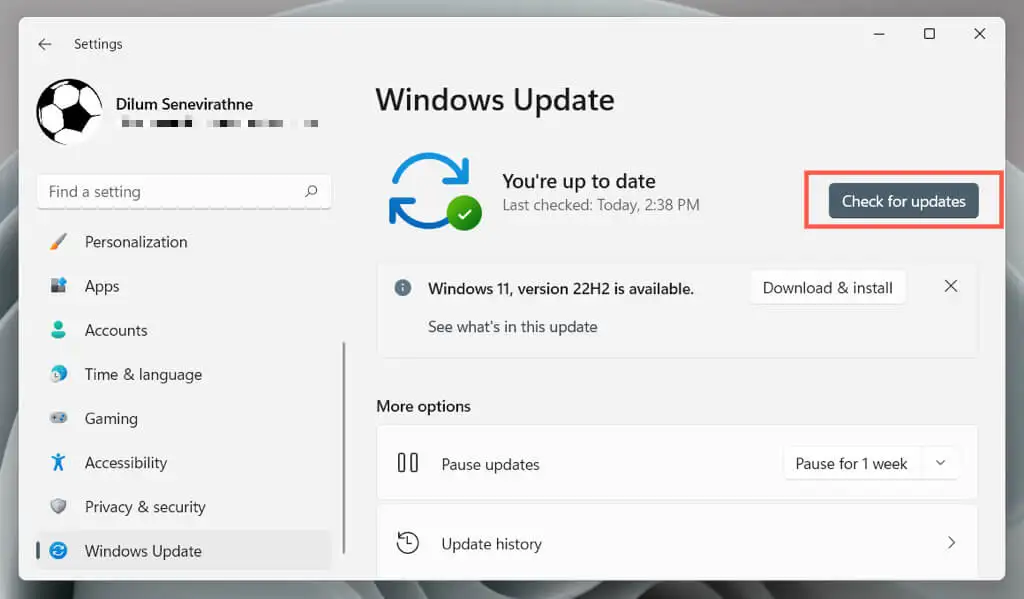
13. Jalankan Pemindaian SFC dan DISM
Kerusakan Windows mencegah berbagai fungsi yang terkait dengan tombol ESC dan pintasan keyboard agar tidak berfungsi — misalnya, membuka Pengelola Tugas dengan tombol pintas Ctrl – Shift – Esc . Jalankan alat Pemeriksa Berkas Sistem dan alat DISM (Deployment Image Servicing and Management) untuk memperbaiki sistem operasi.
- Ketik cmd ke dalam menu Start dan pilih Run as administrator .
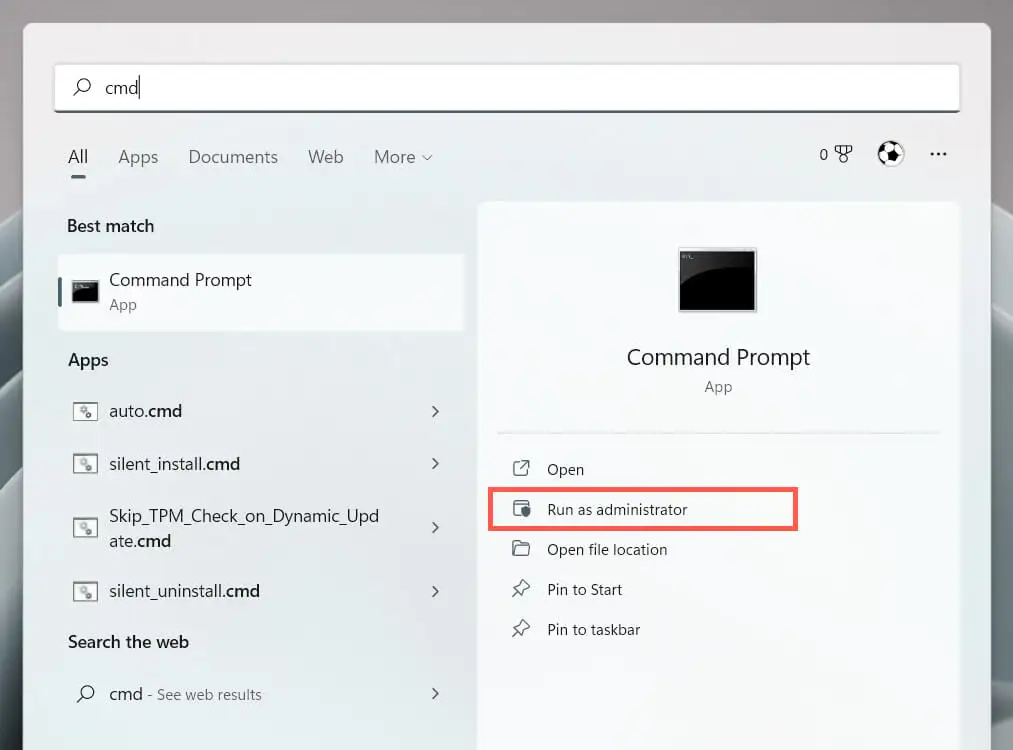
- Jalankan dua perintah satu demi satu:
- sfc /scannow
- DISM. exe /Online /Bersihkan-Gambar /Restorehealth
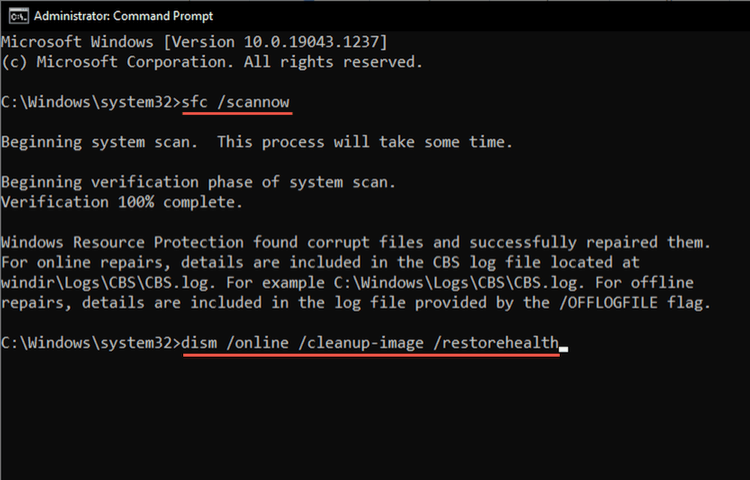
14. Lakukan Pemulihan Sistem
Kembalikan Windows ke keadaan sebelumnya untuk mengatasi masalah yang diakibatkan oleh penginstalan program yang bertentangan, pembaruan driver perangkat keras, dan perubahan terbaru lainnya pada sistem operasi. Untuk melakukannya:
- Ketik rstrui ke dalam kotak Run dan pilih OK .
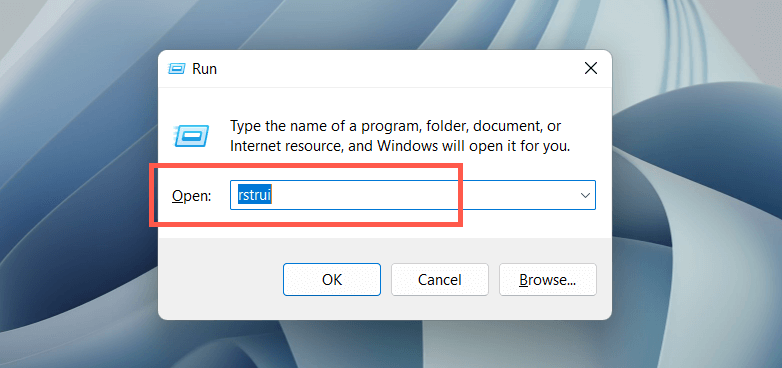
- Pilih Berikutnya pada wizard Pemulihan Sistem.
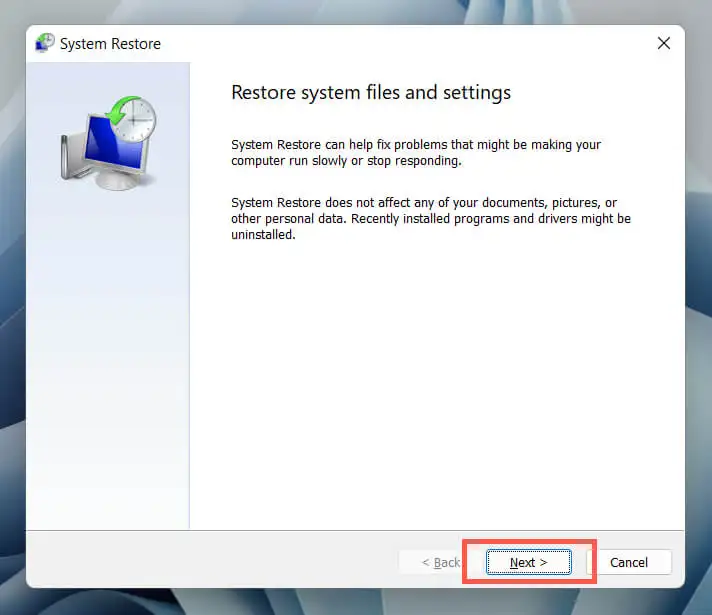
- Centang kotak di samping Show more restore point , pilih restore point, dan pilih Next .
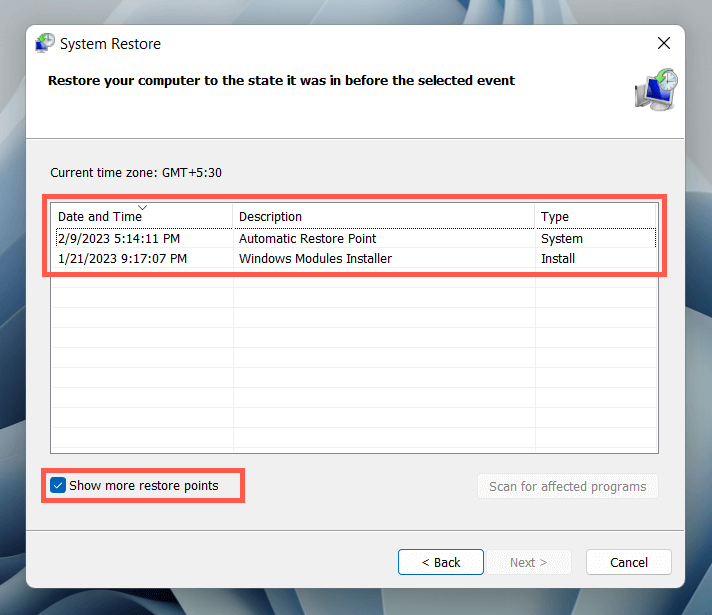
- Pilih opsi Pindai program yang terpengaruh jika Anda ingin melihat daftar program yang akan terpengaruh saat Anda melanjutkan. Pilih Selesai untuk melanjutkan.
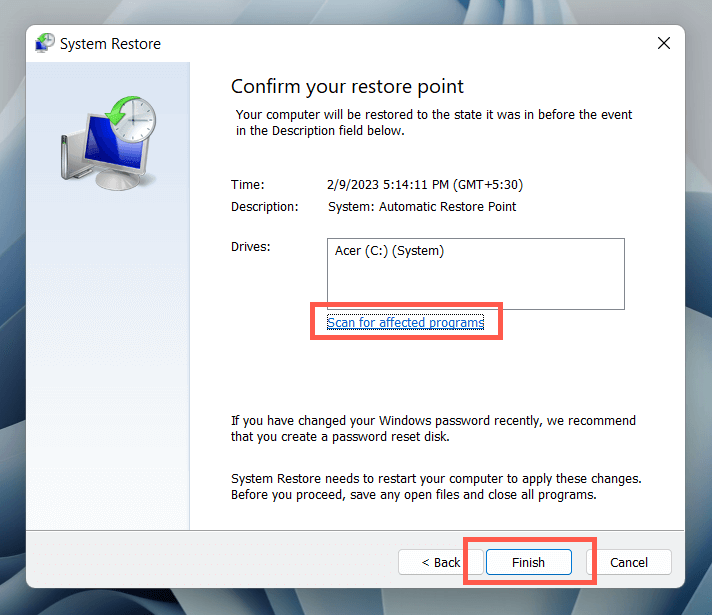
- Tunggu hingga Windows mengembalikan penginstalan sistem operasi ke titik pemulihan yang ditentukan.
15. Periksa Masalah Perangkat Keras
Jika tidak ada perbaikan di atas yang membantu memperbaiki kunci ESC, masalahnya mungkin terkait perangkat keras. Berikut adalah beberapa cara untuk membantu Anda menentukan apakah itu masalahnya.
- Muat alat pengujian keyboard online seperti KeyboardTester.com, tekan tombol ESC , dan periksa apakah sudah terdaftar.
- Buka Keyboard Layar di Windows (melalui menu Mulai > Semua aplikasi > Aksesibilitas ), lakukan tindakan yang melibatkan tombol ESC (misalnya, keluar dari aplikasi layar penuh), dan periksa apakah berhasil.
- Hubungkan keyboard ke komputer lain dan periksa apakah masalah yang sama terjadi. Jika Anda menggunakan perangkat laptop, sambungkan keyboard eksternal untuk menguji apakah Windows merespons tombol ESC.
Jika semua tanda menunjukkan masalah perangkat keras dengan tombol Esc, gunakan penarik penutup tombol untuk melepas kunci dan periksa sakelar mekanis atau membran di bawahnya dari kerusakan. Bersihkan atau ganti jika perlu. Anda juga dapat meminta servis keyboard oleh teknisi PC, menggantinya dengan garansi, atau membeli sendiri keyboard baru.
Sementara itu, Anda dapat menggunakan alat penyesuaian keyboard pihak ketiga seperti SharpKeys untuk memetakan ulang ESC ke tombol keyboard yang berbeda.
