5 Perintah Terminal macOS Penting yang Harus Anda Ketahui
Diterbitkan: 2023-09-06Aplikasi Terminal di macOS adalah salah satu alat paling berguna yang tersedia. Meskipun beberapa pengguna lebih menyukai pendekatan antarmuka pengguna grafis (GUI) yang lebih ramah pengguna, penting untuk diingat bahwa macOS berasal dari antarmuka baris perintah. Oleh karena itu, akarnya berkaitan erat dengan Terminal. Jika Anda menggunakan alat ini, Anda dapat meningkatkan kegunaan dan produktivitas Anda secara signifikan. Jadi, inilah lima perintah Terminal macOS yang berguna yang akan menyederhanakan kehidupan sehari-hari Anda dan meningkatkan produktivitas Anda.
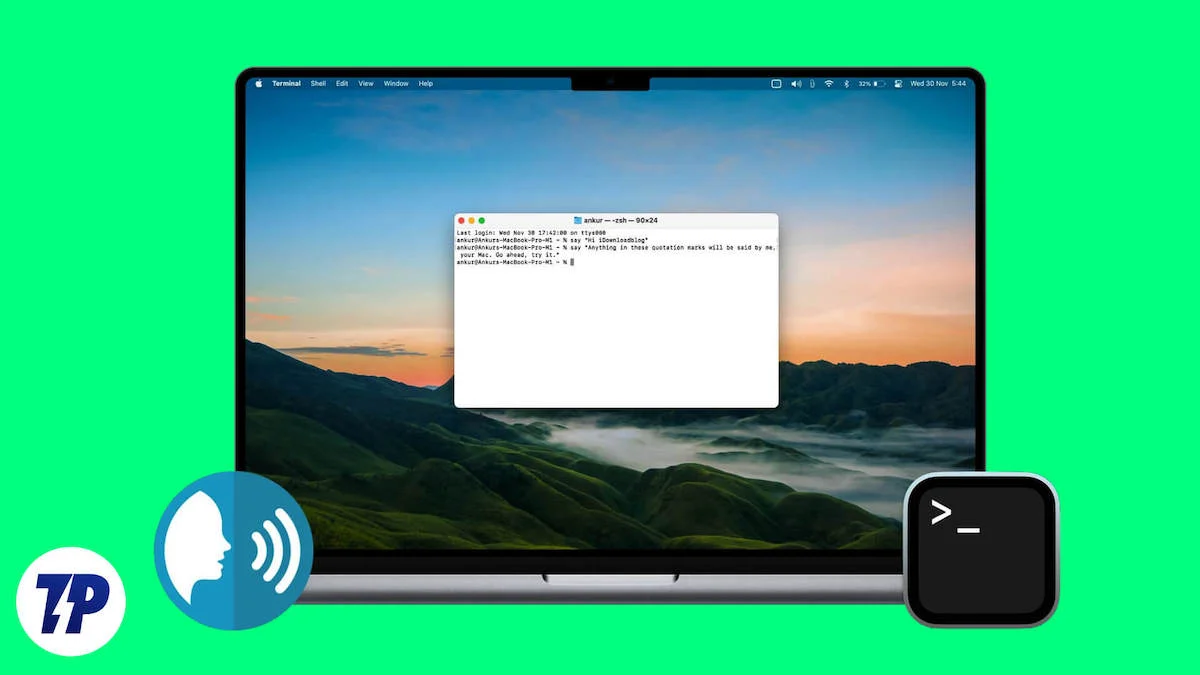
Daftar isi
Menginstal Homebrew
Terminal adalah alat yang ampuh, tetapi untuk memanfaatkannya sepenuhnya, kami sarankan untuk menginstal manajer paket bernama Homebrew. Ini seperti manajer paket yang hilang untuk Mac OS, dengan banyak pilihan paket. Jika Anda seorang pengembang atau sering menggunakan perintah CLI, ini dapat menyederhanakan alur kerja Anda. Menginstal Homebrew semudah menyeduh kopi dan juga dapat membantu Anda mengatur beberapa perintah dan utilitas terminal macOS yang berguna.
Dapatkan kata sandi Wi-Fi lama dengan perintah Terminal
Mac Anda menyimpan catatan semua kata sandi Wi-Fi yang pernah Anda gunakan, dan menemukan kata sandi tersebut mudah dilakukan menggunakan beberapa perintah terminal sederhana. Ini adalah perintah terminal berguna yang berguna saat Anda mengunjungi bar atau restoran dengan perangkat baru. Ini adalah salah satu perintah terminal terminal Mac yang paling berguna untuk menghemat waktu. Anda dapat menggunakan perintah di bawah ini untuk menemukan kata sandi:
keamanan temukan-kata sandi-generik -wa "Wifi"
- Buka Terminal dan tempel perintah dari atas.
- Setelah Anda mengetikkan perintah, ubah nama Wi-Fi menjadi nama Wi-Fi yang ingin Anda ambil kata sandinya; dalam kasus saya, ini adalah "Motorola Edge 30".
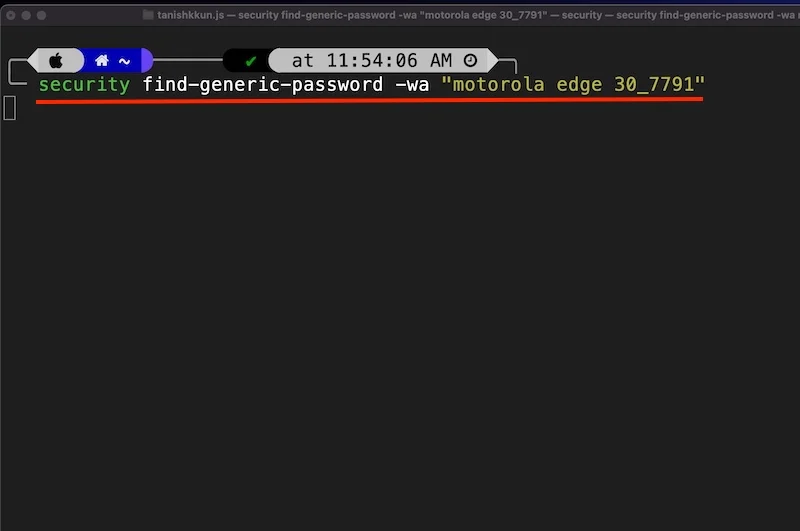
- Kemudian Mac Anda akan menanyakan nama admin dan kata sandi. Cukup masukkan informasi yang benar dan tekan Izinkan.
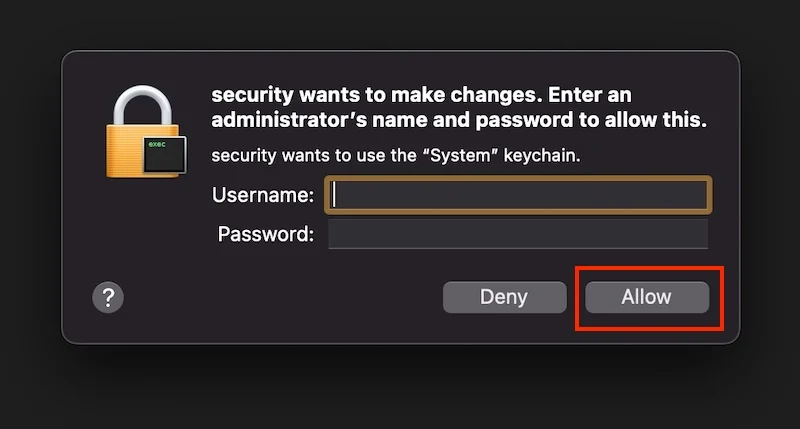
- Dan voila! Ini akan menunjukkan kepada Anda kata sandi Wi-Fi yang benar.
Bagian terbaiknya adalah Anda tidak harus hadir di lokasi untuk mendapatkan kata sandi Wi-Fi, dan Anda tidak harus terhubung ke Wi-Fi yang dimaksud.
Sempurnakan tangkapan layar Anda dengan Terminal
Jika Anda mengambil banyak tangkapan layar dan ingin menyesuaikan perilaku default Mac Anda, seperti cara memberi nama tangkapan layar, jenis file apa yang seharusnya, dan tempat menyimpan tangkapan layar, perintah Terminal macOS yang berguna ini akan menghemat banyak pekerjaan Anda. dan masalah. Ini adalah perintah Terminal macOS yang sangat berguna yang tidak hanya menghemat waktu Anda tetapi juga meningkatkan produktivitas Anda secara signifikan.
Ubah nama tangkapan layar Anda
Dari tiga perintah di bagian ini, perintah ini adalah perintah terminal macOS paling berguna yang dapat Anda gunakan untuk mengganti nama tangkapan layar dengan mudah karena saat ini tangkapan layar di Mac diberi nama secara acak. Berikut cara mengubah nama tangkapan layar Anda:
- Buka Terminalnya
- Rekatkan perintah berikut
defaultnya tulis nama com.apple.screencapture "[Nama yang Anda inginkan]"
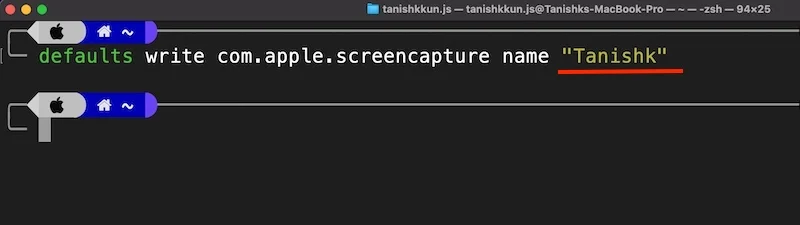
Sekarang Anda dapat melihat di sini nama-nama tangkapan layar diubah. 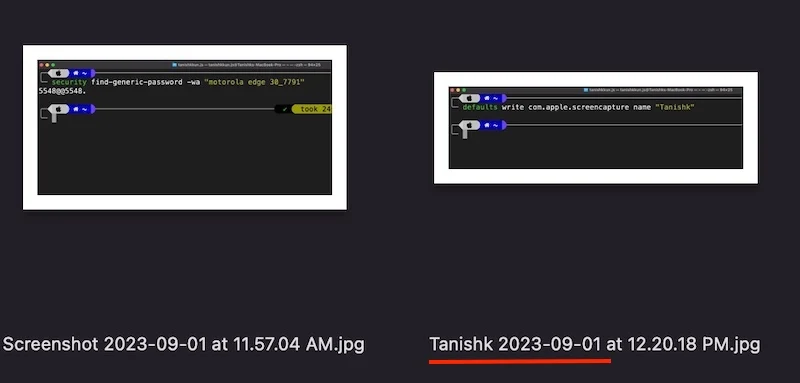
Ubah jenis file tangkapan layar default
macOS menyimpan tangkapan layar dalam format PNG secara default. Kualitas tangkapan layarnya luar biasa, tetapi memakan banyak ruang penyimpanan. Jika Anda memiliki Mac dasar dengan penyimpanan hanya 256 GB (atau lebih rendah) dan mengambil banyak tangkapan layar, kami sarankan untuk mengubah jenis file dari PNG ke JPG. Anda dapat melakukannya dengan perintah Terminal macOS yang berguna ini:
- Buka Terminal, dan tempel perintah di atas.
defaultnya tulis jenis com.apple.screencapture
- Dan tulis jenis format di sebelahnya.
- defaultnya tulis com.apple.screencapture ketik "jpg"
- Dan itu saja.
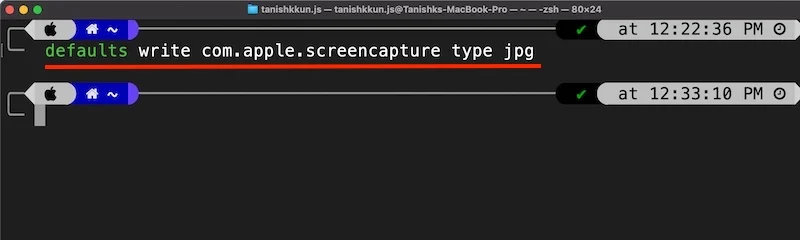
Peretasan Produktivitas Terminal Mac ini akan membantu Anda menghemat sejumlah penyimpanan.
Bacaan Terkait: Cara mengubah Format Tangkapan Layar dan Menyimpan Lokasi di Mac
Ubah lokasi tangkapan layar
Secara default, macOS menyimpan semua tangkapan layar di desktop, membuatnya sangat berantakan. Dan tahukah Anda, desktop yang berantakan merusak suasana hati; lagi pula, desktop Mac OS baru hadir untuk menampilkan wallpaper sakit Anda dan beberapa widget penting. Untuk menyimpan tangkapan layar ke lokasi lain, cukup gunakan perintah Terminal macOS ini dan ikuti langkah-langkah berikut:
- Buka Terminal, dan tempelkan perintah berikut
tulis default lokasi pengambilan layar com.apple.screen ~/Desktop
- Jika ingin menyimpan hasil screenshot di folder lain, tulis lokasinya setelah karakter tilde (~) seperti ini
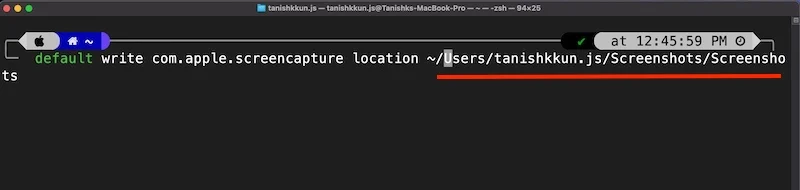
Peretasan produktivitas ini adalah salah satu utilitas terminal Mac utama saya untuk meningkatkan produktivitas dan menyederhanakan alur kerja saya.

Menonaktifkan Gatekeeper menggunakan Terminal
Gatekeeper adalah fitur keamanan di macOS yang diaktifkan secara default. Ini mencegah pemasangan aplikasi yang diunduh dari Internet kecuali aplikasi tersebut telah diverifikasi dan terbukti aman. Meskipun ini adalah fitur yang berguna, kami tidak menyarankan untuk mematikannya, namun terkadang dapat mengganggu. Namun, jika Anda adalah pengguna tingkat lanjut yang baru saja beralih dari distribusi berbasis Windows atau Linux dan Anda tahu apa yang Anda lakukan, Anda dapat menonaktifkan Gatekeeper menggunakan perintah Terminal macOS yang berguna ini.
sudo spctl --master-disable
Berikut cara melakukannya:
- Buka aplikasi Terminal
- Rekatkan perintah dari atas
- Masukkan kata sandi Admin Anda dan selesai.
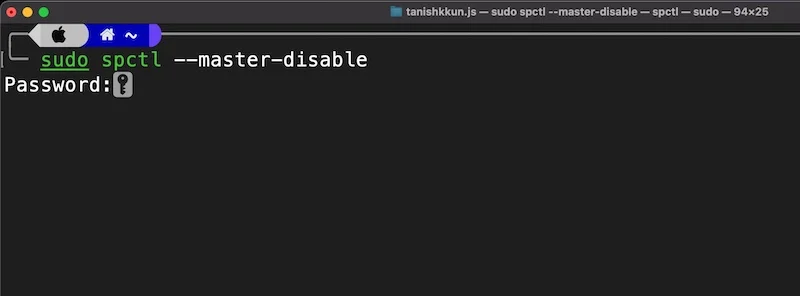
Hapus riwayat Unduhan dari Terminal
Mac Anda berfungsi seperti database dan mengumpulkan informasi tentang semua unduhan, baik Anda menggunakan mode penyamaran browser atau tidak. Data ini disimpan dalam database SQL Lite 3. Jika Anda tidak ingin orang lain mengetahui apa yang Anda unduh karena alasan privasi dan keamanan, berikut dua perintah Terminal macOS yang sangat berguna untuk membantu Anda. Ini tidak serta merta meningkatkan produktivitas Anda, namun dapat meningkatkan privasi dan keamanan Anda. Begini caranya:
- Buka aplikasi Terminal dan tempelkan perintah berikut:
sqlite3 ~/Library/Preferences/com.apple.LaunchServices.QuarantineEventsV* 'pilih LSQuarantineDataURLString dari LSQuarantineEvent'
- Ini akan memilih seluruh riwayat unduhan dan Anda akan melihat banyak ruang kosong yang mewakili semua unduhan Anda.
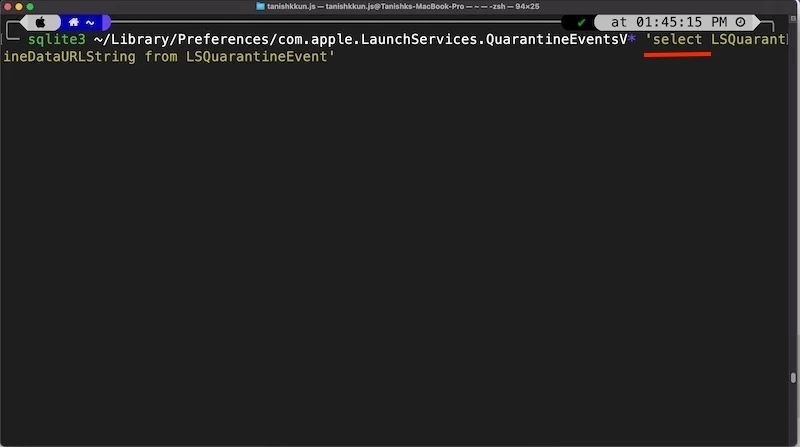
- Sekarang tambahkan perintah berikut untuk menghapus seluruh riwayat:
sqlite3 ~/Library/Preferences/com.apple.LaunchServices.QuarantineEventsV* 'hapus dari LSQuarantineEvent'
- Dan voila, Anda telah berhasil menghapus semua riwayat unduhan lama.
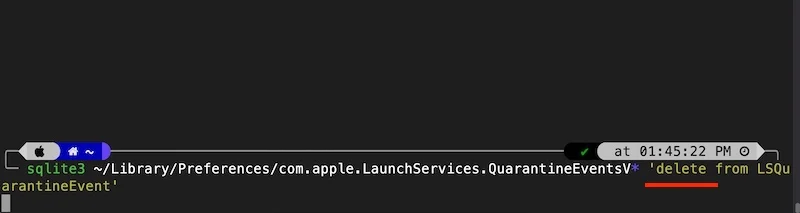
Jangan khawatir. Anda masih dapat melihat semua unduhan Anda di bagian unduhan browser Anda. Data dari database yang dibuat oleh Mac Anda telah dihapus. 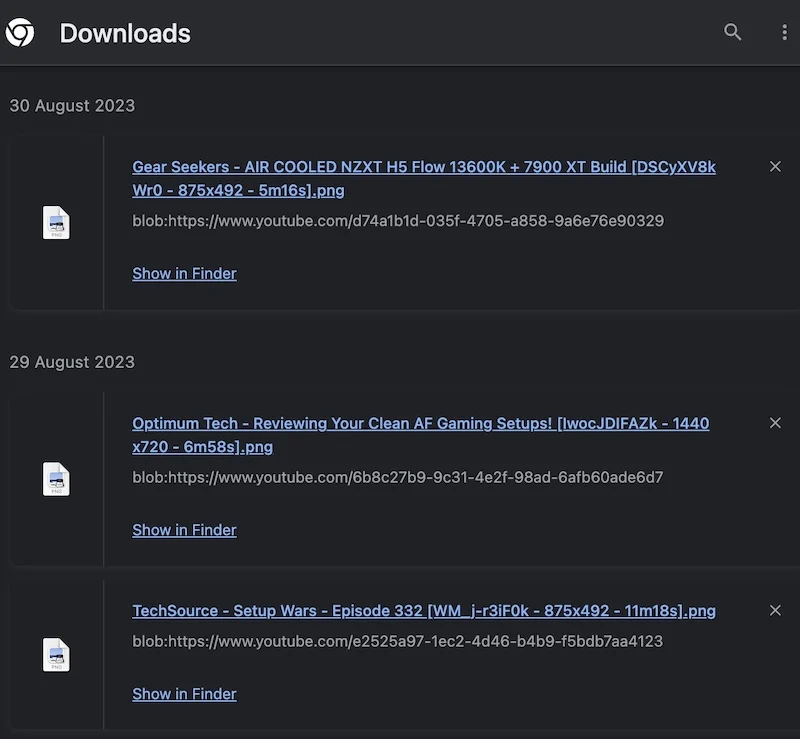
Ukur kecepatan Internet dari Terminal
Jika Anda bukan penggemar berat monitor tes kecepatan internet yang menunjukkan kecepatan internet Anda karena situs webnya jelek atau terkadang tidak berfungsi, inilah solusi terbaiknya. Anda dapat memeriksa kecepatan jaringan Anda dengan perintah terminal macOS yang berguna ini. Anda tidak perlu mengunjungi situs web untuk melakukannya. Berikut cara memantau kecepatan jaringan Anda langsung dari Terminal itu sendiri:
- Buka terminal dan tempel perintah berikut
buatan instal speedtest-cli
- Perintah ini akan menginstal aplikasi baris perintah untuk speedtest.net
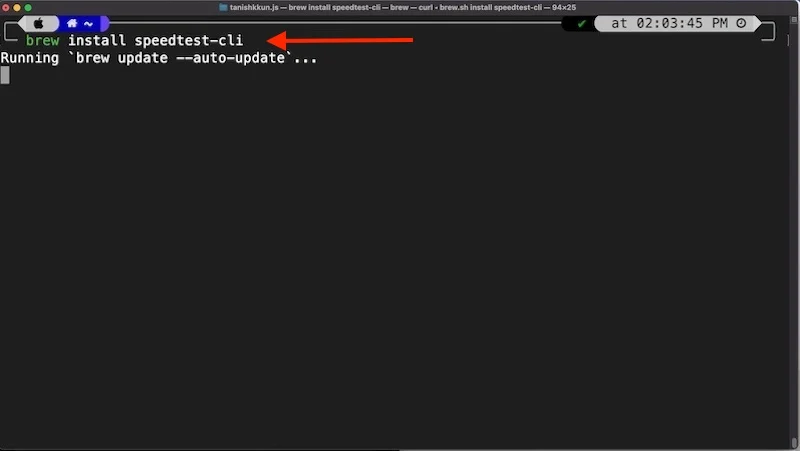
- Setelah terinstal, masukkan perintah berikut untuk memeriksa kecepatan internet Anda
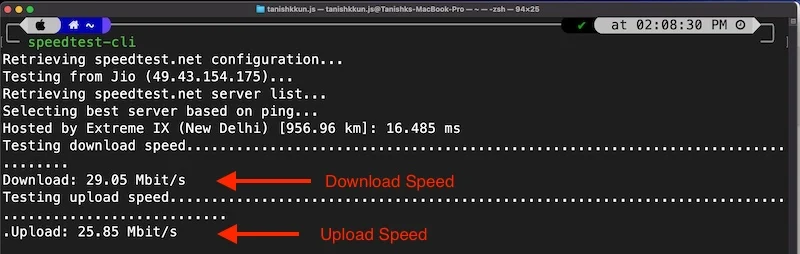
speedtest-cli
Ini adalah salah satu perintah terminal MacOS yang paling berguna jika Anda ingin memeriksa kecepatan internet Anda tanpa pergi ke mana pun, dan salah satu trik terminal Mac terbaik untuk meningkatkan produktivitas Anda.
Kiat Bonus: CMatrix
Saatnya memberikan tip bonus bagi mereka yang berhasil sejauh ini: Ini mungkin tidak ada dalam daftar perintah Terminal macOS yang paling berguna. Yang ini akan menyenangkan. Pernah bertanya-tanya dari mana datangnya efek matriks teknologi? Tahukah Anda, ikon dengan ikon hijau mengalir dengan latar belakang hitam di layar? Anda sering melihatnya di film fiksi ilmiah.
Berikut cara mendapatkannya:
- Buka terminal dan tempel perintah berikut
pembuatan bir instal cmatrix
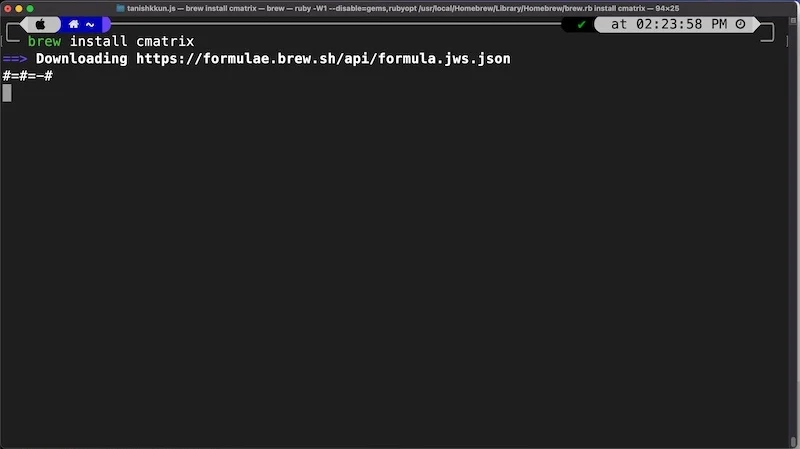
- Kemudian ketik perintah berikut ke terminal dan tekan Enter.
cmmatriks
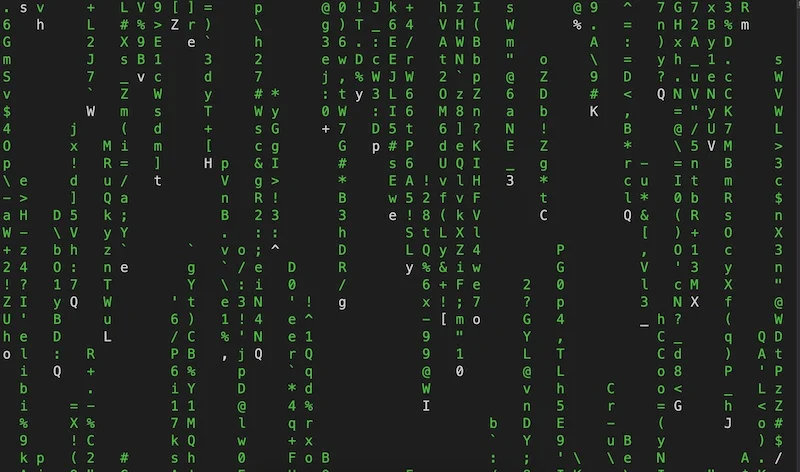
Dan itu saja. Sekarang Anda dapat mengesankan teman-teman Anda dan setidaknya mencoba merasa seperti tokoh utama film fiksi ilmiah.
Menutup Pikiran
Singkatnya, aplikasi Terminal di Mac OS adalah alat canggih yang dapat meningkatkan pengalaman pengguna secara signifikan. Pada artikel ini, kita telah membahas beberapa perintah Terminal macOS berguna yang harus diketahui dan digunakan oleh setiap pengguna Mac. Ini termasuk menemukan kata sandi Wi-Fi lama, meningkatkan tangkapan layar, menonaktifkan Gatekeeper, menghapus riwayat unduhan, dll. Dengan menggunakan perintah Terminal macOS yang berguna ini, Anda dapat menyederhanakan alur kerja, meningkatkan produktivitas, dan meningkatkan privasi dan keamanan Anda. Kami berharap tip dan trik ini akan membantu Anda memaksimalkan Mac dan menjadikan pengalaman komputasi Anda lebih efisien dan menyenangkan.
FAQ tentang Perintah Terminal MacOS yang Berguna
1. Mengapa menggunakan Terminal lebih baik daripada pendekatan GUI klasik?
Terminal di Mac OS memberikan lebih banyak efisiensi dan lebih banyak akses ke tingkat sistem dan bahkan menggunakan sumber daya yang sangat sedikit. Banyak perintah terminal macOS yang berguna menghabiskan kurang dari 0,1% sumber daya sistem. Ini sangat ideal untuk tugas-tugas yang membutuhkan presisi, akurasi, dan kecepatan ekstrim. Ia menawarkan banyak alat CLI berguna yang hanya menggunakan sedikit sumber daya dan sangat efisien untuk digunakan. Antarmuka pengguna grafis lebih ramah pengguna untuk tugas sehari-hari tetapi tidak memiliki kinerja dan efisiensi terminal.
2. Apakah penggunaan Homebrew perlu?
Homebrew adalah manajer paket berbasis CLI untuk Mac OS, yang sangat meningkatkan pengalaman pengguna, karena mencakup banyak aplikasi berbasis CLI yang berguna seperti Speedtest CLI, H-top, Youtube DL, dll. Setelah artikel ini , Anda hanya akan melewatkan Speedtest CLI dan Cmatrix, tetapi saya menyarankan setiap pengguna Mac untuk menggunakannya karena berisi banyak perintah dan alat terminal MacOS yang berguna yang akan menjadikan pengalaman CLI Anda berharga.
3. Setelah menonaktifkan Gatekeeper di macOS, apakah ada cara untuk mengaktifkannya?
Jika Anda secara tidak sengaja menonaktifkan Gatekeeper di macOS, Anda dapat mengaktifkannya kembali hanya dengan mengetikkan perintah berikut di Terminal.
sudo spctl --master-aktifkan
