11 Pengaturan Safari Penting untuk Meningkatkan Pengalaman Penjelajahan Anda di Mac
Diterbitkan: 2020-07-13Salah satu aplikasi yang paling sering digunakan di komputer, terutama jika pekerjaan Anda melibatkan penggunaan aplikasi dan layanan web, adalah browser. Bergantung pada sistem operasi apa yang Anda gunakan, pilihan browser Anda mungkin/mungkin berbeda — meskipun banyak opsi di luar sana bekerja pada mesin yang berbeda terlepas dari sistem operasinya. Ketika datang ke macOS, penawaran default adalah Safari milik Apple sendiri, yang tersedia di seluruh portofolio perangkatnya, dan pada umumnya, berhasil memberikan pengalaman penelusuran yang lancar berkat pengoptimalan yang lebih baik dan konsumsi daya yang rendah. Jadi, jika Anda menggunakan Safari di Mac/MacBook sebagai browser default, Anda harus mengubah pengaturan Safari berikut untuk mendapatkan pengalaman menjelajah yang lebih baik.

Pengaturan Safari penting untuk Mac
1. Lihat seluruh URL untuk sebuah situs web
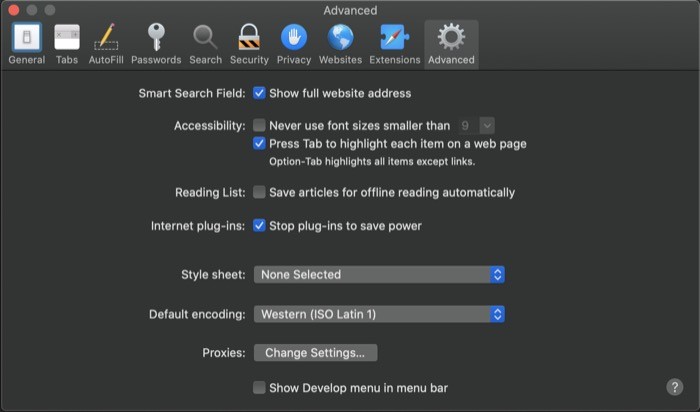
Bilah alamat di Safari, secara default, hanya menampilkan nama domain utama situs web. Meskipun ini mengurangi kekacauan dan memberikan tampilan yang bersih pada browser, mereka yang perlu melihat lokasi persisnya di situs web, harus mengetuk bilah alamat setiap kali untuk mengungkapkan seluruh URL. Untuk menghindarinya, Safari memberikan kemampuan untuk melihat seluruh URL situs web di dalam bilah alamat. Untuk ini, buka Safari Preferences [shortcut: command + ,], dan pilih tab Advanced . Di sini, Anda perlu mencentang kotak yang bertuliskan Tampilkan alamat situs web lengkap . Dan itu saja. Bilah alamat sekarang harus menampilkan seluruh URL untuk situs web yang Anda kunjungi.
2. Aktifkan pratinjau tautan untuk melihat URL tujuan untuk hyperlink
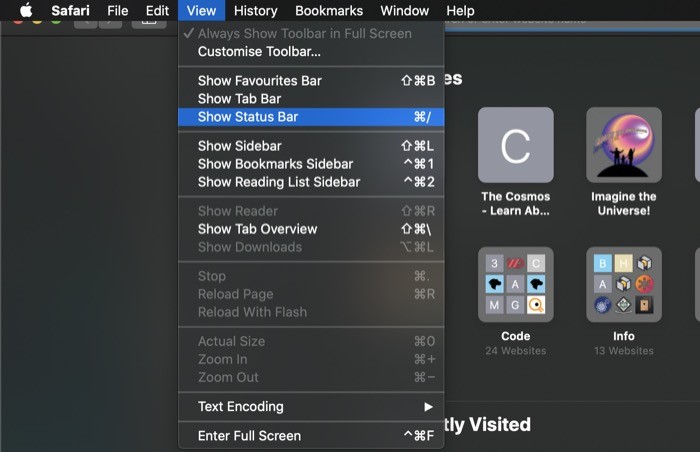
Tweak terkait tautan lain yang perlu Anda ketahui dan aktifkan segera adalah opsi untuk melihat pratinjau tautan sebelum mengkliknya. Pada dasarnya, tautan yang Anda lihat di halaman web sebagian besar di-hyperlink ke beberapa teks. Jadi kadang-kadang, ketika Anda mengunjungi situs web yang tidak dikenal atau menemukan beberapa konten phishy di halaman web (dengan tautan), memiliki kemampuan untuk melihat pratinjau tautan sebelum Anda mengkliknya adalah fungsi yang berguna untuk dimiliki. Dan untungnya, dengan Safari, Anda mendapatkan kemampuan ini dengan mengaktifkan Status Bar. Untuk mengaktifkan Status Bar, buka Safari, ketuk View > Show Status Bar . Atau, Anda juga dapat menekan kombinasi perintah + / untuk menampilkan/menyembunyikan Bilah Status. Setelah selesai, setiap kali Anda mengarahkan kursor ke tautan, Anda akan melihat alamat lengkap tautan di bagian kiri bawah browser.
3. Dapatkan tampilan pembaca di semua situs web secara otomatis
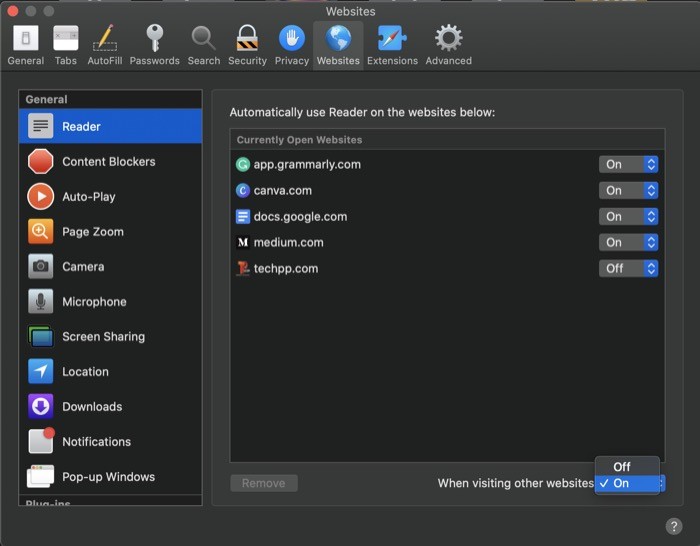
Tampilan Pembaca adalah salah satu fitur terbaik yang ditawarkan banyak browser. Ini adalah tampilan gaya bersih dan sederhana dari halaman web yang Anda kunjungi, dengan satu-satunya tujuan untuk menekankan teks, daripada gambar dan gangguan lain seperti iklan, biasanya ditemukan di situs web. Mirip dengan iPhone, di mana Anda dapat mengaktifkan Tampilan Pembaca secara default di semua/situs web yang dipilih di Safari, Anda juga dapat melakukan hal yang sama untuk versi Mac. Untuk ini, buka Safari Preferences [shortcut: command + ,], dan buka tab Websites. Dari sini, ketuk opsi Pembaca dari panel Umum di sebelah kiri, dan tekan tombol tarik-turun di sebelah Saat mengunjungi situs web lain , dan Nyalakan . Anda juga dapat secara manual memilih situs web yang selalu ingin Anda lihat di Tampilan Pembaca dari daftar di atas.
4. Nonaktifkan pemutaran otomatis video
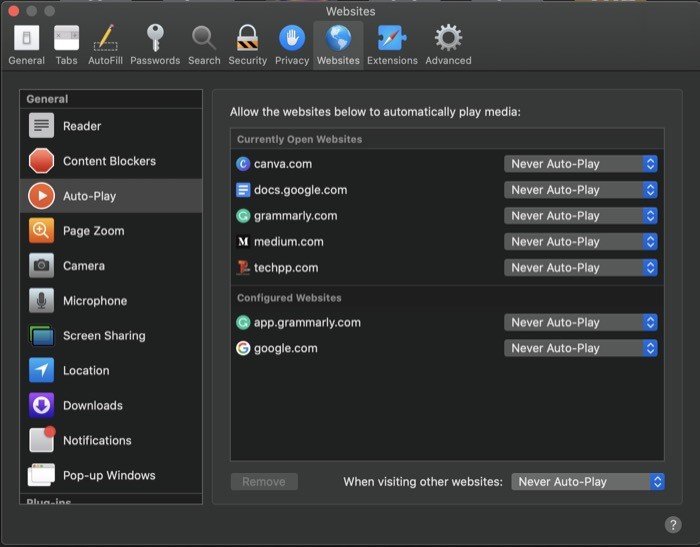
Salah satu pengalaman paling menjengkelkan saat menjelajahi web, apa pun browsernya, adalah saat video mulai diputar secara otomatis. Dan ini menjadi sangat mengganggu ketika tingkat volume pada mesin Anda disetel tinggi. Untungnya, Safari memberikan opsi untuk menonaktifkan video dari pemutaran otomatis di situs web. Jadi jika Anda kesal dan bosan dengan masalah seperti itu, buka Safari Preferences [shortcut: command + ,], dan pilih Auto-Play dari tab General di sebelah kiri. Di panel sebelah kanan, ketuk tombol tarik-turun di sebelah Saat mengunjungi situs web lain dan pilih Jangan Putar Otomatis dari opsi yang tersedia.
5. Nonaktifkan pemberitahuan situs web
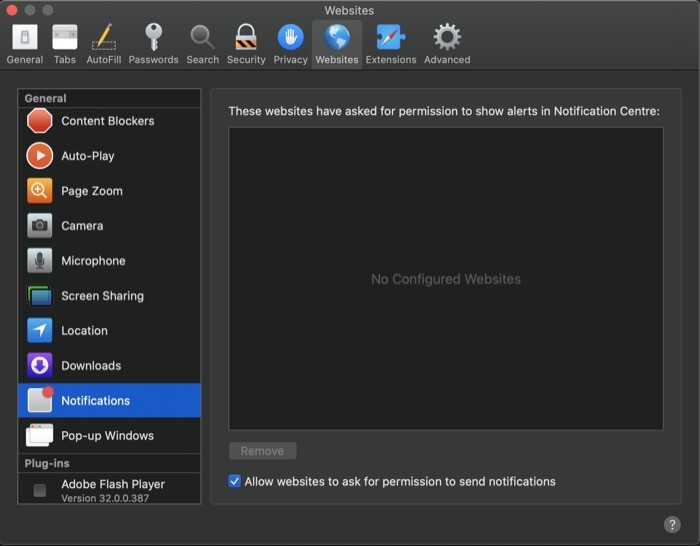

Banyak situs web hari ini menawarkan pemberitahuan untuk banyak hal yang berbeda. Meskipun, sampai batas tertentu, pemberitahuan ini membantu pengguna mendapatkan informasi penting secara sekilas, hal yang sama tidak berlaku untuk pemberitahuan yang tidak diminta dan mengganggu. Namun, dengan Safari, Apple menyediakan opsi untuk menonaktifkan pemberitahuan situs web, yang dapat Anda gunakan untuk menonaktifkan pemberitahuan untuk situs web tertentu atau dapat meminta situs web secara eksplisit meminta izin kepada Anda sebelum menyajikan pemberitahuan. Untuk menonaktifkan pemberitahuan situs web, buka Safari Preferences [command + ,], dan buka bagian Situs Web. Di sini, pilih Notifikasi dari tab Umum di sebelah kiri, dan centang kotak yang menyatakan Izinkan situs web meminta izin untuk mengirim izin . Atau, Anda juga dapat menolak situs web tertentu agar tidak menayangkan pemberitahuan dengan mengetuk tombol tarik-turun di sebelah situs web dan memilih Tolak dari opsi.
6. Hentikan plugin internet untuk menghemat daya
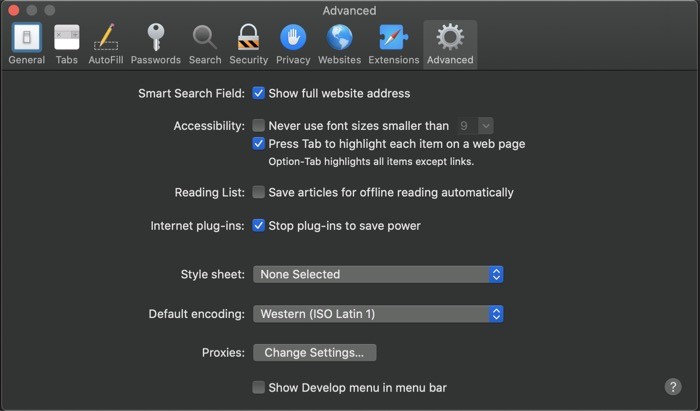
Banyak konten di berbagai situs web, akhir-akhir ini, sangat bergantung pada plug-in untuk menayangkan iklan atau menampilkan video, yang menghabiskan sebagian besar sumber daya mesin Anda setiap saat. Sebagai alasannya, selalu bekerja di latar belakang untuk menjaga konten di situs web dimuat dan diperbarui agar pengguna dapat melanjutkan penelusuran. Dan itu dapat menyebabkan banyak konsumsi daya yang tidak perlu. Namun, dengan Safari, Anda mendapatkan opsi untuk menghentikan plug-in agar tidak menggunakan daya setelah waktu tertentu. Untuk melakukan ini, buka Safari Preferences [command + ,], dan ketuk Advanced . Dari sini, centang kotak di sebelah Stop plug-in to save power .
7. Atur mesin pencari default
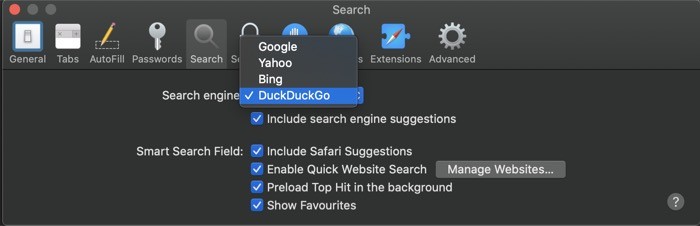
Seperti kebanyakan browser web, yang memungkinkan Anda mengatur mesin pencari default sesuai keinginan Anda, Safari juga menyediakan fungsi yang sama. Jadi, jika Anda adalah seseorang yang menggunakan beberapa mesin pencari lain, selain dari Google yang ditetapkan secara default, Anda dapat mengubahnya ke mesin pencari pilihan Anda. Untuk ini, buka Safari Preferences [command + ,], dan buka bagian Search . Dan dari sini, ketuk tombol tarik-turun di sebelah Mesin telusur dan pilih mesin telusur Anda dari daftar.
8. Sesuaikan bilah alat sesuai keinginan Anda
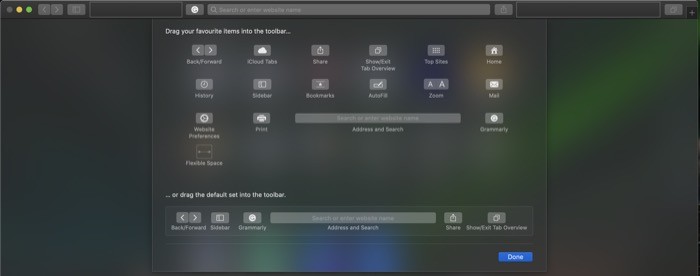
Bilah alat yang Anda dapatkan di Safari menawarkan banyak fungsi yang berguna untuk akses cepat dan mudah ke berbagai fungsi/fitur untuk meningkatkan pengalaman menjelajah Anda. Namun, dari opsi yang berbeda, yang disajikan kepada Anda, beberapa menjadi berlebihan untuk fungsi tertentu dan akhirnya menambahkan kekacauan ke bilah alat. Untuk mengatasinya, Anda dapat menyesuaikan bilah alat dan memastikannya hanya menyediakan fungsionalitas yang Anda butuhkan. Untuk ini, buka Safari dan ketuk View > Customize Toolbar . Di jendela baru yang muncul, pilih item yang ingin Anda tambahkan dan seret ke bilah alat. Setelah Anda mengatur tombol di bilah alat, tekan Selesai .
9. Aktifkan favicon di tab
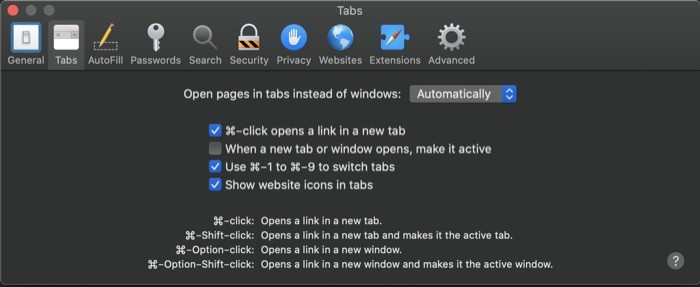
Jika Anda tidak menyadarinya, favicon adalah ikon gambar kecil yang digunakan untuk mewakili situs web Anda. Mereka terletak di bilah alamat atau bilah tab dan menawarkan sekilas halaman/situs web apa yang terbuka di tab, dengan banyak tab terbuka sekaligus. Secara default, Safari tidak menampilkan favicon untuk berbagai situs web. Namun, Anda dapat mengaktifkannya dengan, pertama, masuk ke Safari Preferences [command + ,], dan memilih bagian Tabs . Lalu, pada laman tab, centang kotak di samping Tampilkan ikon situs web di tab .
10. Buka Safari dengan tab sesi sebelumnya
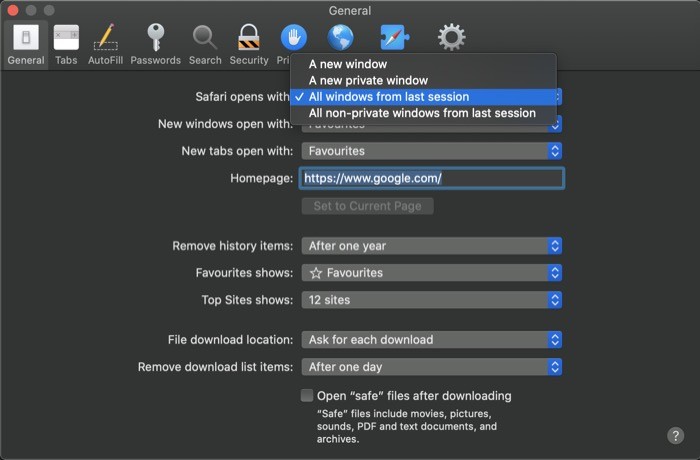
Banyak browser web memungkinkan Anda untuk menyesuaikan halaman beranda dan halaman awal di browser mereka sesuai preferensi Anda. Namun sayangnya, tidak banyak dari mereka yang memungkinkan Anda membuka browser dengan tab sesi sebelumnya — kecuali untuk browser seperti Brave. Menariknya, Apple memang memberi Anda opsi untuk fungsi yang sama di Safari, yang dengannya Anda dapat membuka tab yang Anda buka di sesi sebelumnya setiap kali Anda membuka Safari dan melanjutkan di mana Anda tinggalkan. Untuk mengaktifkannya, buka Safari Preferences [command + ,], dan buka bagian General . Di sini, tekan menu tarik-turun di sebelah Safari terbuka dengan dan pilih Semua jendela dari sesi terakhir .
11. Cegah pelacakan lintas situs
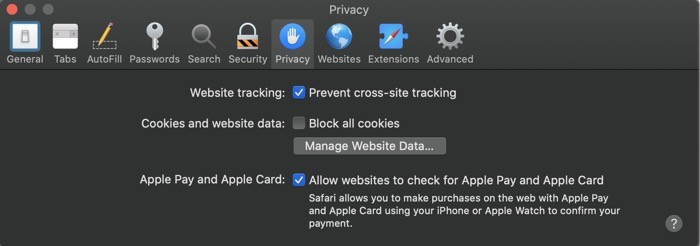
Banyak situs web di internet, akhir-akhir ini, menggunakan layanan berbeda untuk melacak aktivitas Anda dan mengumpulkan data saat Anda mengunjungi berbagai situs web untuk membuat apa yang disebut penelusuran sidik jari. Untuk menjaga ini tetap terkendali, Safari hadir dengan opsi yang memungkinkan Anda membatasi situs web dari sidik jari kehadiran Anda di internet. Untuk ini, buka Safari Preferences [command + ,], dan ketuk pada tab Privacy . Di sini, centang kotak yang bertuliskan Cegah pelacakan lintas situs .
Dengan mengubah pengaturan yang disebutkan di atas, Anda dapat mengharapkan pengalaman menjelajah yang lebih baik dengan Safari. Sementara beberapa pengaturan ini memberikan pengalaman pengguna yang lebih baik di berbagai situs web, yang lain menghadirkan lebih banyak fungsionalitas untuk membuat operasi tertentu pada browser menjadi cepat dan nyaman.
