6 Folder Cerdas Penting yang Harus Anda Gunakan di Mac
Diterbitkan: 2020-09-02Banyak dari kita, di beberapa titik waktu, menemukan diri kita dalam situasi di mana kita berjuang untuk mengelola file yang berbeda di mesin kita dan mengaturnya dengan cara yang mudah ditemukan dan menyederhanakan alur kerja kita. Namun, bagi mereka yang menggunakan Mac, Apple memiliki fungsi bawaan yang disebut Folder Cerdas, yang menyederhanakan persamaan hingga tingkat tertentu dan membuat hidup lebih mudah.
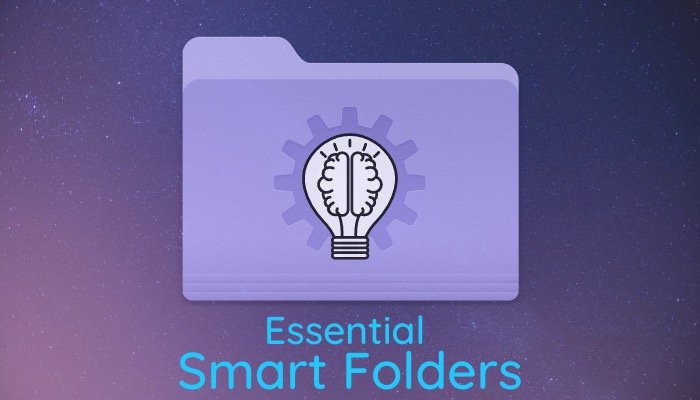
Folder Cerdas tidak seperti folder biasa di Mac. Ini memungkinkan Anda untuk menyimpan pencarian (berdasarkan kriteria tertentu) dalam folder untuk memiliki semua file yang memenuhi kriteria yang diatur di satu tempat. Dengan demikian, membuatnya nyaman untuk menemukannya. Namun, tidak seperti beberapa fitur lainnya, Smart Folders bukanlah sesuatu yang diketahui atau digunakan oleh banyak pengguna. Dan, tidak salah untuk mengatakan bahwa, mungkin, ini adalah salah satu fitur yang diremehkan di Mac — sama seperti Automator. Tetapi mengingat cakupan penggunaannya, ada berbagai cara di mana Anda dapat menggunakan Folder Cerdas untuk memaksimalkan fitur dan meningkatkan alur kerja Anda. Dalam panduan ini, kami menyoroti 6 contoh di mana Anda dapat menggunakan fitur tersebut untuk memaksimalkan Mac Anda.
Pertama-tama, untuk membuat Folder Cerdas, buka Finder, dan buka File > Folder Cerdas Baru . Di sini, klik tombol plus ( + ), yang terletak di bawah kotak pencarian, untuk menambahkan kriteria. Anda dapat menambahkan beberapa kriteria sekaligus untuk menyaring hasil. Selanjutnya, Anda juga dapat menyusun kriteria yang berbeda.
Langkah-langkah yang tercantum di atas adalah umum untuk semua Folder Cerdas yang kami cantumkan di bawah ini. Dan karena itu, Anda dapat merujuknya sebelum mengikuti langkah-langkah yang terlibat dalam membuat Folder Cerdas yang terdaftar. [ Untuk mempelajari lebih lanjut tentang apa itu Folder Cerdas dan bagaimana menggunakannya, lihat panduan terperinci kami tentang Folder Cerdas. ]
Folder Cerdas Esensial Mac
1. Lihat DMG yang diunduh (Gambar Disk)
DMG atau Gambar Disk adalah setara dengan executable (.exe) Windows untuk macOS, digunakan untuk mendistribusikan paket perangkat lunak di Mac. Ini pada dasarnya adalah paket yang muncul sebagai drive disk virtual dan memungkinkan Anda untuk menginstal program/perangkat lunak secara langsung di mesin Anda. Jika Anda memiliki Mac dengan konfigurasi penyimpanan dasar, salah satu cara untuk memastikan disk tidak terlalu penuh sesak, adalah dengan menghapus DMG yang tidak lagi Anda harapkan di masa mendatang. Cara terbaik untuk melakukannya adalah dengan menggunakan Folder Cerdas — folder yang dapat mengatur semua DMG di satu tempat untuk memudahkan menghapusnya sekaligus.
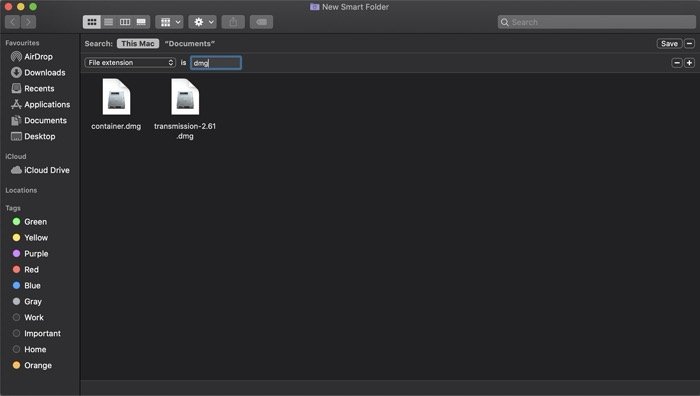
Langkah:
saya. Klik tombol plus ( + ) dan pilih Ekstensi file dari menu tarik-turun di bawahnya. Jika atribut tidak terlihat di menu utama, klik Lainnya dan cari 'Ekstensi file' di kotak pencarian.
ii. Setelah selesai, ketuk bidang teks untuk menambahkan kriteria lain, dan masukkan 'dmg'.
aku aku aku. Beri nama dan lokasi folder, dan simpan. Sekarang, ketika Anda ingin mengosongkan penyimpanan, Anda dapat membuka folder dan menghapus semua DMG dari sana.
2. Temukan file duplikat
Mirip dengan kasus penggunaan sebelumnya di mana Anda dapat memiliki unduhan yang tidak perlu memadati ruang disk Anda, file duplikat adalah penyebab lain yang dapat memonopoli ruang penyimpanan di Mac Anda. Berikut cara mengatasinya menggunakan Smart Folders.
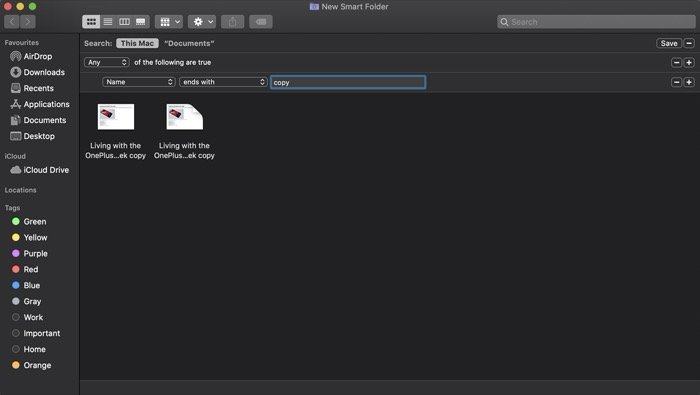
Langkah:
saya. Ketuk tombol plus ( + ) untuk menambahkan kriteria.
ii. Di sini, pilih Nama di tab pertama dan diakhiri dengan di tab kedua. Dan, di bidang teks di sebelahnya, masukkan 'salin'. [ Anda juga dapat menambahkan nomor untuk disalin untuk menemukan item tertentu. Atau, bisa juga menambahkan jenis file untuk mendapatkan hasil yang lebih terfilter. ]
aku aku aku. Simpan foldernya.
3. Lihat folder yang dibuat selama waktu tertentu
Sering kali, ketika Anda mencari Mac Anda untuk file dan folder lama dari belakang, itu bisa menjadi tugas yang cukup sulit untuk menemukannya di antara koleksi dokumen raksasa di mesin Anda. Namun, jika Anda menggunakan Folder Cerdas, prosesnya dapat disederhanakan ke tingkat yang lebih tinggi. Begini caranya.
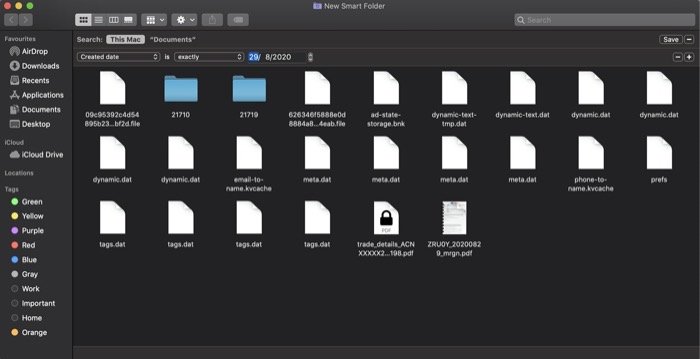
Langkah:
saya. Ketuk tombol plus ( + ) dan pilih Jenis dari menu tarik-turun. Di menu tarik-turun kedua, di sebelahnya, pilih Folder .
ii. Selanjutnya, klik dan tahan opsi dan ketuk tombol plus ( + ) di bawah kriteria pertama.
aku aku aku. Di sini, pilih Any dari dropdown bersyarat.
iv. Sekarang, di bawahnya, pilih Tanggal dibuat dari menu tarik-turun pertama. Selanjutnya, klik menu tarik-turun kedua, dan tergantung pada ide Anda tentang kapan folder (yang Anda cari) dibuat, pilih salah satu opsi. [ Selanjutnya, berdasarkan apa yang Anda pilih, Anda juga bisa mendapatkan kriteria ketiga untuk menyaring hasil. Buat entri untuk hal yang sama. ]
vi. Simpan Folder Cerdas.

4. Temukan PDF atau file lainnya
Baik itu mencari PDF, atau file/dokumen lainnya, jika Anda memiliki banyak dokumen di Mac Anda, prosesnya terkadang cukup menantang. Namun berkat Smart Folders, Anda dapat memiliki folder dengan hasil khusus untuk pencarian Anda di satu tempat, untuk menyimpan rasa sakit yang menyiksa yang seharusnya Anda alami. Begini caranya.
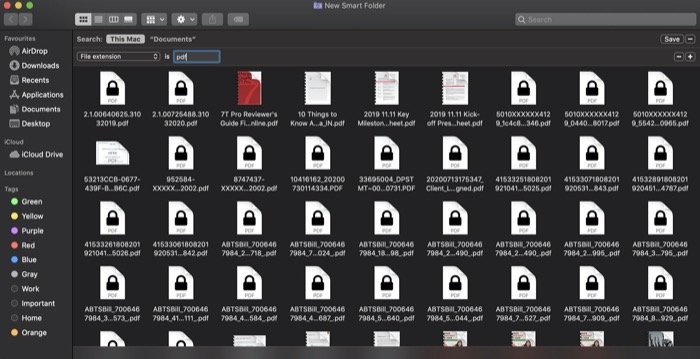
Langkah:
saya. Ketuk tombol plus ( + ) di bawah kotak pencarian untuk menambahkan kriteria.
ii. Pilih Ekstensi file dari menu tarik-turun, dan di bidang teks di sebelahnya, masukkan 'pdf'. [ Jika Anda ingin mencari beberapa file atau dokumen lain, seperti Word, Excel, atau sejenisnya, Anda dapat mengganti 'pdf' dengan ekstensi untuk file/dokumen tersebut. ]
aku aku aku. Simpan pencarian dengan memberi nama Smart Folder dan mengatur lokasinya.
5. Temukan gambar yang diambil di iPhone atau perangkat lain
Jika Anda menggunakan lebih dari satu perangkat untuk mengambil gambar, yang kemudian Anda transfer ke Mac Anda untuk penggunaan lebih lanjut, dan berharap Anda dapat memfilter gambar dengan perangkat yang digunakan untuk mengambil gambar, Anda akan melihat bahwa tidak ada cara mudah untuk mendapatkan hasil seperti itu. . Kecuali, tentu saja, Anda menggunakan Folder Cerdas, yang membuat seluruh prosesnya cukup mudah. Berikut cara melakukannya.
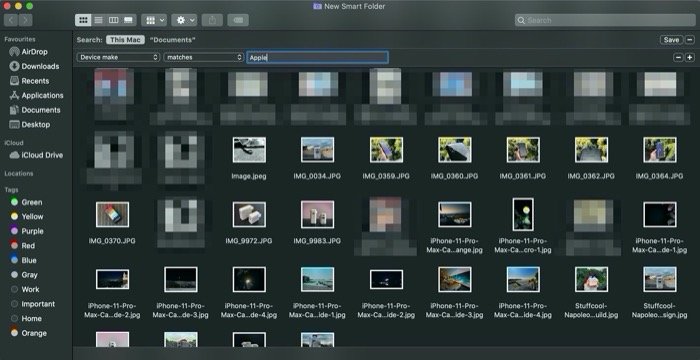
Langkah:
saya. Pertama-tama, klik tombol plus ( + ) untuk menambahkan kriteria pertama.
ii. Selanjutnya, ketuk tombol tarik-turun pertama dan pilih Lainnya .
aku aku aku. Di sini, di kotak pencarian, temukan atribut yang mengatakan Device make , dan ketuk dua kali untuk menambahkannya ke filter pencarian.
iv. Setelah selesai, ketuk menu tarik-turun kedua dan pilih yang cocok . Di bidang teks, di sebelah menu tarik-turun, masukkan pabrikan perangkat. Untuk kasus kami, katakanlah 'Apple'. [ Anda juga dapat memasukkan nama produsen perangkat lain seperti Samsung, Sony, dll., untuk menemukan gambar yang diambil pada perangkat tersebut. ]
6. Lihat dokumen yang baru dibuat
Saat Anda memiliki folder yang terlalu padat di Mac — hingga sulit menemukan dokumen — Folder Cerdas menawarkan kemampuan untuk memungkinkan Anda menemukan dokumen pada saat dokumen tersebut dibuat. Ini terbukti sangat berguna, dan pada gilirannya dapat membantu Anda menyaring hasil untuk menemukan dokumen yang Anda cari dengan cepat. Begini caranya.
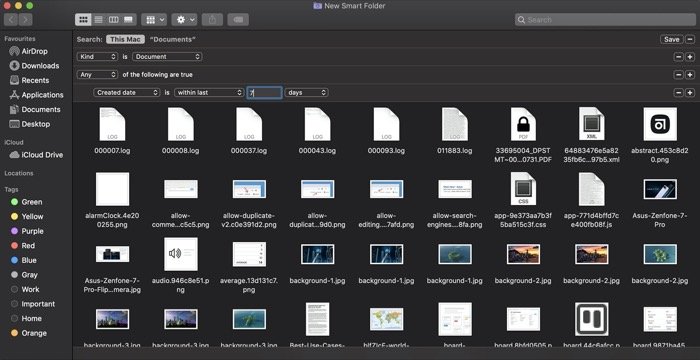
Langkah:
saya. Klik tombol plus ( + ) di bawah kotak pencarian.
ii. Pilih Jenis dari menu tarik-turun pertama dan Dokumen di menu kedua.
aku aku aku. Tekan dan tahan tombol opsi dan tekan tombol plus ( + ) untuk menambahkan kriteria baru.
iv. Pilih Semua di kondisional, dan di dropdown di bawahnya, pilih Ekstensi file . Di bidang teks di sebelahnya, masukkan ekstensi file untuk dokumen yang Anda cari. Misalnya, katakanlah 'pdf'.
v. Sekarang, sekali lagi, tekan dan tahan tombol opsi dan tekan tombol plus (+) untuk menambahkan kriteria lain di bawah kriteria saat ini.
vi. Di sini, dengan Any / All dipilih di menu bersyarat, pilih Tanggal dibuat di menu dropdown pertama dengan kerangka waktu apa pun (sejak kapan Anda ingin memfilter hasil untuk dokumen yang Anda butuhkan). Tergantung pada apa yang Anda pilih, Anda mungkin mendapatkan bidang (teks) ketiga, di mana Anda harus memasukkan parameter yang benar untuk menemukan hasil yang sesuai. Katakanlah Anda memilih dalam yang terakhir di dropdown kedua, dan masukkan 7 di bidang teks, diikuti oleh hari di dropdown terakhir. Jadi, sebagai hasilnya, Anda akan mendapatkan semua file pdf yang dibuat dalam 7 hari terakhir.
vii. Terakhir, simpan folder tersebut.
Itulah beberapa Folder Cerdas yang penting, dengan skenario kasus penggunaan yang cukup umum, yang harus Anda gunakan di Mac untuk menemukan file, dokumen, atau bahkan folder dengan mudah. Dan pada gilirannya, hemat waktu yang Anda habiskan untuk memilah-milah tumpukan dokumen di mesin Anda dan meningkatkan alur kerja Anda.
