Cara Mengekspor Riwayat Obrolan WhatsApp sebagai PDF
Diterbitkan: 2020-03-05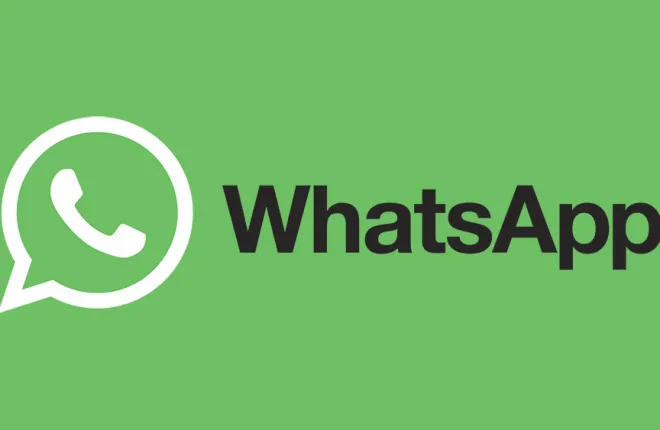
Menawarkan tingkat keamanan yang tinggi, WhatsApp menjadi alat obrolan pilihan bagi banyak bisnis. Karena digunakan untuk korespondensi bisnis resmi, wajar jika Anda ingin menyimpan beberapa obrolan. Baik untuk tujuan hukum atau bisnis, atau sekadar sebagai cadangan, ada baiknya WhatsApp memungkinkan Anda mengekspor riwayat obrolan, beserta semua file yang dipertukarkan para pihak.
Karena file ekspor default untuk Riwayat Obrolan WhatsApp adalah file teks yang dapat diedit, seseorang dengan niat buruk dapat menyalahgunakannya. Oleh karena itu, sebaiknya simpan riwayat obrolan dalam salah satu format file yang tidak mudah diedit tanpa meninggalkan jejak. Di situlah format PDF berperan.
Mengekspor Riwayat Obrolan
Sebagai langkah pertama dalam prosesnya, Anda harus mengekspor Riwayat Obrolan WhatsApp langsung dari WhatsApp. File yang dihasilkan adalah file teks sederhana dengan ekstensi .txt. Nama file dibuat secara otomatis dalam format “Obrolan WhatsApp – Nama Obrolan.txt”.
- Buka aplikasi WhatsApp di ponsel cerdas Anda.

- Buka percakapan yang ingin Anda ekspor.

- Ketuk menu Opsi – tiga titik di sudut kanan atas jendela percakapan.

- Ketuk “Lainnya”.

- Ketuk “Ekspor Obrolan”.

- Akan muncul notifikasi dimana Anda dapat memilih apakah akan mengekspor file media yang dipertukarkan dalam chat atau tidak. Jika Anda mengekspor file media, file tersebut akan muncul sebagai file terpisah bersama dengan file riwayat obrolan yang berisi pesan obrolan tekstual. Demi panduan ini, misalkan Anda telah memilih opsi “Tanpa Media”.

- Pilih salah satu layanan yang tersedia tempat Anda ingin mengirim file ekspor. Cara termudah adalah mengirimkannya ke email Anda, baik itu Gmail atau klien email lain yang Anda gunakan. Anda juga dapat mengirim file ekspor ke penyimpanan online seperti Dropbox atau Google Drive.

- Jika Anda memilih untuk mengirimkannya melalui email, di layar berikutnya cukup ketik alamat email Anda dan kirimkan. Jika Anda mengirimkannya ke penyimpanan online, Anda harus menelusuri folder tempat Anda ingin menyimpan file ekspor Anda.

- Sekarang masuk ke kotak masuk Anda untuk menemukan email dengan lampiran file yang diekspor dan unduh lampirannya. Setelah selesai, buka folder unduhan dan cari file ekspor untuk memastikan file itu ada di sana. Jika Anda mengirimkannya ke penyimpanan online, buka folder yang Anda pilih sebelumnya dan cari file yang diekspor. Jika Anda ingin menggunakan komputer untuk mengonversinya ke PDF, Anda dapat memindahkan file ekspor ke Desktop agar lebih nyaman.

Sekarang setelah Anda memiliki file .txt riwayat obrolan, sekarang saatnya mengonversinya ke PDF.

Mengonversi Riwayat Obrolan ke PDF
Untuk mengonversi file .txt riwayat obrolan ke PDF, Anda dapat menggunakan salah satu editor teks umum seperti aplikasi Microsoft Office Word atau XPS Office. Anda dapat melakukannya dengan menggunakan komputer atau melakukannya langsung di ponsel cerdas Anda, jika Anda telah menginstal salah satu aplikasi editor teks.
Microsoft Office Word
Dalam kasus Microsoft Word, misalkan Anda melakukan ini di komputer Anda demi panduan ini.
- Buka Microsoft Word.

- Klik tab "File" dari menu atas.

- Klik "Buka".

- Klik "Jelajahi".

- Menu “Buka” akan muncul. Di sini Anda harus menelusuri lokasi file Riwayat Obrolan WhatsApp yang Anda simpan.

- Karena Word secara default mengharapkan Anda ingin membuka dokumen Word (.docx), sekarang Anda harus memberitahukan bahwa Anda sebenarnya ingin membuka file .txt. Di bagian atas menu “Buka” Anda akan melihat menu drop-down di samping “Semua Dokumen Word (*.docx)”. Klik itu dan kemudian pilih jenis file menjadi “File Teks (*.txt)”.

- File .txt ekspor Anda sekarang akan muncul di folder tujuan pada layar utama menu. Pilih dan klik tombol "Buka" di sudut kanan bawah menu.

- Word sekarang akan membuka file Riwayat Obrolan WhatsApp Anda dan Anda seharusnya dapat melihat pesan obrolan dengan stempel waktu.

- Selanjutnya, Anda harus menyimpannya dalam format PDF, jadi klik tab “File” dari menu atas.

- Klik "Simpan Sebagai".

- Klik "Jelajahi".

- Menu “Simpan Sebagai” akan muncul. Di sini, pilih folder tujuan untuk file PDF Anda.

- Di bagian bawah menu, klik menu tarik-turun “Simpan sebagai tipe”, dan ubah jenis file menjadi “PDF (*.pdf)”.

- Klik tombol "Simpan" yang terletak di bagian kanan bawah menu.

Ini akan membuat file PDF Riwayat Obrolan WhatsApp di lokasi yang Anda pilih.

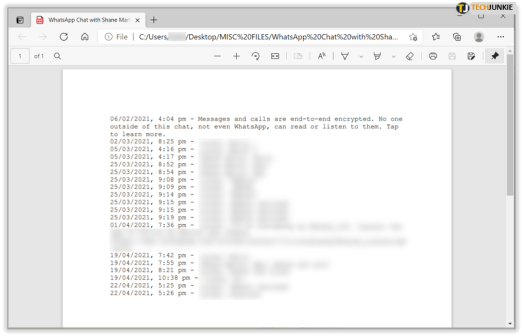
Aplikasi Kantor XPS
Jika Anda memiliki aplikasi XPS Office di ponsel cerdas Anda, Anda dapat menggunakannya untuk langsung mengonversi file .txt Riwayat Obrolan ke PDF.
- Ketuk file Riwayat Obrolan yang telah Anda ekspor seperti yang dijelaskan di bagian “Mengekspor Riwayat Obrolan” dalam panduan ini.

- Jika Anda sudah mengirimkannya ke email Anda, buka email tersebut dan ketuk file .txt terlampir yang diekspor.
- Jika Anda telah mengirimkannya ke penyimpanan online Anda (Dropbox, Google Drive, dll.), cari file tersebut dan ketuk.
- Sekarang Anda harus memilih aplikasi yang ingin Anda gunakan untuk membuka file. Di bagian “Gunakan aplikasi lain” ketuk “WPS Office”.

- WPS Office sekarang akan membuka file Riwayat Obrolan Anda.

- Ketuk ikon “Alat” dari menu bawah.

- Ketuk “Ekspor ke PDF”.

- Pratinjau PDF akan terbuka.

- Sekarang ketuk tombol “Ekspor ke PDF”.

- Pilih lokasi di mana Anda ingin menyimpan file ini dan ketuk “Ekspor ke PDF”.

Ini akhirnya akan menyimpan Riwayat Obrolan WhatsApp Anda sebagai file PDF ke ponsel cerdas Anda.
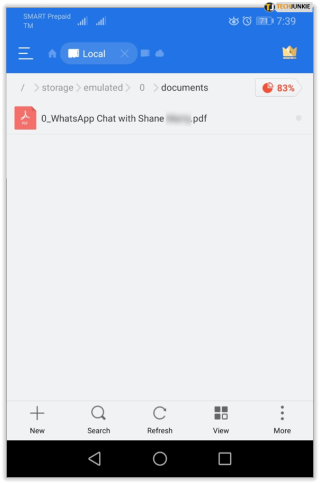
Menjaga Riwayat Obrolan Anda Aman
Apa pun perangkat lunak yang Anda gunakan untuk mengonversi Riwayat Obrolan WhatsApp ke PDF, kini riwayat tersebut akan tetap menjadi catatan resmi korespondensi tersebut. Anda bahkan mungkin mempertimbangkan untuk mengekspor riwayat obrolan Anda setiap bulan. Dengan cara ini Anda dapat menyimpan cadangan bulanan jika terjadi masalah terkait bisnis.
Sudahkah Anda berhasil mengubah Riwayat Obrolan WhatsApp Anda ke PDF? Editor teks manakah yang Anda gunakan untuk melakukan ini? Silakan bagikan pengalaman Anda di bagian komentar di bawah.
