Bagaimana Cara Membaca Hard Drive Eksternal Tidak Muncul di Mac?
Diterbitkan: 2022-02-13Apakah Mac Anda tidak mengenali hard drive eksternal? Berikut adalah perbaikan untuk Hard Drive Eksternal Tidak Muncul di masalah Mac .
Hard drive eksternal adalah media penyimpanan hemat biaya dan sering digunakan sebagai drive cadangan atau penyimpanan tambahan untuk komputer. Setelah hard drive eksternal dicolokkan ke Mac melalui port USB atau hub USB, Mac akan menampilkan ikon dan namanya di desktop, di Finder, dan di Utilitas Disk untuk memudahkan akses dan pengelolaan ke file dan disk.
Namun, terkadang Anda mungkin tidak dapat melihatnya di Mac. Maka Anda perlu memperbaiki masalahnya.
Daftar isi
Mengapa hard drive eksternal saya tidak muncul di Mac?
Ada beberapa alasan mengapa hard drive eksternal tidak muncul di Mac di tempat yang seharusnya, tetapi sebagian besar alasannya bukanlah bencana besar.
1. Alasan pertama bisa jadi karena koneksi yang salah, yang menyebabkan komputer Mac tidak mengenali hard disk eksternal. Misalnya, port USB atau kabel yang rusak dapat memutus konektivitas antara hard drive eksternal dan komputer Mac.
2. Alasan lain bisa jadi kesalahan logis seperti tabel partisi dan sistem file yang rusak pada hard drive eksternal. Kesalahan ini dapat mencegah macOS membaca informasi inti untuk memasang drive. Akibatnya, hard drive eksternal tidak dapat dipasang sepenuhnya untuk digunakan. Kerusakan atau korupsi tersebut dapat disebabkan oleh gangguan mendadak selama transfer data atau infeksi virus.
3. Alasan terakhir untuk tidak muncul hard drive eksternal adalah yang paling tidak mengkhawatirkan dan paling mengejutkan. Yaitu visibilitas hard drive eksternal diblokir karena pengaturan yang salah atau ketidakcocokan antara sistem file drive dan komputer.
Dengan mengetahui alasan potensial, akan lebih mudah untuk memahami mengapa metode di bawah ini akan berhasil.
Memecahkan masalah hard drive eksternal tidak muncul pada masalah Mac
1. Verifikasi koneksi
Hard drive eksternal terhubung dengan Mac melalui port dan kabel USB, atau terkadang melalui hub USB atau adaptor USB, semua bagian tersebut perlu diperiksa atau diubah untuk memastikan mereka menyediakan konektivitas yang baik dan stabil. Selain itu, jika hard drive eksternal Anda membutuhkan catu daya ekstra alih-alih melalui port USB, Anda perlu memeriksa apakah hard drive eksternal Anda juga dihidupkan.
2. Mulai ulang Mac
Kedengarannya bodoh tapi itu berhasil. MacOS adalah sistem yang canggih tetapi terkadang dapat macet pada beberapa operasi kecil. Terutama setelah Anda mencabut drive eksternal tanpa ejeksi yang aman, port USB mungkin masih digunakan tanpa mendeteksi penyisipan lain. Memulai ulang komputer dapat membaca ulang semua informasi perangkat keras dan melepaskan semua port USB yang tersedia.
- Baca: 5 Perangkat lunak antimalware terbaik untuk Mac
3. Aktifkan visibilitas hard drive eksternal
Anda tidak dapat melihat hard drive eksternal untuk akses mudah di desktop atau di Finder dan mungkin karena tersembunyi dari Anda. Untuk mengaktifkan visibilitas, Anda perlu mengklik Finder di bagian atas layar dan pergi ke Preferences. Centang kotak kecil di depan Disk eksternal di bawah opsi Umum dan Bilah Samping.
Selain itu, jika hard drive eksternal Anda memiliki sistem file yang tidak kompatibel, komputer Mac mungkin juga tidak dapat membaca dan memasangnya. Lebih baik menggunakan PC Windows untuk membaca hard drive eksternal. Selain itu, jika hard drive eksternal Anda disembunyikan oleh perangkat lunak pihak ketiga, Anda harus mengaktifkan visibilitas dengan menggunakan perangkat lunak yang relevan terlebih dahulu.
3.1.Mengapa hard drive eksternal tidak muncul di Mac?
Mungkin ada banyak alasan tetapi kebanyakan dari mereka adalah sebagai berikut.
- Kabel USB rusak. Periksa dua kali apakah kabel terbuka atau tidak.
- Periksa kembali apakah drive terhubung dengan benar atau tidak.
- Coba outlet yang berbeda. Yang menggunakan mungkin tidak berfungsi untuk saat ini.
- Drive eksternal mungkin tidak dapat dibaca oleh Mac dan diformat untuk windows.
- Drive eksternal rusak. Periksa dengan menghubungkan ke Mac lain.
- Menyalakan ulang.
- Pengaturan data mungkin rusak.
Belum beres?
Baca juga,
- Cara memindai email untuk malware di mac
- 10 harus memiliki aplikasi Mac
3.2.Cara mengaktifkan visibilitas hard drive eksternal di mac
Di bawah ini adalah opsi yang memungkinkan untuk mengaktifkan visibilitas hard drive eksternal di Mac. Ikuti prosesnya hanya setelah memeriksa opsi pemecahan masalah dasar yang dibagikan seperti di atas.
Nanti implementasikan hal-hal tersebut satu per satu.
Dari opsi umum
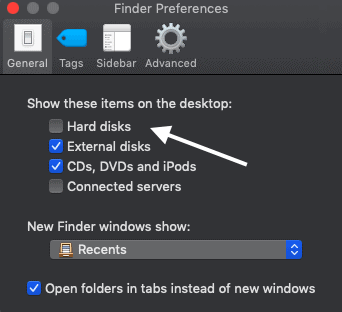
Pergi ke Finder->preferences->General. Secara umum pilih "Tampilkan item di desktop". Ketuk pada Hard disk dan kemudian pada hard disk eksternal.
Dari opsi bilah sisi
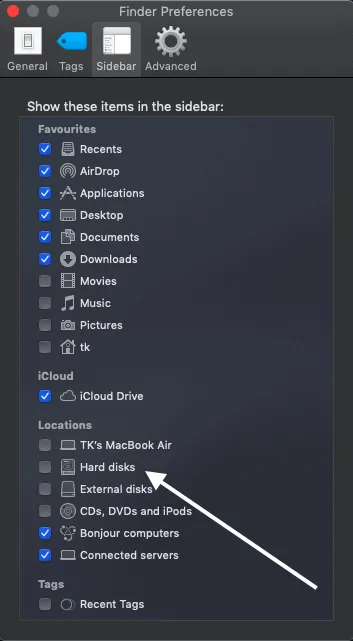
Sama seperti di atas, jelajahi opsi bilah sisi menggunakan finder. Finder->preferences->sidebar . Klik tampilkan item-item ini di bilah sisi dan pilih hard disk dan kemudian drive eksternal.
Dari utilitas disk
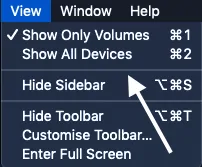
Luncurkan utilitas disk melalui finder atau pencarian sorotan. Klik "lihat" dari kiri atas dan klik "tampilkan semua perangkat".
3.3.Perbarui MacOS jika tersedia
Sebelum memperbarui pastikan untuk memiliki cadangan data Anda.
Perbarui ke OS terbaru yang tersedia untuk memperbaiki masalah yang terkait dengan konektivitas.
- Buka Menu Apple -> Preferensi sistem
- Dalam preferensi Sistem pilih pembaruan perangkat lunak
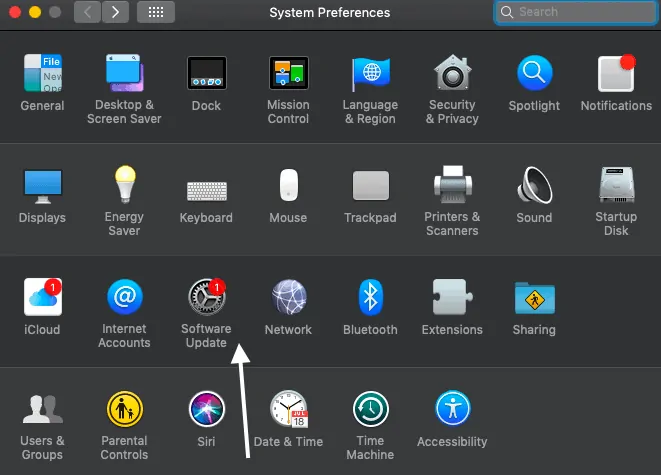
- Biarkan macOS memeriksa pembaruan.
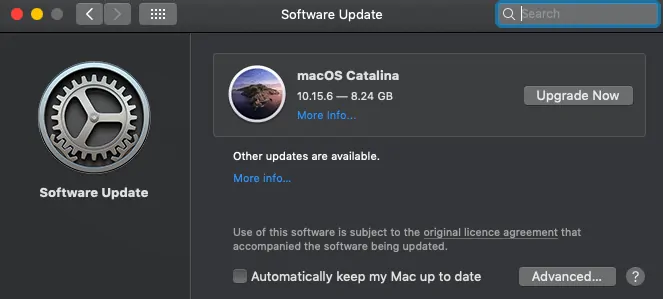
- Jika tersedia, perbarui dan mulai ulang perangkat.
3.4.Perbaiki hard drive eksternal menggunakan Disk Utility
Ini benar-benar berbeda dari mengaktifkan visibilitas menggunakan aplikasi sistem yang sama. Utilitas disk sering digunakan untuk memperbaiki hard drive eksternal jika tidak terhubung.
- Pergi ke utilitas dan klik pada utilitas disk. Gunakan finder atau sorotan untuk mencari.
- Periksa hard drive eksternal dari sidebar. Jika terdaftar dan mengalami masalah, pilih.
- Klik opsi mount dari menu utama. (Pada tangkapan layar di bawah ini saya memilih drive utama saya alih-alih disk eksternal)
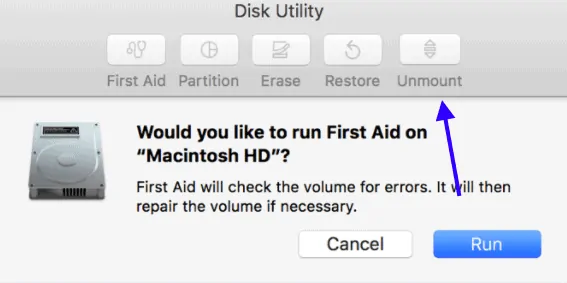
- Jika drive tidak dapat diakses maka klik pertolongan pertama dari menu yang sama.
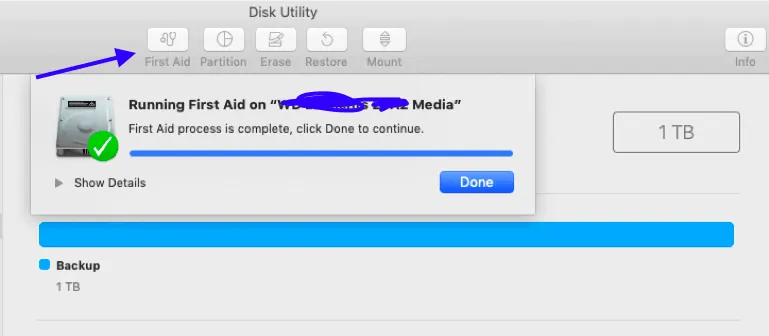
- Tunggu hingga proses selesai. Jika gagal, itu menunjukkan pesan kesalahan seperti disk perlu diganti.
Baca juga,
- Cara membaca drive eksternal tidak muncul di mac
- Cara mencadangkan mac ke drive eksternal dengan mesin waktu
3.5.Perbaiki hard drive eksternal menggunakan terminal
Terminal adalah opsi masuk jika utilitas disk tidak dapat melakukan tugas tersebut. Berikut adalah prosedur untuk melakukannya.
- Pergi ke Utilitas dan kemudian ke terminal.
- Masukkan perintah daftar diskutil dan tekan enter dan catat disk.
- Ketik diskutil mountDisk /dev/disk# dan tekan enter.
- Sekarang ketik diskutil repairVolume /dev/disk# dan tunggu prosesnya selesai. Keluar dari terminal.
3.6.Ganti atau Hapus drive eksternal
Ini harus menjadi langkah terakhir Anda dan memerlukan beberapa pengetahuan terkait juga.
Jika disk tidak muncul setelah semua pemeriksaan di atas mungkin rusak secara fisik. Dapatkan yang baru.
Atau jika data dari drive eksternal tidak dapat diakses maka mungkin karena file corrupt. Pulihkan semua data menggunakan perangkat lunak pemulihan data apa pun.
4. Periksa dan Perbaiki kerusakan direktori
Apa yang menyebabkan kerusakan direktori/disk?
Itu tergantung pada beberapa hal atau lebih. Ingat, kerusakan yang terkait dengan disk dapat mengakibatkan hilangnya data dan tidak dapat dipulihkan (Jika ya, setidaknya tidak mudah). Semakin banyak waktu yang Anda ambil untuk menjalankan perbaikan, semakin kecil kemungkinan alat bawaan dapat memperbaiki masalah.
Beberapa masalah umum untuk kerusakan adalah,
- Masalah daya
- Masalah perangkat keras yang terkait dengan disk dan RAM
- Perangkat lunak perusak
- Mematikan mac sering jika tidak merespons
- Menghapus drive eksternal secara manual tanpa mengeluarkannya dengan benar
Drive eksternal yang terhubung juga dapat terpengaruh dalam kasus ini.
Catatan : Saat menangani masalah yang terkait dengan data dan penyimpanan, disarankan untuk memiliki cadangan. Lakukan pencadangan cepat jika Anda belum melakukannya.
Baca juga:
Berikut adalah beberapa Metode untuk memeriksa dan memperbaiki kerusakan direktori. Periksa dan lanjutkan sesuai. Terkadang cek saja sudah cukup untuk memperjelas semuanya. Sebagian besar waktu, kami akan menggunakan alat bawaan dalam panduan ini.
4.1.Menggunakan Pertolongan Pertama
Pertolongan Pertama adalah utilitas kecil di komputer Mac untuk memeriksa dan memperbaiki kerusakan direktori, dan disarankan untuk menjalankan Pertolongan Pertama lebih dari sekali untuk melihat apakah Anda bisa mendapatkan laporan yang konsisten. Tetapi fungsinya sangat terbatas, untuk korupsi serius pada drive, Pertolongan Pertama tidak dapat membantu.
Kapan harus menggunakan pertolongan pertama?
Sebagian besar waktu, pertolongan pertama adalah langkah pertama yang harus dilakukan jika terjadi perilaku yang tidak biasa. Pada kondisi ini pertolongan pertama adalah wajib.
- Pesan yang tidak biasa ditampilkan.
- Mac sering mati.
- Anda dapat menggunakannya untuk mengaudit kerusakan penyimpanan juga.
Cara memeriksa dan memperbaiki kerusakan direktori menggunakan pertolongan pertama

Prosedur di bawah ini diuji pada macOS Catalina dan tangkapan layar berasal dari yang sama. Jika Anda menggunakan beberapa versi lanjutan, opsi mungkin berbeda.
Total Waktu: 3 menit
Buka utilitas disk
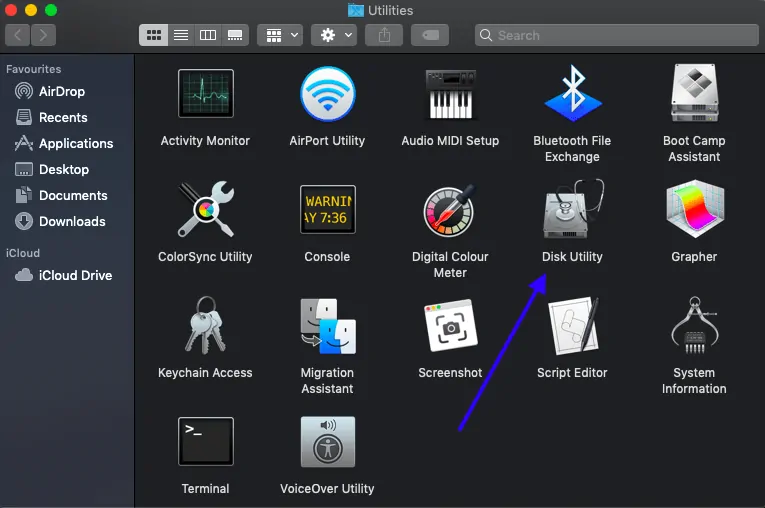
Buka utilitas dan kemudian ke utilitas disk.
Pilih untuk menampilkan semua perangkat
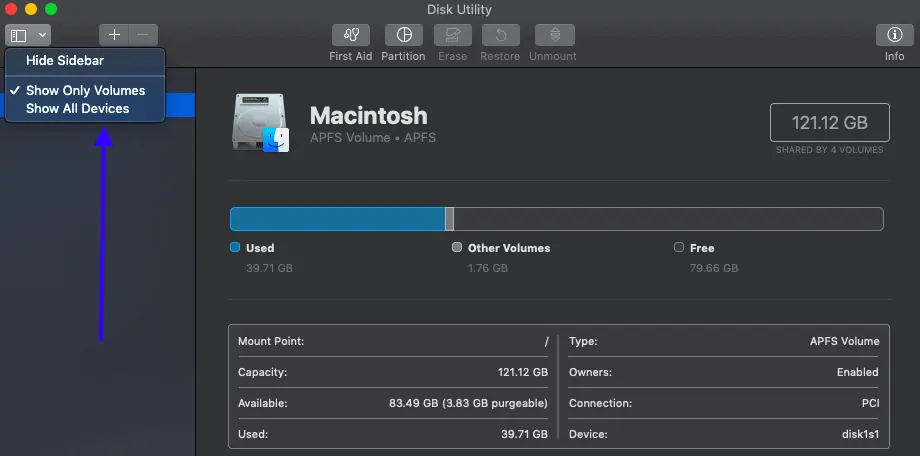
Klik pilih tampilan dari bilah menu dan ketuk "tampilkan semua perangkat".
Pilih disk
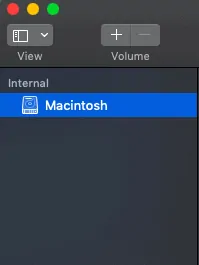
Bilah samping menampilkan semua disk dan drive yang terhubung. Biasanya, ini dimulai dengan disk startup Anda. Di sinilah Anda perlu memilih disk/drive untuk diperbaiki. Di bawah setiap disk, akan ada wadah dan volume disk.
Perbaiki volume, wadah, dan kemudian disk


Seperti dikatakan di atas, setelah memilih disk, pergi dengan volume yaitu dari volume terakhir dari disk. Pilih dan klik pertolongan pertama. Sebuah pop up terbuka meminta untuk dijalankan. Menjalankannya. Jika tidak ada popup, klik "Perbaiki Disk". Ini adalah cara melakukan pertolongan pertama untuk disk. Ulangi proses untuk semua volume dan disk.
Jika program pertolongan pertama menunjukkan kesalahan pada salah satu volume, lanjutkan sesuai dengan kesalahan. Salah satu yang utama adalah "alokasi tingkat yang tumpang tindih" yang dapat diselesaikan dengan penggantian.
Tidak ada disk yang muncul di utilitas disk? Coba yang berikut ini.
Jika Anda akan memperbaiki drive eksternal, pastikan untuk menghubungkannya dengan kabel yang berfungsi baik dan periksa koneksi dua kali.
Jika tidak muncul, restart perangkat dan coba periksa lagi. Masih tidak muncul? maka mungkin waktu untuk layanan.
4.2. Menggunakan mode aman
Gunakan metode pemecahan masalah berikut hanya setelah mencoba pertolongan pertama. Menggunakan boot mode aman, mac dapat mengatasi masalah disk dan memperbaikinya. Semua login dan ekstensi pihak ketiga akan dilewati.
Boot dalam mode aman: Matikan mac Anda dan tekan tombol shift hingga boot. Jika mengalami masalah saat boot, coba gunakan tombol matikan. Coba boot dan restart secara normal. Digantung terus? Coba CMD+v untuk memeriksa masalah yang menyebabkan ekstensi. Sekarang restart dalam mode aman dan hilangkan penyebabnya dengan benar.
4.3. Coba periksa konsistensi sistem file
FSCK yang merupakan singkatan dari pemeriksaan konsistensi sistem file adalah alat Unix untuk memeriksa dan memperbaiki masalah drive. Seseorang harus melakukan prosedur ini menggunakan mode booting pengguna tunggal yang menyediakan akses ke perintah Unix.
Namun, prosesnya agak memakan waktu tergantung pada ukuran volume/disk.
Boot ke mode pengguna tunggal di mana prompt baris perintah ditampilkan. Masukkan fsck -fy untuk menjalankan fsck. Beberapa poin penting yang perlu diperhatikan adalah,
- Jika drive dilindungi kata sandi, Anda harus masuk sebagai pengguna yang relevan.
- Mode pengguna tunggal tidak dapat diakses oleh mereka yang menetapkan kata sandi firmware.
- Jangan hentikan proses sampai selesai.
Jika tidak ada proses yang berhasil, saya sarankan Anda mengunjungi pusat layanan sesegera mungkin.
- Baca: Layanan backup Cloud terbaik untuk penyimpanan data online
5. Format hard drive eksternal di Disk Utility
Jika semua cara di atas tidak memuaskan Anda, memformat HD eksternal mungkin merupakan upaya terakhir. Pemformatan akan menetapkan sistem file baru ke drive, yang akan menghapus semua kesalahan serta semua file.
Jika Anda telah mencadangkan file penting ke versi terbaru, lanjutkan untuk memformatnya. Jika tidak, Anda sebaiknya menggunakan alat pemulihan data seperti Wondershare recoveryit untuk memulihkan data dari hard drive eksternal yang rusak terlebih dahulu.
Untuk memformat hard drive eksternal, buka Disk Utility dan pilih hard drive eksternal di daftar kiri. Klik Hapus, masukkan nama dan klik tombol Jalankan. Jika Anda akan menggunakan hard drive eksternal di Mac dan PC, pilih FAT atau ExFAT sebagai Format.
Seseorang harus memformat drive dengan benar untuk menggunakannya lebih lanjut. Berikut adalah metode untuk memformat hard drive eksternal di mac dengan pengetahuan yang tepat (Karena melibatkan lebih dari mengklik tombol format.).
Pastikan untuk membuat cadangan file jika Anda benar-benar menginginkannya. Tidak ada yang dapat Anda lakukan setelah mengikuti prosedur. Harap Anda yakin tentang hal itu dan pergi dengan artikel tersebut.
Catatan: Faktanya adalah sebagian besar drive untuk windows dan juga berfungsi dengan baik dengan Mac OS. Tetapi jika Anda menggunakan drive antara Mac OS, Windows OS atau di suatu tempat, maka memformat dengan sistem file Mac yang dapat dipadatkan sangat disarankan dan harus .
5.1.Sistem file dan skema mana yang harus Anda gunakan?
Seperti dikatakan di atas, itu harus dapat dipadatkan dengan sistem file Mac untuk membaca dan menulis. Ada beberapa filesystem yang akan kami jelaskan di bawah ini. Pilih salah satu dari mereka sesuai kebutuhan Anda.
Seseorang harus mengetahui tentang sistem file dan skema sebelum memformat hard disk eksternal di mac.
Sistem file Apple
APFS cukup terkenal yang dihidupkan dengan Mac OS High Sierra dan format file akan menjadi APFS untuk pengguna Sierra secara default. Ingat, pembaruan selalu cenderung meningkatkan fitur dan itu juga cocok di sini. Tetapi APFS tidak disarankan karena drive yang sama tidak dapat dibaca oleh perangkat apa pun kecuali mac yang menjalankan OS sierra yang sama. Selain itu, saat ini bekerja dengan baik dengan SSD dan flash drive. Jika Anda setuju dengan penyimpanan dan memiliki perangkat dengan OS yang disebutkan, maka Anda dapat menggunakan sistem file Apple.
MacOS Diperpanjang
Ini adalah versi APFS sebelumnya dan dikenal sebagai HFS+. Itu adalah sistem file default di Mac yang berjalan dengan OS yang lebih lama. Ada dua versi lagi dalam sistem file ini.
- macOS Extended(Terjurnal dan terenkripsi): Ini akan berguna bagi mereka yang membawa drive mereka ke luar di mana ada kemungkinan kehilangannya. Semua data dapat dienkripsi dan memerlukan kata sandi untuk mengaksesnya.
- macOS Extended (Peka huruf besar kecil, Jurnal, dan terenkripsi): Biasanya digunakan saat nama file disimpan dengan huruf kapital.
OS Windows dapat membaca drive HFS+ tetapi tidak dapat menulis ke drive tersebut. Pilih hanya jika Anda dikelilingi oleh perangkat macOS.
FAT32
Mac, Linux, dan windows dapat membaca dan menulis ke drive FAT32. Jika beralih antar sistem diperlukan maka FAT32 mungkin menjadi pilihan. Penting untuk disebutkan bahwa mereka adalah sekolah lama dan hanya mengizinkan file 4GB. Selain itu, ini terkenal karena kesalahan disk biasa sepanjang waktu dan tidak direkomendasikan di zaman baru ini.
ExFAT: Ini lebih mirip dengan FAT32 tetapi dapat memungkinkan dari 4GB dan satu-satunya perbedaan.
Sistem file NT
Dikenal sebagai NTFS yang merupakan default untuk OS windows. macOS dapat membaca drive tetapi tidak dapat menulis ke drive tersebut. Namun, ada sejumlah alat pihak ketiga yang dapat membantu Anda menulis ke drive dari Mac.
Berikut ringkasan singkatnya,
- macOS Extended- Biasanya dianggap sebagai opsi terbaik untuk mac karena kompatibel dengan semua Mac lainnya.
- APFS-Bekerja untuk semua Mac yang berjalan dengan OS terbaru.
- FAT32 dan ExFAT-Bekerja dengan PC dan Mac dan mendukung transfer file yang masing-masing kurang dari 4GB dan lebih dari itu.
- NTFS-Mac dapat membaca tetapi tidak dapat menulis.
Datang ke skema,
- GUID Partition Map: Pilih untuk drive 2TB dan lebih besar.
- Master Boot Record: Drive tidak dapat melebihi 2TB dan dibatasi hingga 4 partisi (FAT32 Dan ExFAT)
- Peta Partisi Apple: Berfungsi untuk komputer Mac berbasis PowerPC yang lebih lama.
Baca juga,
- 8 aplikasi cuaca terbaik untuk Mac
- 8 tips keamanan pengerasan MacOS untuk melindungi privasi
5.2..Cara memformat hard drive eksternal di Mac
macOS dilengkapi dengan opsi utilitas disk yang membuat proses lebih mudah.
Penting: Jika Anda menggunakan drive eksternal bekas, pastikan untuk membuat cadangan semua file yang ada. Format menghapus data lengkap dan tidak dapat dikembalikan lagi.
Utilitas disk adalah utilitas sistem yang lebih fokus pada volume disk dan semua tugas terkaitnya. Seseorang dapat mengetahui lebih banyak tentang volume setelah menggunakannya.
Total Waktu: 5 menit
Hubungkan hard drive eksternal dan luncurkan utilitas disk
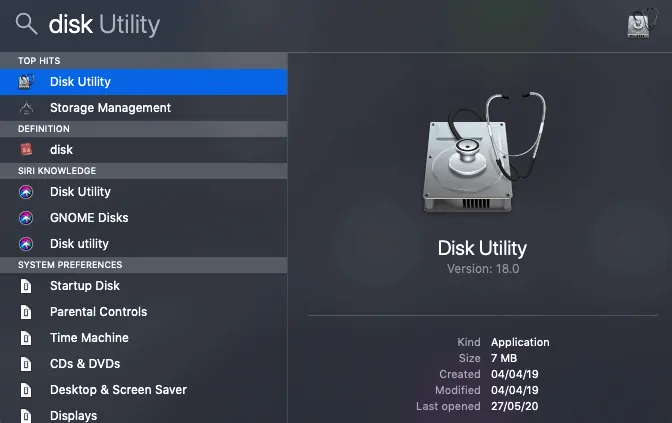
Itu tergantung karena beberapa hard drive eksternal harus dihubungkan untuk melanjutkan prosedur. Setelah itu, gunakan sorotan atau yang lain untuk menemukan aplikasi utilitas disk.
Buka aplikasi utilitas disk
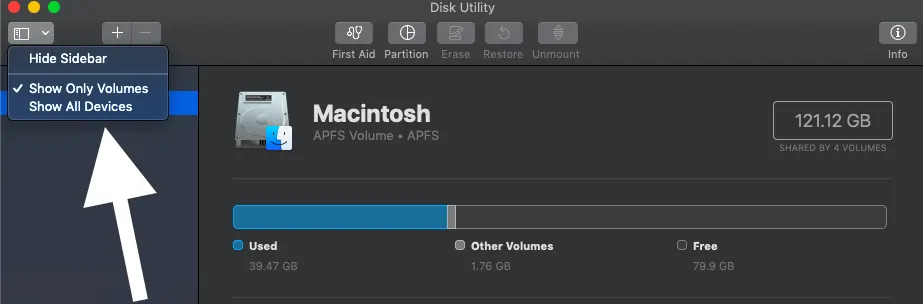
Ini menunjukkan semua disk internal dan eksternal yang terhubung ke mac. Sekarang klik "lihat" yang ada di sudut kiri atas dan ketuk "tampilkan semua perangkat" yang sebelumnya disetel ke "hanya tampilkan volume"
Pilih drive dan hapus
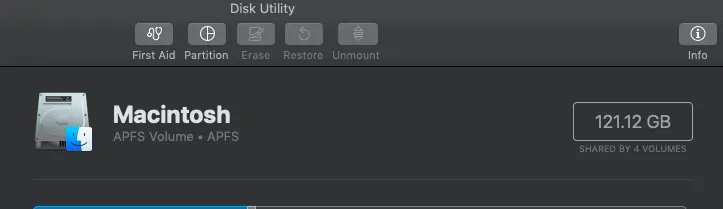
Sekarang pilih drive yang ingin Anda format. Setelah klik hapus dari menu atas yang mengeluarkan peringatan wajib yang mengatakan tentang kehilangan data setelah format. Drive eksternal tidak terhubung pada gambar di atas. Jika Anda menghubungkannya, pilih dan hapus
Beri nama dan pilih format, skema drive
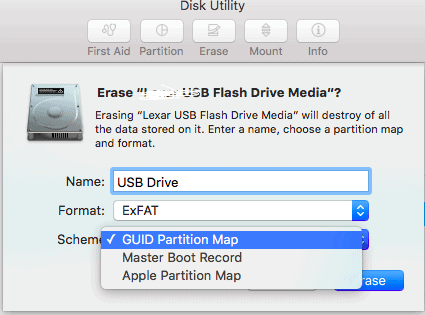
Berikan nama pilihan Anda dan pilih GUID Partition Map (berfungsi untuk sebagian besar kasus) dan format file sesuai pilihan Anda.
Hapus sekarang
Setelah Anda selesai dengan detailnya, semuanya diatur untuk menghapus disk eksternal. Ini akan segera menghapus data lengkap.
- Baca Juga: Cara menyaring rekaman di Mac
- Cara mengatur Mac baru
5.3.Proses penghapusan telah gagal {Solution}
Biasanya, data lengkap akan dihapus setelah mengetuk hapus sekarang. Tapi itu mungkin tidak sama dengan semua. Terkadang muncul error yang mengatakan “Proses penghapusan telah gagal”. Jangan tersentak karena mudah untuk menyelesaikannya.
Ini sebagian besar disebabkan oleh mesin waktu yang berjalan di hard drive eksternal Anda. Cukup buka preferensi sistem, dan hapus centang pada kotak di sebelah Cadangkan secara otomatis. Sekarang ketuk "Tampilkan Time Machine di bilah menu." yang membuka jendela baru. Klik Batal dan ulangi langkah di atas.
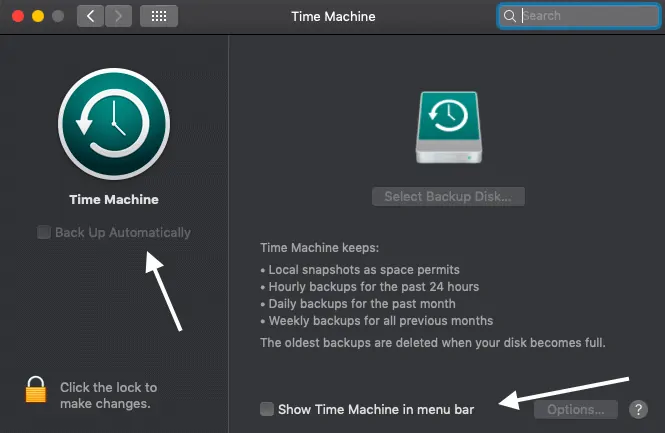
5.4.Cara Mempartisi Hard Drive Eksternal di Mac
Mengapa? Singkatnya, ini memecahkan masalah membeli hard drive yang berbeda untuk sistem operasi yang berbeda.
Partisi memungkinkan drive memiliki ruang disk terpisah untuk sistem operasi yang berbeda. Ini sangat berguna jika Anda secara teratur beralih di antara sistem operasi.
Ruang khusus dapat dialokasikan untuk file cadangan mesin waktu atau cadangan OS yang dapat di-boot.
- Buka utilitas disk dan temukan hard drive eksternal
- Pilih partisi dari menu atas
- Ini menampilkan diagram lingkaran dengan tanda Plus di bagian bawah. Ketuk tandanya.
- Beri nama dan pilih format dan ukuran untuk setiap partisi.
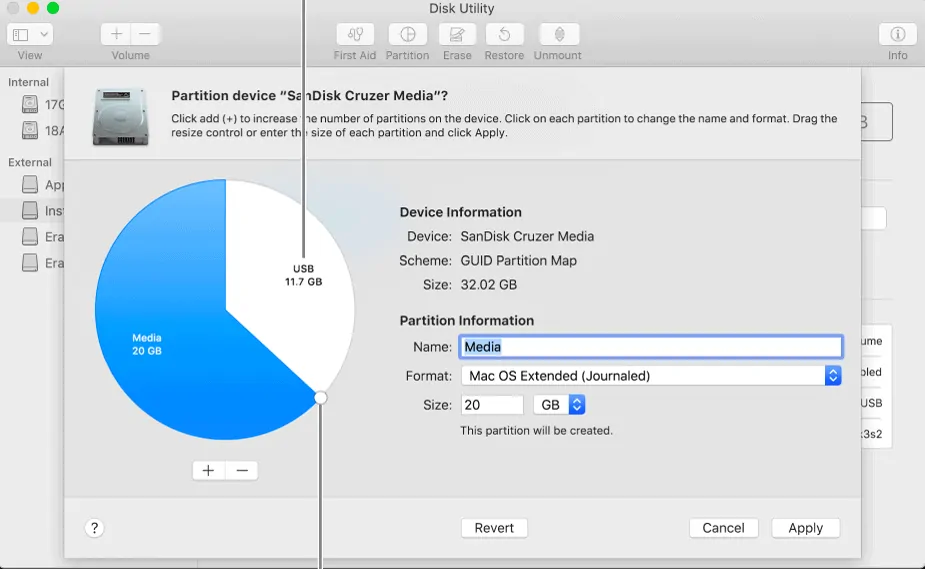
- Klik terapkan dan selesai.
- Terkait: Cara mencadangkan Mac ke hard drive eksternal
Kesimpulan
Ketika Mac Anda tidak membaca hard drive eksternal, itu tidak berarti HD eksternal mati. Di antara semua solusi untuk mengembalikan visibilitas hard drive eksternal dan akses ke file, hal pertama yang harus Anda lakukan adalah memverifikasi konektivitas dan mencarinya di Disk Utility. Jika Anda tidak dapat menemukan hard drive eksternal di Disk Utility, hard drive eksternal Anda mungkin mengalami kerusakan fisik sehingga tidak dapat dideteksi oleh komputer.
Saya harap tutorial ini memberikan perbaikan untuk Hard Drive Eksternal Tidak Muncul pada masalah Mac . Jika Anda menyukai artikel ini, silakan bagikan dan ikuti WhatVwant di Facebook, Twitter, dan YouTube untuk kiat lainnya.
Hard Drive Eksternal Tidak Muncul di Mac – Selengkapnya
Apakah saya perlu memformat hard drive eksternal untuk Mac?
Untuk membaca dan menulis data di mac, hard disk eksternal harus diformat atau dikonfigurasi ulang.
Apakah semua hard drive eksternal berfungsi dengan Mac?
Drive apa pun dapat bekerja dengan baik dengan mac dengan bantuan konektor. Tetapi masalahnya adalah mereka harus diformat untuk dikonfigurasi ulang untuk digunakan.
Apakah Apfs lebih baik daripada Mac OS Journaled?
Lebih baik hanya jika Anda dikelilingi oleh versi macOS yang lebih baru karena mereka hanya bekerja dengan sierra atau lebih tinggi.
Mengapa Mac saya tidak membaca hard drive eksternal saya?
Jawabannya mungkin banyak. Tetapi mulailah proses pemecahan masalah dengan memeriksa ulang port, mengganti port dan kabel. Kemudian beralih ke utilitas disk dan gunakan pertolongan pertama, opsi pemasangan.
Bagaimana cara mengakses hard drive eksternal saya di Mac?
Sederhana. Dengan kabel USB. Buka finder-> Devices dan periksa ikon drive eksternal setelah mencolokkan.
Bagaimana cara membuat hard drive eksternal saya kompatibel dengan Mac dan PC?
Partisi drive dan memilih sistem file dan skema yang diperlukan berfungsi di sini.
Bagaimana cara menemukan file yang rusak?
Perilaku mesin berubah. Kerusakan file, aplikasi juga merupakan satu lagi indikasi untuk menjalankan pertolongan pertama. Memecahkan masalah dan menemukan masalah menggunakan perangkat lunak utilitas pada tahap awal.
Bagaimana cara memperbaiki disk Macbook Pro saya?
Apa pun mesinnya, proses pertolongan pertama menggunakan perangkat lunak utilitas adalah sama. Jadi setiap perangkat macOS dapat menjalankan pertolongan pertama sebagai opsi pertama mereka.
Bagaimana Anda me-restart Mac dengan susah payah?
Tekan tombol perintah dan kontrol bersama dengan tombol daya hingga layar dimulai ulang. Ini mungkin berbeda menurut model.
