Empat Perbaikan Untuk Kesalahan "Gagal Terhubung ke Layanan Windows"
Diterbitkan: 2016-08-08
Tidak ada yang suka melihat pesan kesalahan muncul di layar komputer mereka.
Pengguna Windows 10 mungkin, pada satu waktu atau lainnya, menerima yang ini: " Gagal terhubung ke layanan Windows ." Jika Anda pernah melihat pesan kesalahan ini, jangan panik! Berikut adalah beberapa solusi yang dapat Anda coba:
1. Buka Prompt Perintah Windows
Anda akan menggunakan prompt perintah untuk upaya pertama memecahkan pesan kesalahan "Gagal terhubung ke layanan Windows".
- Arahkan ke command prompt dengan menekan tombol Windows pada keyboard Anda dan tombol "X" secara bersamaan.
- Sebuah menu akan muncul dari sudut kiri bawah layar Anda.
- Klik "Command Prompt (Admin)" di Windows 10. Kotak akses pengguna Windows akan muncul, menanyakan apakah Anda ingin mengizinkan aplikasi ini membuat perubahan pada komputer Anda. Klik “Ya.”
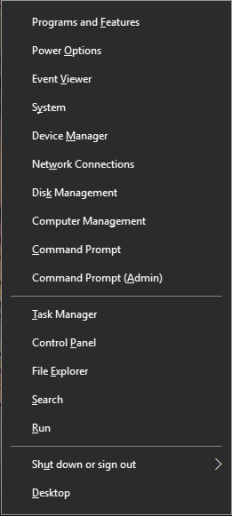
Anda harus masuk ke Network Shell (netsh) di Windows. Itu, pada gilirannya, memungkinkan Anda menjalankan baris perintah untuk mengatur ulang aplikasi Windows Socket (winsock).
- Sekarang, di Command Prompt, ketik "netsh" dan tekan "Enter" pada keyboard Anda.
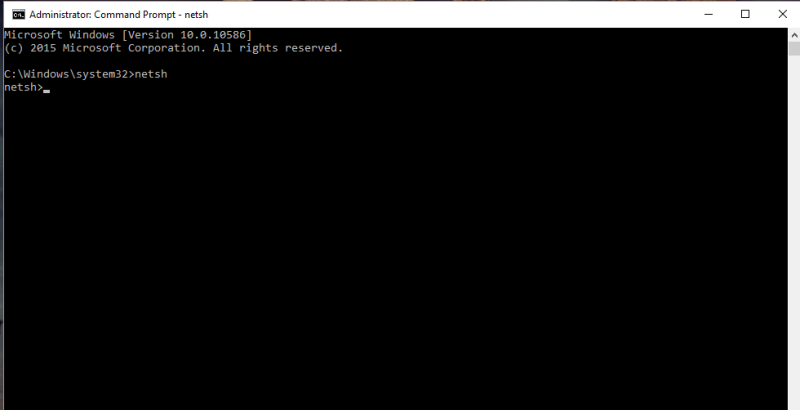
- Kemudian, ketik "winsock reset" dan tekan "Enter" pada keyboard Anda.
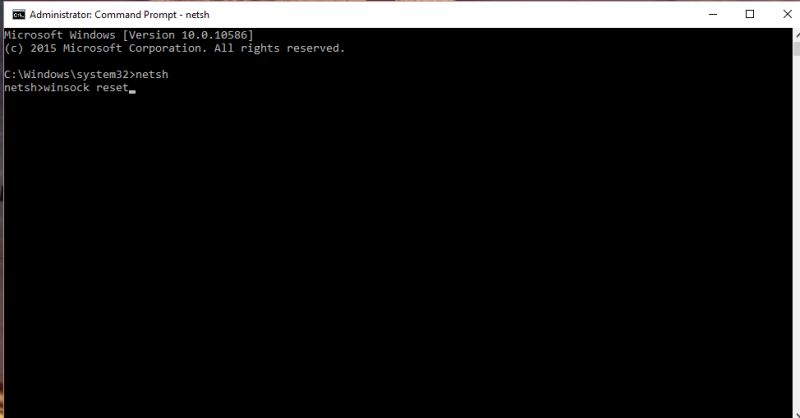
Sekarang, silangkan jari Anda dan mulai ulang komputer Anda untuk melihat apakah pesan kesalahan telah teratasi dengan sendirinya.
2. Startup Cepat
Solusi kedua kami adalah menonaktifkan startup cepat di Windows. Inilah cara Anda dapat melakukannya:
- Tekan tombol Windows pada keyboard Anda dan tombol "S". Ini akan membuka kotak pencarian Windows.
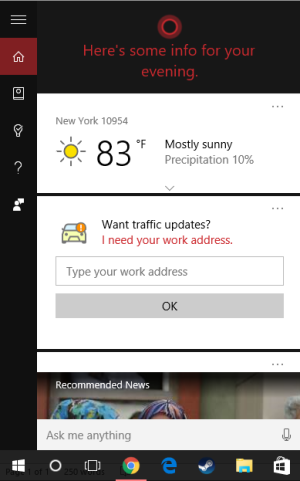
- Selanjutnya, ketik "Opsi Daya."
- Klik "Opsi Daya" ketika muncul di hasil pencarian.
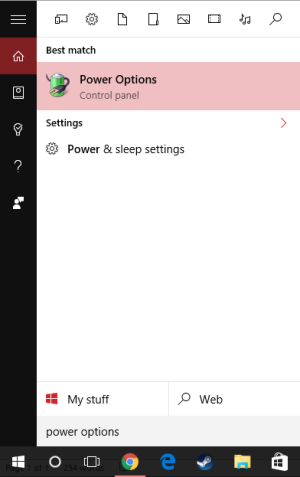
- Klik "Pilih apa yang dilakukan tombol daya."
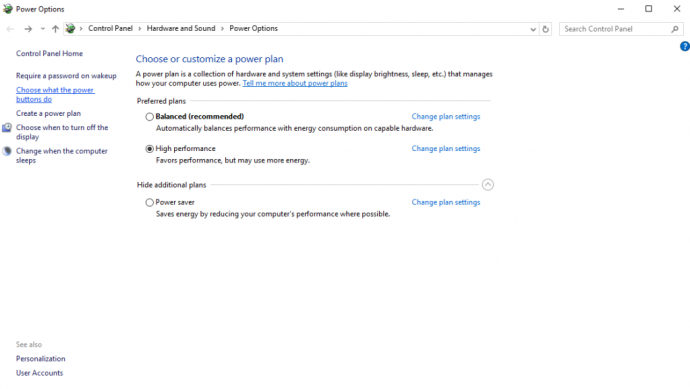
- Kemudian, di bawah "Pengaturan Shutdown", hapus centang pada kotak yang bertuliskan "Aktifkan startup cepat (disarankan)."
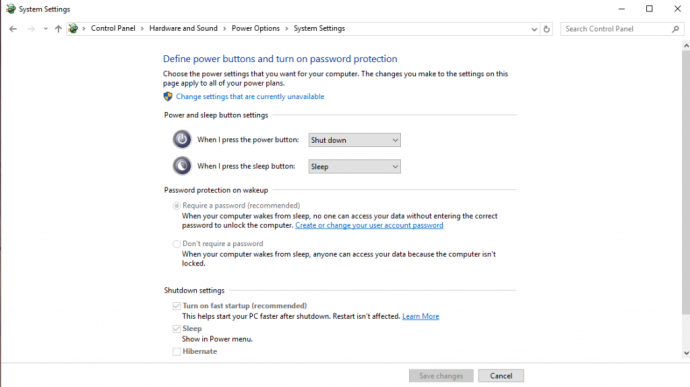
Klik tombol "Simpan perubahan" untuk menerapkan pengaturan baru. Komputer Anda mungkin memiliki waktu startup yang lebih lambat dengan menonaktifkan startup cepat, tetapi seharusnya memperbaiki kesalahan "Gagal terhubung ke layanan Windows" terjadi.

3. Mode Aman
Opsi ketiga untuk dicoba adalah me-restart komputer Anda dan mulai dengan boot ke Windows Safe Mode.
Untuk masuk ke Mode Aman:
- Klik tombol Start (ikon Windows di sudut kiri bawah layar Anda)
- Klik pada opsi/ikon Daya.
- Klik "Mulai Ulang" sambil menahan tombol "Shift" di keyboard Anda.
Setelah komputer Anda restart, Anda akan berada di layar yang mengatakan "Choose an option."
- Pilihan Anda adalah: "Lanjutkan", "Pemecahan masalah", atau "Matikan PC Anda".
- Klik "Troubleshoot," lalu klik "Advanced Options," lalu pilih "Startup Settings."
- Di Pengaturan Startup, pilih "Restart PC Anda." Ketika komputer Anda restart lagi, Anda akan melihat daftar opsi, tetapi Anda akan menekan F5 untuk masuk ke Safe Mode with Networking.
Setelah Anda dalam Safe Mode, restart komputer Anda seperti biasa; ini telah diketahui membuat kesalahan "Gagal terhubung ke layanan Windows" hilang.
4. Nonaktifkan Kontrol Akun Pengguna
Terakhir, meskipun tidak disukai untuk melakukannya (karena Anda mungkin membuka komputer Anda untuk kerentanan keamanan), Anda dapat menonaktifkan Kontrol Akun Pengguna di PC Anda. Untuk melakukannya, ikuti langkah-langkah berikut:
- Tekan tombol Windows dan tombol "S" pada keyboard Anda secara bersamaan untuk membuka bilah pencarian.
- Di bilah pencarian, ketik "Akun Pengguna," lalu pilih "Akun Pengguna" ketika muncul di hasil pencarian.
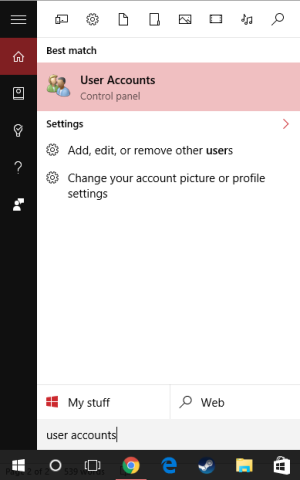
- Pilih "Ubah pengaturan Kontrol Akun Pengguna."
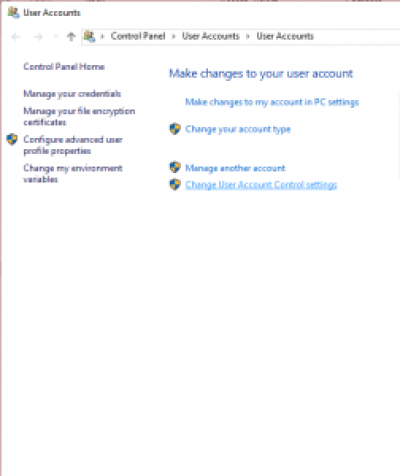
- Di jendela pengaturan Kontrol Akun Pengguna, pindahkan penggeser ke bawah ke "Jangan beri tahu saya".
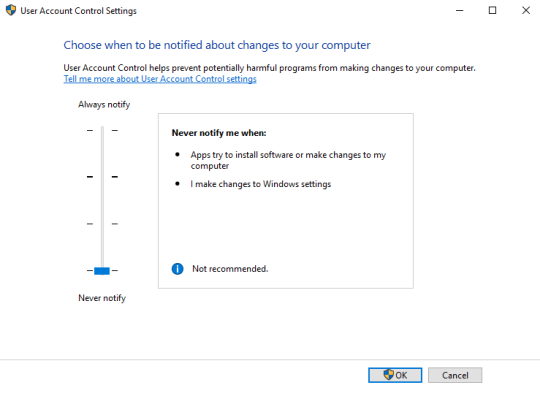
- Kemudian, klik tombol OK untuk membuat perubahan tersebut efektif.
Klik "Ya" jika sebuah kotak muncul menanyakan apakah Anda ingin mengizinkan aplikasi ini membuat perubahan pada komputer Anda.
Itu dia! Anda sekarang telah menonaktifkan Kontrol Akun Pengguna dan tidak memerlukan hak Admin untuk membuat perubahan apa pun di komputer Anda . . . dan kesalahan "Gagal terhubung ke layanan Windows" juga harus hilang.
Jika Anda melihat pesan kesalahan khusus ini di komputer Anda, kami harap salah satu perbaikan ini berhasil menyelesaikan masalah Anda!
